虚拟机安装GHOST XP 系统
VMware虚拟机安装Ghost系统
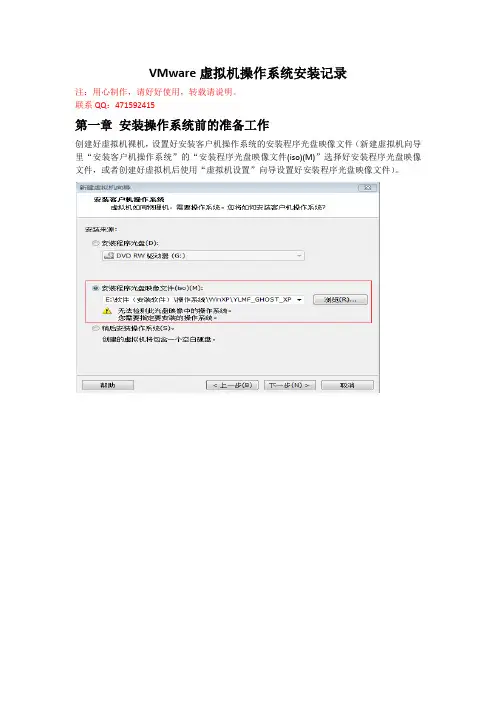
VMware虚拟机操作系统安装记录注:用心制作,请好好使用,转载请说明。
联系QQ:471592415第一章安装操作系统前的准备工作创建好虚拟机裸机,设置好安装客户机操作系统的安装程序光盘映像文件(新建虚拟机向导里“安装客户机操作系统”的“安装程序光盘映像文件(iso)(M)”选择好安装程序光盘映像文件,或者创建好虚拟机后使用“虚拟机设置”向导设置好安装程序光盘映像文件)。
第二章在虚拟机上安装操作系统操作的共同部分2.1 共同部分1:在虚拟机光驱中使用启动光盘映像文件来启动虚拟机。
在这里,我们使用下载的系统安装光盘映像(下载的ISO映像文件)来启动虚拟机对虚拟机进行操作,包括磁盘分区、操作系统安装等。
使用下载的系统安装光盘映像(下载的ISO映像文件)来启动虚拟机,需要先设置好安装客户机操作系统的安装程序光盘映像文件(第一章),确保启动虚拟机使用“CD-ROM Drive”启动位置。
安装光盘启动界面如下:就像一般的启动光盘映像一样,这里载入有“通用PE工具箱”映像,可以进WinPE系统对虚拟机进行操作。
WinPE(Windows预安装环境)是一个带有有限服务的最小Win32子系统,基于以保护模式运行的Windows XP Professional及以上内核。
WinPE可以直接加载到内存运行,从而可以直接为安装操作系统等提供途径。
在安装光盘启动界面选择“【B】启动WinPE 光盘系统”则会进入WinPE系统。
如下2.2 共同部分2:开机进工具箱。
开启虚拟机,不进行额外的操作(不进BIOS),直接进到影像文件封装的工具箱界面(后面的阐述中统一称为“开机进工具箱”)。
1.打开虚拟机,点击“开启此虚拟机”。
2.弹出“vmware”界面。
3.弹出“vmware /Starting(进度条) /Press F2to enter SETUP,F12 for Network Boot,ESC for Boot Menu”界面。
虚拟机安装xp系统教程
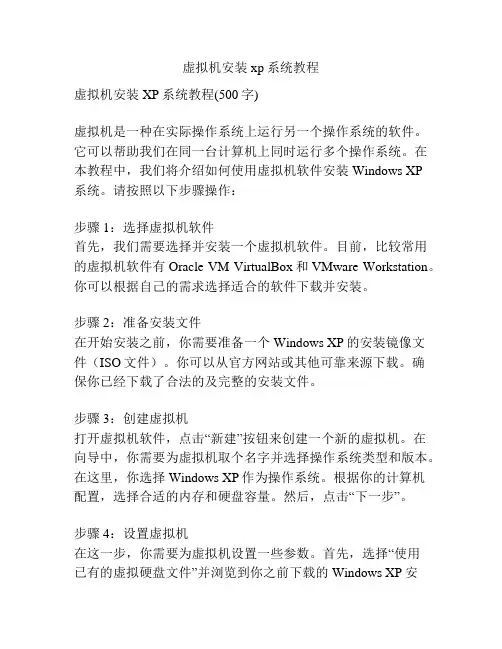
虚拟机安装xp系统教程虚拟机安装XP系统教程(500字)虚拟机是一种在实际操作系统上运行另一个操作系统的软件。
它可以帮助我们在同一台计算机上同时运行多个操作系统。
在本教程中,我们将介绍如何使用虚拟机软件安装Windows XP系统。
请按照以下步骤操作:步骤1:选择虚拟机软件首先,我们需要选择并安装一个虚拟机软件。
目前,比较常用的虚拟机软件有Oracle VM VirtualBox和VMware Workstation。
你可以根据自己的需求选择适合的软件下载并安装。
步骤2:准备安装文件在开始安装之前,你需要准备一个Windows XP的安装镜像文件(ISO文件)。
你可以从官方网站或其他可靠来源下载。
确保你已经下载了合法的及完整的安装文件。
步骤3:创建虚拟机打开虚拟机软件,点击“新建”按钮来创建一个新的虚拟机。
在向导中,你需要为虚拟机取个名字并选择操作系统类型和版本。
在这里,你选择Windows XP作为操作系统。
根据你的计算机配置,选择合适的内存和硬盘容量。
然后,点击“下一步”。
步骤4:设置虚拟机在这一步,你需要为虚拟机设置一些参数。
首先,选择“使用已有的虚拟硬盘文件”并浏览到你之前下载的Windows XP安装镜像文件。
然后,点击“下一步”。
接下来,你可以设置网络连接、显示器分辨率和其他选项。
一般来说,你可以保留默认设置。
最后,点击“创建”。
步骤5:安装Windows XP现在,你已经创建了一个虚拟机并且设置完毕,可以开始安装Windows XP了。
选择你创建的虚拟机并点击“启动”。
虚拟机会加载Windows XP安装镜像文件并开始安装过程。
按照屏幕上的提示,选择合适的语言和地区设置,并点击“下一步”。
在之后的界面中,点击“安装Windows XP”。
然后,按照安装向导的指示进行操作,直到安装完成。
步骤6:完成安装一旦安装完成,虚拟机将重新启动并进入Windows XP系统。
你需要按照系统提示进行一些基本设置,如创建用户账户、设置密码等。
虚拟光驱重装Ghost XP系统
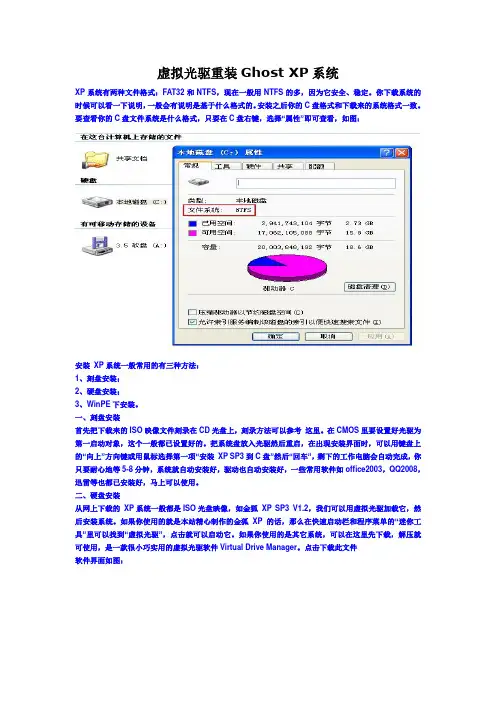
虚拟光驱重装Ghost XP系统XP系统有两种文件格式:FAT32和NTFS,现在一般用NTFS的多,因为它安全、稳定。
你下载系统的时候可以看一下说明,一般会有说明是基于什么格式的。
安装之后你的C盘格式和下载来的系统格式一致。
要查看你的C盘文件系统是什么格式,只要在C盘右键,选择“属性”即可查看,如图:安装XP系统一般常用的有三种方法:1、刻盘安装;2、硬盘安装;3、WinPE下安装。
一、刻盘安装首先把下载来的ISO映像文件刻录在CD光盘上,刻录方法可以参考这里。
在CMOS里要设置好光驱为第一启动对象,这个一般都已设置好的。
把系统盘放入光驱然后重启,在出现安装界面时,可以用键盘上的“向上”方向键或用鼠标选择第一项“安装XP SP3到C盘”然后“回车”,剩下的工作电脑会自动完成,你只要耐心地等5-8分钟,系统就自动安装好,驱动也自动安装好,一些常用软件如office2003,QQ2008,迅雷等也都已安装好,马上可以使用。
二、硬盘安装从网上下载的XP系统一般都是ISO光盘映像,如金狐XP SP3 V1.2,我们可以用虚拟光驱加载它,然后安装系统。
如果你使用的就是本站精心制作的金狐XP的话,那么在快速启动栏和程序菜单的“迷你工具”里可以找到“虚拟光驱”,点击就可以启动它。
如果你使用的是其它系统,可以在这里先下载,解压就可使用,是一款很小巧实用的虚拟光驱软件Virtual Drive Manager。
点击下载此文件软件界面如图:点击“装载”按钮,出现“装载映像文件”窗口,如图:点击“浏览”,找到你下载到硬盘的xP映像文件,如JhXpSp3V1.2_NTFS.ISO点击“打开”按钮,然后点“确定”,完成ISO映像文件的加载统安装盘的文件,如图:可。
程序会先把GHO文件复制到硬盘,然后重启自动安装。
WINPE安装XP系统三种方法!(无须光驱)一、准备工作1、下载WinPE硬盘版,直接安装!(或用WINRAR解压为ISO,利用虚拟光驱加载,也可以直接再解压,把ISO里面的文件解压出来。
虚拟机如何安装xp系统?虚拟机安装xp系统详细教程
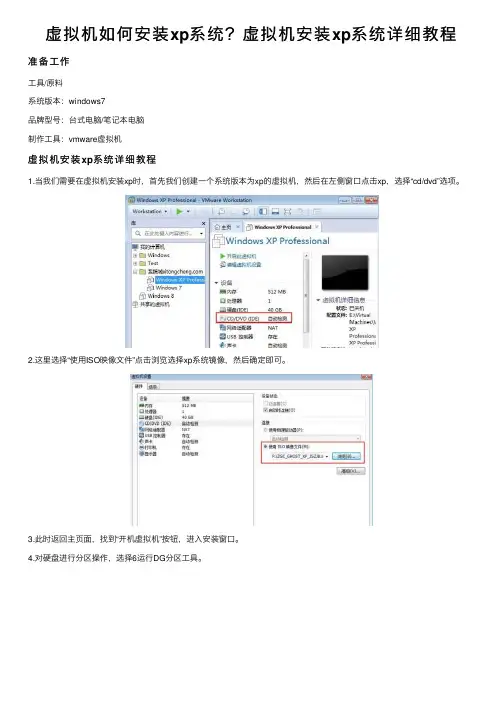
虚拟机如何安装xp系统?虚拟机安装xp系统详细教程准备⼯作
⼯具/原料
系统版本:windows7
品牌型号:台式电脑/笔记本电脑
制作⼯具:vmware虚拟机
虚拟机安装xp系统详细教程
1.当我们需要在虚拟机安装xp时,⾸先我们创建⼀个系统版本为xp的虚拟机,然后在左侧窗⼝点击xp,选择“cd/dvd”选项。
2.这⾥选择“使⽤ISO映像⽂件”点击浏览选择xp系统镜像,然后确定即可。
3.此时返回主页⾯,找到“开机虚拟机”按钮,进⼊安装窗⼝。
4.对硬盘进⾏分区操作,选择6运⾏DG分区⼯具。
5.然后右键点击硬盘,找到“快速分区”按钮,选择分区⿏标并开始设置分区的⼤⼩,勾选主分区后,点击确定选项。
6.重启虚拟机按f2进⼊bios,然后关闭虚拟机,我们在左侧选择xp虚拟机-电源-进⼊固件。
7.之后切换到boot,选择cd-rom drive选项,将CD-ROM Drive移动到⾸位,按f10保存重启即可。
8.在系统安装主页⾯,我们点击数字1将系统安装到第⼀分区当中。
9.安装结束进⼊xp系统界⾯,就说明安装xp系统完成啦。
以上就是虚拟机如何安装xp系统?虚拟机安装xp系统详细教程的详细内容,更多关于虚拟机安装xp系统的资料请关注其它相关⽂章!。
图文教程:利用VMware虚拟机一步一步学着做GHOSTX——转自无约而来
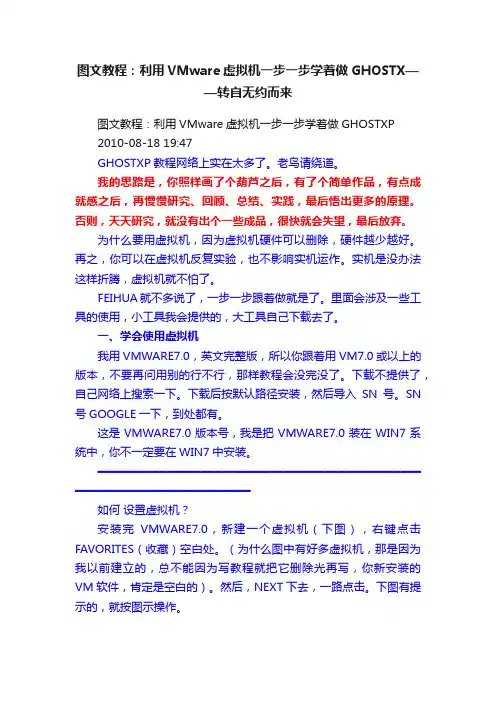
图文教程:利用VMware虚拟机一步一步学着做GHOSTX——转自无约而来图文教程:利用VMware虚拟机一步一步学着做GHOSTXP2010-08-18 19:47GHOSTXP教程网络上实在太多了。
老鸟请绕道。
我的思路是,你照样画了个葫芦之后,有了个简单作品,有点成就感之后,再慢慢研究、回顾、总结、实践,最后悟出更多的原理。
否则,天天研究,就没有出个一些成品,很快就会失望,最后放弃。
为什么要用虚拟机,因为虚拟机硬件可以删除,硬件越少越好。
再之,你可以在虚拟机反复实验,也不影响实机运作。
实机是没办法这样折腾,虚拟机就不怕了。
FEIHUA就不多说了,一步一步跟着做就是了。
里面会涉及一些工具的使用,小工具我会提供的,大工具自己下载去了。
一、学会使用虚拟机我用VMWARE7.0,英文完整版,所以你跟着用VM7.0或以上的版本,不要再问用别的行不行,那样教程会没完没了。
下载不提供了,自己网络上搜索一下。
下载后按默认路径安装,然后导入SN号。
SN 号GOOGLE一下,到处都有。
这是VMWARE7.0版本号,我是把VMWARE7.0装在WIN7系统中,你不一定要在WIN7中安装。
━━━━━━━━━━━━━━━━━━━━━━━━━━━━━━━━━━━━━━━━━━━━━━━━━━━━━━━━━━━━━━━━━━━━━━━━━如何设置虚拟机?安装完VMWARE7.0,新建一个虚拟机(下图),右键点击FAVORITES(收藏)空白处。
(为什么图中有好多虚拟机,那是因为我以前建立的,总不能因为写教程就把它删除光再写,你新安装的VM软件,肯定是空白的)。
然后,NEXT下去,一路点击。
下图有提示的,就按图示操作。
━━━━━━━━━━━━━━━━━━━━━━━━━━━━━━━━━━━━━━━━━━━━━━━━━━━━━━━━━━━━━━━━━━━━━━━━━设置虚拟机里的硬盘大小(20G)(下图),因为我们要分两个区安装2个XP。
虚拟机安装Ghost xp系统
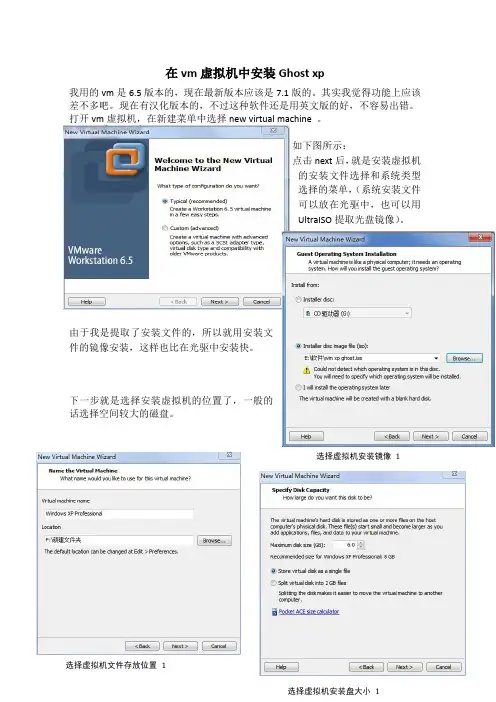
在vm 虚拟机中安装Ghost xp我用的vm 是6.5版本的,现在最新版本应该是7.1版的。
其实我觉得功能上应该差不多吧。
现在有汉化版本的,不过这种软件还是用英文版的好,不容易出错。
打开vm 虚拟机,在新建菜单中选择new virtual machine 。
如下图所示: 点击next 后,就是安装虚拟机的安装文件选择和系统类型选择的菜单,(系统安装文件可以放在光驱中,也可以用UltraISO 提取光盘镜像)。
由于我是提取了安装文件的,所以就用安装文件的镜像安装,这样也比在光驱中安装快。
下一步就是选择安装虚拟机的位置了,一般的话选择空间较大的磁盘。
选择虚拟机安装盘大小 1选择虚拟机文件存放位置 1选择虚拟机安装镜像 1点击next后,开始安装。
经典的Ghost安装界面就出现了。
这时候点击第一项安装是不行的,因为这时候相当于给一个全新的硬盘安装系统,而这个硬盘还没有分区的,主引导记录还没有建成。
所以下一步就是给硬盘分区,而且这个分区必须是主要的活动分区。
之后,从新回到Ghost安装界面,选择进入pe系统。
进入PE后,你可以选择快速格式化一下C盘,(其实,我就建了一个盘,你也可以分多几个盘。
用PE格式化一下是为了让系统更好的兼容。
因为诺顿在这方面跟微软的理解不同,囧!)然后,就直接打开gho文件,把它提取到C盘。
Ghost镜像提取完成后,就点击开始菜单。
选择重启。
之后回到Ghost 安装界面。
进入PQ 中。
这时候进入PQ 是为了把第一分区设置为活动分区(这个操作是关键,既不能迟也不能早,否则就会安装失败。
)点击确定后,虚拟机重启。
接着经典的xp 开机画面就出现了。
进入后,就是安装驱动了。
一般不要安装Ghost 的附带驱动。
直到完成后,选择安装虚拟机工具,就能实现分辨率与主机一样了。
到此,Ghost xp 应经成功的安装到虚拟机中了。
(同理,其实除去虚拟机设置的过程外,这其实可以用在新硬盘安装系统的,不过因为pq 对于大容量硬盘[300g 以上容量的小心了,数据无价]的支持不好,经常提示分区表错误,你可以用其他的工具分区,这就不在本文讨论范围之内了。
教你用VMware Workstation(虚拟机)安装XP系统刷机
教你用VMware Workstation(虚拟机)安装XP系统刷机VMware Workstation安装使用说明VMware Workstation(虚拟机)刷机有什好处呢?我想这是大家最想知道的。
1,最近的一段时间在帮助广大的机友刷机的时候我发现很多的机友的PC中已经安装了诺基亚PC套件,由于刷机需要干净的系统,(如果不是干净的纯系统,你PC中的诺基亚残留文件会给你刷机时带来很多麻烦,另外谁能保证自己的系统没有一点的木马或病毒文件存在?所以刷机对PC的要求必须是干净的!)而很多朋友们不想做新的系统,这样VMware Workstation(虚拟机)就派上用场了。
2,还有一些机友的PC是windows2000的系统,当然windows2000可能使用的很少了,但是有的朋友已经用vista了,刷机最稳定的系统还是windowsXP,那么你就可以在你的系统上安装VMware Workstation(虚拟机),在VMware Workstation(虚拟机)上装一个windowsXP SP3刷机了。
VMware Workstation(虚拟机)安装和使用教程双击安装文件,点“确定”然后一直“下一步”直到安装完成。
VMware Workstation安装完成。
启动VMware,在其主界面“主页”标签页中点击“新建虚拟机”按钮打开新建向导虚拟机配置选择“典型”选择一个操作系统选中下一步每个虚拟机都会产生多个特别格式的文件,所以最好为每个虚拟机创建一个单独的文件夹,这样便于以后备份和恢复虚拟机。
单击“下一步”,在网络类型界面中共有四个选项:“使用桥接网络”,“使用网络连接翻译(NAT)”,“仅使用主机网络”,“不使用网络连接”。
网络连接方式以后可以随时修改,因此在这里可先任意选一种。
下一步接下来会要求用户设置硬盘的大小,软件默认大小为4GB,可根据硬盘现有空间的实际情况增大或减小。
最后单击“完成”按钮返回VMware主界面,将看到主界面上多了一个“Red Hat Linux”标签页,其中显示了这台新建虚拟机的各种配置下面为这台虚拟机安装上Windows XP SP3 ghost操作系统,让它像真正的计算机一样工作。
使用虚拟光驱+GHOST软件安装XP系统说明(新手应用)
使用虚拟光驱安装XP系统说明(新手应用)一、虚拟光驱安装和使用1、安装略(下一步下一步即可)2、使用a)启动Daemon Tools Lite工具后,桌面右下角会出现虚拟光驱图标b)右键图标调出菜单选择虚拟设备如图点击装载映像,会弹出windows打开窗口,找到XP系统镜像文件打开,镜像装载完成。
C)镜像使用:打开我的电脑,在驱动器中就会存在装载了镜像的光驱,如图右键打开装有驱动器的光驱,从光驱内容中找到后缀名为.gho的文件,把该文件拷贝出来,放到其他盘符。
二、ghost工具应用1、安装略(按要求下一步即可)注意:如有提示安装其他插件建议勾掉(安装过程中提示安装百度插件等,勾掉不安装插件),安装后重启。
2、安装成功后,在启动的时候会有一个菜单,如图使用光标上下键进行选择,选择【一键ghost】,默认不管,最后ghost软件会进入界面如图:此图属于首次使用未对系统进行备份的情况;点击键盘的C 箭取消备份,界面进入:点击键盘的数字键4 进入ghost11.2工具点击【OK】按钮调出ghost菜单,使用上下左右光标键(↑↓←→)修改菜单恢复系统菜单路径如下:Local—>Partition—>from image选择gho镜像文件(使用虚拟光驱工具,将下载的XPghost系统镜像中的gho文件拷贝出来,记住存储位置,一般放在盘符根目录下例如E:\***.gho)使用tab键修改当前光标所在位置,调整到look in:选项(下拉列表)就可以使用光标键(↑↓)选取盘符,选中后按确定键(enter),进入盘符目录,同样使用光标键选中gho文件点击确定会弹出如上图类似的窗口让你选取gho镜像恢复到那个盘符,选中当前系统所在盘符(一般C盘)。
选取恢复的镜像后会出现一下图片内容,如遇到相同界面进行相同操作即可(硬盘数据只做参考):Tab键进行移动光标选取菜单点击OK确认gho镜像恢复到那个磁盘Prinry(图中第一个选项)为当前硬盘主分区及操作系统的C盘,点击OK选择Yes注意:做恢复前,建议记一下C盘大小,以免选取盘符的时候,不提示盘符标识。
虚拟机VM ware Workstation80安装GHOST XP教程共80页
6
、
露
凝
无
游
氛
,
天
高
风景Biblioteka 澈。7、翩翩新 来燕,双双入我庐 ,先巢故尚在,相 将还旧居。
8
、
吁
嗟
身
后
名
,
于
我
若
浮
烟
。
9、 陶渊 明( 约 365年 —427年 ),字 元亮, (又 一说名 潜,字 渊明 )号五 柳先生 ,私 谥“靖 节”, 东晋 末期南 朝宋初 期诗 人、文 学家、 辞赋 家、散
1
0
、
倚
南
窗
以
寄
傲
,
审
容
膝
之
易
安
。
31、只有永远躺在泥坑里的人,才不会再掉进坑里。——黑格尔 32、希望的灯一旦熄灭,生活刹那间变成了一片黑暗。——普列姆昌德 33、希望是人生的乳母。——科策布 34、形成天才的决定因素应该是勤奋。——郭沫若 35、学到很多东西的诀窍,就是一下子不要学很多。——洛克
文 家 。汉 族 ,东 晋 浔阳 柴桑 人 (今 江西 九江 ) 。曾 做过 几 年小 官, 后辞 官 回家 ,从 此 隐居 ,田 园生 活 是陶 渊明 诗 的主 要题 材, 相 关作 品有 《饮 酒 》 、 《 归 园 田 居 》 、 《 桃花 源 记 》 、 《 五 柳先 生 传 》 、 《 归 去来 兮 辞 》 等 。
VMware安装GHOST版XP教程
VMware安装GHOST版XP教程VMware安装GHOST版XP教程本来我是无法安装GHOST版的XP系统在VMware上。
我很苦恼,到处找方法,最后找到了这里,可是每个关于这个问题的帖子里边都说改问题早就被处理,让搜索老帖子,可是我搜索出来的帖子里边的回复都说是改问题已经处理,请搜索老帖子,搜来搜去也没有搜索到解决的办法,后来请朋友吃了顿饭,问题解决了。
在这里分享一下经验。
在VMware上安装ghost版XP系统常见问题:首先,如果直接安装ghos版XP没有问题的朋友不要骂人,你安装成功了不代表所有人都能安装成功,只不过你安装的方法和流程不同,避免了问题的产生而已,这里要解决实质性问题。
问题一:找不到造作系统。
原因是没有对造作系统的分区进行激活操作。
PS:为什么安装盘就不用管什么激活不激活的?因为,使用安装盘安装的时候,安装盘在中间那次重新启动的操作里进行了安装盘的激活操作,是自动进行的,可是GHOST只是回复系统镜像而已,无法进行磁盘的激活操作。
PS: 为什么我在真是的机器上安装GHOST操作系统就不用理会这些呢?那是因为你用GHOST恢复系统以前就做过分区的激活,如果你买来个新的硬盘,不分区,不激活就安装GHOST,问题一样存在。
你是否遇到以下情况,在VMware上安装Ghost版本的XP后,却怎么都无法顺利引导,更进不了系统。
总是提示:No boot filename received、Operating Systemnot found。
这到底是什么原因?Lee也曾经被此问题困扰了好久,百思不得其解。
今天,终于搞定了。
原因就在于PQ分区时没有把新建的分区设定为作用的。
详细描述故障:下载了GhostXP_SP3电脑公司特别版_v10,一个很不错的版本。
像往常一样,新建一个虚拟机,默认设置,一直到选择从加载镜像的虚拟光驱启动,启动进入光盘引导界面,如下图:选择"PM8.05图形化分区工具”选项,启动PQ开始分区,轻车熟路。
- 1、下载文档前请自行甄别文档内容的完整性,平台不提供额外的编辑、内容补充、找答案等附加服务。
- 2、"仅部分预览"的文档,不可在线预览部分如存在完整性等问题,可反馈申请退款(可完整预览的文档不适用该条件!)。
- 3、如文档侵犯您的权益,请联系客服反馈,我们会尽快为您处理(人工客服工作时间:9:00-18:30)。
1.安装VM
2.安装汉化补丁
第二章:创建虚拟机
在桌面上双击打开虚拟机
第三章:用PQ在虚拟机下面分区(适合真实的机子下面进行)
要注意的是:进入虚拟机后要切换鼠标到主机必须按下Ctrl+Alt键,无缝切换以后说到。
上面这个图示提示我们可能无法开机,这是我们还没有激活的缘故。
不用理他,按确定进行下面的设置。
(最后我们再激活他即可!)
注意:上面操作有可能再次开机时进不了操作系统,也进不了BIOS,因此在前面的分盘时,要对各个分区进行格式化,在测试时,把分区格式成FAT32时,ghost 系统就可以安装上去。
第四章:在虚拟机里面安装ghost系统
第五章:虚拟机上网
第六章:共享主机的资源
第一步:我们可以用真实的物理光区在虚拟系统里面安装软件(对于有刻录机的朋友这点很有实用价值)
启动虚拟机-设置
第二步:直接用鼠标将主机中的文件拖到虚拟机中(最简单的共享方式!)
第三步:在虚拟机里面创建共享文件夹,映射主机盘符。
永久共享主机的资源。
