Zoom会议系统使用手册(PC端及手机端)
Zoom会议系统使用手册
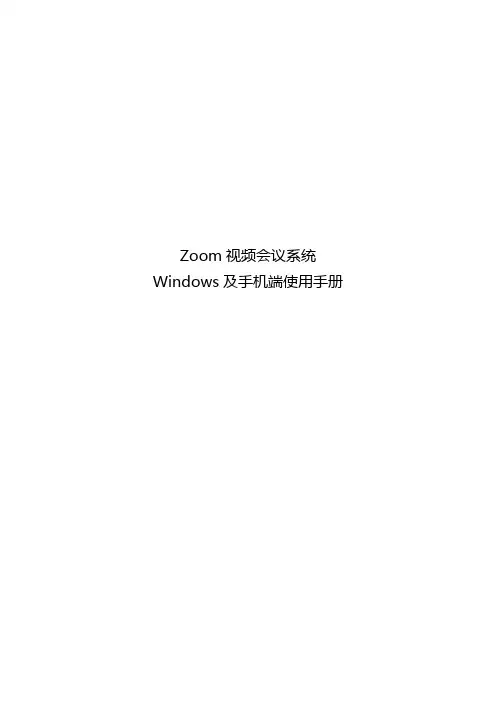
Zoom视频会议系统Windows及手机端使用手册目录1ZOOM概述 ........................... 错误!未定义书签。
什么是Z OOM .......................... 错误!未定义书签。
的功能.............................. 错误!未定义书签。
系统和网络要求 ...................... 错误!未定义书签。
电脑配置要求....................... 错误!未定义书签。
网络要求........................... 错误!未定义书签。
客户端下载 .......................... 错误!未定义书签。
2客户端操作.......................... 错误!未定义书签。
开启客户端 ......................... 错误!未定义书签。
登陆客户端 .......................... 错误!未定义书签。
.登录后界面 ......................... 错误!未定义书签。
会议信息 ........................... 错误!未定义书签。
录像文件 ............................ 错误!未定义书签。
客户端设置 ......................... 错误!未定义书签。
3 会议操作........................... 错误!未定义书签。
入会后界面 ......................... 错误!未定义书签。
管理参会者 .......................... 错误!未定义书签。
共享屏幕操作 ........................ 错误!未定义书签。
可选择共享整个桌面或只共享某个程序. 错误!未定义书签。
共享iPhone或iPad中的程序......... 错误!未定义书签。
《zoom使用手册》课件
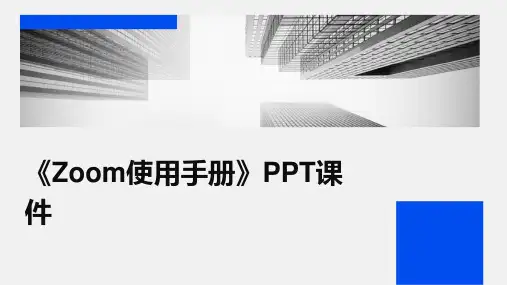
根据安装向导完成安装,确保允 许访问摄像头和麦克风权限。
登录与注册
已有账号
输入邮箱和密码,点击登录。
新用户注册
创建账户,填写必要信息,设置密码,完成注册。
界面介绍
主界面
包括聊天窗口、参会者列表、共 享屏幕和控制面板等。
设置
可调整音频、视频设置,选择语 言偏好等。
聊天窗口
支持文字聊天、表情和文件传输 。
线上教育
Zoom为在线教育提供 支持,方便师生进行远 程互动教学和学习交流
。
商务会议
Zoom广泛应用于商务 会议领域,提供高效、 便捷的远程会议解决方
案。
社交活动
Zoom也常被用于社交 活动,如线上聚会、婚 礼等,方便亲友互动交
流。
02
安装与登录
下载与安装
下载
访问Zoom官网或通过应用商店 下载安装包。
容。
08
问题与解决
网络问题
网络延迟:当您在Zoom通话中遇到 语音或视频卡顿、延迟的情况时,可
能是由于网络连接问题。
网络不稳定:网络波动或不稳定可能 导致Zoom通话频繁掉线或出现连接
问题。
解决方案
1. 确保您的网络连接稳定,尽量使用 有线连接代替无线连接。
2. 尝试关闭其他占用网络资源的程序 ,以释放更多带宽给Zoom。
3. 在网络条件较好的环境下进行通话 ,例如使用高速宽带或移动数据网络 。
音频问题
在此添加您的文本17字
音频失真:通话中有时会出现音频失真、回声、噪音等问 题。
在此添加您的文本16字
扬声器和麦克风故障:硬件设备故障可能导致音频问题, 如无声、音量小或音质差。
在此添加您的文本16字
视频会议系统ZOOM使用手册-zoom 操作手册
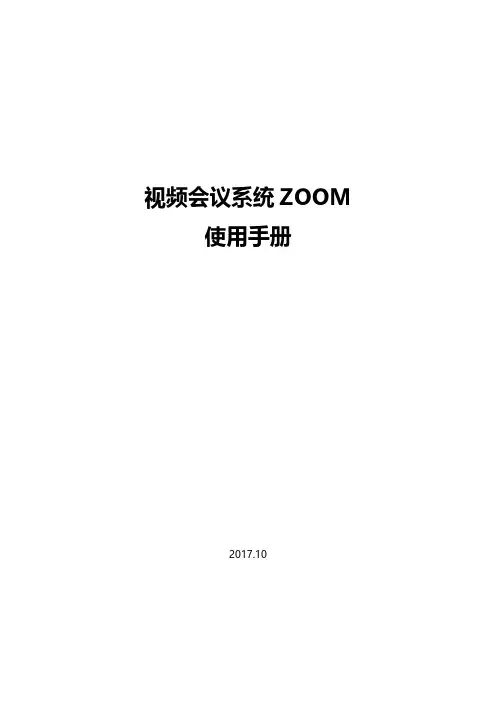
视频会议系统ZOOM使用手册2017.10目录一、序言 (5)二、下载和安装 (5)三、PC客户端使用 (5)1、登陆 (5)1.1 加入会议 (6)1.2 登录 (6)2、主界面 (8)2.1 视频会议 (8)2.2 音频会议 (9)2.3 加入会议 (9)2.4 安排 (10)2.5 共享屏幕 (11)2.6 账号管理 (12)2.7 设置 (12)2.8 主页 (18)2.9 会议 (18)3、会议管理 (20)3.1视音频控制 (20)3.2 邀请 (21)3.3 管理参会者(参与者) (24)3.4 共享屏幕 (25)3.5 聊天 (26)3.6 录制 (27)3.7 演讲者视图/画廊视图 (27)3.8 结束会议 (28)4、共享屏幕管理 (28)4.1 共享内容和模式 (28)4.2 进入共享状态 (30)4.3 新的共享 (30)4.4 暂停共享 (31)4.5 注释 (31)4.6 远程控制 (32)4.7 更多 (32)4.8 停止共享 (32)一、序言视频会议ZOOM是一款多人视频通话工具,支持远程视音频交流、桌面分享、远程屏幕控制等功能。
目前支持PC、IOS、Android、MAC平台。
该操作手册用来指引用户在PC、IOS、Android、MAC系统下进行客户端下载、安装、设置,并召开和管理会议。
二、下载和安装下载视频会议ZOOM客户端安装包,目前提供Windows、Android、ipad/iphone、Mac 五个安装程序,根据不同系统平台下载安装包到本地,激活安装包自动解压安装。
三、ZOOM客户端使用1、登陆双击桌面的图标打开Zoom,出现如下界面:1.1 加入会议点击“加入会议”按钮,出现如下界面:输入会议发起者提供的会议ID、您在会议中的名字,即可加入已创建会议(无需用户名及密码)。
1.2 登录点击“登录”按钮,将会出现如下界面:输入经过认证的邮箱地址(试用或付费的邮箱地址账号)与密码即可完成登录。
Zoom会议系统使用手册(PC端与手机端)
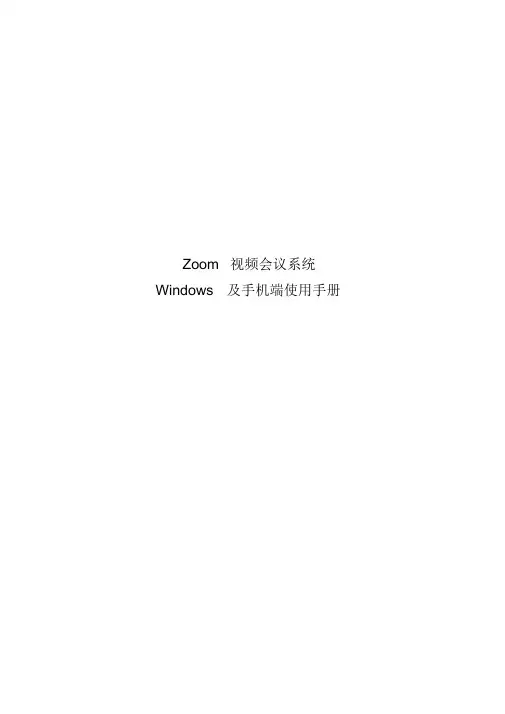
Zoom视频会议系统Windows及手机端使用手册目录1ZOOM 概述 (3)1.1 什么是Z OOM (3)1.3Z OOM 的功能 (4)1.4 系统和网络要求 (5)1.4.1 电脑配置要求 (5)1.4.2 网络要求 (6)1.5 客户端下载 (7)2 客户端操作 (7)2.1 开启客户端 (7)2.2 登陆客户端 (8)2.3.登录后界面 (8)2.4 会议信息 (9)2.5 录像文件...............................................................................1...0.2.6 客户端设置...........................................................................1..1.3 会议操作 (11)3.1 入会后界面...........................................................................1..2. 3.2 管理参会者............................................................................1..2. 3.3 共享屏幕操作........................................................................1..3.3.3.1 可选择共享整个桌面或只共享某个程序....................1..33.3.2 共享iPhone 或iPad 中的程序...................................1 (4)3.3.3 共享过程操作.............................................................1..5....4 视频模式与操作 (16)5 安排会议 (17)1Zoom 概述1.1 什么是ZoomZoom 是一款云视频会议服务软件,将网络在线会议和移动视频会议集成到了易于使用的统一云端产品。
Zoom使用手册windows
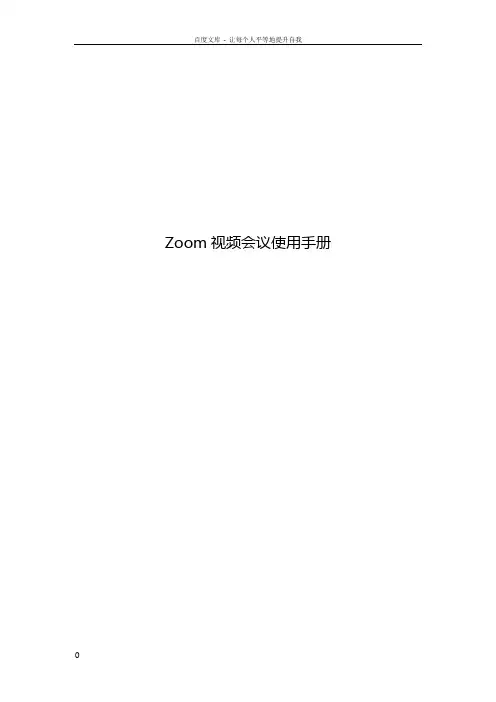
Zoom视频会议使用手册目录1ZOOM概述 (2)什么是Z OOM (2)的主要应用场景 (3)的功能 (3)系统和网络要求 (5)电脑配置要求: (5)安卓和iOS系统要求 (6)网络要求: (6)客户端下载 (6)请登录ZOOM官网:客户端操作 (6)开启客户端 (6)登录客户端 (7).登录后界面及相关操作 (7)会议信息 (8)录像文件 (9)注:Z OOM录制文件仅保存在终端机器,不在云服务器上存储。
(10)设置 (10)3 会议操作 (11)会中工具栏 (11)管理参会者 (12)共享屏幕操作 (13)可选择共享整个桌面或只共享某个程序: (13)共享iPhone或iPad中的程序: (13)共享过程操作 (14)4 视频模式与操作 (15)5安排会议 (16)1Zoom概述什么是ZoomZoom是一款云视频会议服务软件,将网络在线会议和移动视频会议集成到了易于使用的统一云端产品。
Zoom为您提供高清视频、音频和远程屏幕共享,可以接入传统的硬件视频会议而无需购买专用的设备,可以构建高清视频会议室而无需支付高昂费用。
您可以通过PC、Mac、智能手机和平板电脑一键开启或加入会议。
Zoom视频会议软件采用世界领先的互联网技术,功能强大,操作简便,带给用户全面可靠,犹如面对面的视频会议沟通感受。
的主要应用场景Zoom主要应用但不局限于以下场景:1. 远程培训:无论学员身处何地,均可使用Zoom进行及时统一地培训;2. 远程拜访及产品演示:销售不必再东奔西跑,通过Zoom,轻松向您的客户进行产品介绍及演示;3. 远程会议:轻松将分布各地的员工召集起来,不仅节省差旅成本,并且使沟通更有效率;4. 远程支持:客服人员可通过Zoom帮助您的客户远程查找问题,并给予解决方案;5. 在线市场活动。
的功能系统和网络要求电脑配置要求:安卓和iOS系统要求●苹果: iPad Mini, Pad 4, new iPad, iPad 2,iPhone6s\6,iPhone6s Plus\6Plus,iPhone 5s, 5, 4S, 4, iPod touch4;●安卓: Android 以上, 推荐CPU双核1GHZ以上, 内存1G+。
Zoom使用手册(windows)
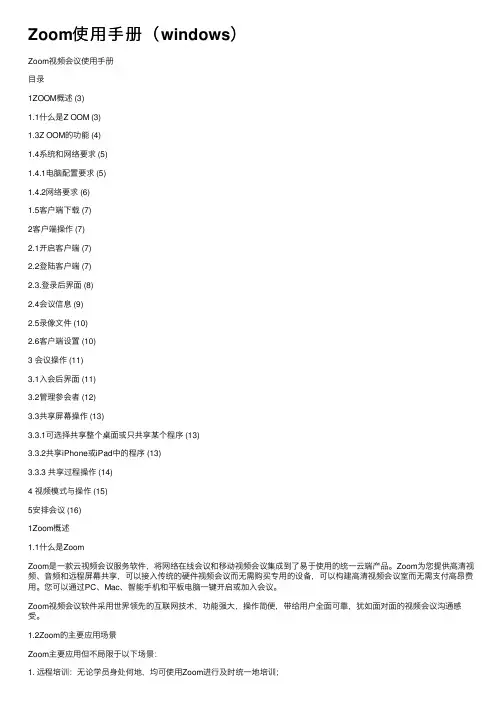
Zoom使⽤⼿册(windows)Zoom视频会议使⽤⼿册⽬录1ZOOM概述 (3)1.1什么是Z OOM (3)1.3Z OOM的功能 (4)1.4系统和⽹络要求 (5)1.4.1电脑配置要求 (5)1.4.2⽹络要求 (6)1.5客户端下载 (7)2客户端操作 (7)2.1开启客户端 (7)2.2登陆客户端 (7)2.3.登录后界⾯ (8)2.4会议信息 (9)2.5录像⽂件 (10)2.6客户端设置 (10)3 会议操作 (11)3.1⼊会后界⾯ (11)3.2管理参会者 (12)3.3共享屏幕操作 (13)3.3.1可选择共享整个桌⾯或只共享某个程序 (13)3.3.2共享iPhone或iPad中的程序 (13)3.3.3 共享过程操作 (14)4 视频模式与操作 (15)5安排会议 (16)1Zoom概述1.1什么是ZoomZoom是⼀款云视频会议服务软件,将⽹络在线会议和移动视频会议集成到了易于使⽤的统⼀云端产品。
Zoom为您提供⾼清视频、⾳频和远程屏幕共享,可以接⼊传统的硬件视频会议⽽⽆需购买专⽤的设备,可以构建⾼清视频会议室⽽⽆需⽀付⾼昂费⽤。
您可以通过PC、Mac、智能⼿机和平板电脑⼀键开启或加⼊会议。
Zoom视频会议软件采⽤世界领先的互联⽹技术,功能强⼤,操作简便,带给⽤户全⾯可靠,犹如⾯对⾯的视频会议沟通感受。
1.2Zoom的主要应⽤场景Zoom主要应⽤但不局限于以下场景:1. 远程培训:⽆论学员⾝处何地,均可使⽤Zoom进⾏及时统⼀地培训;2. 远程拜访及产品演⽰:销售不必再东奔西跑,通过Zoom,轻松向您的客户进⾏产品介绍及演⽰;3. 远程会议:轻松将分布各地的员⼯召集起来,不仅节省差旅成本,并且使沟通更有效率;4. 远程⽀持:客服⼈员可通过Zoom帮助您的客户远程查找问题,并给予解决⽅案;5. 在线市场活动。
1.3Zoom的功能1.4系统和⽹络要求1.4.1电脑配置要求:1.4.3安卓和iOS系统要求●苹果: iPad Mini, Pad 4, new iPad, iPad 2,iPhone6s\6,iPhone6s Plus\6Plus,iPhone 5s, 5, 4S, 4, iPod touch4;●安卓: Android 2.3.3以上, 推荐CPU双核1GHZ以上, 内存1G+。
Zoom使用手册(windows)
Zoom视频会议使用手册目录1ZOOM概述 (3)1.1什么是Z OOM (3)1.3Z OOM的功能 (3)1.4系统和网络要求 (4)1.4.1电脑配置要求 (4)1.4.2网络要求 (5)1.5客户端下载 (5)2客户端操作 (5)2.1开启客户端 (5)2.2登陆客户端 (6)2.3.登录后界面 (6)2.4会议信息 (7)2.5录像文件 (8)2.6客户端设置 (8)3 会议操作 (9)3.1入会后界面 (9)3.2管理参会者 (10)3.3共享屏幕操作 (11)3.3.1可选择共享整个桌面或只共享某个程序 (11)3.3.2共享iPhone或iPad中的程序 (11)3.3.3 共享过程操作 (12)4 视频模式与操作 (13)5安排会议 (13)1Zoom概述1.1什么是ZoomZoom是一款云视频会议服务软件,将网络在线会议和移动视频会议集成到了易于使用的统一云端产品。
Zoom为您提供高清视频、音频和远程屏幕共享,可以接入传统的硬件视频会议而无需购买专用的设备,可以构建高清视频会议室而无需支付高昂费用。
您可以通过PC、Mac、智能手机和平板电脑一键开启或加入会议。
Zoom视频会议软件采用世界领先的互联网技术,功能强大,操作简便,带给用户全面可靠,犹如面对面的视频会议沟通感受。
1.2Zoom的主要应用场景Zoom主要应用但不局限于以下场景:1. 远程培训:无论学员身处何地,均可使用Zoom进行及时统一地培训;2. 远程拜访及产品演示:销售不必再东奔西跑,通过Zoom,轻松向您的客户进行产品介绍及演示;3. 远程会议:轻松将分布各地的员工召集起来,不仅节省差旅成本,并且使沟通更有效率;4. 远程支持:客服人员可通过Zoom帮助您的客户远程查找问题,并给予解决方案;5. 在线市场活动。
1.3Zoom的功能1.4系统和网络要求1.4.1电脑配置要求:1.4.3安卓和iOS系统要求●苹果: iPad Mini, Pad 4, new iPad, iPad 2,iPhone6s\6,iPhone6s Plus\6Plus,iPhone 5s, 5, 4S, 4, iPod touch4;●安卓: Android 2.3.3以上, 推荐CPU双核1GHZ以上, 内存1G+。
Zoom 会议系统使用指南说明书
Zoom Manual de acceso y usoENTRAR EN ZOOMLas transmisiones en directo se realizarán en las fechas indicadas en el cronograma. Para acceder ellas, entrar unos minutos antes del comienzo en el área correspondiente de aula virtual y hacer click en la url del webinarioEntrar utilizando la url indicada∙La primera vez que se accede a Zoom se realiza una descarga automática:∙Darle a Abrir en la descarga (o ejecutar o instalar, según el navegador que se utilice) y se instala un software de forma automática∙En el mensaje emergente que aparece hacer click en Abrir Zoom Meetings∙Introducir el nombre:∙Seleccionar opciones de audio y video del ordenador∙Esperar al resto de participantes en la reuniónEn la parte inferior de la pantalla hay un menú que permite acceder al chat con los demás participantes, así como levantar la mano para plantear cuestiones al docente.También hay disponible una App tanto para dispositivos Android como IPhone/Ipad:CONTACTOPara temas relacionados con el aula virtual y soporte técnico, puede ponerse en contacto con nosotros en el email ***********************.Para temas coordinación académica y de secretaría, puede contactar con Laura Medina en el email **********************.。
Zoom 患者使用说明(智能手机、iPad 或平板电脑)说明书
现在,您已连接至远距医疗视频访视。确保取消静音,并开启视频(音频和视频图标与下图所示相同)
步骤 2
在方框内输入您的全名,单击“继续 。
本资源由 DHHS 医疗资源与服务管理局远距医疗发展办公室的 G22RH20213 号补助项目提供资金支持
步骤 3
等待供应商邀请您进入。 进入会议之后,应用程序将提示您打开音频。 单击“确定”
步骤 4
单击“使用 Internet Audio 通话”,即可使 用设备的音频。或者选择“拨入”Zoom, 系统将为您提供拨入号码列表。
适用于 iPhone 或 iPad
前往 Apple App Store 并下载“Zoom Cloud Meetings”
适用于 Android 或其他平板电脑
前往 Google Play Store 并下载“Zoom Cloud Meetings”
步骤 1
安装后,单击您的供应商向您发送的会议链接 此链接将在您的手开Zoom 应用程序。
Zoom 患者使用说明
适用于智能手机、iPad 或平板电脑
如何连接至远距医疗视频预约接口conne
您需要一台带有相机和麦克风的智能手机、iPad 或平板电脑* 确保您的网络连接正常
位于安静、照明充足且私密的环境 确保在预约时间前几分钟登入直播间 *如果您使用电脑,而不是智能手机、iPad 或平板电脑,请参阅电脑版 Zoom 使用说明
Zoom使用手册(windows)
Zoom视频会议使用手册目录1ZOOM概述 (3)1.1什么是Z OOM (3)1.3Z OOM的功能 (4)1.4系统和网络要求 (5)1.4.1电脑配置要求 (5)1.4.2网络要求 (6)1.5客户端下载 (7)2客户端操作 (7)2.1开启客户端 (7)2.2登陆客户端 (7)2.3.登录后界面 (8)2.4会议信息 (9)2.5录像文件 (10)2.6客户端设置 (10)3 会议操作 (11)3.1入会后界面 (11)3.2管理参会者 (12)3.3共享屏幕操作 (13)3.3.1可选择共享整个桌面或只共享某个程序 (13)3.3.2共享iPhone或iPad中的程序 (13)3.3.3 共享过程操作 (14)4 视频模式与操作 (15)5安排会议 (16)1Zoom概述1.1什么是ZoomZoom是一款云视频会议服务软件,将网络在线会议和移动视频会议集成到了易于使用的统一云端产品。
Zoom为您提供高清视频、音频和远程屏幕共享,可以接入传统的硬件视频会议而无需购买专用的设备,可以构建高清视频会议室而无需支付高昂费用。
您可以通过PC、Mac、智能手机和平板电脑一键开启或加入会议。
Zoom视频会议软件采用世界领先的互联网技术,功能强大,操作简便,带给用户全面可靠,犹如面对面的视频会议沟通感受。
1.2Zoom的主要应用场景Zoom主要应用但不局限于以下场景:1. 远程培训:无论学员身处何地,均可使用Zoom进行及时统一地培训;2. 远程拜访及产品演示:销售不必再东奔西跑,通过Zoom,轻松向您的客户进行产品介绍及演示;3. 远程会议:轻松将分布各地的员工召集起来,不仅节省差旅成本,并且使沟通更有效率;4. 远程支持:客服人员可通过Zoom帮助您的客户远程查找问题,并给予解决方案;5. 在线市场活动。
1.3Zoom的功能1.4系统和网络要求1.4.1电脑配置要求:1.4.3安卓和iOS系统要求●苹果: iPad Mini, Pad 4, new iPad, iPad 2,iPhone6s\6,iPhone6s Plus\6Plus,iPhone 5s, 5, 4S, 4, iPod touch4;●安卓: Android 2.3.3以上, 推荐CPU双核1GHZ以上, 内存1G+。
- 1、下载文档前请自行甄别文档内容的完整性,平台不提供额外的编辑、内容补充、找答案等附加服务。
- 2、"仅部分预览"的文档,不可在线预览部分如存在完整性等问题,可反馈申请退款(可完整预览的文档不适用该条件!)。
- 3、如文档侵犯您的权益,请联系客服反馈,我们会尽快为您处理(人工客服工作时间:9:00-18:30)。
Zoom视频会议系统Windows及手机端使用手册
目录
1ZOOM概述 (2)
1.1什么是Z OOM (2)
1.3Z OOM的功能 (2)
1.4系统和网络要求 (2)
1.4.1电脑配置要求 (2)
1.4.2网络要求 (2)
1.5客户端下载 (2)
2客户端操作 (2)
2.1开启客户端 (2)
2.2登陆客户端 (2)
2.3.登录后界面 0
2.4会议信息 (2)
2.5录像文件 (2)
2.6客户端设置 (2)
3 会议操作 (2)
3.1入会后界面 (2)
3.2管理参会者 0
3.3共享屏幕操作 (2)
3.3.1可选择共享整个桌面或只共享某个程序 (2)
3.3.2共享iPhone或iPad中的程序 (2)
3.3.3 共享过程操作 (2)
4 视频模式与操作 (2)
5安排会议 (2)
1Zoom概述
1.1什么是Zoom
Zoom是一款云视频会议服务软件,将网络在线会议和移动视频会议集成到了易于使用的统一云端产品。
Zoom为您提供高清视频、音频和远程屏幕共享,可以接入传统的硬件视频会议而无需购买专用的设备,可以构建高清视频会议室而无需支付高昂费用。
您可以通过PC、Mac、智能手机和平板电脑一键开启或加入会议。
Zoom视频会议软件采用世界领先的互联网技术,功能强大,操作简便,带给用户全面可靠,犹如面对面的视频会议沟通感受。
1.2Zoom的主要应用场景
Zoom主要应用但不局限于以下场景:
1. 远程培训:无论学员身处何地,均可使用Zoom进行及时统一地培训;
2. 远程拜访及产品演示:销售不必再东奔西跑,通过Zoom,轻松向您的客户进行产品介绍及演示;
3. 远程会议:轻松将分布各地的员工召集起来,不仅节省差旅成本,并且使沟通更有效率;
4. 远程支持:客服人员可通过Zoom帮助您的客户远程查找问题,并给予解决
方案;
5. 在线市场活动。
1.3Zoom的功能
1.4系统和网络要求1.4.1电脑配置要求:
1.4.3安卓和iOS系统要求
●苹果: iPad Mini, Pad 4, new iPad, iPad 2,iPhone6s\6,iPhone6s Plus\6
Plus,iPhone 5s, 5, 4S, 4, iPod touch4;
●安卓: Android 2.3.3以上, 推荐CPU双核1GHZ以上, 内存1G+。
1.4.2网络要求:
Zoom可实现视频码流自动伸缩,为不同带宽与终端提供最好的音视频质量。
建议独立带宽上下行2M左右,以下是的占用带宽数据统计:
全屏视频:600kbps(上、下);
高清视频:1.2mbps(上、下);
群视频:600kbps/1.2mbps(上、下);
两分频(画廊):1.5mbps/1.5mbps(上、下);
1.5客户端下载
请登录Zoom官网:/Download
2客户端操作
2.1 开启客户端
双击客户端,开启程序后,您有两种选择:加入会议或登录主持一个会议。
如果您是参加会议,则无需登录,直接点击“加入会议”;
如果您需要主持自己的会议,请点击“登录”。
2.2登录客户端
请输入您的账号与密码后,点击“登录”
2.3.登录后界面及相关操作
点击“屏幕共享会议”,立即开始共享您
的桌面或程序的会议;
点击“视频会议”,立即开启视频会议;
点击“安排会议”,填写会议主题、会议
时间等相关信息,即可预约日后的会议;点击“加入会议”,加入他人会议。
2.4会议信息
点击“会议”后,选择“我的会议”即可看到“个人会议ID”和“预约安排过的所有会议”
个人会议ID:
相当于一个您的专属会议室,如果选择
“总在本机上使用个人会议ID开会”,
召开的会议,会议ID将永远是您自定
义的十一位数字。
由于这是一个固定的
会议ID,入会将更方便。
安排过的所有会议:
提前安排好的会议,每次生成的会议
ID会有不同。
相对于个人ID是非固定
的会议室。
您可以选择某一场会议做如下操作:
●点击“开会”将开启这场会议
●点击“编辑”将更新调整会议
●点击“删除”将永远删除预定的会
议(个人会议ID无法删除)注:
个人会议ID邀请点击“安排”可以通过“电脑系统邮件”或“复制邀请
2.5录像文件
点击“会议”后,选择“录像文件”即可看到所有已录制过的会议内容。
您可以选择某一场会议做如下操作:点击“播放”可以通过电脑本机播放器播放视频文档
点击“播放声音”可以通过电脑本机播放器播放单独音频文件
点击“打开”可以打开原文件的存储位置
点击“删除”删除录制文档的信息(原文件还在本机存储)
注:文档默认存储位置在:C:\Users\Admin\Documents\zoo m
注:Zoom录制文件仅保存在终端机器,不在云服务器上存储。
2.6 设置
可根据您的使用习惯对Zoom进行音视频设备的检测、常规设置、录制文件路径更改、信息反馈,还可以看到系统数据统计,让您了解整个会议设备和网络带宽状况。
在登录后的界面右上角可以看到齿轮状“设置”选项。
点击后出现如下界面:
3 会议操作
无论是您“安排的会议”还是“即时会议”都会进入到相同的会议界面。
会中的“主持人角色”和“参与人角色”是可会互换的,由于主持人的权限最大,功能
最全,我们以主持人的操作为主,介绍如何使用。
3.1 会中工具栏
会中基本操作都可在会中界面下方的工具条中完成:
您可以做如下点击操作:
自我静音/解除自我静音;
连接/断开电脑音频;
开启/关闭视频;
扬声器、麦克风、视频检测及其他常规配置(界面见2.6客户端设置);
可以发邮件进行邀请,也可复制会议链接,通过其他沟通工具进行邀请;
具体说明见3.2“管理参会者”操作;
具体说明见3.3“共享屏幕”操作;
会中聊天(群聊/私聊);
开始/停止会议录制;
点击后出现
(结束会议:所有人均退出会议;离开会议:只有本人离开会议)
3.2管理参会者
会中分为“主持人”和“参与
人”两种角色,每个角色可以
相互转换:
如某参会人被“设为等待状态”,其将被隔离,无法听到和看到其他与会者的沟通。
3.3共享屏幕操作
3.3.1可选择共享整个桌面或只共享某个程序:
3.3.2共享iPhone或iPad中的程序:
进入“共享屏幕”界面:点击“iPhone/iPad”操作见下图
1、请将iOS设备连接的网络调整为PC使用的相同网络;
2、请在您的iOS设备中选择Airplay(见IOS设备图);
3、选择zoom+电脑主机名称(如果找不到,请重新启动iPhone和iPad);
4、打开镜像完成。
3.3.3 共享过程操作
开始共享时,鼠标移至电脑屏幕最上方中央处会显示操作工具条(如图)
您可以做如下点击操作:
●点击“暂停”其他参会者看不到任何跟共享无关个人电脑操作;
●点击“共享新的窗口”切换共享不同的应用或文档;
●点击“注释”可以标注文档重点,也可清除标注(主持人有禁止参会者标注
权限);
●点击“远程控制”选择允许其他PC或iPad参会者控制电脑程序。
4 视频模式与操作
视频会议的过程中您可根据需要,将视频展示模式切换成“演讲者”和“画廊”模式。
鼠标左键选定某一个参会者可以看到相应操作,具有特点的操作解释如下:
●主持人点击“选定视频”主持人的界面切换至演讲模式,被选定的参会者图
像放大显示在屏幕中央
●主持人点击“设为焦点视频”所有参与人界面切换至演讲模式,被设定某位
参会者图像被放大显示在所有参会者界面
●主持人点击“设为等待状态”其中一位参会者被隔离,无法听到和看到其他
与会者的沟通
5安排会议
预约日后的会议,方便日程的安排,在会前将会议链接发送给参会者,召开将更加从容。
进入客户端主界面后,点击“安排会议”
填写相关会议信息及完成预约配置,点击“安排”,即可生成一场预约会议。
注:Google日历国内不支持服务
1、日历如选择Outlook,安排后将自动生成Outlook邮件信息,填写收件人进行发送即
可;
2、日历如选择其他日历,将生成会议邀请信息,您可复制至粘贴板,发送给受邀参会者。
