VMware虚拟机安装、配置、搭建网络全程图解
VMware虚拟机安装、配置、搭建网络全程图解
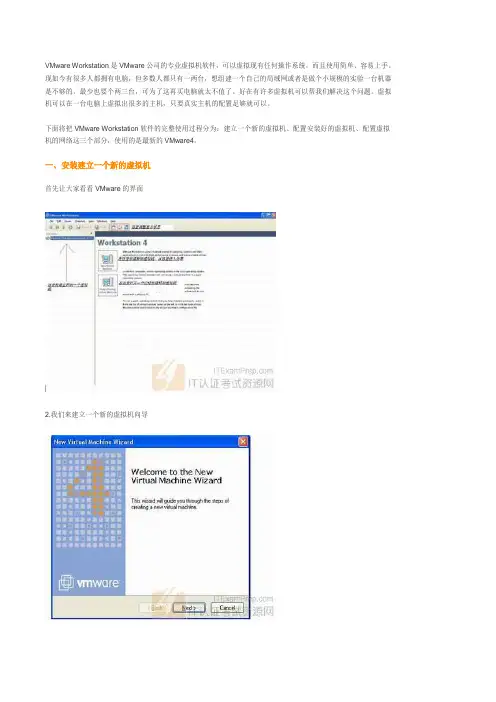
VMware Workstation是VMware公司的专业虚拟机软件,可以虚拟现有任何操作系统,而且使用简单、容易上手。
现如今有很多人都拥有电脑,但多数人都只有一两台,想组建一个自己的局域网或者是做个小规模的实验一台机器是不够的,最少也要个两三台,可为了这再买电脑就太不值了。
好在有许多虚拟机可以帮我们解决这个问题。
虚拟机可以在一台电脑上虚拟出很多的主机,只要真实主机的配置足够就可以。
下面将把VMware Workstation软件的完整使用过程分为:建立一个新的虚拟机、配置安装好的虚拟机、配置虚拟机的网络这三个部分,使用的是最新的VMware4。
一、安装建立一个新的虚拟机
首先让大家看看VMware的界面
2.我们来建立一个新的虚拟机向导
PS:双击后Ctrl+A,Ctrl+C然后粘贴到word即可不能直接提供word版,抱歉。
实验二 虚拟机VMware的安装与配置
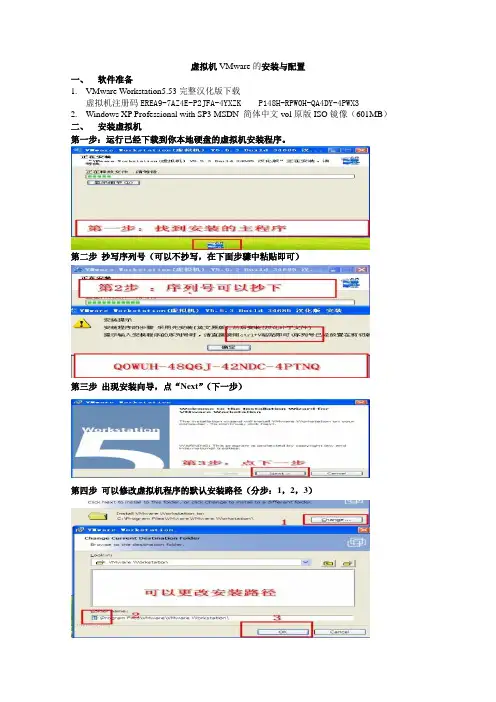
虚拟机VMware的安装与配置一、软件准备1.VMware Workstation5.53完整汉化版下载虚拟机注册码EREA9-7AZ4E-P2JFA-4YXZK P148H-RPW0H-QA4DY-4PWX32.Windows XP Professional with SP3 MSDN 简体中文vol原版ISO镜像(601MB)二、安装虚拟机第一步:运行已经下载到你本地硬盘的虚拟机安装程序。
第二步抄写序列号(可以不抄写,在下面步骤中粘贴即可)第三步出现安装向导,点“Next”(下一步)第四步可以修改虚拟机程序的默认安装路径(分步:1,2,3)第五步更改安装路径后,点“Next”(下一步)第六步选择安装选项后,点“Next”(下一步)(依据个人习惯选择)第七步开始安装,点“Install”(安装)第八步填写注册信息第九步安装完成,点“Finish”(完成)第十步完成汉化,点“确定”三、启动虚拟机第一步双击桌面上的虚拟机图标(分步:1,2,3)第二步新建虚拟机(分步:1,2)第三步选择虚拟机配置(仔细阅读两个选项文字说明后,如果还看不懂,那就选“典型”吧)第四步选择打算在虚拟机里安装的操作系统(分步:1,2,3)第五步设置虚拟机名称和位置提示:虚拟机名称:给你自己建立的虚拟机起一个名字(任意命名,但最好起有意义的名字)位置:决定你建立的虚拟机占用的硬盘位置(就是指定一个文件夹)第六步配置虚拟机网络提示:此步骤用来配置虚拟机访问网络,按你的实际情况选择第七步为虚拟机指派磁盘空间提示:即为第五步中指定文件夹下占用的磁盘空间第八步配置虚拟机的光盘驱动器(分步:1,2,3,4)提示:如果在虚拟机中用映像文件(ISO文件)安装系统,选择“使用ISO镜像”;如果用光盘安装系统,选择“使用物理驱动器”第九步虚拟机配置完毕,启动虚拟机。
详解VMware虚拟机网络设置2
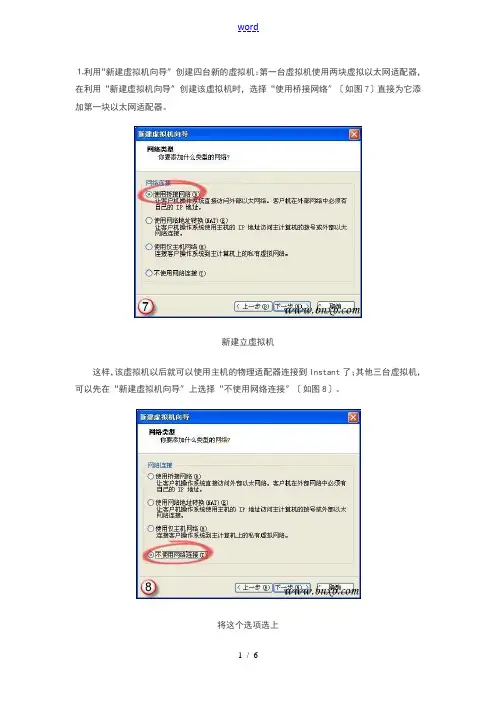
⒈利用“新建虚拟机向导〞创建四台新的虚拟机:第一台虚拟机使用两块虚拟以太网适配器,在利用“新建虚拟机向导〞创建该虚拟机时,选择“使用桥接网络〞〔如图7〕直接为它添加第一块以太网适配器。
新建立虚拟机这样,该虚拟机以后就可以使用主机的物理适配器连接到Instant了;其他三台虚拟机,可以先在“新建虚拟机向导〞上选择“不使用网络连接〞〔如图8〕。
将这个选项选上⒉打开第一台虚拟机,不要启动,在VMware Workstation的“摘要视图〞上单击“编辑虚拟机设置〞打开“虚拟机设置〞对话框,在该对话框上单击“添加〞打开“添加硬件向导〞,如图9所示,选择“以太网适配器〞。
bnxb.添加以太网适配器然后单击“下一步〞选择“自定义〞单项选择框并从下拉列表中选择“VMnet2〞交换机〔如图10〕,最后,单击“完成〞并在“虚拟机设置〞对话框上单击“确定〞就可为第一台虚拟机添加第二块以太网适配器了。
选择设备⒊打开第二台虚拟机。
不要启动,按上面的方法为第二台虚拟机添加一块以太网适配器并把它连接到交换机“VMnet2〞上。
⒋打开第三台虚拟机。
不要启动,按上面的方法为第三台虚拟机添加第一块以太网适配器并把它连接到交换机“VMnet2〞上。
⒌打开第三台虚拟机,不要启动,再次按照上面介绍的方法为第三台虚拟机添加第二块以太网适配器并把它连接到交换机“VMnet3〞上。
⒍打开第四台虚拟机。
不要启动它,按照上面介绍的方法为第四台虚拟机添加以一块以太网适配器并把它连接到交换机“VMnet3〞上。
⒎经过上面的步骤,这个自定义网络的“物理〞连接我们已经完成,下面我们为这个网络设置交换机使用的子网和操作系统支持。
首先,我们先来确定用于交换机 VMnet2的子网地址。
在VMware Workstation的菜单栏上选择“编辑→虚拟网络设置〞命令打开“虚拟网络编辑器〞对话框,切换到“主机网络映射〞选项卡,如图11所示,单击 VMnet2后面的“>〞按钮打开“子网〞对话框〔如图12〕,输入一个C类地址,比如“〞后单击“确定〞,这样我们就可以手动为连接在VMnet2交换机的虚拟机分配在子网“〞中的IP地址了。
VMware安装虚拟机及网络配置
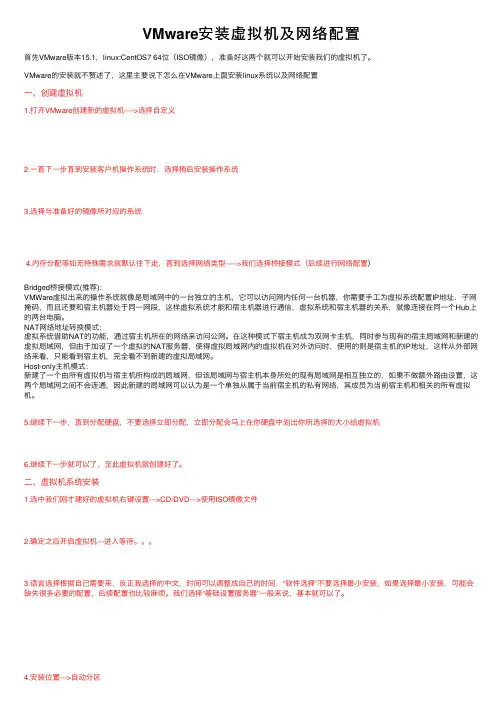
VMware安装虚拟机及⽹络配置⾸先VMware版本15.1,linux:CentOS7 64位(ISO镜像),准备好这两个就可以开始安装我们的虚拟机了。
VMware的安装就不赘述了,这⾥主要说下怎么在VMware上⾯安装linux系统以及⽹络配置⼀、创建虚拟机1.打开VMware创建新的虚拟机---->选择⾃定义2.⼀直下⼀步直到安装客户机操作系统时,选择稍后安装操作系统3.选择与准备好的镜像所对应的系统4.内存分配等如⽆特殊需求就默认往下⾛,直到选择⽹络类型----->我们选择桥接模式(后续进⾏⽹络配置)Bridged桥接模式(推荐):VMWare虚拟出来的操作系统就像是局域⽹中的⼀台独⽴的主机,它可以访问⽹内任何⼀台机器,你需要⼿⼯为虚拟系统配置IP地址、⼦⽹掩码,⽽且还要和宿主机器处于同⼀⽹段,这样虚拟系统才能和宿主机器进⾏通信,虚拟系统和宿主机器的关系,就像连接在同⼀个Hub上的两台电脑。
NAT⽹络地址转换模式:虚拟系统借助NAT的功能,通过宿主机所在的⽹络来访问公⽹。
在这种模式下宿主机成为双⽹卡主机,同时参与现有的宿主局域⽹和新建的虚拟局域⽹,但由于加设了⼀个虚拟的NAT服务器,使得虚拟局域⽹内的虚拟机在对外访问时,使⽤的则是宿主机的IP地址,这样从外部⽹络来看,只能看到宿主机,完全看不到新建的虚拟局域⽹。
Host-only主机模式:新建了⼀个由所有虚拟机与宿主机所构成的局域⽹,但该局域⽹与宿主机本⾝所处的现有局域⽹是相互独⽴的,如果不做额外路由设置,这两个局域⽹之间不会连通,因此新建的局域⽹可以认为是⼀个单独从属于当前宿主机的私有⽹络,其成员为当前宿主机和相关的所有虚拟机。
5.继续下⼀步,直到分配硬盘,不要选择⽴即分配,⽴即分配会马上在你硬盘中划出你所选择的⼤⼩给虚拟机6.继续下⼀步就可以了,⾄此虚拟机就创建好了。
⼆、虚拟机系统安装1.选中我们刚才建好的虚拟机右键设置--->CD/DVD--->使⽤ISO镜像⽂件2.确定之后开启虚拟机---进⼊等待。
VMware虚拟机,安装ghost系统,联网,教程
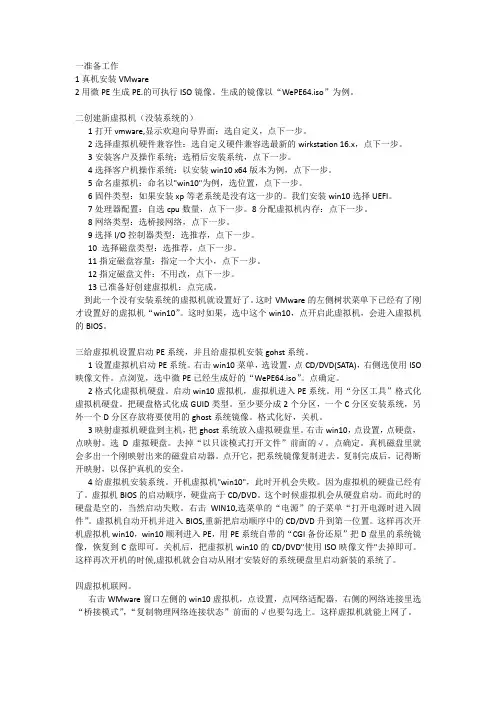
一准备工作1真机安装VMware2用微PE生成PE.的可执行ISO镜像。
生成的镜像以“WePE64.iso”为例。
二创建新虚拟机(没装系统的)1打开vmware,显示欢迎向导界面:选自定义,点下一步。
2选择虚拟机硬件兼容性:选自定义硬件兼容选最新的wirkstation 16.x,点下一步。
3安装客户及操作系统:选稍后安装系统,点下一步。
4选择客户机操作系统:以安装win10 x64版本为例,点下一步。
5命名虚拟机:命名以"win10"为例,选位置,点下一步。
6固件类型:如果安装xp等老系统是没有这一步的。
我们安装win10选择UEFI。
7处理器配置:自选cpu数量,点下一步。
8分配虚拟机内存:点下一步。
8网络类型:选桥接网络,点下一步。
9选择I/O控制器类型:选推荐,点下一步。
10 选择磁盘类型:选推荐,点下一步。
11指定磁盘容量:指定一个大小,点下一步。
12指定磁盘文件:不用改,点下一步。
13已准备好创建虚拟机:点完成。
到此一个没有安装系统的虚拟机就设置好了。
这时VMware的左侧树状菜单下已经有了刚才设置好的虚拟机“win10”。
这时如果,选中这个win10,点开启此虚拟机,会进入虚拟机的BIOS。
三给虚拟机设置启动PE系统,并且给虚拟机安装gohst系统。
1设置虚拟机启动PE系统。
右击win10菜单,选设置,点CD/DVD(SATA),右侧选使用ISO 映像文件。
点浏览,选中微PE已经生成好的“WePE64.iso”。
点确定。
2格式化虚拟机硬盘。
启动win10虚拟机,虚拟机进入PE系统。
用“分区工具”格式化虚拟机硬盘。
把硬盘格式化成GUID类型。
至少要分成2个分区,一个C分区安装系统,另外一个D分区存放将要使用的ghost系统镜像。
格式化好,关机。
3映射虚拟机硬盘到主机,把ghost系统放入虚拟硬盘里。
右击win10,点设置,点硬盘,点映射。
选D虚拟硬盘。
去掉“以只读模式打开文件”前面的√。
VMware虚拟机上网络连接(networktype)的三种模式--bridged、hos。。。
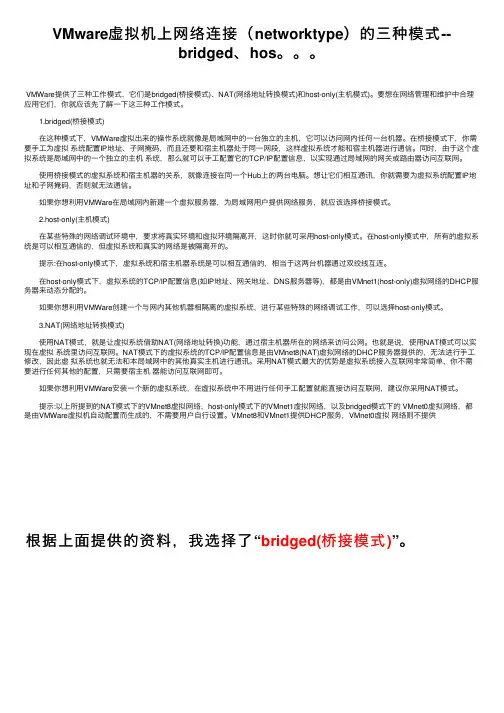
VMware虚拟机上⽹络连接(networktype)的三种模式--bridged、hos。
VMWare提供了三种⼯作模式,它们是bridged(桥接模式)、NAT(⽹络地址转换模式)和host-only(主机模式)。
要想在⽹络管理和维护中合理应⽤它们,你就应该先了解⼀下这三种⼯作模式。
1.bridged(桥接模式) 在这种模式下,VMWare虚拟出来的操作系统就像是局域⽹中的⼀台独⽴的主机,它可以访问⽹内任何⼀台机器。
在桥接模式下,你需要⼿⼯为虚拟系统配置IP地址、⼦⽹掩码,⽽且还要和宿主机器处于同⼀⽹段,这样虚拟系统才能和宿主机器进⾏通信。
同时,由于这个虚拟系统是局域⽹中的⼀个独⽴的主机系统,那么就可以⼿⼯配置它的TCP/IP配置信息,以实现通过局域⽹的⽹关或路由器访问互联⽹。
使⽤桥接模式的虚拟系统和宿主机器的关系,就像连接在同⼀个Hub上的两台电脑。
想让它们相互通讯,你就需要为虚拟系统配置IP地址和⼦⽹掩码,否则就⽆法通信。
如果你想利⽤VMWare在局域⽹内新建⼀个虚拟服务器,为局域⽹⽤户提供⽹络服务,就应该选择桥接模式。
2.host-only(主机模式) 在某些特殊的⽹络调试环境中,要求将真实环境和虚拟环境隔离开,这时你就可采⽤host-only模式。
在host-only模式中,所有的虚拟系统是可以相互通信的,但虚拟系统和真实的⽹络是被隔离开的。
提⽰:在host-only模式下,虚拟系统和宿主机器系统是可以相互通信的,相当于这两台机器通过双绞线互连。
在host-only模式下,虚拟系统的TCP/IP配置信息(如IP地址、⽹关地址、DNS服务器等),都是由VMnet1(host-only)虚拟⽹络的DHCP服务器来动态分配的。
如果你想利⽤VMWare创建⼀个与⽹内其他机器相隔离的虚拟系统,进⾏某些特殊的⽹络调试⼯作,可以选择host-only模式。
3.NAT(⽹络地址转换模式) 使⽤NAT模式,就是让虚拟系统借助NAT(⽹络地址转换)功能,通过宿主机器所在的⽹络来访问公⽹。
虚拟机软件vmware使用教程图解5.5
/view/82a8086c1eb91a37f1115cef.html这时候已经建立完成了一个虚拟机了,点击开始键就可以运行了,可是虚拟机里什么系统都没有,你还要自己装,这和我们在真实的计算机安装过程是一样的,当然你也可以对虚拟磁盘进行分区,把光盘放入到物理光驱里就可以自动引导安装了附:VMwareWorkstation v5.5特别版:点击下载VMwareWorkstationv5.5汉化补丁:点击下载下面这个部分我拿一个装好的windows2000 professional给大家做演示,主要讲解一下我们常用的某些功能。
开关机怎么使我就不解释了,试一下就知道了。
装好这个以后去看看虚拟机的硬件状态会发现所有的硬件都工作正常了,其实只要你的真实系统里的硬件驱动都安装好了,VMware就会在虚拟机里也安装好的。
到此为止,安装虚拟机的工作已经完成。
好,下面我们来看vmware最激动人心的部分,网络功能。
配置虚拟机的网络光有虚拟机是不够的,我们需要使用虚拟机和真实主机以及其他的虚拟机进行通讯。
通讯分两个部分,一个是局域网内的,另一个是连接到公网的。
这一部分是重点,三种不同模式的用途就要揭晓。
(1)桥接模式:拓扑:如果你的真实主机在一个以太网中,这种方法是将你的虚拟机接入网络最简单的方法。
虚拟机就像一个新增加的、与真实主机有着同等物理地位的一台电脑,桥接模式可以享受所有可用的服务;包括文件服务、打印服务等等,并且在此模式下你将获得最简易的从真实主机获取资源的方法。
(2)host only模式:拓扑:Host-only模式用来建立隔离的虚拟机环境,这这种模式下,虚拟机与真实主机通过虚拟私有网络进行连接,只有同为Host-only模式下的且在一个虚拟交换机的连接下才可以互相访问,外界无法访问。
ho st only模式只能使用私有IP,IP,gateway,DNS都由VMnet 1来分配。
(3)NAT模式:拓扑:NAT(network address translation)模式其实可以理解成为是方便地使虚拟机连接到公网,代价是桥接模式下的其他功能都不能享用。
Vmware虚拟机网络设置
Vmware Workstation虚拟机网络设置如上图,通常,选择第一个“桥接”就能了。
这时如果机器在局域网内,虚拟机中的IP能设得和宿主机相同。
例如:IP地址 192.168.0.2子网掩码255.255.255.0网关192.168.0.1DNS备用DNS第二个,NAT .安装虚拟机时,会在宿主机上装上两个虚拟网卡。
虚拟机网络设置中以第二个虚拟网卡VMnet8(NAT)的ip 地址为网关地址。
例:192.168.140.2--> 这个是设置的虚拟机的IP地址,和VMnet8(NAT)同一网段就可和宿主机互相通信。
255.255.255.0192.168.140.1--> 网关设为VMnet8(NAT)接口的ip地址。
此时,宿主机ping 虚拟机IP地址,虚拟机ping 宿主机IP地址。
能够互相通信。
第三个,host-only .和NAT 相似。
安装虚拟机软件时装上的虚拟网卡中的一个名叫VMnet1 的。
虚拟机中的网卡这样设置:172.16.4.2 --> 这个是设置的虚拟机的IP地址,和VMnet1同一网段就可和宿主机互相通信。
255.255.255.0172.16.4.1 --> 网关设为VMnet1接口的ip地址。
第四个,在下拉列框中任意选择其中一个。
此项多用于两台虚拟机互访。
注意,两台虚拟机要选择相同的。
IP地址要设置为同一网段的任意可用IP地址。
IP的设置,示例:机器110.0.0.1255.255.255.0机器210.0.0.2255.255.255.0同网段即可。
查看网络接口方法:Linux中使用ifconfig 命令。
视窗系统中查看网络连接,在网络接口图标上双击或右击就能够查看TCP/IP 设置了。
Vmware虚拟机下网络模式配置详解
Vmware虚拟机下⽹络模式配置详解VMware虚拟机有三种⽹络模式,分别是Bridged(桥接模式)、NAT(⽹络地址转换模式)、Host-only(主机模式) 。
VMware workstation安装好之后会多出两个⽹络连接,分别是VMware Network Adapter VMnet1和VMware Network Adapter VMnet8,这两个是可以在主机的⽹络连接中可以查看到的,还有⼀个是VMnet0,可以在virtual network editor中看到。
这三个虚拟⽹络都是VMware安装好之后⾃动⽣成的,不需要⼿动修改。
其中VMnet0⽤于Bridged模式,VMnet1⽤于Host-only模式,Vmnet8⽤于NAT模式。
VMnet8和VMnet1提供DHCP服务,VMnet0默认则不提供。
1、Bridged(桥接模式)在这种模式下,VMWare虚拟出来的操作系统就像是局域⽹中的⼀台独⽴的主机,它可以访问⽹内任何⼀台机器,你需要⼿⼯为虚拟系统配置IP地址、⼦⽹掩码,⽽且还要和宿主机器处于同⼀⽹段,这样虚拟系统才能和宿主机器进⾏通信,虚拟系统和宿主机器的关系,就像连接在同⼀个Hub上的两台电脑。
从⽹络技术上理解相当于在宿主机前端加设了⼀个虚拟交换机,然后宿主机和所有虚拟机共享这个交换机。
如果你想利⽤VMWare在局域⽹内新建⼀个虚拟服务器,为局域⽹⽤户提供⽹络服务,就应该选择桥接模式。
1.1、桥接模式下的⽹络设置下⾯演⽰⼀下桥接模式下的⽹络设置,虚拟软件VMware workstation 9, 主机系统为win8,虚拟机系统为centos 6.4。
(1)检查本地⽹络连接属性中的VMwareBridge Protocol选项是否勾选,默认安装好Vmware后是⾃动勾选的,如下图所⽰。
图(1)(2)虚拟机⽹络设置为桥接:图(2)(3)查询主机⽹络参数,在命令⾏中输⼊ ipconfig,参数如下所⽰:图(3)(4)在centos虚拟机中修改⽹络配置主要在/etc/sysconfig/network-scripts/ifcfg-eth0⽂件中,修改如下:图(4)各参数意义如下:DEVICE是⽹卡名称BOOTPROTO是获取的ip地址类型,static和none为静态地址,dhcp为动态获取ip地址HWADDR是MAC地址MTU是最⼤传输单位NM_CONTROLLED是否启⽤NetworkManager图形界⾯配置⼯具ONBOOT设置⽹卡是否在Linux系统启动时激活,这⼀项⼀般都要设为yesIPADDR是本机ip地址NETMASK是⼦⽹掩码GATEWAY是设置⽹关的DNS1是⾸选DNS服务器DNS2时辅助DNS服务器还有⼀些⼏个参数⼀般情况下不⽤配置:BROADCAST是⼴播地址NETWORK是⼦⽹地址在以上参数中IPADDR要跟主机IP在同⼀个⽹段,GATEWAY默认⽹关要跟主机⼀致。
VMware安装CentOS虚拟机与配置网络的图文教程
VMware安装CentOS虚拟机与配置⽹络的图⽂教程1. 下载CentOS镜像1.1 下载⽹站1.3 选择isos1.4 选择相应硬件架构版本,如:x86_64(主流64位架构)1.5 选择DVD标准安装版进⾏下载2. 安装CentOS2.1 打开WMware Workstation,点击创建新的虚拟机2.2 在新建虚拟机向导的第⼀步选择⾃定义(⾼级)选项2.3 在新建虚拟机向导的第⼆步选择默认的硬件兼容性,默认值与WMware Workstation的版本相关2.4 在新建虚拟机向导的第三步选择刚刚下载好的CentOS7系统镜像⽂件2.5 在新建虚拟机向导的第四步定义虚拟机名称与选择虚拟机位置2.6 在新建虚拟机向导的第五步选择虚拟机处理器配置2.7 在新建虚拟机向导的第六步选择虚拟机内存配置2.8 在新建虚拟机向导的第七步选择虚拟机⽹络配置;这⾥先选择使⽤桥接⽹络,⽅便后⾯配置公⽹⽹络使⽤2.9 在新建虚拟机向导的第⼋步选择I/O控制器类型为默认的LSI Logic2.10 在新建虚拟机向导的第九步选择虚拟磁盘类型为默认的SCSI2.11 在新建虚拟机向导的第⼗步选择创建新虚拟磁盘2.12 在新建虚拟机向导的第⼗⼀步配置最⼤磁盘⼤⼩与虚拟磁盘是否拆分2.13 在新建虚拟机向导的第⼗⼆步选择虚拟磁盘⽂件存储⽬录2.14 在新建虚拟机向导的第⼗三步选中创建后开启此虚拟机并点击完成;此时WMware Workstation将开启该虚拟机进⼊系统安装界⾯2.15 在系统安装的第⼀步选择Install CentOS 72.16 在系统安装的第⼆步选择安装语⾔为简体中⽂(中国)2.17 在系统安装的第三步配置安装⽅式为最⼩安装(也可采取其他⽅式),配置安装位置(即硬盘分区)为⾃动配置分区(也可⾃定义分区),配置⽹络IP地址(其中IPv4设置中的地址与⽹关根据当前⽹络环境进⾏设置:因在新建虚拟机向导的第七步虚拟机⽹络配置中选择的使⽤桥接⽹络,所以IPv4设置中的地址应当为物理机所在的局域⽹中⼀个未被使⽤的IPv4地址、⽹关应当为物理机所在的局域⽹的⽹关地址,其他配置可保持不变)安装位置⽹络和主机名,备注:因⼤部分IT从业者搭建CentOS虚拟机都是⽤于学习或者当作服务器使⽤,为了保持CentOS虚拟机IP不变,所以⼀般都采⽤静态IP模式配置⽹络开始安装2.17 在系统安装的第五步配置ROOT密码2.18 系统安装完成,点击重启进⼊系统3. 登录CentOS系统开机后,输⼊⽤户名:root,输⼊系统安装的第五步配置的密码,进⼊系统;输⼊命令ping 测试⽹络是否正常。
- 1、下载文档前请自行甄别文档内容的完整性,平台不提供额外的编辑、内容补充、找答案等附加服务。
- 2、"仅部分预览"的文档,不可在线预览部分如存在完整性等问题,可反馈申请退款(可完整预览的文档不适用该条件!)。
- 3、如文档侵犯您的权益,请联系客服反馈,我们会尽快为您处理(人工客服工作时间:9:00-18:30)。
VMware Workstation是VMware公司的专业虚拟机软件,可以虚拟现有任何操作系统,而且使用简单、容易上手。
现如今有很多人都拥有电脑,但多数人都只有一两台,想组建一个自己的局域网或者是做个小规模的实验一台机器是不够的,最少也要个两三台,可为了这再买电脑就太不值了。
好在有许多虚拟机可以帮我们解决这个问题。
虚拟机可以在一台电脑上虚拟出很多的主机,只要真实主机的配置足够就可以。
下面将把VMware Workstation软件的完整使用过程分为:建立一个新的虚拟机、配置安装好的虚拟机、配置虚拟机的网络这三个部分,使用的是最新的VMware4。
一、安装建立一个新的虚拟机首先让大家看看VMware的界面2.我们来建立一个新的虚拟机向导3.选择普通安装或者是自定义。
这里大家选自定义,后面可以自行规划设备,内存和硬盘容量4.选择想要虚拟的系统5.给虚拟机起个名字,指定它的存放位置6.分配内存大小7.网络设置模式。
这里比较复杂,安装的时候可以先随便选一个,装好后也可以改,但千万不要选最后一个,否则你将无法创建网络了。
关于这三者之间的区别和怎样使用虚拟机连接到internet会在后面介绍。
8.创建一块磁盘。
当第一次建立虚拟机时,请选择第一项,第二项适用于建立第二个或更多虚拟机,即使用已经建立好的虚拟机磁盘,这样可以减少虚拟机占用的真实磁盘空间。
第三项则允许虚拟机直接读写磁盘空间,比较危险,所以适合熟悉使用磁盘的高级用户,如果操作失误会把真实磁盘里的内容删掉的。
9.设置虚拟机磁盘容量。
第一项可以定义磁盘大小。
第二项允许虚拟机无限使用磁盘空间,但需要真实磁盘足够大。
第三项则限制了每块虚拟磁盘的最大容量为2G。
10.这一步是最后一步了,虚拟磁盘即将被创建,advanced里可以更改虚拟磁盘的接口是SCSI或是IDE,当然是SCSI啦…11.这时候已经建立完成了一个虚拟机了,点击开始键就可以运行了,可是虚拟机里什么系统都没有,你还要自己装。
下面这个部分我拿一个装好的windows2000professional给大家做演示,主要讲解一下我们常用的某些功能:12.开关机怎么使我就不解释了,试一下就知道了。
13. 这个功能比较有意思,是VMware4里新增的,有点像XP的系统还原,如果你在虚拟机上做了什么导致它挂了,用这个可以恢复,但每个虚拟机只能拥有一个snapshot点。
14.刚刚装完的系统可不会像我的一样这么漂亮,你还没装驱动呢,可是VMware为你想到了,你不必装任何驱动程序,只需要运行图中的那个东西。
15.装好这个以后去看看虚拟机的硬件状态会发现所有的硬件都工作正常了,其实只要你的真实系统里的硬件驱动都安装好了,VMware就会在虚拟机里也安装好的。
到此为止,安装虚拟机的工作已经完成,下面进入第二部分。
二、配置安装好的虚拟机我这里所指的配置,就是对已经装好的虚拟机的内存容量,硬盘大小和数量,网络类型等进行修改,这样可以很方便地“变”出许多需要的。
16.点击后就会出现设备的具体设置,是可以改的。
17.添加一个设备也含简单,只要add就可以,添加过程就像刚开始配置安装虚拟机过程一样。
18.需要提一下sharefolder这个功能,这是VMware4的新功能,是为了在与真实主机共享文件时方便一些设定的,它会在虚拟机理添加一个名为sharefolder的磁盘,盘符为Z,添加起来很简单,点击那个add,选择一个真是主机的文件夹即可。
19.这个功能在bridge模式下可以用UNC名访问的方式代替,然而在NAT和hostonly模式下这个功能就显得很有用了,因为在这两种模式下直接使用IP地址变得很困难。
最后还要提醒以下,在win98(含以下)的系统不能支持SharedFolder功能。
VMware Workstation是VMware公司的专业虚拟机软件,可以虚拟现有任何操作系统,而且使用简单、容易上手。
现如今有很多人都拥有电脑,但多数人都只有一两台,想组建一个自己的局域网或者是做个小规模的实验一台机器是不够的,最少也要个两三台,可为了这再买电脑就太不值了。
好在有许多虚拟机可以帮我们解决这个问题。
虚拟机可以在一台电脑上虚拟出很多的主机,只要真实主机的配置足够就可以。
下面将把VMware Workstation软件的完整使用过程分为:建立一个新的虚拟机、配置安装好的虚拟机、配置虚拟机的网络这三个部分,使用的是最新的VMware4。
一、安装建立一个新的虚拟机首先让大家看看VMware的界面2.我们来建立一个新的虚拟机向导3.选择普通安装或者是自定义。
这里大家选自定义,后面可以自行规划设备,内存和硬盘容量4.选择想要虚拟的系统5.给虚拟机起个名字,指定它的存放位置6.分配内存大小7.网络设置模式。
这里比较复杂,安装的时候可以先随便选一个,装好后也可以改,但千万不要选最后一个,否则你将无法创建网络了。
关于这三者之间的区别和怎样使用虚拟机连接到internet会在后面介绍。
8.创建一块磁盘。
当第一次建立虚拟机时,请选择第一项,第二项适用于建立第二个或更多虚拟机,即使用已经建立好的虚拟机磁盘,这样可以减少虚拟机占用的真实磁盘空间。
第三项则允许虚拟机直接读写磁盘空间,比较危险,所以适合熟悉使用磁盘的高级用户,如果操作失误会把真实磁盘里的内容删掉的。
9.设置虚拟机磁盘容量。
第一项可以定义磁盘大小。
第二项允许虚拟机无限使用磁盘空间,但需要真实磁盘足够大。
第三项则限制了每块虚拟磁盘的最大容量为2G。
10.这一步是最后一步了,虚拟磁盘即将被创建,advanced里可以更改虚拟磁盘的接口是SCSI或是IDE,当然是SCSI啦…11.这时候已经建立完成了一个虚拟机了,点击开始键就可以运行了,可是虚拟机里什么系统都没有,你还要自己装。
下面这个部分我拿一个装好的windows2000professional给大家做演示,主要讲解一下我们常用的某些功能:12.开关机怎么使我就不解释了,试一下就知道了。
13. 这个功能比较有意思,是VMware4里新增的,有点像XP的系统还原,如果你在虚拟机上做了什么导致它挂了,用这个可以恢复,但每个虚拟机只能拥有一个snapshot点。
14.刚刚装完的系统可不会像我的一样这么漂亮,你还没装驱动呢,可是VMware为你想到了,你不必装任何驱动程序,只需要运行图中的那个东西。
15.装好这个以后去看看虚拟机的硬件状态会发现所有的硬件都工作正常了,其实只要你的真实系统里的硬件驱动都安装好了,VMware就会在虚拟机里也安装好的。
到此为止,安装虚拟机的工作已经完成,下面进入第二部分。
二、配置安装好的虚拟机我这里所指的配置,就是对已经装好的虚拟机的内存容量,硬盘大小和数量,网络类型等进行修改,这样可以很方便地“变”出许多需要的。
16.点击后就会出现设备的具体设置,是可以改的。
17.添加一个设备也含简单,只要add就可以,添加过程就像刚开始配置安装虚拟机过程一样。
18.需要提一下sharefolder这个功能,这是VMware4的新功能,是为了在与真实主机共享文件时方便一些设定的,它会在虚拟机理添加一个名为sharefolder的磁盘,盘符为Z,添加起来很简单,点击那个add,选择一个真是主机的文件夹即可。
19.这个功能在bridge模式下可以用UNC名访问的方式代替,然而在NAT和hostonly模式下这个功能就显得很有用了,因为在这两种模式下直接使用IP地址变得很困难。
最后还要提醒以下,在win98(含以下)的系统不能支持SharedFolder功能。
三、配置虚拟机的网络光有虚拟机是不够的,我们需要使用虚拟机和真实主机以及其他的虚拟机进行通讯。
通讯分两个部分,一个是局域网内的,另一个是连接到公网的。
这一部分是重点,三种不同模式的用途就要揭晓。
1.桥接模式拓扑:如果你的真实主机在一个以太网中,这种方法是将你的虚拟机接入网络最简单的方法。
虚拟机就像一个新增加的、与真实主机有着同等物理地位的一台电脑,桥接模式可以享受所有可用的服务;包括文件服务、打印服务等等,并且在此模式下你将获得最简易的从真实主机获取资源的方法。
2.hostonly模式拓扑:Host-only模式用来建立隔离的虚拟机环境,这这种模式下,虚拟机与真实主机通过虚拟私有网络进行连接,只有同为Host-only模式下的且在一个虚拟交换机的连接下才可以互相访问,外界无法访问。
hostonly模式只能使用私有IP,IP,gateway,DNS都由VMnet 1来分配。
3.NAT模式拓扑:扑:NAT(networkaddresstranslation)模式其实可以理解成为是方便地使虚拟机连接到公网,代价是桥接模式下的其他功能都不能享用。
凡是选用NAT结构的虚拟机,均由VMnet 8提供IP,gateway,DNS。
下面讲讲具体操作。
桥接模式:前面我已经提到,桥接模式是最简单的,使用桥接模式后虚拟机和真实主机的关系就好像两台接在一个hub上的电脑,想让他们俩进行通讯,你需要为双方配置IP地址和子网掩码,从图中可以看出,如果你不配置虚拟机,虚拟机也没有办法得到DHCP分到的IP地址,所以只能使用169.254.这个段。
曾经有些朋友试图改在真实主机中安装VM后生成的VMnet1和VMnet8这两块网卡的IP,这种做法是错误的,作为连接底层硬件的驱动程序它们不需要、也不能作修改。
21.假设真实主机网卡上的IP地址被配置成192.168这个网段,则虚拟机的IP也要配成192.168这个网段,这样虚拟机才能和真实主机进行通讯。
如果想在桥接模式下连入internet,方法也很简单,你可以直接在虚拟机上安装一个拨号端,如图所示:22.拨号成功以后你就可以上internet了,别以为虚拟机是假的拨号就也是假的,这时候你就已经在花网费了!当然如果你想通过ICS、NAT或者是代理上网也可以,做法和在普通电脑上做没区别。
Hostonly模式:Hostonly模式和桥接模式的差别并不大,hostonly模式下会由VMnet 1的DHCPserver 来提供IP,gateway,DNS。
23.如果你尝试使用手动分配固定IP,你会发现即使你将IP地址配成和真实主机一个网段,你也无法和真实主机进行联系,这是VMnet 1对你的限制,所以使用VMnet 1给你提供的IP是唯一的选择。
24.如果想在hostonly模式下接入internet你只能使用ICS和代理,因为只有这两种方式可以在使用DHCP的情况下上网。
NAT模式:首先大家要清楚VMware下的NAT和windowsNT里routingandremoteaccess的那个NAT一点关系都没有,它们之间没有任何影响。
