详细的vmware 虚拟机7.0图文安装教程
Linux虚拟机7.0安装
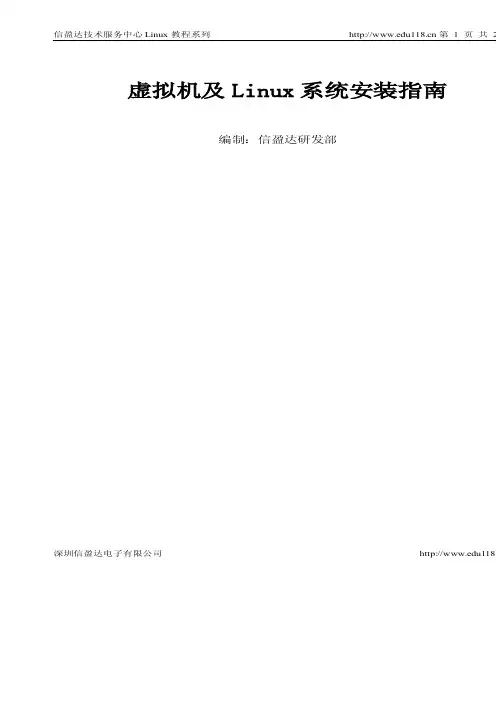
虚拟机及Linux系统安装指南编制:信盈达研发部深圳信盈达电子有限公司118.1准备安装所需要的软件:安装软件说明:1.1VMware-workstation-full-7.0:虚拟机安装软件包rhel-server-5.3-i386-dvd.iso:映像文件安装码.txt。
VMware-workstation-full-7.0:虚拟机安装软件包中有以下文件:1.21)VM7汉化包完美版;2)New.keygen.exe:破解;3)VMware-workstation-full-7.0虚拟机安装软件。
2.安装虚拟机过程:进入2.1安装虚拟机:点击:VMware-workstation-full-7.0即可弹出如下图1.3所示界面。
点击Next深圳信盈达电子有限公司118.深圳信盈达电子有限公司118.图1-4界面选择Custom 安装后点击next-弹出如图1.5所示界面,点击change 选择安装路径,点击next-进入面--点击next 进入图1-7界面--点击continue 即可进行虚拟机的安装。
注意:integrated virtual debuggers不能选,因为该选项是一些调试工具,为收费的。
图1-5界面深圳信盈达电子有限公司118.图1-6界面图1-7界面图1-8界面图1-9界面图1-10界面虚拟机安装完成后弹出如图1-8界面,点击New.keygen.exe:破解即可弹出如图1-9界面,将序列号图1-8中,点击ENTER后即可完成安装。
安装完成弹出如图1-10界面点击Restart Now重启电脑。
注意:如果计算机不是首次安装虚拟机,那么1-8,1-9界面不会出现,直接从1-7界面跳到1-10汉化包完美版:2.2安装VM7将以上两个文件复制到你安装VMware-workstation-full-7.0安装文件夹中,覆盖原文件夹中的这两个再将这个文件发送快捷方式到桌面。
3--安装虚拟机系统环境3.1打开虚拟机,弹出图1-11界面,选中同意,后点击确定弹出如图1-12所示界面,点击不去即可进入所示。
Vmware使用说明
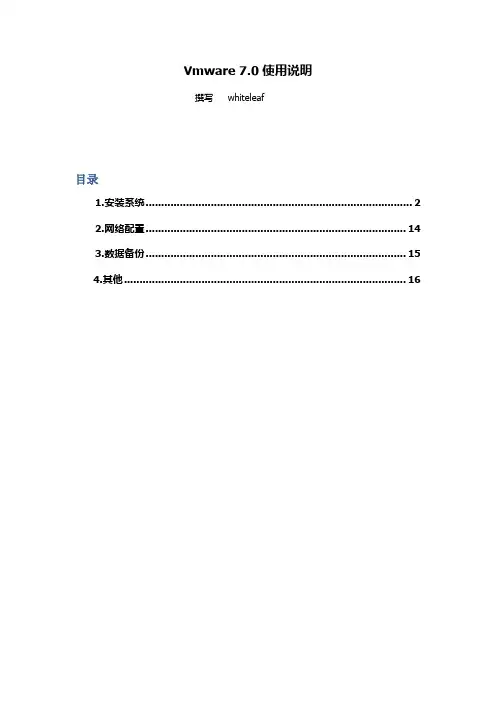
Vmware 7.0使用说明撰写 whiteleaf目录1.安装系统 (2)2.网络配置 (14)3.数据备份 (15)4.其他 (16)1.安装系统从主界面菜单的File->New进入安装阶段通常我们选择默认的6.5-7.0兼容方式就可以了。
此处选择是以物理光驱还是光盘映像(.iso)安装.Vmware支持的系统主要是windows和linux。
在7.0版的vmware中,已能支持windows 3.1,95,2000,xp, 7等版本,可以满足除硬件设备调试以外的各种功能。
Linux主要支持2.4,2.6版本的各种发布系统。
Linux安装的各种发布比较多,vmware针对不同发行版,订制了一些默认的自动完成操作,简化了用户选择过程,在7.0上多次安装红帽企业版5系列(5.0,5.1,5.4)及6系列(6.0,6.1)均十分顺畅,当安装ubuntu,LFS或其他自行生成的嵌入式linux系统时,可选择”other linux 2.6 x kernel”.选择虚拟机的名字,该名字仅用来作为制定虚拟机的配置目录名称。
内存配置,这个内存大小值不会直接从内存中划分,更多的是一个缓冲概念,但也建议够用就好。
网络配置是vmware使用里稍微麻烦点的地方,它所支持的方式包括桥接,nat,仅主机,以及不使用网络这四种。
桥接:相当于将虚拟机放在与宿主机(安装vmware的计算机)相同的网络位置,需要和宿主机同一个网段的独立ip和相同掩码,网关配置也需要一样。
桥接使用的vmware 虚拟网卡为vmnet0.NAT:nat通常指一种伪装,使用NAT的设备将通过vmnet8设备将自身ip伪装成宿主机ip与外网通讯,网关为vmnet8这个虚拟设备的ip.Host-only:这种方式使用虚拟网卡vmnet1。
用此方式安装后,虚拟机只能与宿主机通讯,也无法连接外网。
对于windows和linux的安装,通常用默认即可。
vware虚拟机的安装
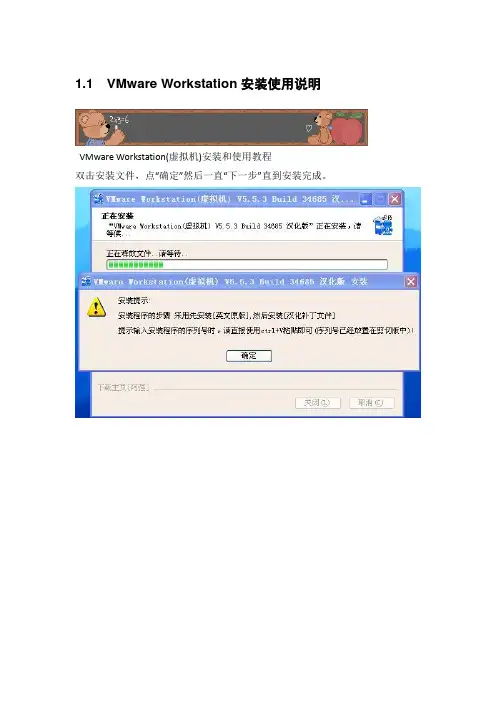
1.1 VMware Workstation安装使用说明
VMware Workstation(虚拟机)安装和使用教程
双击安装文件,点“确定”然后一直“下一步”直到安装完成。
虚拟机软件安装完成
1.2 新建虚拟机
1.启动VMware,在其主界面如(图2-1)“起始页”标签页中点击“新建虚拟机”,
图中红线圈住的部分。
(图2-1)
2.弹出“新建虚拟机向导”界面,如(图2-2),虚拟机配置选择“标准”,点击“下
一步”按钮。
件,选择镜像文件的路径,点击下一步。
(图2-3)
4.界面如(图2-4),输入镜像文件的序列号,系统的用户名和密码,点击下一
步。
(图:2-4)
5.界面如(图2-5),输入虚拟机的名字及其存放的路径。
点“下一步”按钮。
建议:每个虚拟机都会产生多个特别格式的文件,所以最好为每个虚拟机创建一个单独的文件夹,这样便于以后备份和恢复虚拟机。
(图:2-5)
6.界面如(图:2-6),这里是设置虚拟机磁盘的大小。
这里选择10G,直接点
击“下一步”。
(图:2-6)
7.界面如(图:2-7),点击界面上的“”可以设置虚拟机
的硬件配置,如(图:2-8)。
在图2-8中,设置好虚拟机的硬件配置后,点击确认按钮,回到图2-7的界面。
然后点击完成按钮,开始进入系统安装界面,如(图2-9)。
(图:2-7)
(图:2-8)
(图:2-9)。
虚拟机安装与配置

打开文件”,选择“打开” 点击菜单“文件”,选择“打开”,在打开 对话框中选择下载好的WIN2003的克隆文件。 对话框中选择下载好的WIN2003的克隆文件。
步骤7 步骤7
点击“编辑虚拟机设置” 点击“编辑虚拟机设置”
步骤8 步骤8
选择”网络适配器”,选择“桥接” 选择”网络适配器”,选择“桥接”按钮, 确定。
输入密码:vm 输入密码:vm 进入系统
虚拟机安装完成设置完成, 虚拟机安装完成设置完成,可 将该虚拟机当成一台正常计算 机使用。 机使用。
步骤9 步骤9
选择“CD/DVD”,设置“使用ISO镜像文 选择“CD/DVD”,设置“使用ISO镜像文 件”,为后续安装IIS服务。 ,为后续安装IIS服务。
选择 WIN2003 安装文件
步骤10 步骤10
打开虚拟机电源(相当于开机)
登录 WIN2003 系统
步骤11 步骤11
步骤12 步骤12
步骤2 步骤2
在弹出界面输入y 在弹出界面输入y
步骤3 步骤3
选择第0 选择第0项,按回车(与截图略有出入), 开始安装。安装完成后重新启动计算机。
步骤4 步骤4
回到解压缩的文件包,找到图标VMware, 回到解压缩的文件包,找到图标VMware, 双击启动虚拟机。
步骤5 步骤5
选择“同意” 选择“同意”
Vmware虚拟机 Vmware虚拟机 安装与配置过程
Web应用技术课程组 Web应用技术课程组
安装前准备
关闭系统所有的杀毒软件和防火墙 解压缩安装文件VMwareWorkstation7(不要 解压缩安装文件VMwareWorkstation7(不要 在桌面解压缩)
步骤1 步骤1
VMware_7.0安装教程
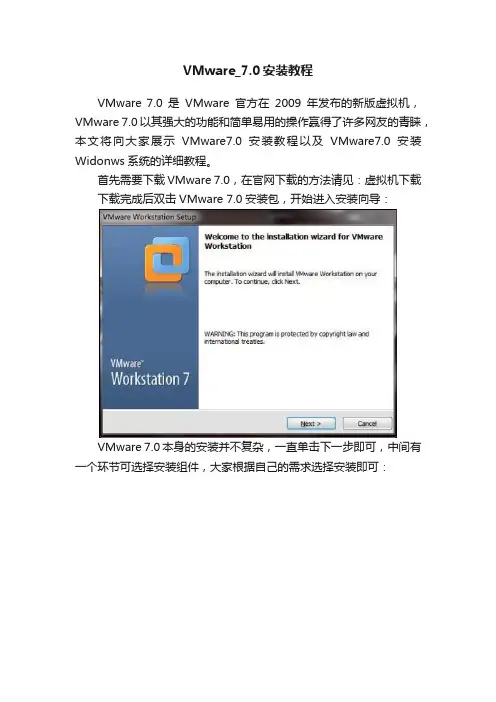
VMware_7.0安装教程
VMware 7.0是VMware官方在2009年发布的新版虚拟机,VMware 7.0以其强大的功能和简单易用的操作赢得了许多网友的青睐,本文将向大家展示VMware7.0安装教程以及VMware7.0安装Widonws系统的详细教程。
首先需要下载VMware 7.0,在官网下载的方法请见:虚拟机下载下载完成后双击VMware 7.0安装包,开始进入安装向导:
VMware 7.0本身的安装并不复杂,一直单击下一步即可,中间有一个环节可选择安装组件,大家根据自己的需求选择安装即可:
之后等待安装完成即可:
下面开始在VMware 7.0中安装系统。
单击VMware 7.0主界面的New Virtual Machine,如下图:
选择自定义或默认的安装方式,新手直接采用默认安装即可:
单击Browse,定位到已经准备好的系统镜像文件(ISO):
设置虚拟硬盘容量,根据自己的需求来设定,如果硬盘空间足够,可设置为15G 左右,如果是安装Windows 7,应设置到20~25G左右:
开始进入其它相关设置:
设置虚拟内存大小,xp系统建议设置为512MB,vista和Windows 7则必须在1G 以上:
联网方式设置,保持默认即可,建议新手使用NAT方式:
处理器个数,保持默认的一个即可:
一切设置完成后,启动虚拟机即可开始安装系统了:
正在安装系统:
VMware 7.0看似功能很多,其实使用起来非常简单和方便。
另外,VMware 7.0可在一个虚拟机中安装多个操作系统。
VMware_Workstation_7.0_虚拟机安装雪豹snow_leopard_10.6_详细图解
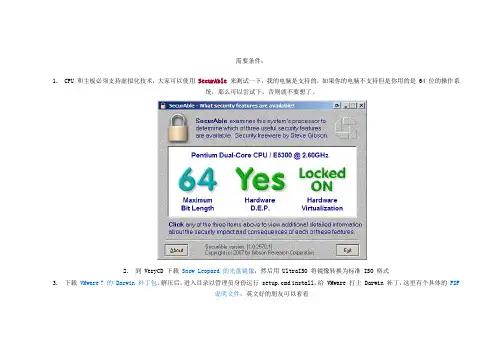
需要条件:1.CPU 和主板必须支持虚拟化技术,大家可以使用SecurAble来测试一下,我的电脑是支持的,如果你的电脑不支持但是你用的是 64 位的操作系统,那么可以尝试下,否则就不要想了。
2.到 VeryCD 下载Snow Leopard 的光盘镜像,然后用 UltraISO 将镜像转换为标准 ISO 格式3.下载VMware 7 的 Darwin 补丁包。
解压后,进入目录以管理员身份运行 setup.cmd install,给 VMware 打上 Darwin 补丁,这里有个具体的 PDF说明文件,英文好的朋友可以看看4.运行 VMware 建立新的虚拟机,建立虚拟机的时候操作系统类型选择 FreeBSD 64-bit,CPU 核心数设置为你的 CPU 核心数,如果无法安装再设置为 1,可以试试,内存分配 1G 吧,硬盘最小需要 15G,否则 Snow Leopard 是无法安装的。
5.并把光盘驱动器改为SCSI,最后再所软驱删掉6.虚拟机安装完成后,不要马上启动虚拟机,我们还要调整下虚拟机的配置,编辑虚拟机的 .vmx 文件,找到 guestOS = "freebsd-64" 一行,将freebsd-64 改为 darwin10,然后再增加 4 行内容:7.ich7m.present = "TRUE"1.smc.present = "FALSE" keyboard.vusb.enable = "TRUE"2.mouse.vusb.enable = "TRUE"8.然后用Rebel_EFI引导并启动虚拟机,启动后,再挂载 Snow Leopard 的 ISO 镜像到虚拟机,启动到一个倒数页面的时候按 F8,然后输入 -legacy继续安装。
9.到达选择分区页面的时候上面菜单有个磁盘工具,进入磁盘工具,然后进行抹掉工作,然后退出磁盘工具,选择分区继续安装。
vSphereESXI7.0部署详细安装指南,奶妈级安装教程(附镜像下载)
vSphereESXI7.0部署详细安装指南,奶妈级安装教程(附镜像下载)vSphere ESXI 7.0部署详细安装指南,奶妈级安装教程(附镜像下载)本⽂将展⽰使⽤原始ISO镜像⽂件安装vSphere ESXI 7.0所需的所有步骤1.下载ESXi7.0镜像并刻盘,可参考下⽅⽂章进⾏引导盘刻录镜像⽂件请点击下⽅链接下载vSphere ESXI 7.0镜像 Rufus U盘安装盘制作(Windows)vSphere ESXI 7.0镜像 U盘安装盘制作(macOS)2.设备使⽤U盘引导启动,进⼊引导界⾯,默认选择第⼀项开始进⼊系统安装流程3.系统加载安装⽂件,等待进度条完成4.加载VMkerne⽂件,此屏幕会显⽰设备的CPU和内存配置信息5.所有⽂件加载完成后会出现欢迎语,按【Enter】开始安装VMware ESXi 7.06.系统出现安装许可信息界⾯,选择【F11】接受“Accept and Continue”,接受许可协议,进⼊下⼀步安装;7.提⽰选择安装VMware ESXi 使⽤的存储,ESXi⽀持U盘以及SD卡安装,如系统中存在多块存储设备,选择需要安装系统的磁盘;。
8.如果原服务器安装有其他ESXi版本,则根据需求选择安装⽅式。
1)升级Esxi,保留VMFS数据存储2)安装Esxi,保留VMFS数据存储3)安装Esxi,覆盖VMFS数据存储(全新安装,将清除所有磁盘数据)选择磁盘后的确认页⾯,确认会覆盖磁盘上原本存在的内容,按【Enter】下⼀步。
9.提⽰选择键盘类型,默认“US Default”,按【Enter】继续。
10.配置管理员密码(默认⽤户为root)。
[ROOT密码要求]默认情况下,创建密码时,必须混合使⽤以下四个字符类的字符:⼩写字母,⼤写字母,数字和特殊字符,例如下划线或破折号,对于ESXi的默认密码策略,这是⼀项硬性要求。
默认情况下,密码长度⼤于7且⼩于40个字符。
1-VMware10安装centos7
VMware workstation 10.0.x安装centOS7.0过程1 创建虚拟机图12 选择自定义(高级),然后点击[下一步]图23 硬件兼容性点击[下一步]图34 稍后安装操作系统点击[下一步]图45 选择操作系统,我们选择linux 和centOS 64位,centOS只提供了64位的,点击[下一步]图56我给自己的虚拟机命名为centOS7_x64,放到d:\VMware下7 配置cpu,可以将核心数量改为2,那么就是双核的了.图78 配置内存设置为>=1024M9 配置网络,我们选择host-only主机模式图910 配置SCSI控制器,用推荐的不改动,点击[下一步]11 配置磁盘类型用推荐的不改动,点击[下一步]图1112 创建新的虚拟磁盘点击[下一步]13 设置磁盘容量,存储为单个文件点击[下一步]图1314 磁盘文件的名称,我们不改动,点击[下一步]15 虚拟机的配置完毕,我们接下来[自定义硬件]图1516 选择[新CD/DVD(IDE)]-->[使用ISO镜像文件],然后在浏览里选择一个centOS7的64位镜像文件,点击[关闭]17 至此全部配置完毕,点击[完成]创建虚拟机图1718 在VMware管理软件左侧点击一下刚创建的centOS7_x64,然后点击[开启此虚拟机]图1819 出错解决方案一般到此可能会出现3种错误导致无法启动,他们分别是19.1 启动时提示如果提示这个错误说明你的电脑没有启动虚拟化技术,那么进入你的BIOS设置里,找到Intel Virtual Technology 把它改成Enabled就可以了.19.2 启动时黑屏,等了半个小时还是黑屏这个错误和上一个错误是一个错误,也是没有启动虚拟化技术,解决方案同上.19.3 启动时弹出一个出错框解决方案是你没有以超级管理员的模式启动VMware.用管理员身份启动就可以了. 右键软件,然后选择[以管理员身份运行]20安装centOS,安装界面中点击鼠标左键然后直接回车图2021 校验界面,可以按ESC退出校验,没关系的图2122 进入图形化安装界面选择语言如果是为了学习就选默认的英文,如果就是为了玩,当桌面用,可以选择中文,个人建议选择英文.点击[continue]图2223 先点击SOFTWARE SELECTION (软件选择)图23-1Minimal install是最小安装,安装完毕是没有界面的,我们需要一个界面,所以选择如下GNOME Desktop(GNOME桌面),选择完毕后点击上方的[Done]完成选择图23-224 选择INSTALLATION DESTINATION(安装位置)图24确保Local Standard Disks(本地标准磁盘)上有勾,点击[Done].我们选择自动配置分区,就不手动了.如果要在linux中安装oracle的化,或者需要很大swap交换空间的化,就需要选择手动配置分区(I will configure partitioning)了24.1 点击手动配置分区,然后点击[Done]注意: 不能直接改变swap的大小,因为没有足够的剩余空间,要先减少其他分区的占用空间,才能修改swap的空间.改完记得点一下[更新设置],然后点击[Done]结束.如果想添加其他分区,点击图中左下角的”+”号.24.2 改变网络配置如果安装CentOS7时,选择的是”仅主机模式(Host only)”,宿主机的网络链接VMnet1中,设置的IPV4为192.168.88.1,如果想CentOS7安装完毕后,网络链接能直接使用的话,安装过程中就需要设置网络了.选择NETWORK & HOSTNAME25 此时界面上没有任何警告信息,点击[Begin Installation]图2526 设置ROOT PASSWORD(root密码)图26-1图26-2我们这里设置root的密码root,牢记此密码,这样设置比较简单,点击两次确认[Done]以完成设置,在以后服务器上设置密码不能设置这么简单的,太简单很容易被黑客攻克,需要设置成字母,数字,其他字符混合型的密码.27 建立用户(USER CREATION)这里不创建用户也行,可以以后创建图27-1我创建了一个用户,用户名是zhaogang密码也是zhaogang,我自己牢记.图27-2 28 重启完成剩余配置,点击[reboot]图2829 授权许可证(LICENSE INFORMATION) 点击图中红框图29-1先把最下面的勾打上,表示我同意许可协议,再点击最左上角的[Done]图29-230 完成剩余配置(FINISH CONFIGRUATION) 点击右下角按钮图3031 前进[Forward] 点击右下角按钮图3132 登录界面如果想用其他用户登录,点击图中红框链接,如果是当前用户[zhaogang]登录,直接点击zhaogang.输入密码zhaogang即可.这里我们用管理员身份登录,那么点击[Not listed?](图中红框)图32-1输入管理员用户root,然后回车图32-2输入管理员密码root(安装时设置的root密码),然后回车图32-333 设置欢迎界面最后在欢迎界面选择你要使用的语言和输入源,一切OK后,开始进入CentOS7吧。
VMware安装Centos7超详细过程
VMware安装Centos7超详细过程1、安装VMware软件:推荐使⽤VMwear,我⽤的是VMwear 12这⾥也放上百度云盘下载地址:2、新建⼀个虚拟机3、引⽤安装包4、启动新建的虚拟机5、安装CentOS7的步骤选择安装过程中使⽤的语⾔,这⾥选择英⽂、键盘选择美式键盘。
点击Continue⾸先设置时间选择需要安装的软件,默认最⼩安装,不装可视化的选择安装位置,在这⾥可以进⾏磁盘划分。
如下图所⽰,点击加号,选择/boot,给boot分区分200M。
最后点击Add然后以同样的办法给其他三个区分配好空间后点击Done然后会弹出摘要信息,点击AcceptChanges(接受更改)设置主机名与⽹卡信息⾸先要打开⽹卡,然后查看是否能获取到IP地址(我这⾥是桥接),再更改主机名后点击Done。
最后选择Begin Installation(开始安装)设置root密码和创建管理员⽤户等待系统安装完毕重启系统即可以上就是本⽂的全部内容,希望对⼤家的学习有所帮助。
桥接模式⽹络配置1、配置ip地址等信息在/etc/sysconfig/network-scripts/ifcfg-ens33⽂件⾥做如下配置:命令:vi /etc/sysconfig/network-scripts/ifcfg-ens33修改如下:1 TYPE="Ethernet" # ⽹络类型为以太⽹2 BOOTPROTO="static" # ⼿动分配ip3 NAME="ens33" # ⽹卡设备名,设备名⼀定要跟⽂件名⼀致4 DEVICE="ens33" # ⽹卡设备名,设备名⼀定要跟⽂件名⼀致5 ONBOOT="yes" # 该⽹卡是否随⽹络服务启动6 IPADDR="192.168.220.101" # 该⽹卡ip地址就是你要配置的固定IP,如果你要⽤xshell等⼯具连接,220这个⽹段最好和你⾃⼰的电脑⽹段⼀致,否则有可能⽤xshell连接失败7 GATEWAY="192.168.220.2" # ⽹关8 NETMASK="255.255.255.0" # ⼦⽹掩码9 DNS1="8.8.8.8" # DNS,8.8.8.8为Google提供的免费DNS服务器的IP地址2、配置⽹络⼯作(在/etc/sysconfig/network⽂件⾥增加如下配置)命令:vi /etc/sysconfig/network修改:NETWORKING=yes # ⽹络是否⼯作,此处⼀定不能为no3、配置公共DNS服务(可选)在/etc/resolv.conf⽂件⾥增加如下配置命令:nameserver 8.8.8.8修改:NETWORKING=yes # ⽹络是否⼯作,此处⼀定不能为no4、关闭防⽕墙systemctl stop firewalld # 临时关闭防⽕墙systemctl disable firewalld # 禁⽌开机启动5、重启⽹络服务service network restart。
虚拟机安装详细图解教程及使用教程
虚拟机安装详细图解教程及使用教程虚拟机安装详细图解教程及使用教程图解虚拟机VMware Workstation的安装与使用目录引用:一、安装VMware Workstation二、创建一个虚拟机三、在虚拟机中安装操作系统四、安装VMware Tools工具包并且设置WIN98的显示色五、安装虚拟WINXP六、实现和主机之间的文件共享七、为虚拟机添加硬件八、用虚拟机上网VMware是VMware公司出品的一个多系统安装软件。
利用它,你可以在一台电脑上将硬盘和内存的一部分拿出来虚拟出若干台机器,每台机器可以运行单独的操作系统而互不干扰,这些“新”机器各自拥有自己独立的CMOS、硬盘和操作系统,你可以像使用普通机器一样对它们进行分区、格式化、安装系统和应用软件等操作,所有的这些操作都是一个虚拟的过程不会对真实的主机造成影响,还可以将这几个操作系统联成一个网络。
在提问区经常能看到网友们讨论操作系统安装和使用的问题,前段时间论坛的一位网友软驱坏了,非常想将XP下制作的启动盘刻在光盘上,让我帮他作个简单的ISO,发到对方邮箱之前我在VMware 上试了试免得报废他的盘片,还有的网友下载的N合一的操作系统打开后发现和网页中介绍的内容不一致,刻盘之前拿捏不准,其实这些问题都可以事先在VMware Workstation下安装的虚拟操作系统下试一试。
还有的朋友想搭建家庭局域网实现多机共享上网,想当黑客的为找寻“肉鸡”而苦恼,其实这些也都可以借助VMware Worksta tion来练练手,不过这些都属于VMware Workstation下较为高级的使用技巧,不是我这个普通用户今天讨论的范围,我这个帖子是写给第一次使用虚拟机的朋友看的,好了,废话少说进入正题吧。
一、安装VMware Workstation。
1、双击安装程序后来到VMware Workstation安装向导界面。
2、选中“是的,我同意……”3、我选择将VMware Workstation安装在默认的路径下。
- 1、下载文档前请自行甄别文档内容的完整性,平台不提供额外的编辑、内容补充、找答案等附加服务。
- 2、"仅部分预览"的文档,不可在线预览部分如存在完整性等问题,可反馈申请退款(可完整预览的文档不适用该条件!)。
- 3、如文档侵犯您的权益,请联系客服反馈,我们会尽快为您处理(人工客服工作时间:9:00-18:30)。
详细的vmware 虚拟机7.0图文安装教程
WIN7已经发布很久了,相信很多朋友都已经用上了WIN7系统,但是WIN7下存在的软件不兼容性依然存在,有的软件不得不在XP下运行,装双系统的朋友可以重新启动XP运行,那单系统的呢?不用急,今天笔者教给大家一个好方法,免去大家的这些疑虑,利用虚拟机。
推荐最新的vmarewoksation7.1,
下面我们开始安装:
选择typical(典型安装)免去很多繁琐的步骤
选择你的虚拟机想要安装的位置之后全部Next就行啦!
安装需要一段时间
提示你输VMware7.1.1序列号时可用VM7.1 KeyGen注册,
安装结束后会提示你重启。
重启后利用360开机优化可以看到多了好几项启动项,如果你只是偶尔的使用虚拟机或者只是为了体验就把它们全部关闭,过多的开机项会拖慢系统启动。
以后当你需要启动虚拟机时只需要在控制面板中找到系统安全- 管理工具服务在其中找到VMARE开头的都启动就可以了。
其实可以完全禁止启动也不会出现问题,本人亲测。
可以了,虚拟机安装成功。
下面准备我们的汉化工作,毕竟咱英文看得少啊!
解压汉化文件。
把汉化文件直接复制到虚拟机文件夹中,也就是vmware的根目录内,替换原文件即可。
替换时,个别文件可能提示无法替换,请在任务管理器中先结束相应文件进程,之后在替换。
重新打开,汉化成功!
下面单击新建虚拟机,本文以GHOST XP为例
标准(推荐)下一步
选择一个事先准备好的系统镜像,它提示无法检测镜像是哪个系统,不用管他,稍后可以自己选择。
下一步(有驱动器的话也可以直接选择顶上的驱动器路径。
)
我用的是xp的系统,所以默认就好了,大家根据自己的需要选择。
下一步
还提示输入xp注册码,
不用管直接下一步
输入安装系统的名称和路径。
下一步
选择硬盘空间,我默认就好了,下一步
完成!
这里可以设置虚拟机的参数,内存大小、处理器个数、硬盘大小、cd/dvd路径等,下面在虚拟机中安装系统
打开该虚拟机电源,进入虚拟机,然后按下F2键开始在虚拟机的BIOS中将虚拟机设置成从光驱
F10保存
进到引导目录,下面对磁盘进行分区,我直接选择将硬盘分为4个区,要注意硬盘的容量是否够用,硬盘小的话就分成两个区就行了,可以用DISKGEN进行分区,这里就不做演示了。
分完区后重启选择第一项安装Ghost XP sp3系统
看到熟悉的画面了吗?之后就和我们正常安装一样了,GHOST的无需我们动手,等待就可以
至此安装Ghost XP成功。
下面给大家介绍如何加载本地硬盘。
方法一:
将之前添加的镜像文件替换成WINDOWS.ISO,这个文件在你安装的虚拟机的文件夹中。
因为我装的是xp系统,所以选择windows.iso
方法二:还有选择一种方法就是,如下图
在虚拟机的的下拉菜单中,选中安装 VMware Toosl ,单击。
之后进入虚拟系统,在我的电脑中找到它,双击其中的setup即可。
