Ps蒙版的类型及使用介绍
PS蒙版使用教程、快速蒙版、剪切蒙版、矢量蒙版、图层蒙版
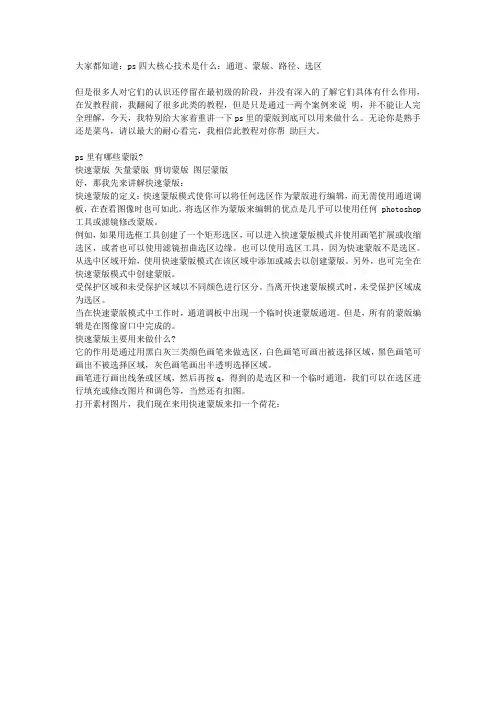
大家都知道:ps四大核心技术是什么:通道、蒙版、路径、选区但是很多人对它们的认识还停留在最初级的阶段,并没有深入的了解它们具体有什么作用,在发教程前,我翻阅了很多此类的教程,但是只是通过一两个案例来说明,并不能让人完全理解,今天,我特别给大家着重讲一下ps里的蒙版到底可以用来做什么。
无论你是熟手还是菜鸟,请以最大的耐心看完,我相信此教程对你帮助巨大。
ps里有哪些蒙版?快速蒙版矢量蒙版剪切蒙版图层蒙版好,那我先来讲解快速蒙版:快速蒙版的定义:快速蒙版模式使你可以将任何选区作为蒙版进行编辑,而无需使用通道调板,在查看图像时也可如此。
将选区作为蒙版来编辑的优点是几乎可以使用任何 photoshop 工具或滤镜修改蒙版。
例如,如果用选框工具创建了一个矩形选区,可以进入快速蒙版模式并使用画笔扩展或收缩选区,或者也可以使用滤镜扭曲选区边缘。
也可以使用选区工具,因为快速蒙版不是选区。
从选中区域开始,使用快速蒙版模式在该区域中添加或减去以创建蒙版。
另外,也可完全在快速蒙版模式中创建蒙版。
受保护区域和未受保护区域以不同颜色进行区分。
当离开快速蒙版模式时,未受保护区域成为选区。
当在快速蒙版模式中工作时,通道调板中出现一个临时快速蒙版通道。
但是,所有的蒙版编辑是在图像窗口中完成的。
快速蒙版主要用来做什么?它的作用是通过用黑白灰三类颜色画笔来做选区,白色画笔可画出被选择区域,黑色画笔可画出不被选择区域,灰色画笔画出半透明选择区域。
画笔进行画出线条或区域,然后再按q,得到的是选区和一个临时通道,我们可以在选区进行填充或修改图片和调色等,当然还有扣图。
打开素材图片,我们现在来用快速蒙版来扣一个荷花:按快捷键q进入快速蒙版状态:使用黑色画笔工具在荷花上涂抹:细心涂抹到红色完全覆盖了我们要扣出的对象后,按q退出编辑:然后按删除键,删除背景:荷花成功扣出!我说了,既然快速蒙版既是选区又是临时通道,那么我们还可以做什么?当然是滤镜渲染!你们还记得我在教程版发过一篇通道制作边框的教程吗?和那个的道理是完全一样的!首先用选区画出要保留的部分:按q进入快速蒙版编辑状态:执行滤镜——画笔描边:喷溅,这里只是举例,你不一定要喷溅效果,可以试试其他艺术效果按q退出快速蒙版编辑状态,反选后,把选区外的部分删除:背景透明还是不透明由你决定。
ps蒙版的类型及应用详解
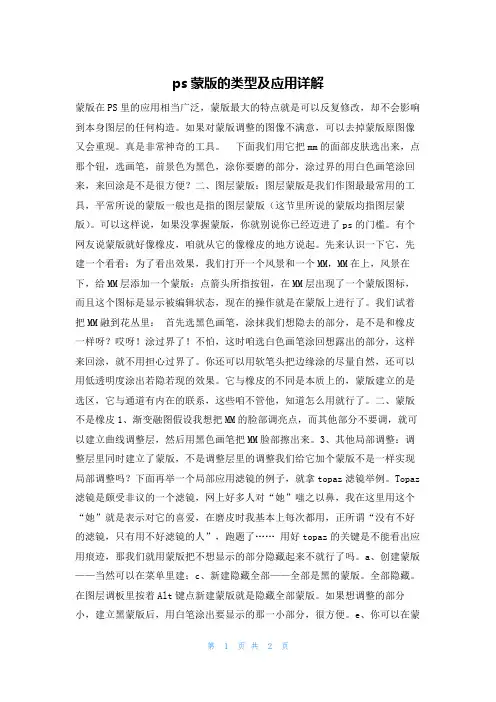
ps蒙版的类型及应用详解蒙版在PS里的应用相当广泛,蒙版最大的特点就是可以反复修改,却不会影响到本身图层的任何构造。
如果对蒙版调整的图像不满意,可以去掉蒙版原图像又会重现。
真是非常神奇的工具。
下面我们用它把mm的面部皮肤选出来,点那个钮,选画笔,前景色为黑色,涂你要磨的部分,涂过界的用白色画笔涂回来,来回涂是不是很方便?二、图层蒙版:图层蒙版是我们作图最最常用的工具,平常所说的蒙版一般也是指的图层蒙版(这节里所说的蒙版均指图层蒙版)。
可以这样说,如果没掌握蒙版,你就别说你已经迈进了ps的门槛。
有个网友说蒙版就好像橡皮,咱就从它的像橡皮的地方说起。
先来认识一下它,先建一个看看:为了看出效果,我们打开一个风景和一个MM,MM在上,风景在下,给MM层添加一个蒙版:点箭头所指按钮,在MM层出现了一个蒙版图标,而且这个图标是显示被编辑状态,现在的操作就是在蒙版上进行了。
我们试着把MM融到花丛里:首先选黑色画笔,涂抹我们想隐去的部分,是不是和橡皮一样呀?哎呀!涂过界了!不怕,这时咱选白色画笔涂回想露出的部分,这样来回涂,就不用担心过界了。
你还可以用软笔头把边缘涂的尽量自然,还可以用低透明度涂出若隐若现的效果。
它与橡皮的不同是本质上的,蒙版建立的是选区,它与通道有内在的联系,这些咱不管他,知道怎么用就行了。
二、蒙版不是橡皮1、渐变融图假设我想把MM的脸部调亮点,而其他部分不要调,就可以建立曲线调整层,然后用黑色画笔把MM脸部擦出来。
3、其他局部调整:调整层里同时建立了蒙版,不是调整层里的调整我们给它加个蒙版不是一样实现局部调整吗?下面再举一个局部应用滤镜的例子,就拿topaz滤镜举例。
Topaz 滤镜是颇受非议的一个滤镜,网上好多人对“她”嗤之以鼻,我在这里用这个“她”就是表示对它的喜爱,在磨皮时我基本上每次都用,正所谓“没有不好的滤镜,只有用不好滤镜的人”,跑题了…… 用好topaz的关键是不能看出应用痕迹,那我们就用蒙版把不想显示的部分隐藏起来不就行了吗。
第三章 蒙版详解

二、矢量蒙版
定义:就是可以任意放大或缩小的蒙板,调整时不会影响图片的清晰 度,类似于遮罩,相当于用一张掏出形状的图板蒙在被遮罩的图片上 面。 矢量蒙版是通过形状控制图像显示区域的,它仅能作用于当前图层。
矢量蒙版中创建的形状是矢量图,可以使用钢笔工具和形状工具对图
形进行编辑修改,从而改变蒙版的遮罩区域,也可以对它任意缩放而 不必担心产生锯齿。 抠图 原图不受损
快速蒙版主要用来做什么?
•
它的作用是通过用黑白灰三类颜色画笔来做选区,白色画 笔可画出被选择区域,黑色画笔可画出不被选择区域,灰 色画笔画出半透明选择区域。 • 画笔进行画出线条或区域,然后再按q,得到的是选区和 一个临时通道,我们可以在选区进行填充或修改图片和调 色等,当然还有抠图。
TIPS
按快捷键Q进入快速蒙板,
• 例如,如果用选框工具创建了一个矩形选区,可以进入快速蒙版模式并使用 画笔扩展或收缩选区,或者也可以使用滤镜扭曲选区边缘。也可以使用选区
工具,因为快速蒙版不是选区。
• 从选中区域开始,使用快速蒙版模式在该区域中添加或减去以创建蒙版。另
外,也可完全在快速蒙版模式中创建蒙版。
受保护区域和未受保护区域以不同颜色进行区分。当离开快速蒙版模式时, 未受保护区域成为选区。 当在快速蒙版模式中工作时,“通道”调板中出现一个临时快速蒙版通道。 但是,所有的蒙版编辑是在图像窗口中完成的。
第三章 PS蒙版细讲
认真听哦
ห้องสมุดไป่ตู้
目录
1.快速蒙版
2.矢量蒙版 3.剪切蒙版 4.图层蒙版
一、快速蒙版(临时通道)
定义:快速蒙版模式使你可以将任何选区作为蒙版进行编辑,而无需使用 “通道”调板,在查看图像时也可如此。将选区作为蒙版来编辑的优点是几 乎可以使用任何 photoshop 工具或滤镜修改蒙版从而保护原图。
Photoshop蒙版的分类及作用
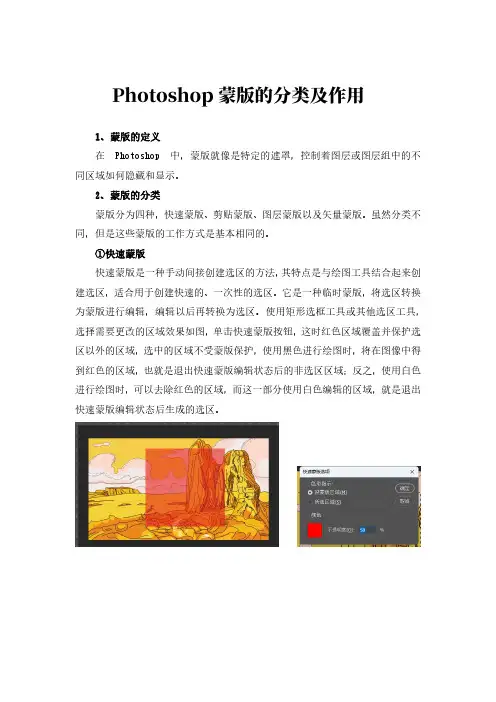
1、蒙版的定义在Photoshop 中,蒙版就像是特定的遮罩,控制着图层或图层组中的不同区域如何隐藏和显示。
2、蒙版的分类蒙版分为四种,快速蒙版、剪贴蒙版、图层蒙版以及矢量蒙版。
虽然分类不同,但是这些蒙版的工作方式是基本相同的。
①快速蒙版快速蒙版是一种手动间接创建选区的方法,其特点是与绘图工具结合起来创建选区,适合用于创建快速的、一次性的选区。
它是一种临时蒙版,将选区转换为蒙版进行编辑,编辑以后再转换为选区。
使用矩形选框工具或其他选区工具,选择需要更改的区域效果如图,单击快速蒙版按钮,这时红色区域覆盖并保护选区以外的区域,选中的区域不受蒙版保护,使用黑色进行绘图时,将在图像中得到红色的区域,也就是退出快速蒙版编辑状态后的非选区区域;反之,使用白色进行绘图时,可以去除红色的区域,而这一部分使用白色编辑的区域,就是退出快速蒙版编辑状态后生成的选区。
②剪贴蒙版。
剪贴蒙版是一种常用于混合文宇、形状及图像的技术。
剪贴蒙版由两个或两个以上图层构成,处于下方的图层被称为基层,而其上方的图层则被称为内容层。
在每一个剪贴蒙版中,基层都只有一个,而内容层可以有若干个。
由基层的形状来定义图像的显示区域,即上面的内容图层只显示下面基层范围内的像素。
剪贴蒙版只影响它的下一个图层。
③图层蒙版。
图层蒙版是与图层捆绑在一起,用寸控制图层中图像的显示与隐藏的遮挡板。
在Photoshop 中,图层蒙版实际上是灰度图像,通过其黑、白图像来控制图层中图像的隐藏或显示。
用黑色绘制的区域是隐藏的,用白色绘制的区域是可见的,而用灰度绘制的区域则会出现在不同层次的透明区域中。
图层蒙版最大的优点在于显示或隐藏图像时,所有操作均在蒙版中进行,不会影响到图像本身。
④矢量蒙版。
与图层蒙版非常相似,矢量蒙版也是一个种控制图层种图像的显示与隐藏的方法,不同的是,矢量蒙版是依靠路径来限制图像的显示与隐藏的,因此它创建的都是具有规则边缘的蒙版。
常常使用“钢笔”工具、“矩形”工具等编辑路径与形状的工具对其进行编辑。
ps中蒙版的详细用法
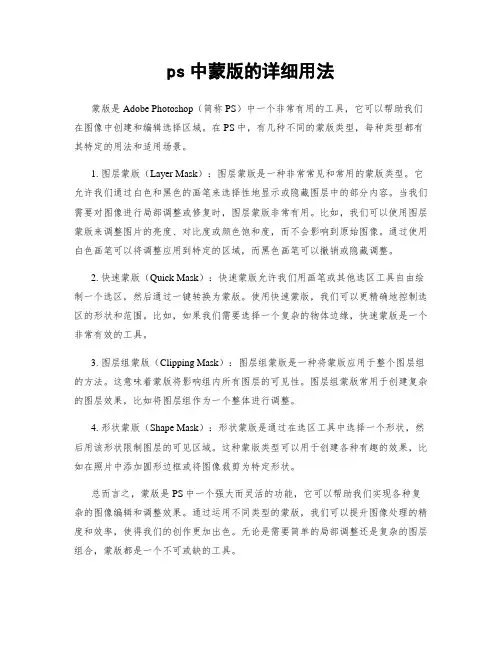
ps中蒙版的详细用法蒙版是Adobe Photoshop(简称PS)中一个非常有用的工具,它可以帮助我们在图像中创建和编辑选择区域。
在PS中,有几种不同的蒙版类型,每种类型都有其特定的用法和适用场景。
1. 图层蒙版(Layer Mask):图层蒙版是一种非常常见和常用的蒙版类型。
它允许我们通过白色和黑色的画笔来选择性地显示或隐藏图层中的部分内容。
当我们需要对图像进行局部调整或修复时,图层蒙版非常有用。
比如,我们可以使用图层蒙版来调整图片的亮度、对比度或颜色饱和度,而不会影响到原始图像。
通过使用白色画笔可以将调整应用到特定的区域,而黑色画笔可以撤销或隐藏调整。
2. 快速蒙版(Quick Mask):快速蒙版允许我们用画笔或其他选区工具自由绘制一个选区,然后通过一键转换为蒙版。
使用快速蒙版,我们可以更精确地控制选区的形状和范围。
比如,如果我们需要选择一个复杂的物体边缘,快速蒙版是一个非常有效的工具。
3. 图层组蒙版(Clipping Mask):图层组蒙版是一种将蒙版应用于整个图层组的方法。
这意味着蒙版将影响组内所有图层的可见性。
图层组蒙版常用于创建复杂的图层效果,比如将图层组作为一个整体进行调整。
4. 形状蒙版(Shape Mask):形状蒙版是通过在选区工具中选择一个形状,然后用该形状限制图层的可见区域。
这种蒙版类型可以用于创建各种有趣的效果,比如在照片中添加圆形边框或将图像裁剪为特定形状。
总而言之,蒙版是PS中一个强大而灵活的功能,它可以帮助我们实现各种复杂的图像编辑和调整效果。
通过运用不同类型的蒙版,我们可以提升图像处理的精度和效率,使得我们的创作更加出色。
无论是需要简单的局部调整还是复杂的图层组合,蒙版都是一个不可或缺的工具。
PS中蒙版的作用解析汇总(共5篇)
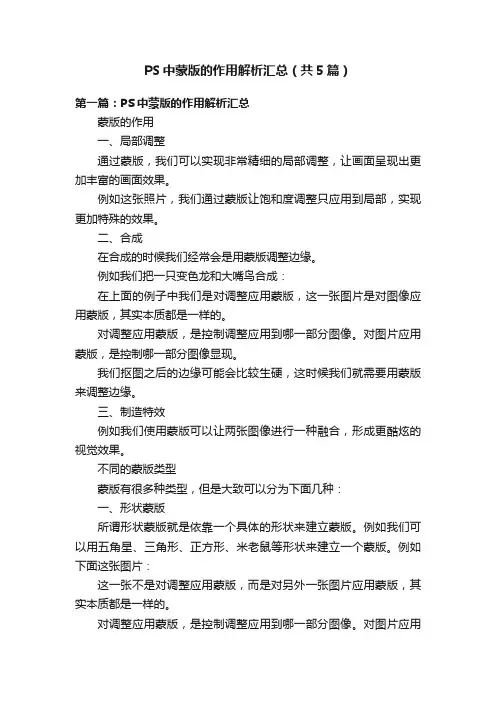
PS中蒙版的作用解析汇总(共5篇)第一篇:PS中蒙版的作用解析汇总蒙版的作用一、局部调整通过蒙版,我们可以实现非常精细的局部调整,让画面呈现出更加丰富的画面效果。
例如这张照片,我们通过蒙版让饱和度调整只应用到局部,实现更加特殊的效果。
二、合成在合成的时候我们经常会是用蒙版调整边缘。
例如我们把一只变色龙和大嘴鸟合成:在上面的例子中我们是对调整应用蒙版,这一张图片是对图像应用蒙版,其实本质都是一样的。
对调整应用蒙版,是控制调整应用到哪一部分图像。
对图片应用蒙版,是控制哪一部分图像显现。
我们抠图之后的边缘可能会比较生硬,这时候我们就需要用蒙版来调整边缘。
三、制造特效例如我们使用蒙版可以让两张图像进行一种融合,形成更酷炫的视觉效果。
不同的蒙版类型蒙版有很多种类型,但是大致可以分为下面几种:一、形状蒙版所谓形状蒙版就是依靠一个具体的形状来建立蒙版。
例如我们可以用五角星、三角形、正方形、米老鼠等形状来建立一个蒙版。
例如下面这张图片:这一张不是对调整应用蒙版,而是对另外一张图片应用蒙版,其实本质都是一样的。
对调整应用蒙版,是控制调整应用到哪一部分图像。
对图片应用蒙版,是控制哪一部分图像显现。
例如这张图片,我们对花朵这个图像应用蒙版,中间黑色的部分会显示下一个图像“车流”,白色的会显示本层图像“花朵”。
形状蒙版的优势就是形状可以自定义,边缘很清晰,使用比较简单。
缺点就是不灵活,对于某些定制程度比较高的效果,形状蒙版就很难做到了。
二、渐变蒙版所谓渐变蒙版,其实就是蒙版是一个渐变。
它的效果是这样的:它的图层是这样的:前面我们提到过,在PS里面是用纯黑色表示不应用调整,纯白色表示应用调整,灰色表示部分应用调整。
所以说左上角是黑色,就会完全显示下一个图层的图像,中间是渐变的灰色,所以会两个图层都有显示,呈现出一种混合的状态,右下角是白色,会完全显示本图层的图像。
渐变蒙版的优势就是画面的混合效果很好,过渡很自然,缺点就是适用范围有限。
ps蒙版名词解释
ps蒙版名词解释PS蒙版,也被称为“遮罩”,是用来遮挡或保护图像元素的图层。
它可以限制某些区域的修改,也可以利用蒙版来模拟实现图像的复杂调整和效果。
蒙版是PS的核心基础功能之一,相信各位设计师们已经对它有了一定的了解。
本文将对这一名词进行更详细的解释和探究,不仅是对初学者的帮助,同时也可能对一些老手有所启发。
一. 蒙版的种类在Photoshop中含有三种蒙版:图层蒙版、矢量蒙版和快速蒙版。
1. 图层蒙版图层蒙版指的是一种通过一个图层来实现的遮盖功能。
具体操作如下:创建一个新的图层,并在上面进行图像处理。
然后,单击底部的“添加蒙版”按钮,切换至“图层蒙版”。
此时,新添加的蒙版会自动变天成与图层同样大小的遮罩层,我们只需要在遮盖层上进行涂画等操作,就可以实现遮挡图层中的部分局部。
2. 矢量蒙版矢量蒙版则是通过向矢量形状或路径添加蒙版来实现的。
主要步骤:选择路径或形状并双击它,从而打开矢量工具。
之后,单击空格“ ”键,出现编辑窗口并选中“添加蒙版”。
利用矢量线条和形状的特点,我们可以自行调整和遮盖图像。
3. 快速蒙版快速蒙版是一种可以快速处理图像的方式。
我们只需要使用画笔或其他工具,对目标区域进行涂绘,就可以在图像上加入一个快速蒙版表面。
之后,通过调整蒙版的属性及透明度,就可以实现特定的效果。
二. 蒙版的应用1. 调整图像颜色利用蒙版,我们可以限制或是保护某些区域,进而暴露出需要调整的部分,进一步修改图像颜色(比如,添加阴影、差异调整等)。
2. 实现复杂化的图像合成效果通过涂画等操作,蒙版可以将不同图片元素组合在一起,形成异质组合的效果,从而实现更加绚丽的图像制作。
3. 制作不规则边缘的图片蒙版可用于生成包含圆形外观、矩形外观等不规则形状的图像,从而实现更具创意性的视觉效果。
总之,蒙版是PS不可或缺的功能之一。
通过掌握蒙版的种类和使用方法,以及了解它的应用场景,便能帮助您更加灵活地调整并模拟图像。
希望本文能够为广大设计师们提供参考和帮助,进而在PS制作中实现更加出色的成果。
ps中蒙版的主要作用及原理
PS中蒙版的主要作用及原理介绍Photoshop(简称PS)是一款功能强大的图像处理软件,广泛应用于照片修饰、设计制作、广告创意等领域。
其中,蒙版(Mask)是PS中的一个重要功能,它可以帮助我们对图层进行精确、灵活的编辑和调整。
本文将深入探讨PS中蒙版的主要作用及其原理。
一、主要作用1.1 遮罩效果蒙版可以将图层的一部分或全部遮挡起来,形成遮罩效果。
利用蒙版功能,我们可以通过画笔工具、选择工具等方式,将特定区域以黑色色块填充,达到隐藏或显示图层某些部分的效果。
这种遮罩方法非常灵活,使得我们能够对图层内容进行精确控制和调整。
1.2 图层处理与调整蒙版功能可以与图层混合模式、滤镜效果等功能结合使用,用于图层的处理与调整。
通过创建蒙版,我们可以在图层上应用不同的效果,例如高斯模糊、灰度化、褪色等,使得图层内容更加生动、丰富。
1.3 色彩与绘图效果利用蒙版可以对图层上的色彩进行调整。
例如,我们可以创建一个蒙版,选择一个渐变工具,将渐变覆盖在图层上,从而改变图层的色彩和过渡效果。
另外,蒙版还可以用于绘制特殊效果,例如烟雾、光线等,使得图层内容更加独特、吸引人。
二、原理解析2.1 蒙版的类型在PS中,蒙版分为两种类型:图层蒙版(Layer Mask)和矢量蒙版(Vector Mask)。
2.1.1 图层蒙版图层蒙版是一种基于图像灰度值的遮罩技术。
它利用图层的亮度信息来控制图层的可见性。
亮度越高的区域,图层越可见;亮度越低的区域,图层越隐藏。
我们可以通过画笔工具、渐变工具等方式,将特定区域以黑色或白色绘制在图层蒙版上,从而达到遮罩和显示的效果。
2.1.2 矢量蒙版矢量蒙版是基于矢量路径的遮罩技术。
它利用矢量路径的形状来控制图层的可见性。
我们可以创建形状工具绘制出不同的路径,将其作为蒙版应用到图层上。
矢量蒙版具有分辨率无关性,可以随意缩放而不失真。
2.2 蒙版的创建与编辑在PS中,创建蒙版非常简单。
我们可以在图层面板中选中目标图层,然后点击底部的蒙版按钮,即可创建一个与图层对应的蒙版。
Photoshop图层蒙版和混合模式的使用方法
Photoshop图层蒙版和混合模式的使用方法第一章:图层蒙版的作用和使用Photoshop中,图层蒙版是一个非常强大且常用的工具。
它可以帮助我们实现将图像的一部分透明或隐藏起来,从而达到对图像进行精细编辑和合成的目的。
图层蒙版通常与选择工具、画笔工具等配合使用,以下是几种常见的图层蒙版的使用方法:1. 图像遮罩图像遮罩是最常见的使用图层蒙版的方法之一。
我们可以使用选择工具选取需要隐藏或显示的部分,然后在图层面板中点击“添加图层蒙版”按钮,即可将选取的部分隐藏或显示出来。
可以使用画笔工具调整图层蒙版的透明度和硬度,实现更加精细的效果。
2. 渐变遮罩渐变遮罩是使用渐变色来隐藏或显示图像的一部分。
在图层面板中,点击“添加调整图层”按钮,在下拉菜单中选择“渐变填充”选项。
在渐变填充的对话框中,选择渐变样式并进行调整,然后将渐变图层放在需要隐藏或显示的图层上方,即可实现渐变遮罩的效果。
3. 文本蒙版使用文本蒙版可以将文字填充到图像中的特定区域。
首先,在图层面板中创建一个文本图层,然后在需要填充文字的图层上方创建一个图层蒙版。
然后,将文本图层拖动到图层蒙版上,文本就会被裁剪在蒙版所限制的区域内。
第二章:混合模式的基本概念和常用模式混合模式是Photoshop中另一个非常有用的工具,它可以改变图层间的混合方式,从而创造出不同的效果。
混合模式可以在图层面板中的“混合模式”下拉菜单中进行选择,下面是几种常用的混合模式及其作用:1. 正片叠底模式正片叠底模式可以将两个图层的颜色进行相乘,产生较深的颜色。
这个模式常用于合成照片、调整图像颜色和添加特殊效果等。
2. 高光模式高光模式通过将两个图层上较亮的颜色进行相加,产生更亮的颜色。
它可以用于调整图像的明亮度和对比度。
3. 滤色模式滤色模式对两个图层的颜色进行反转和相加,产生更加饱和和亮丽的颜色。
它常用于添加特殊效果和增强图像的视觉效果。
4. 叠加模式叠加模式通过对两个图层的亮度进行增加或减少,产生更加强烈的对比和明暗变化。
四种蒙版的使用方法
四种蒙版的使用方法四种蒙版的使用方法包括快速蒙版、图层蒙版、矢量蒙版和剪切蒙版。
快速蒙版是一种特殊的蒙版,可以通过单击快速蒙版按钮或使用快捷键Q来切换。
在快速蒙版模式下,图像的选定区域会被覆盖上一层半透明的红色蒙版,而未选定区域则保持透明。
通过使用画笔工具或其他工具在快速蒙版上进行涂抹,可以创建选区,并将选区转换为正常编辑模式下的选区。
图层蒙版是与图层相关联的蒙版,可以用来隐藏或显示图层的某些部分。
要创建图层蒙版,可以在图层面板中单击“添加图层蒙版”按钮,或使用快捷键Ctrl+H来切换。
在图层蒙版上涂抹白色可以显示该区域下的图层内容,而涂抹黑色则会隐藏该区域下的图层内容。
灰色则会使该区域下的图层内容变为半透明状态。
矢量蒙版是用于创建精确边缘的蒙版,可以通过路径来创建。
要在Photoshop中创建矢量蒙版,可以单击“添加矢量蒙版”按钮或使用快捷键Ctrl+V来切换。
矢量蒙版只能使用路径工具进行编辑,不能使用画笔等像素编辑工具。
要编辑矢量蒙版,需要先选择路径工具,然后在路径面板中进行编辑。
剪切蒙版是一种特殊的蒙版,可以将一个图层的内容作为另一个图层的蒙版。
要创建剪切蒙版,可以在图层面板中将要剪切的图层拖放到要应用剪切效果的图层的下方,然后单击右键选择“创建剪切蒙版”或使用快捷键Ctrl+Alt+G来切换。
在剪切蒙版中,顶层图层的内容会被裁剪掉,而只显示下层图层的部分内容。
要编辑剪切蒙版,可以双击任何一个图层并在图层面板中进行编辑。
以上是四种蒙版的使用方法,掌握这些方法可以帮助用户更好地进行图像处理和编辑工作。
- 1、下载文档前请自行甄别文档内容的完整性,平台不提供额外的编辑、内容补充、找答案等附加服务。
- 2、"仅部分预览"的文档,不可在线预览部分如存在完整性等问题,可反馈申请退款(可完整预览的文档不适用该条件!)。
- 3、如文档侵犯您的权益,请联系客服反馈,我们会尽快为您处理(人工客服工作时间:9:00-18:30)。
蒙版在PS里的应用相当广泛,蒙版最大的特点就是可以反复修改,却不会影响到本身图层的任何构造。
如果对蒙版调整的图像不满意,可以去掉蒙版原图像又会重现。
真是非常神奇的工具。
我们平常老说蒙版,实际上蒙版有好几种,这里介绍四种:一是快速蒙版;二是图层蒙版;三是矢量蒙版;四是剪切蒙版。
一、快速蒙版:
我只用它建立选区,看一个实例:好多磨皮教程里要求把mm的五官留出来,只磨面部皮肤,咱就用下这个快速蒙版。
它在哪?这里,按Q也行。
下面我们用它把mm的面部皮肤选出来,点那个钮,选画笔,前景色为黑色,涂你要磨的部分,涂过界的用白色画笔涂回来,来回涂是不是很方便?
怎么是红色?红色就对了,默认的就是红色。
下面点建立快速蒙版左边的钮,退出快速蒙版,按Q还行。
看见选区了吧,先别急,蒙版蒙版,刚才红色的部分是蒙住的,不是我们要的,反选就行了呗!复制一下看看效果。
这时要你的发挥了,刚才不是用了画笔吗,那么画笔的功能就能够用在这里,不是边界生硬吗,那我们用软笔头,还可以用不同的透明度,你甚至可以用各种图案笔刷刷出各种图案选区,另外还可以羽化呀,总之你一定做的比我的好。
二、图层蒙版:
图层蒙版是我们作图最最常用的工具,平常所说的蒙版一般也是指的图层蒙版(这节里所说的蒙版均指图层蒙版)。
可以这样说,如果没掌握蒙版,你就别说你已经迈进了ps的门槛。
为什么开篇先引用了调侃专家的一句话,我刚接触蒙版的时候就是看了这样的教程,解释图层蒙版里,他不教你用画笔,而是让你用渐变,我的妈呀!蒙版还没明白,又多了个渐变,今天咱们就从最最菜鸟的认识说起。
有个网友说蒙版就好像橡皮,咱就从它的像橡皮的地方说起。
一、蒙版是橡皮?
先来认识一下它,先建一个看看:为了看出效果,我们打开一个风景和一个MM,MM 在上,风景在下,给MM层添加一个蒙版:
点箭头所指按钮,在MM层出现了一个蒙版图标,而且这个图标是显示被编辑状态,现在的操作就是在蒙版上进行了。
我们试着把MM融到花丛里:首先选黑色画笔,涂抹我们想隐去的部分,是不是和橡皮一样呀?哎呀!涂过界了!不怕,这时咱选白色画笔涂回想露出的部分,这样来回涂,就不用担心过界了。
你还可以用软笔头把边缘涂的尽量自然,还可以用低透明度涂出若隐若现的效果。
到这里我们是不是体会到了它与橡皮的不同?
实际上它与橡皮最大的不同还在于它只是在蒙版上操作,没有对图片造成一点破坏,而橡皮擦过后,图片的像素已经擦掉了。
因此,在蒙版上如果做的不满意,我们删掉蒙版就行了,不会对图片有任何影响。
它与橡皮的不同是本质上的,蒙版建立的是选区,它与通道有内在的联系,这些咱不管他,知道怎么用就行了。
要删除蒙版可在蒙版图标上点击右键,会出现删除蒙版选项,还可以将蒙版图标拉到垃圾桶。
二、蒙版不是橡皮
我们已经知道蒙版不是橡皮了,那它就应该有其他的用途,下面我们看看它还可以怎么用?
1、渐变融图
如果您老人家对渐变还不理解,那我只有劝您先去学学渐变再往下看了。
经常到网上找教程的人一定见过这个图,在理解了我们刚才的方法后再来看看用渐变就不难了。
对人物层添加蒙版,拉出黑白渐变,黑色部分隐藏,白色部分显示,灰色部分过度,关键是用渐变后过度非常自然,这是我们用手涂抹弄不出来的效果。
2、调整层的局部调整:
我们作图的时候,经常只想对一些局部进行调整,建立调整图层(调整图层的知识这里不涉及)为我们提供了便利,因为调整图层同时链接了一个蒙版,通过对蒙版的操作,可以让调整的效果按照我们的意愿在哪里显示或隐藏,显示多或少。
请看下图:
在箭头所指建立调整图层里的所有选项,都同时建立图层蒙版。
本人在最初看到这些图标时简直晕死了,但弄懂蒙版后再看这些图标,简直可爱死了,因为它们可以让我们随心所欲的对图片进行调整,下面看个例子:
假设我想把MM的脸部调亮点,而其他部分不要调,就可以建立曲线调整层,然后用黑色画笔把MM脸部擦出来。
3、其他局部调整:
调整层里同时建立了蒙版,不是调整层里的调整我们给它加个蒙版不是一样实现局部调整吗?
比如局部去色:假如我们想做出只有一朵葵花有颜色的效果。
首先复制一层,将复制层去色,添加蒙版,涂出葵花就行了。
下面再举一个局部应用滤镜的例子,就拿topaz滤镜举例。
Topaz滤镜是颇受非议的一个滤镜,网上好多人对“她”嗤之以鼻,我在这里用这个“她”就是表示对它的喜爱,在磨皮时
我基本上每次都用,正所谓“没有不好的滤镜,
只有用不好滤镜的人”,跑题了…… 用好topaz的关键是不能看出应用痕迹,那我们就用蒙版把不想显示的部分隐藏起来不就行了吗。
4、蒙版的常识
a、创建蒙版——当然可以在菜单里建;
b、新建显示全部——全部是白的蒙版。
全部显示。
刚才我们做的就是,也是默认的;
c、新建隐藏全部——全部是黑的蒙版。
全部隐藏。
在图层调板里按着Alt键点新建蒙版就是隐藏全部蒙版。
如果想调整的部分小,建立黑蒙版后,用白笔涂出要显示的那一小部分,很方便。
d、调整层建立的都是显示全部蒙版,要调整很小的一部分时,可以将蒙版填充黑色,就变成了隐藏全部蒙版。
e、你可以在蒙版上操作,也可以在图层上操作,这里就不截图了,分别试着点一下蒙版图标和图层图标,注意它们的编辑状态。
f、按着Ctrl键点击蒙版图标,可以获得在蒙版上的选区。
g、你可以使用图像调整菜单下不反白的选项对蒙版进行调整,也可以对蒙版使用几乎所有的滤镜,做出各种奇妙的效果。
h、你还可以将通道里获得的选区粘贴到蒙版上。
i、按着Shift键点击蒙版图标,可以停止使用蒙版。
j、点击箭头所指的链接按钮,可以解除蒙版与图层的链接,可以自由拖动蒙版或图层单独移动。
这在做动画时用得着,下面这个动画就用到蒙版。
还可以新建立选区或载入储存的选区,再建立蒙版,这时建立的蒙版就是选区形状。
看下图:
网上还有现成的蒙版素材,可以做出各种效果。
蒙版与通道有内在联系,这里不说,我也说不好……
蒙版在其他好多地方还有应用,比如计算,那些都是四年级的,咱弄不懂……
三、矢量蒙版:
矢量当然和路径有关,一提路径我就头大。
一个伟人说过:如果说蒙版是迈进ps的门槛,那么路径就是迈进专业选手的门槛!(偷偷的告诉你,这个伟人就是我),又走题了……
矢量蒙版,就是在蒙版上只能进行路径操作,画笔是不能用了,给你准备了一只钢笔,这钢笔可不是好玩的,我业余的,一直玩不好。
如果要在蒙版上再添加蒙版怎么办呀,这时再加的那块版就是矢量蒙版。
矢量蒙版的操作与图层蒙版一样,只是变成了路径。
其他的就不知道了……
四:剪切蒙版:
剪切蒙板着实不好理解呢。
创建剪切蒙版时要有两个图层,对上面的图层创建剪切蒙版后,上面的图层只显示下面的图层的形状,用下面的图层剪切上面的图层,即上面的图层只显示下面图层范围内的像素。
(成绕口令了……)
剪贴蒙板只影响它的下一个图层。
我们来实际操作一下:还用这个MM,在MM层下层填充一个小一些的方形,在两个图层间按着Alt键点击,就对MM层创建了剪切蒙版,当然也可以在菜单里建。
看看效果,再拖动一下方块层,再看看效果。
剪切蒙版的应用有好多,不能细讲了,比如抠图时修饰边缘,做一些特殊效果,如下图:。
