笔记本重装系统方法
笔记本开不了机怎么才能重装系统
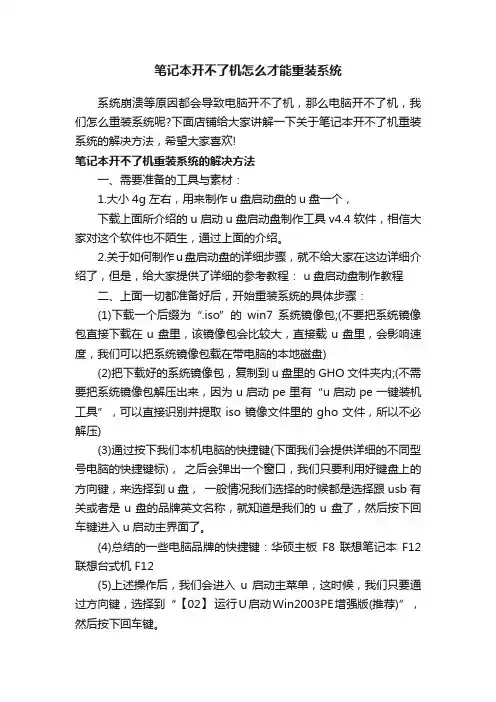
笔记本开不了机怎么才能重装系统系统崩溃等原因都会导致电脑开不了机,那么电脑开不了机,我们怎么重装系统呢?下面店铺给大家讲解一下关于笔记本开不了机重装系统的解决方法,希望大家喜欢!笔记本开不了机重装系统的解决方法一、需要准备的工具与素材:1.大小4g左右,用来制作u盘启动盘的u盘一个,下载上面所介绍的u启动u盘启动盘制作工具v4.4软件,相信大家对这个软件也不陌生,通过上面的介绍。
2.关于如何制作u盘启动盘的详细步骤,就不给大家在这边详细介绍了,但是,给大家提供了详细的参考教程: u盘启动盘制作教程二、上面一切都准备好后,开始重装系统的具体步骤:(1)下载一个后缀为“.iso”的win7系统镜像包;(不要把系统镜像包直接下载在u盘里,该镜像包会比较大,直接载u盘里,会影响速度,我们可以把系统镜像包载在带电脑的本地磁盘)(2)把下载好的系统镜像包,复制到u盘里的GHO文件夹内;(不需要把系统镜像包解压出来,因为u启动pe里有“u启动pe一键装机工具”,可以直接识别并提取iso镜像文件里的gho文件,所以不必解压)(3)通过按下我们本机电脑的快捷键(下面我们会提供详细的不同型号电脑的快捷键标),之后会弹出一个窗口,我们只要利用好键盘上的方向键,来选择到u盘,一般情况我们选择的时候都是选择跟usb有关或者是u盘的品牌英文名称,就知道是我们的u盘了,然后按下回车键进入u启动主界面了。
(4)总结的一些电脑品牌的快捷键:华硕主板F8 联想笔记本F12 联想台式机 F12(5)上述操作后,我们会进入u启动主菜单,这时候,我们只要通过方向键,选择到“【02】运行U启动Win2003PE增强版(推荐)”,然后按下回车键。
(6)接着,我们会看到进入u启动win2003PE系统的界面,这时候,桌面上的“U启动PE一键装机”,一般都会自动运行的,如果没有的话,也不用着急,我们可以手动操作,用鼠标双击该软件就可以了(7)运行“U启动PE一键装机”工具后,该软件会自动识别ISO镜像文件(即刚才我们下载复制到U盘GHO文件夹里面的那个ISO镜像包),并自动提取里面的GHO文件。
笔记本重装系统要多久
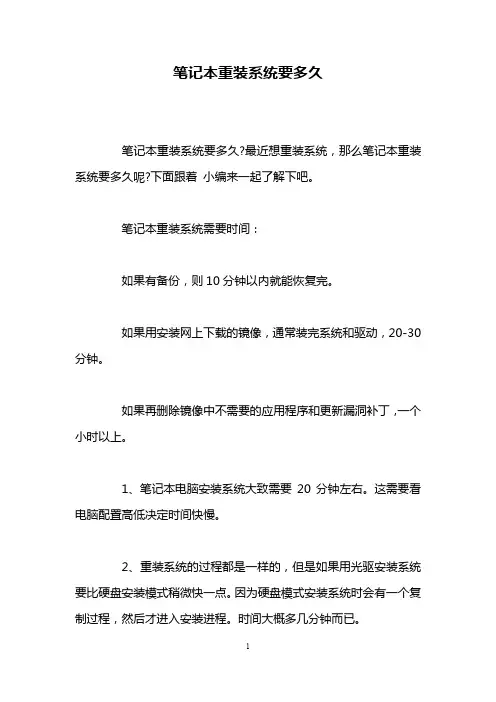
笔记本重装系统要多久笔记本重装系统要多久?最近想重装系统,那么笔记本重装系统要多久呢?下面跟着小编来一起了解下吧。
笔记本重装系统需要时间:如果有备份,则10分钟以内就能恢复完。
如果用安装网上下载的镜像,通常装完系统和驱动,20-30分钟。
如果再删除镜像中不需要的应用程序和更新漏洞补丁,一个小时以上。
1、笔记本电脑安装系统大致需要20分钟左右。
这需要看电脑配置高低决定时间快慢。
2、重装系统的过程都是一样的,但是如果用光驱安装系统要比硬盘安装模式稍微快一点。
因为硬盘模式安装系统时会有一个复制过程,然后才进入安装进程。
时间大概多几分钟而已。
3、装PE系统比较快捷,仅需要三两分钟即可,但是PE系统不能作为启动引导盘使用,重启后不能进入系统。
他只是一种过渡。
笔记本多长时间重装一次系统好笔记本重装一次系统的时间间隔越长越好,因为安装系统时会对系统的主引导目录所在的分区文件进行更改,而这部分的经常更改会伤害到硬盘。
建议定期对计算机进行清理增加每一次系统的使用时间:1.清理系统垃圾文件2.整理硬盘中的文件,把不用的文件清理掉。
3.定期运行磁盘整理程序4.定期删除和清理不用的程序。
原装光盘安装步骤如下:1,将光盘放入光驱内,重新启动电脑。
2,在出现Lenovo界面时按F12键。
3,弹出的界面会有一个DVD字样的选项,选择此选项。
4,然后屏幕会出现白条状0%-100%。
5,然后会出现正版协助,选择同意一直下一步。
6,等先出要分区的界面,选择高级选项,选择格式化C盘,然后确认,点击下一步。
其实联想电脑与其它电脑一样,装系统都三个前期准备工作。
一是用什么方式安装,在这里,我们选择U盘方式,也是如今最流行的装机方式。
二是怎样进入U盘,当然先要把U盘做成启动U盘,在这里用大白菜来装,装完大白菜U盘后,怎样进入大白菜启动U盘,下面会介绍。
三是装什么系统,这里以GhostWin7映像系统为例,映像系统可以到“系统之家”去下载,也可以自已百度搜寻。
联想笔记本电脑怎么重装系统bi
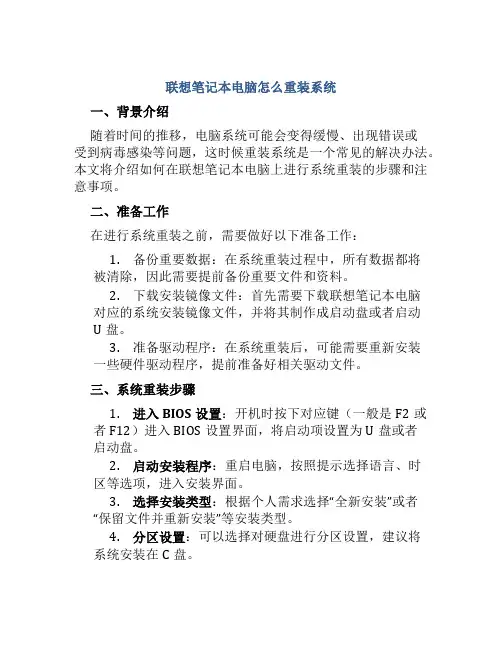
联想笔记本电脑怎么重装系统一、背景介绍随着时间的推移,电脑系统可能会变得缓慢、出现错误或受到病毒感染等问题,这时候重装系统是一个常见的解决办法。
本文将介绍如何在联想笔记本电脑上进行系统重装的步骤和注意事项。
二、准备工作在进行系统重装之前,需要做好以下准备工作:1.备份重要数据:在系统重装过程中,所有数据都将被清除,因此需要提前备份重要文件和资料。
2.下载安装镜像文件:首先需要下载联想笔记本电脑对应的系统安装镜像文件,并将其制作成启动盘或者启动U盘。
3.准备驱动程序:在系统重装后,可能需要重新安装一些硬件驱动程序,提前准备好相关驱动文件。
三、系统重装步骤1.进入BIOS设置:开机时按下对应键(一般是F2或者F12)进入BIOS设置界面,将启动项设置为U盘或者启动盘。
2.启动安装程序:重启电脑,按照提示选择语言、时区等选项,进入安装界面。
3.选择安装类型:根据个人需求选择“全新安装”或者“保留文件并重新安装”等安装类型。
4.分区设置:可以选择对硬盘进行分区设置,建议将系统安装在C盘。
5.安装系统:点击“下一步”开始安装系统,在安装过程中根据提示进行设置。
6.驱动安装:系统安装完成后,安装主板、显卡、声卡等硬件驱动程序。
7.更新系统:连接网络,更新系统补丁和安全补丁。
四、注意事项1.确保电脑有足够的电量,避免在重装系统过程中断电。
2.根据联想笔记本型号选择正确的系统镜像文件。
3.在安装过程中,不要随意中断安装程序,避免出现系统崩溃。
4.在重装系统后,及时安装杀毒软件和防火墙,保护系统安全。
五、总结通过以上步骤,可以帮助用户在联想笔记本电脑上成功地重装系统。
在遇到系统问题时,系统重装是一个有效的解决方法,能够恢复系统的正常运行。
希望这篇文档对您有所帮助,祝您的联想笔记本电脑运行顺畅!。
Acer笔记本如何重装系统
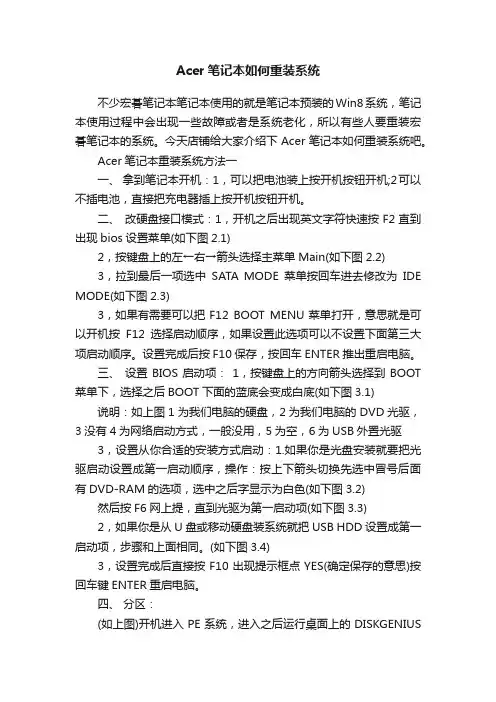
Acer笔记本如何重装系统不少宏碁笔记本笔记本使用的就是笔记本预装的Win8系统,笔记本使用过程中会出现一些故障或者是系统老化,所以有些人要重装宏碁笔记本的系统。
今天店铺给大家介绍下Acer笔记本如何重装系统吧。
Acer笔记本重装系统方法一一、拿到笔记本开机:1,可以把电池装上按开机按钮开机;2可以不插电池,直接把充电器插上按开机按钮开机。
二、改硬盘接口模式:1,开机之后出现英文字符快速按F2直到出现bios设置菜单(如下图2.1)2,按键盘上的左←右→箭头选择主菜单Main(如下图2.2)3,拉到最后一项选中SATA MODE菜单按回车进去修改为IDE MODE(如下图2.3)3,如果有需要可以把F12 BOOT MENU菜单打开,意思就是可以开机按F12选择启动顺序,如果设置此选项可以不设置下面第三大项启动顺序。
设置完成后按F10保存,按回车ENTER推出重启电脑。
三、设置BIOS启动项:1,按键盘上的方向箭头选择到BOOT 菜单下,选择之后BOOT下面的蓝底会变成白底(如下图3.1) 说明:如上图1为我们电脑的硬盘,2为我们电脑的DVD光驱,3没有4为网络启动方式,一般没用,5为空,6为USB外置光驱3,设置从你合适的安装方式启动:1.如果你是光盘安装就要把光驱启动设置成第一启动顺序,操作:按上下箭头切换先选中冒号后面有DVD-RAM的选项,选中之后字显示为白色(如下图3.2) 然后按F6网上提,直到光驱为第一启动项(如下图3.3)2,如果你是从U盘或移动硬盘装系统就把USB HDD设置成第一启动项,步骤和上面相同。
(如下图3.4)3,设置完成后直接按F10出现提示框点YES(确定保存的意思)按回车键ENTER重启电脑。
四、分区:(如上图)开机进入PE系统,进入之后运行桌面上的DISKGENIUS分区工具,然后选择硬盘,点快速分区按钮进入分区(如下图4.1) 分区先选择分几个区,选择好后然后在右边选择分区的大小,一般把1盘设置成50-80G即可,其它磁盘大小默认,然后点确定,出现对话框选择确定。
笔记本电脑重装系统教程
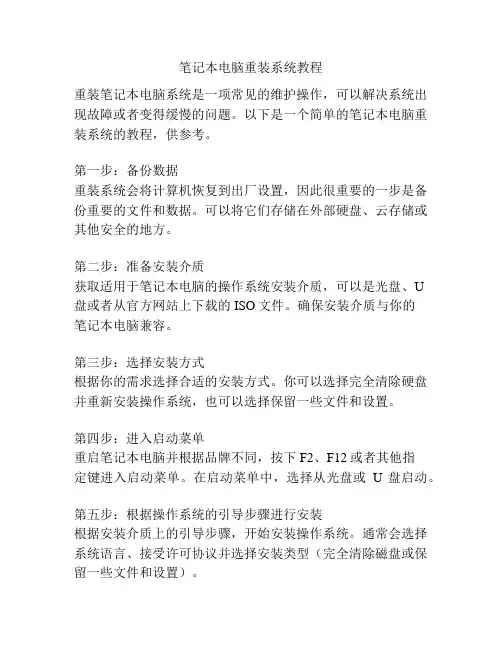
笔记本电脑重装系统教程重装笔记本电脑系统是一项常见的维护操作,可以解决系统出现故障或者变得缓慢的问题。
以下是一个简单的笔记本电脑重装系统的教程,供参考。
第一步:备份数据重装系统会将计算机恢复到出厂设置,因此很重要的一步是备份重要的文件和数据。
可以将它们存储在外部硬盘、云存储或其他安全的地方。
第二步:准备安装介质获取适用于笔记本电脑的操作系统安装介质,可以是光盘、U盘或者从官方网站上下载的ISO文件。
确保安装介质与你的笔记本电脑兼容。
第三步:选择安装方式根据你的需求选择合适的安装方式。
你可以选择完全清除硬盘并重新安装操作系统,也可以选择保留一些文件和设置。
第四步:进入启动菜单重启笔记本电脑并根据品牌不同,按下F2、F12或者其他指定键进入启动菜单。
在启动菜单中,选择从光盘或U盘启动。
第五步:根据操作系统的引导步骤进行安装根据安装介质上的引导步骤,开始安装操作系统。
通常会选择系统语言、接受许可协议并选择安装类型(完全清除磁盘或保留一些文件和设置)。
第六步:等待安装完成安装过程可能需要一段时间,请耐心等待。
系统会自动重启几次。
第七步:设置操作系统在安装完成后,系统会进入一系列设置阶段。
根据提示,设置计算机名称、用户名和密码,并选择网络设置。
第八步:安装驱动程序和软件安装操作系统后,笔记本电脑可能需要安装适合的驱动程序以及你需要的软件。
可以使用原装驱动光盘、厂商提供的驱动程序下载工具或者从官方网站上下载。
第九步:恢复数据在重装系统后,可以将之前备份的数据恢复到计算机中。
可以通过拖放、复制粘贴或者使用备份工具进行恢复。
以上就是关于笔记本电脑重装系统的简单教程。
请在操作系统之前备份好重要的数据,并确保正确选择合适的安装方式。
重装系统后,记得安装驱动程序和需要的软件,并恢复之前备份的数据。
笔记本用光盘重装系统教程
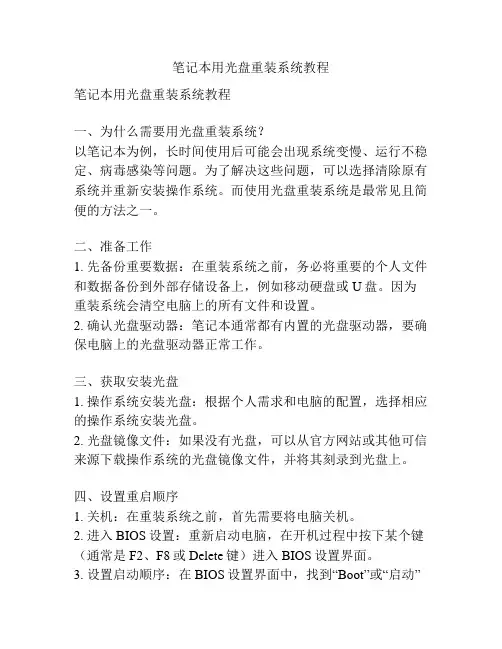
笔记本用光盘重装系统教程笔记本用光盘重装系统教程一、为什么需要用光盘重装系统?以笔记本为例,长时间使用后可能会出现系统变慢、运行不稳定、病毒感染等问题。
为了解决这些问题,可以选择清除原有系统并重新安装操作系统。
而使用光盘重装系统是最常见且简便的方法之一。
二、准备工作1. 先备份重要数据:在重装系统之前,务必将重要的个人文件和数据备份到外部存储设备上,例如移动硬盘或U盘。
因为重装系统会清空电脑上的所有文件和设置。
2. 确认光盘驱动器:笔记本通常都有内置的光盘驱动器,要确保电脑上的光盘驱动器正常工作。
三、获取安装光盘1. 操作系统安装光盘:根据个人需求和电脑的配置,选择相应的操作系统安装光盘。
2. 光盘镜像文件:如果没有光盘,可以从官方网站或其他可信来源下载操作系统的光盘镜像文件,并将其刻录到光盘上。
四、设置重启顺序1. 关机:在重装系统之前,首先需要将电脑关机。
2. 进入BIOS设置:重新启动电脑,在开机过程中按下某个键(通常是F2、F8或Delete键)进入BIOS设置界面。
3. 设置启动顺序:在BIOS设置界面中,找到“Boot”或“启动”选项,将启动顺序设置为光盘驱动器第一位。
五、重装系统1. 插入光盘:将准备好的操作系统安装光盘插入光盘驱动器。
2. 重启电脑:保存BIOS设置后,重启电脑。
在开机过程中,系统会读取光盘上的安装文件。
3. 安装向导:根据安装向导提示,选择语言、时区、键盘布局等相关设置。
4. 格式化系统盘:在安装向导中,遇到“选择安装位置”时,选择删除原有的系统分区并创建一个新的分区用于安装操作系统。
这一步会清空原有的系统和文件。
5. 完成安装:按照安装向导提示,选择“下一步”或“继续”等按钮,安装过程中会自动完成系统文件的复制、设置的配置等操作。
6. 安装过程可能需要一段时间,请耐心等待直至安装完成。
六、系统设置与驱动安装1. 重新启动:在安装完成后,电脑会自动重新启动。
2. 进入系统:根据安装步骤的提示,进入操作系统。
华硕笔记本电脑怎么重装系统
华硕笔记本电脑系统重装指南在日常使用中,由于种种原因,我们可能会需要对华硕笔记本电脑进行系统重装。
系统重装是一种较为彻底的解决方案,能够帮助我们解决各种系统问题,并恢复电脑的稳定性和性能。
在进行系统重装之前,我们需要做好准备工作,遵循正确的步骤进行操作,以确保重装过程顺利进行。
接下来,将为大家介绍华硕笔记本电脑系统重装的详细步骤。
准备工作在进行系统重装之前,我们首先需要做好以下准备工作:1.备份重要数据:在系统重装之前,务必备份好重要数据,以防止数据丢失。
2.确保有系统安装盘:准备好原版的系统安装盘或者制作一个启动盘。
3.查找驱动程序:需要下载最新的华硕笔记本电脑的驱动程序,以便在系统安装完毕后进行安装。
4.备份网络驱动程序:备份好网络适配器的驱动程序,以确保系统安装后能够连接网络。
系统重装步骤接下来,我们将按照以下步骤对华硕笔记本电脑进行系统重装:1.插入系统安装盘:将系统安装盘插入笔记本电脑的光驱或者通过U盘启动进入安装界面。
2.选择启动项:开机时按下F2或者Del键进入BIOS设置,在“Boot”菜单中将光驱或U盘设为第一启动项。
3.选择安装类型:在系统安装界面中选择“重新安装系统”或“自定义安装”。
4.分区格式化:在安装过程中选择要安装系统的分区进行格式化,以清空原有数据。
5.安装系统:按照安装向导的提示进行操作,等待系统安装完毕。
6.安装驱动程序:安装系统完成后,安装之前备份好的笔记本电脑驱动程序。
7.更新系统:连接网络后,更新系统至最新版本,以确保系统的稳定性和安全性。
注意事项在进行系统重装过程中,我们需要注意以下几点:•备份数据:重装系统前务必备份好重要数据,以免丢失。
•驱动程序:准备好笔记本电脑所需的驱动程序,以确保安装后正常使用。
•系统更新:安装系统完成后,及时更新系统至最新版本,以修复漏洞和提升系统性能。
•网络连接:确保能够连接网络,以便在系统安装完成后下载驱动程序和更新系统。
dell笔记本安装系统安装教程
dell笔记本安装系统安装教程Dell笔记本安装系统详细教程Dell是一家世界著名的电子产品制造商,其笔记本电脑以其稳定性和性能而闻名。
在购买一台崭新的Dell笔记本电脑后,为了满足个人需求,你可能需要重新安装操作系统。
本文将介绍如何在Dell笔记本电脑上安装新系统的详细教程。
请按照以下步骤进行操作:步骤一:备份数据在安装新系统之前,强烈建议你备份所有重要的数据。
安装过程中可能会删除所有数据,所以确保将其保存在其他存储设备中,以防丢失。
步骤二:准备安装媒体为了安装新的操作系统,你需要准备一个可引导的安装媒体,如USB闪存驱动器或光盘。
如果你已经有了安装媒体,可以跳过这一步。
步骤三:设置启动菜单现在你需要进入Dell笔记本的启动菜单。
在笔记本电脑启动时,按下“F12”键(具体键位可能因型号而异)以进入启动菜单。
在菜单中,选择“Boot Device Menu”或类似选项来选择启动设备。
步骤四:选择启动设备在启动设备菜单中,选择你之前准备的安装媒体。
根据你的具体设备型号,可能有多个选项可供选择。
选择那个带有“USB”或“CD/DVD”字样的选项,并按下回车键以启动该设备。
步骤五:进入安装向导一旦启动设备准备就绪,你将进入操作系统的安装界面。
根据你的具体设备型号和安装媒体类型,你可能会看到不同的启动界面。
选择“Install”或“Upgrade”选项以继续安装过程。
步骤六:选择语言和时区在接下来的安装过程中,你需要选择安装语言和时区。
根据你的个人偏好进行选择,并按照屏幕上的指示完成设置。
步骤七:选择磁盘分区现在,你需要选择在Dell笔记本电脑上安装操作系统的磁盘分区。
你可以选择在现有分区上进行安装,也可以创建新的分区。
根据你的需求和硬盘空间,选择适当的选项,并按照屏幕上的指示完成设置。
步骤八:开始安装在确认磁盘分区后,你可以点击“安装”按钮以开始安装新的操作系统。
安装过程可能需要一段时间,所以请耐心等待。
笔记本电脑怎么重装系统
笔记本电脑怎么重装系统一、打开设置中安全与更新的恢复1.第一种格式化会删除不干净c盘,从而格式化不完全,自己笔记本不建议使用。
2.第二种格式化为高级启动需要u盘帮助,这种格式化可以删除笔记本中所有东西。
推荐用于自己笔记本。
二、笔记本高级启动格式化前准备1.下载widows10镜像(所需要的版本)。
(windows.iso *.iso为系统格式)2.下载完后,再下载一个ultraiso。
(ultraiso为虚拟光盘,存放系统用的,笔记本中自身也会携带类似的东西)。
3.将下载好的系统用ultraiso刻录到U盘中,会提醒清空U盘(所以建议用没什么重要东西的U盘)。
等待刻录完就可以了。
在这不建议使用复制粘贴的方法把系统转移到U盘中,虽然可能依然能运行,但可能造成数据丢失。
4.待系统完全刻录到U盘之后,用记事本写一个ei.cfg的文件,保存在下载的系统中的sources文件夹中。
ei.cfg文件的作用为进入bois后可以自主选择系统的版本(以windows10为例,下载的系统中会包括1.windows10家庭版2.windows10家庭中文版3.windows10专业版4.windows企业版)三、格式化1.一切准备就绪后,使电脑重新启动,期间一直按f12(不同电脑进入bois的按键不同),进入bois,选择U盘启动(第二个)按照流程以此进行,然后给电脑进行分区,分出c盘d盘e盘等。
其中c盘分150g左右就可以了,如果分区的时候分的是正好150g,分完会有附带的几个小东西分C盘的内存大概0.6g左右,可以把这些内存加上150算一下大概用了多少,然后删除刚才新建的C盘在新建一个C盘大小为刚才算出来的数,这样出来C盘大小正好为150g,在新建一个D盘大小150到200g最好。
以此可以再建E盘等等。
也可以进电脑之后通过磁盘管理设置。
四、装机1,分完区后等待完成,进入电脑会有类似新手教程一样的东西,按步骤进行。
华硕笔记本电脑怎么重装系统win11
华硕笔记本电脑系统重装指南华硕笔记本电脑作为一款热门的电脑品牌,深受用户喜爱。
当我们的华硕笔记本电脑出现系统问题或者需要更新系统时,重装系统是一种有效的解决方法。
本文将为您介绍如何在华硕笔记本电脑上重装Windows 11操作系统的详细步骤。
步骤一:备份重要文件在进行系统重装之前,首先要做的是备份您的重要文件和数据。
您可以将文件保存到外部存储设备,如移动硬盘或U盘中,以防止数据丢失。
步骤二:创建Windows 11安装媒体1.首先,您需要准备一个空白的U盘,容量不小于8GB。
2.访问Microsoft官方网站,下载Windows 11安装工具,并按照提示将安装文件写入U盘中。
3.在华硕笔记本电脑上插入准备好的U盘,启动计算机。
步骤三:进入BIOS设置1.开机时按下F2或Delete键进入BIOS设置。
2.在BIOS设置中找到启动选项,并将U盘设置为第一启动项。
3.保存更改并退出BIOS设置。
步骤四:安装Windows 11系统1.重启华硕笔记本电脑,此时系统会自动从U盘启动。
2.按照屏幕提示选择语言、时区等设置。
3.在安装类型界面中选择“自定义:仅安装Windows”。
4.选择安装的硬盘分区,如果需要对硬盘进行格式化,可在此步骤进行操作。
5.等待系统自动完成安装过程,期间可能会需要您输入一些设置信息。
步骤五:完成安装安装完成后,您需要重新设置个人偏好和安装必要的驱动程序。
此时,您可以将之前备份的文件恢复到计算机中,完成整个系统迁移过程。
希望以上步骤能够帮助您在华硕笔记本电脑上成功重装Windows 11系统。
如果您遇到任何问题,建议您在操作前仔细阅读官方说明或者寻求专业人士的帮助。
祝您顺利完成系统重装!。
- 1、下载文档前请自行甄别文档内容的完整性,平台不提供额外的编辑、内容补充、找答案等附加服务。
- 2、"仅部分预览"的文档,不可在线预览部分如存在完整性等问题,可反馈申请退款(可完整预览的文档不适用该条件!)。
- 3、如文档侵犯您的权益,请联系客服反馈,我们会尽快为您处理(人工客服工作时间:9:00-18:30)。
笔记本重装系统方法
一
使用光盘重装系统
1平时很多朋友在台式机上应该经常使用光驱重新系统吧,有些笔记本也自带有光驱,我们同样可以使用它进行系统的重新安装,光驱是有了,还需要准备系统光盘,两者缺一
不可,如果你这两样条件都满足的话,就可以使用这种方法做系统了。
二
使用U盘重装系统
1有些笔记本电脑在购买的时候可能没有安装光驱,那么以上的方法就不适用了,没
关系,没有光驱我们可以换一种安装操作系统的方法,使用U盘安装,你的电脑可以没有
光驱,但总不能没有USB接口吧。
3使用U盘做系统同样要对BIOS进行设置,其实跟光驱的选择方法相同,只不过是把光驱换成了USB启动罢了。
跟插入光盘一样,我们开机前就需要插入U盘,这样在设置BIOS的时候才能找到我们的U盘盘符。
三
EXE文件安装系统
注意事项
在重新安装系统之前我们需要对系统盘的文件进行备份,切记桌面文件也保存在系统
盘中,需要对其也进行备份操作。
重装系统的方法很多,用户可以根据需求进行安装操作。
感谢您的阅读,祝您生活愉快。
