DOS工具箱及各种分区方法
u启动MaxDos工具箱中坏盘分区工具的使用教程
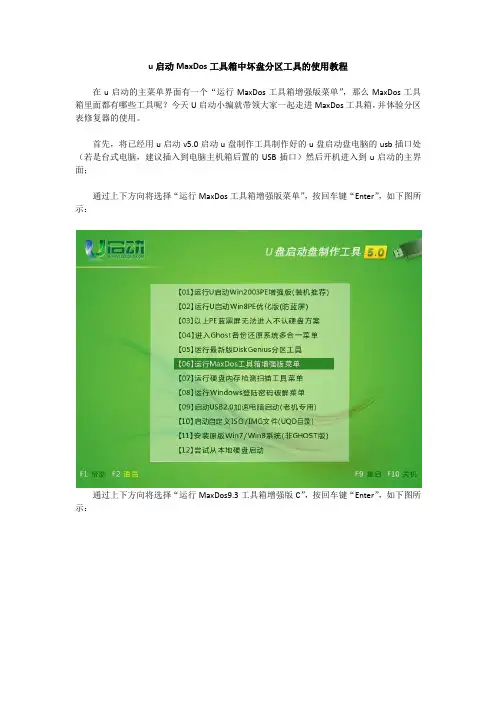
u启动MaxDos工具箱中坏盘分区工具的使用教程在u启动的主菜单界面有一个“运行MaxDos工具箱增强版菜单”,那么MaxDos工具箱里面都有哪些工具呢?今天U启动小编就带领大家一起走进MaxDos工具箱,并体验分区表修复器的使用。
首先,将已经用u启动v5.0启动u盘制作工具制作好的u盘启动盘电脑的usb插口处(若是台式电脑,建议插入到电脑主机箱后置的USB插口)然后开机进入到u启动的主界面;通过上下方向将选择“运行MaxDos工具箱增强版菜单”,按回车键“Enter”,如下图所示:通过上下方向将选择“运行MaxDos9.3工具箱增强版C”,按回车键“Enter”,如下图所示:通过上下方向将选择“MAXDOS工具箱”,按回车键“Enter”进入MaxDos工具箱,如下图所示:进入MaxDos工具箱后,可以看到里面有“常用工具”“硬盘工具”和“BIOS工具”;只需要在下方的方框处输入您所需要运行工具前面的提示,按回车键“Enter”确认即可;现在我们就进入文件属性修改(输入ATTRIB)。
如下图所示:继续按照提示在下方的方框处输入您所需要运行工具前面的提示,按回车键“Enter”确认即可;现在我们就可以进入坏盘分区工具(输入FBDISK)。
如下图所示:进入“坏盘修复程序”后,通过上下“↑”“↓”方向键选择需要修复的硬盘,按回车键“Enter”键确认,如下图所示:通过键盘上的按键“Y”和“N”选择是否启动硬盘扫描程序,如下图所示:扫描的过程需要等待几分钟,请耐心等待;硬盘扫描完毕显示信息后,通过键盘上的按键“Y”和“N”选择是否写入磁盘,现在我们选择在键盘上输入“Y”;如下图所示:现在,坏盘修复就已经完成了,如下图所所示:到此,u启动小编就已将MaxDos工具箱中坏盘分区工具的使用方法告诉大家了,您学会了吗?。
u启动MaxDos工具箱中坏盘分区器详细使用教程
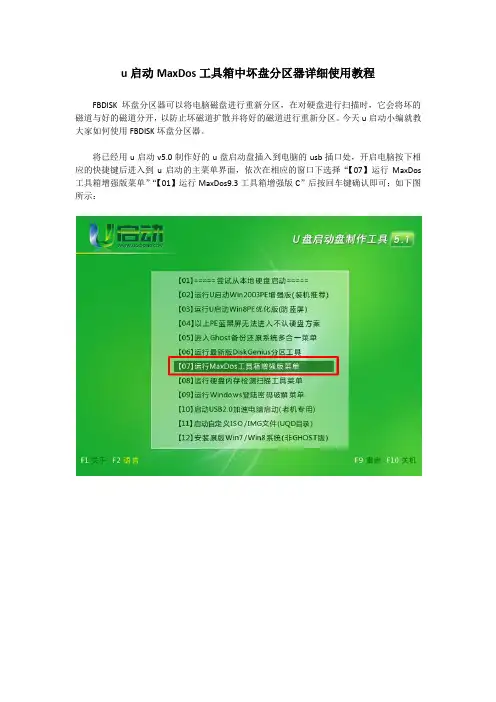
u启动MaxDos工具箱中坏盘分区器详细使用教程FBDISK坏盘分区器可以将电脑磁盘进行重新分区,在对硬盘进行扫描时,它会将坏的磁道与好的磁道分开,以防止坏磁道扩散并将好的磁道进行重新分区。
今天u启动小编就教大家如何使用FBDISK坏盘分区器。
将已经用u启动v5.0制作好的u盘启动盘插入到电脑的usb插口处,开启电脑按下相应的快捷键后进入到u启动的主菜单界面,依次在相应的窗口下选择“【07】运行MaxDos 工具箱增强版菜单”“【01】运行MaxDos9.3工具箱增强版C”后按回车键确认即可;如下图所示:进入MaxDos9.3的主菜单之后,选择默认选项“A.MAXDOS工具箱& MAXDOS TOOL BOX”后按下回车键确认即可。
如下图所示:在MaxDos9.3增强版工具箱中,我们需要运行的是坏盘分区器,所以需要在下方“A:\>”的后面输入fbdisk后按下回车键即可;如下图所示:下面我们选择需要进行扫描的磁盘,因为我们是使用u盘引导电脑开机,所以会在此出现两个磁盘,大家可以通过容量大小来判断是否为电脑磁盘,选择完毕后按下“Y”键即可开始进行扫描。
如下图所示:当扫描完成后,程序会自动提供给你一个分区方案,它能将磁盘上坏掉的磁道进行屏蔽并将剩下的磁盘以利用率最大的方式分为4个磁盘,所以当出现“是否写入磁盘(Y/N)”的提示时,我们建议回答的是“Y”,然后FBDISK将记录下各分区的位置以及信息。
如下图所示:到此,u启动小编就将如何使用FBDISK坏盘分区器扫描硬盘的方法教会大家了。
需要注意的是:1、目前FBDISK坏盘分区器只支持容量小于136G的硬盘,大于此容量的硬盘将无法被识别。
2、FBDISK在修复过程中破坏磁盘上所有的数据,所以需要事先备份。
DOS工具箱及各种分区方法 (12)
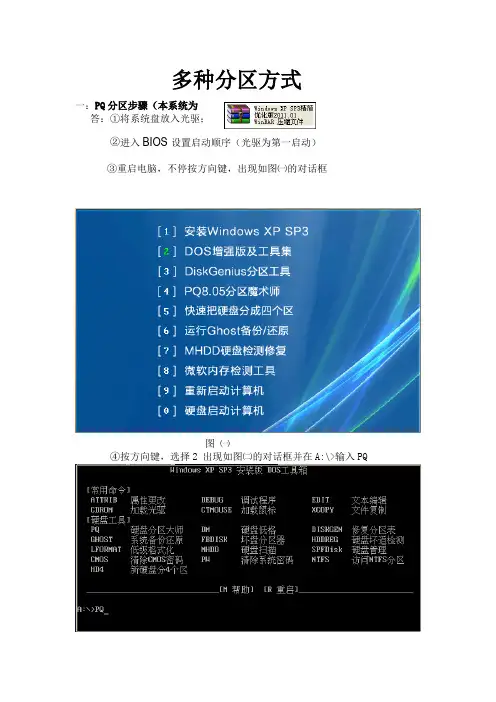
一:PQ 分区步骤(本系统为答:①将系统盘放入光驱;②进入BIOS 设置启动顺序(光驱为第一启动)③重启电脑,不停按方向键,出现如图㈠的对话框图 ㈠④按方向键,选择2 出现如图㈡的对话框并在A:\>输入PQ⑤在如图㈢的界面中选择作业→建立图㈢⑥在出现如图㈣的对话框中的建立为:主要分割磁区;分割磁区类型为:FAT32;大小的参数自定;点击确定图㈣⑦选择未分配区→作业→建立→把图㈣的建立为改为逻辑分割磁区;分割磁区类型不变,大小参数自定;⑧重复第⑦步操作⑨完成操作如图㈤,点击执行,重启电脑二Diskgen 分区步骤(本系统为答:①将系统盘放入光驱;②进入BIOS③重启电脑,不停按方向键,出现如图㈠的对话框图㈠④选择3,出现如图㈡界面,选择1图㈡⑤出现如图㈢的界面,并输入diskgen图㈢⑥出现如图㈣的界面中选择分区→新建分区→参数自定图㈣⑦选中柱形未分区部分选择分区→扩展分区(注:参数不变)⑧选中扩展分区→分区→新建分区(参数自定)⑨重复第⑧步⑩选择硬盘→存盘,如图㈤图㈤三:fdisk分区步骤答1:将系统盘放入光区2:进入BIOS设置启动顺序(光驱为第一启动)3:进入DOS工具4:输入fdisk,按Enter5:输入“Y”,按Enter6:create primary pos partition or logical dosdrive 创建DOS分区Set active partition 设置活动分区Delete partition or logical dos drive 删除DOS分区Display partition information 显示当前分区信息7:输入(3)分别删除逻辑分区,扩展分区、主分区8:输入(1),分别创建主分区、扩展分区、逻辑分区。
DOS下对系统重新进行分区

3.Delete partition or Logical DOS Drive(删除分区)
4.Display partition information (显示分区信息)
Enter choice:[1 ](在此输入“1”并回车,进入分区菜单)
删除硬盘分区的规则是:删除非DOS分区→删除逻辑分区→删除扩展分区→删除基本分区,因此删除必须严格按照4→3→2→1的顺序进行。
1、在Fdisk主菜单中选“3”Delete partition or Logical DOS Drive(删除分区)后按回车键,进入删除分区菜单
屏幕显示 DeIete DOS Partition or Logical DOS Drive(删除分区菜单):
Enter volume Label ---------? [ ] (在此处输入卷标,无则留空)
Are you sure(y/n)-----------? [y] (按Y确认开始删除)
备注:
(1)按Y确认开始删除后屏幕显示如下警告: ห้องสมุดไป่ตู้
确认开始删除后屏幕显示F: drive deleted (驱动器被删除);直至屏幕显示all logical drives deleted in the extended dos partition(在扩展DOS分区中删除所有逻辑驱动器);按esc继续,此时屏幕显示no logical drives defineddrive letters have been changed or deleted(逻辑驱动器盘符已经被删除),Pyess ESC to continue(按esc继续),直至删除所有逻辑分区.
dos底下分区格式化硬盘(DOS下硬盘分区及格式化的命令及步骤
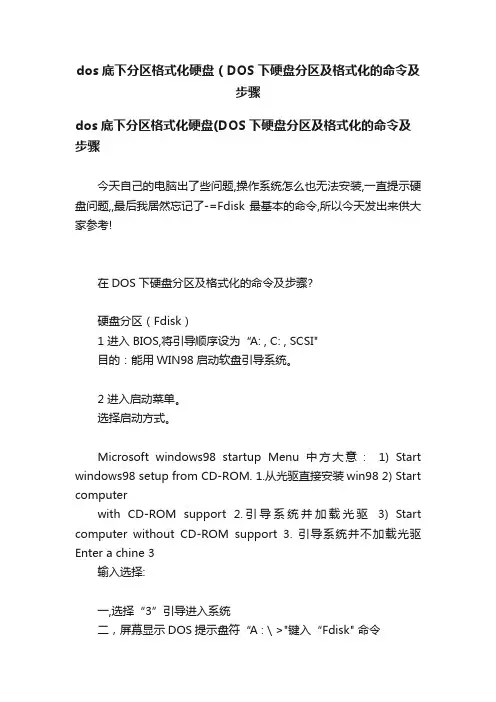
dos底下分区格式化硬盘(DOS下硬盘分区及格式化的命令及步骤dos底下分区格式化硬盘(DOS下硬盘分区及格式化的命令及步骤今天自己的电脑出了些问题,操作系统怎么也无法安装,一直提示硬盘问题,,最后我居然忘记了-=Fdisk最基本的命令,所以今天发出来供大家参考!在DOS下硬盘分区及格式化的命令及步骤?硬盘分区(Fdisk)1 进入BIOS,将引导顺序设为“A: , C: , SCSI"目的:能用WIN98启动软盘引导系统。
2 进入启动菜单。
选择启动方式。
Microsoft windows98 startup Menu 中方大意:1) Start windows98 setup from CD-ROM. 1.从光驱直接安装win98 2) Start computerwith CD-ROM support 2.引导系统并加载光驱3) Start computer without CD-ROM support 3. 引导系统并不加载光驱Enter a chine 3输入选择:一,选择“3”引导进入系统二,屏幕显示DOS提示盘符“A : \ >"键入“Fdisk" 命令3,选择FAT标准执行FDISK命令Your computer has a .......... do not enable Carye drige support Do you mish to enable large disk appoint (Y\N)...[Y] 中文大意如果硬盘容量大于512mb时,将可以使用FAT32分区(突破2G限制)管理大硬盘。
警告:如果使用FAT32模式建立分区,那么DOS 6.X和Win NT系统将无法读,写所建立的逻辑盘(FAT32模式)。
你将使FAT32模式分区吗(Y\N)? [Y] (回车同意使用, 输入“N”不用)注:一般情况下应使用FAT32标准。
如果不使用FAT32而使用FAT16文件标准(在执行FDISK命令的上图中选择“N"),那么所建立的每个分区容量不能超过2G。
DOS下正确的硬盘分区方式
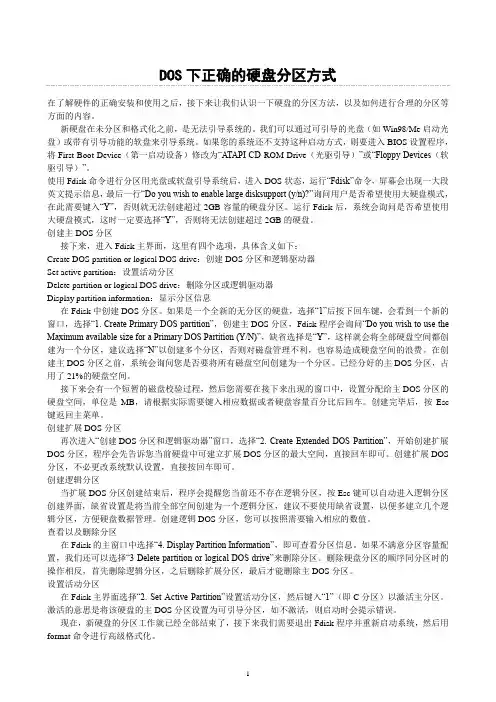
DOS下正确的硬盘分区方式在了解硬件的正确安装和使用之后,接下来让我们认识一下硬盘的分区方法,以及如何进行合理的分区等方面的内容。
新硬盘在未分区和格式化之前,是无法引导系统的。
我们可以通过可引导的光盘(如Win98/Me启动光盘)或带有引导功能的软盘来引导系统。
如果您的系统还不支持这种启动方式,则要进入BIOS设置程序,将First Boot Device(第一启动设备)修改为“ATAPI CD-ROM Drive(光驱引导)”或“Floppy Devices(软驱引导)”。
使用Fdisk命令进行分区用光盘或软盘引导系统后,进入DOS状态,运行“Fdisk”命令,屏幕会出现一大段英文提示信息,最后一行“Do you wish to enable large disksupport (y/n)?”询问用户是否希望使用大硬盘模式,在此需要键入“Y”,否则就无法创建超过2GB容量的硬盘分区。
运行Fdisk后,系统会询问是否希望使用大硬盘模式,这时一定要选择“Y”,否则将无法创建超过2GB的硬盘。
创建主DOS分区接下来,进入Fdisk主界面,这里有四个选项,具体含义如下:Create DOS partition or logical DOS drive:创建DOS分区和逻辑驱动器Set active partition:设置活动分区Delete partition or logical DOS drive:删除分区或逻辑驱动器Display partition information:显示分区信息在Fdisk中创建DOS分区。
如果是一个全新的无分区的硬盘,选择“1”后按下回车键,会看到一个新的窗口,选择“1. Create Primary DOS partition”,创建主DOS分区,Fdisk程序会询问“Do you wish to use the Maximum available size for a Primary DOS Partition (Y/N)”,缺省选择是“Y”,这样就会将全部硬盘空间都创建为一个分区,建议选择“N”以创建多个分区,否则对磁盘管理不利,也容易造成硬盘空间的浪费。
DOS下DiskGenius(分区教程)
DOS下Disk Genius(分区图文教程)DOS 下Disk Genius (diskgen 、diskman) (分区图文教程)DiskGen介绍现在可供选用的硬盘分区工具软件很多,但基本上都是“外国货”,只有被誉为分区小超人的DISKMAN是地地道道的国货。
DISKMAN以其操作直观简便的特点为菜鸟级电脑用户所喜爱,但在近两年的时间里,DISKMAN的版本一直停留在,总不见作者推出升级版本,不免让人为它担心。
现在,版本的DISKMAN终于出现了,仍然是免费软件,只是名子改成了Disk Genius。
经过近两年的潜心“* **”,DiskGenius的“功力”确实不可当日而语,它不仅提供了基本的硬盘分区功能(如建立、激活、删除、隐藏分区),还具有强大的分区维护功能(如分区表备份和恢复、分区参数修改、硬盘主引导记录修复、重建分区表等);此外,它还具有分区格式化、分区无损调整、硬盘表面扫描、扇区拷贝、彻底清除扇区数据等实用功能。
虽然Disk Genius功能更强大了,但它的身材依然“苗条”,只有区区143KB。
一、硬盘分区未建立分区的硬盘空间(即自由空间)在分区结构图中显示为灰色,只有在硬盘的自由空间才能新建分区。
如图1。
分区参数表格的第0~3项分别对应硬盘主分区表的四个表项,而将来新建立的第4、5、6…以后的项分别对应逻辑盘D、E、F…等。
当硬盘只有一个D OS主分区和扩展分区时(利用FDISK进行分区的硬盘一般都是这样的),“第0项”表示主分区(逻辑盘C)的分区信息,“第1项”表示扩展分区的信息,“第2、第3项”则全部为零,不对应任何分区,所以无法选中。
笔者曾在某网站论坛上发现一张有关DISKMAN疑问的帖子,询问有没有办法将分区参数表格中全部为零的“第2项、第3项”删除掉,这当然是不可能的,发帖者显然对硬盘分区知识缺乏了解。
想真正弄懂分区参数表格中各项的意义,必须了解硬盘分区表链结构,建议有兴趣的朋友多找一些相关资料看看。
DOS环境下硬盘分区图解
首先你需要利用软盘或光盘启动盘启动计算机,下图是软盘启动后得到的画面:在提示符后敲入命令fdisk,然后回车,将会看到以下画面:画面大意是说磁盘容量已经超过了512M,为了充分发挥磁盘的性能,建议选用FAT32文件系统,输入"Y"键后按回车键.现在已经进入了Fdisk的主画面,里面的选项虽然不多,但选项下面还有选项,操作时注意别搞混了图中选项解释:1、创建DOS分区或逻辑驱动器2、设置活动分区3、删除分区或逻辑驱动器4、显示分区信息选择"1"后按回车键,画面显示如下:图中释义:1、创建主分区2、创建扩展分区3、创建逻辑分区一般说来,硬盘分区遵循着"主分区→扩展分区→逻辑分区"的次序原则,而删除分区则与之相反.一个硬盘可以划分多个主分区,但没必要划分那么多,一个足矣.主分区之外的硬盘空间就是扩展分区,而逻辑分区是对扩展分区再行划分得到的.一、创建主分区〔Primary Partition〕选择"1"后回车确认,Fdisk开始检测硬盘……你是否希望将整个硬盘空间作为主分区并激活?主分区一般就是C盘,随着硬盘容量的日益增大,很少有人硬盘只分一个区,所以按"N"并按回车.显示硬盘总空间,并继续检测硬盘……设置主分区的容量,可直接输入分区大小〔以MB为单位〕或分区所占硬盘容量的百分比〔%〕,回车确认. 主分区C盘已经创建,按ESC键继续操作.二、创建扩展分区〔Extended Partition〕回复至Fdisk主菜单,选择"1"继续操作.这一步选"2",开始创建扩展分区.硬盘检验中,稍候……惯上我们会将除主分区之外的所有空间划为扩展分区,直接按回车即可.当然,如果你想安装微软之外的操作系统,则可根据需要输入扩展分区的空间大小或百分比.扩展分区创建成功!按ESC键继续操作.三、创建逻辑分区〔Logical Drives〕画面提示没有任何逻辑分区,接下来的任务就是创建逻辑分区. 前面提过逻辑分区在扩展分区中划分,在此输入第一个逻辑分区的大小或百分比,最高不超过扩展分区的大小.逻辑分区D已经创建.如法炮制,继续创建逻辑分区.逻辑分区E已经创建,按ESC返回.当然,你还可以创建更多的逻辑分区,一切由你自己决定.四、设置活动分区〔Set Active Partition〕又回复至主菜单,选"2"设置活动分区.只有主分区才可以被设置为活动分区!选择数字"1",即设C盘为活动分区.当硬盘划分了多个主分区后,可设其中任一个为活动分区.C盘已经成为活动分区,按ESC键继续.五、注意事项必须重新启动计算机,这样分区才能够生效;重启后必须格式化硬盘的每个分区,这样分区才能够使用.六、删除分区如果你打算对一块硬盘重新分区,那么你首先要做的是删除旧分区!因此仅仅学会创建分区是不够的!删除分区,在Fdisk主菜单中选"3"后按回车键.删除分区的顺序从下往上,即"非DOS分区"→"逻辑分区"→"扩展分区"→"主分区".注意:除非你安装了非Windows的操作系统,否则一般不会产生非DOS分区.所以在此选先选"3".输入欲删除的逻辑分区盘符,按回车确定.敲入该分区的盘符〔卷标〕,无则留空.按"Y"确认删除.如是,可将所有逻辑分区删除.返回到主菜单,再次选"3",预备删除扩展分区.Dos下的format命令是用来进行格式化的.FORMAT A:或c:, d:等等,后面可以加一些参数比如FORMAT A: /S 这是格式化并追加系统.也就是制作一个简单的启动盘.如果给硬盘进行格式化可以使用FORMAT C: /S /Q其中,/S是追加系统, /Q是快速格式化.具体后面的参数有很多.FORMAT /?这个命令可以让所有的命令参数都显示出来.〔如果过程中提示输入卷标,可以通过vol命令查询〕1,格式化磁盘可以选,如快速格式化c盘format c:/q2,完全格式化,当然会清除dos〔绝大多数电脑〕。
【图解】DOS版PQ图形分区工具应用教程
前言:Norton PartitionMagic 8.0DOS繁体相对8.05汉化版来说,一个DOS下操作,一个在windows操作,各有各的好处.DOS版的在DOS下操作会麻烦一点,但是安全性会比windows版本的来要高.不会轻易的搞丢数据和分区等.8.05汉化版不支持2003 LINUX 2000服务器版.因此在这些操作系统里无法使用pq8.05汉化版,所以这个时候就可以用pq8.0DOS繁体版来操作.8.05汉化版可以在windows使用,适合新手使用.一些新手怕进入DOS,怕使用DOS,那么8.05在汉化版正好满足了你们的要求.好了就讲到这里。
我们怎么找到这个工具呢,很简单,如果你有盗版的系统盘,它上面就有。
这是我找的盗版系统盘,下面第七个PQ-图形分区工具就是了。
DOS下是不支持USB口鼠标的,P/S2的鼠标支持的,USB鼠标的朋友,可以用键盘来操作键盘操作的按键是Alt和上下左右键头及回车和Tab等键如果你有两个硬盘,那么就用鼠标或者键盘选择磁碟D,选择你要处理的分区,这里只有一个硬盘,所以无法选择,请看图片一.调节大小/移动分区这里以调节E盘的大小为例这个我们在上面windows里操作已经讲过了,原来是一样的,只不过这个是在DOS下操作,呵呵请看图片然后会激活下面的图片。
这里我们其他的不用管,只要设置新的大小和上面windows里的PQ里的新建容量是一样的输入我们要划分的磁盘大小。
这里我们把零头省略。
1537.4M 就看做1500M 而1G等于1024MB等于1024*1024K,这里我们看做1G等于1000MB,这样比较好计算。
这里我们要输入的新的大小是,是该磁盘总空间减去你要分的分区大小的值。
比如总共的是1500MB,你想要分出1000MB的空间来,就是1500-1000=500,这里的新的大小就输入500,输入前,先删除1537.4这个值,不要选中1537.4然后在上面输入500,这样操作不好,为什么呢,我们在windows里操作的时候已经讲过了。
DOS工具箱使用方法
DOS工具箱使用方法DOS工具箱使用方法一:简介DOS工具箱是一套专门用于DOS操作系统的工具集合,它包含了各种实用的工具和命令,可以帮助用户更方便地进行操作和管理任务。
本文档将详细介绍DOS工具箱的各个组件及其使用方法。
二:安装与配置1. DOS工具箱安装包,并解压缩到目标路径。
2. 配置环境变量:将DOS工具箱安装路径添加到系统的PATH环境变量中,以便随时可以使用其中的工具和命令。
3. 测试安装:打开命令提示符窗口,输入工具箱的命令行指令,确保工具箱可以正常运行。
三:常用工具1. 文件管理工具a) DIR命令:显示当前目录下的文件和文件夹列表。
b) CD命令:切换工作目录。
c) COPY命令:复制文件或文件夹。
d) DEL命令:删除文件或文件夹。
e) REN命令:重命名文件或文件夹。
2. 系统管理工具a) MEM命令:显示系统内存的信息。
b) CHKDSK命令:检查和修复硬盘驱动器上的错误。
c) FORMAT命令:格式化硬盘或磁盘。
d) PING命令:测试与其他计算机的网络连接。
3. 网络工具a) IPCONFIG命令:显示和修改本地网络配置信息。
b) NETSTAT命令:显示网络连接和端口的状态。
c) TRACERT命令:跟踪数据包的路由路径。
d) FTP命令:通过FTP协议与远程服务器进行文件传输。
四:使用示例1. 查看当前目录下的文件和文件夹列表:命令:DIR2. 切换到其他目录:命令:CD 目录路径3. 复制文件或文件夹:命令:COPY 源文件路径目标文件路径4. 删除文件或文件夹:命令:DEL 文件路径5. 重命名文件或文件夹:命令:REN 原文件名新文件名6. 检查系统内存信息:命令:MEM7. 检查硬盘驱动器上的错误:命令:CHKDSK 目标驱动器8. 格式化硬盘或磁盘:命令:FORMAT 目标驱动器9. 测试网络连接:命令:PING 目标IP地址10. 显示和修改本地网络配置信息:命令:IPCONFIG附件:本文档没有涉及附件。
- 1、下载文档前请自行甄别文档内容的完整性,平台不提供额外的编辑、内容补充、找答案等附加服务。
- 2、"仅部分预览"的文档,不可在线预览部分如存在完整性等问题,可反馈申请退款(可完整预览的文档不适用该条件!)。
- 3、如文档侵犯您的权益,请联系客服反馈,我们会尽快为您处理(人工客服工作时间:9:00-18:30)。
Fdisk分区
1、将光盘放入光驱;
2、进入BIOS,将光驱设为第一启动;
3、进入DOS工具箱;
4、输入“Fdisk”,按确定;
5、输入“Y”,按确定;
6、选择:Delte partition or logical dos drive (删除主分区和
逻辑分区),输入该序号,按回车;
7、选择;①Delete primary dos partition (删除主分区);
②Delete Extended dos partition (删除扩展分区);
③Delete logical dos drive(s) in the Extended dos partition (删除逻辑分区)
输入以上的序号,按确定;
注意:按逻辑分区——扩展分区——主分区依次删除
创建分区
8、按ESC键,返回到Microsoft windows 98
选择:set active partition (创建分区)
输入该序号即可。
9、选择:①Create primary dos partition(创建主分区)
②Create Extended dos rartition(创建扩展分区)
③Create logical dos drive(s) in the extended dos partition(创建逻辑分区)
输入以上的序号,按回车键;
注意:按主分区——扩展分区——逻辑分区依次创建;
10、输入“N”,按回车;
11、设置磁盘的容量大小,按回车键。
PQ分区步骤
1、将光盘放入光驱中;
2、进入BIOS将光驱设为第一启动;
3、DOS工具箱;
4、输入“PQ”,按回车键;
5、“作业”——“建立”——分区(主分区、逻辑分区)
——设置格式及容量——确定;
6、按“执行”键;
7、对磁盘进行格式化;
8、按“执行”键,结束;
Diskgen分区步骤
1、将光盘放入光驱中;
2、在BIOS中将光驱设为第一启动;
3、DOS工具箱;
4、输入“Diskgen”,按确定;
5、分区——新建(主分区、扩展分区、逻辑分区)
——设置容量——确定;
6、将各磁盘进行格式化;
7、“硬盘”菜单——“存盘”。
结束
深山红叶DOS工具
【常用工具】
TW/wb 天汇/五笔 Edit 文本编辑 ATTRIB 属性更改CDROM 加载CDROM PC 文本/磁盘编辑 DELTREE 目录删除LONG 长文件名支持 FIND?查找[CD/RAMD] DEBUG 调试程序PKUNZIP 文件解压 R 重启电脑 OFF 关机MOUSE? 鼠标驱动[L=左手 U=USB O=卸载]
USB?/FW? 加载USB2.0/FIREWIRE驱动[MASS=GENERAL ENAB=CARDBUS]
【硬盘管理】
SPFDISK 引导和分区 THDD 坏道修复 DISKFIX 分区修复FORMAT 磁盘格式化 FDISK 硬盘分区 RESCU分区表备份恢复DISKGEN 中文硬盘分区 FBDISK 坏盘分区器 SCAMDISK 扫描磁盘EDITTOOL 磁盘编辑器 F32 快速分区器 MHDD 硬盘扫描维护HDDREG 硬盘再生器 PR 硬盘分区修复 KAVFIX 江民硬盘修复HDFIX 金山硬盘修复器 HDOCTOR 三茗硬盘医生 MBRTOO备份/恢复MBR CRDISK 硬盘保护卡破解 LFORMAT 低级格式化 NTFS4DOS 读写NTFS分区HPA 品牌机隐藏分区释放工具
【CMOS and BIOS工具】
DMI 华硕主bios修改 AWD/AMI/PHO 刷新[AWARD/AMI/PHOENIX]CMOS/CMOSM cmos工具/菜单
LT/MTX 光驱固件工具[从EXE中提取BIN/刷新]
AWARDPS/BIOS/BIOSCR/BIOSKILL/CG/CHKBIOS/CMOSPWD/CTBIOS 检测与破解
【H打开本帮助】【M返回光盘主菜单】。
