Win8(Win10)开机图形启动界面开启关闭方法
Win8中开启和关闭快速启动功能
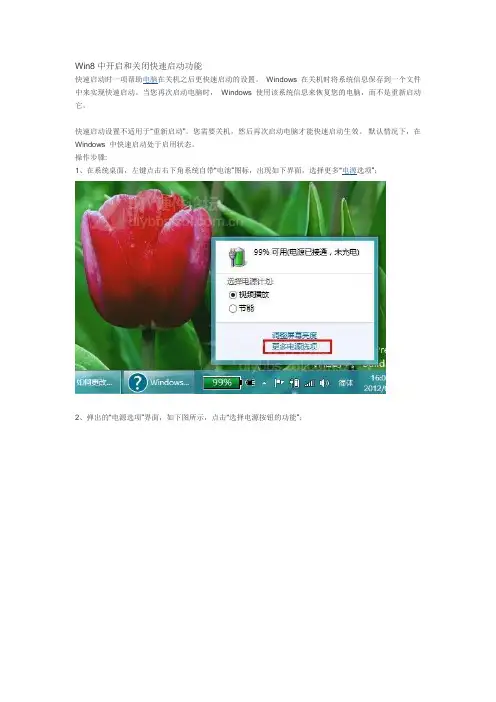
Win8中开启和关闭快速启动功能
快速启动时一项帮助电脑在关机之后更快速启动的设置。
Windows 在关机时将系统信息保存到一个文件中来实现快速启动。
当您再次启动电脑时,Windows 使用该系统信息来恢复您的电脑,而不是重新启动它。
快速启动设置不适用于“重新启动”。
您需要关机,然后再次启动电脑才能快速启动生效。
默认情况下,在Windows 中快速启动处于启用状态。
操作步骤:
1、在系统桌面,左键点击右下角系统自带“电池”图标,出现如下界面,选择更多“电源选项”;
2、弹出的“电源选项”界面,如下图所示,点击“选择电源按钮的功能”;
3、在弹出界面,发现部分选项无法更改,先点击“更改当前不可用的设置”,如下图所示,
4、在如下界面,之前无法选择的选项已经可以更改,可以看到“启用快速启动(推荐)”选项(系统默认开启),我们可以在此设置是否开启或者关闭此功能。
怎么设置开机时的图片

也可以用超级魔法兔子软件来进行设置。
Boot.ini参数的秘密
观察上面替换开机画面的步骤你就会发现:其实主要的步骤就是在Boot.ini中填加了一个重要的参数。Boot.ini中还包含不少有用的参数,很多杂志报刊都有过介绍,这里我们介绍几个比较重要的参数。
1./BOOTLOG:加上这个参数启动电脑后,系统会把启动信息都记录在一个文件中,便于今后查看。保存位置为%S%”代表系统文件夹,如C:\Windows。
2./nodetect:有一个技巧宣称:把“Boot.ini”文件中每个启动项后面的“fastdetect”修改为“nodetect”,可以加快WindowsXP启动速度。其实,在微软的词汇库中并没有“nodetect”这个词,Boot.ini文件中都没有“nodetect”这个参数。
因此,把“fastdetect”改为“nodetect”并不会有什么作用。对于“fastdetect”这个参数,微软给出的解释是“关闭在开机时对串口鼠标的检测”。
设置开关机时的图片,就是在登录系统之前和关闭时的画面
手动设置的话,
第一步:用记事本打开C:\Boot.ini,找到Windows XP启动项所在行,在末尾处加入“ /bootlogo /noguiboot”。注意每个反斜杠前面都要有一个空格。
第二步:找到自己做好的开关机画面,存放到Windows目录下(C:\Windows),文件名为boot.bmp。注意:文件名和扩展名都不能改变,图片要求分辨率为640×480,16色(即4位)。
-------------
如果用PHOTOSHOP来制作图片的话,可以进入“图像”菜单,设置画面成640×480(我的电脑是1280X800分辨率,可以把图片设置为768X480,都是1.6X1的比例),再进入“图像”-->“模式”-->“索引颜色”,“调板”中选择“三原色”(或者也可以选择“自定”,默认的有四种颜色,第一个为白色,从第二到第四个可以自己选择设置成为可以合成许多的颜色的“红、黄、蓝”三种基本颜色,自己可以添加上16种颜色,颜色值要手动输入),颜色要填数字,代表是几色,可以从8到16之间选一个数字,最大为16,一个一个数选择,排前面的数颜色比较鲜艳,排后面的数由于颜色增多,则可能会颜色加深加暗,然后再确定,这样4位色(也即16色)BMP图像就可以成为彩色图片。
如何将win8电脑中的开机画面取消掉?
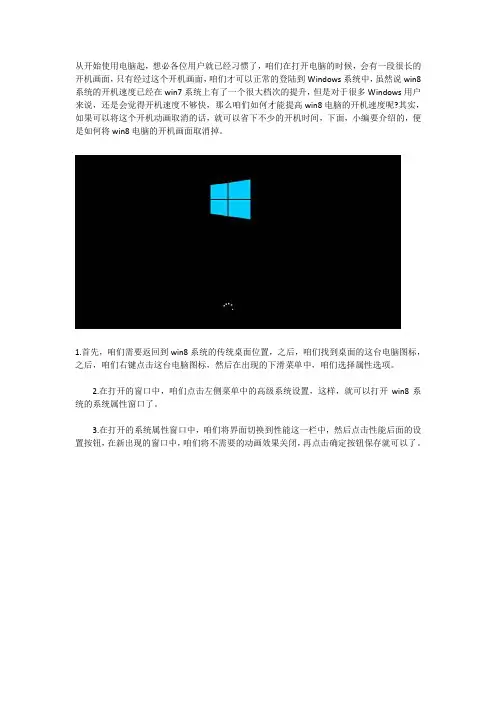
从开始使用电脑起,想必各位用户就已经习惯了,咱们在打开电脑的时候,会有一段很长的开机画面,只有经过这个开机画面,咱们才可以正常的登陆到Windows系统中,虽然说win8系统的开机速度已经在win7系统上有了一个很大档次的提升,但是对于很多Windows用户来说,还是会觉得开机速度不够快,那么咱们如何才能提高win8电脑的开机速度呢?其实,如果可以将这个开机动画取消的话,就可以省下不少的开机时间,下面,小编要介绍的,便是如何将win8电脑的开机画面取消掉。
1.首先,咱们需要返回到win8系统的传统桌面位置,之后,咱们找到桌面的这台电脑图标,之后,咱们右键点击这台电脑图标,然后在出现的下滑菜单中,咱们选择属性选项。
2.在打开的窗口中,咱们点击左侧菜单中的高级系统设置,这样,就可以打开win8系统的系统属性窗口了。
3.在打开的系统属性窗口中,咱们将界面切换到性能这一栏中,然后点击性能后面的设置按钮,在新出现的窗口中,咱们将不需要的动画效果关闭,再点击确定按钮保存就可以了。
图文详解怎么关闭win10欢迎界面
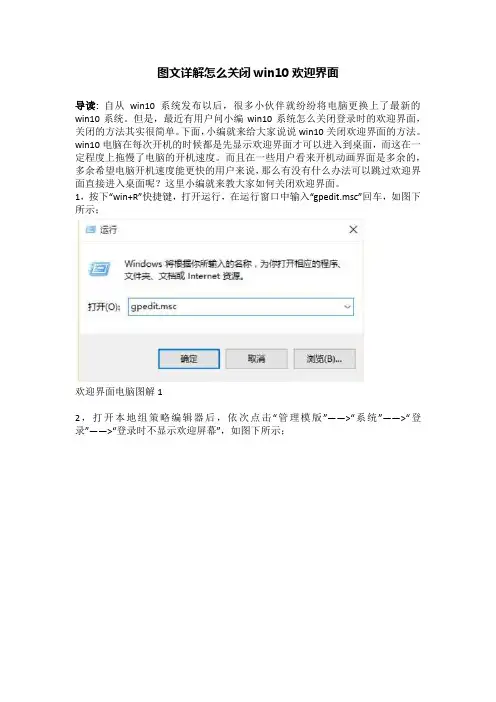
图文详解怎么关闭win10欢迎界面
导读:自从win10系统发布以后,很多小伙伴就纷纷将电脑更换上了最新的win10系统。
但是,最近有用户问小编win10系统怎么关闭登录时的欢迎界面,关闭的方法其实很简单。
下面,小编就来给大家说说win10关闭欢迎界面的方法。
win10电脑在每次开机的时候都是先显示欢迎界面才可以进入到桌面,而这在一定程度上拖慢了电脑的开机速度。
而且在一些用户看来开机动画界面是多余的,多余希望电脑开机速度能更快的用户来说,那么有没有什么办法可以跳过欢迎界面直接进入桌面呢?这里小编就来教大家如何关闭欢迎界面。
1,按下“win+R”快捷键,打开运行,在运行窗口中输入“gpedit.msc”回车,如图下所示;
欢迎界面电脑图解1
2,打开本地组策略编辑器后,依次点击“管理模版”——>“系统”——>“登录”——>“登录时不显示欢迎屏幕”,如图下所示;
win10电脑图解2
4,接着在弹出的窗口中,选择“已启用”,点击“确定”,如图下所示;
win10电脑图解3
好了就是关闭win10欢迎登录界面的方法啦~ 原创。
WIN10系统下关机系统开机欢迎屏幕
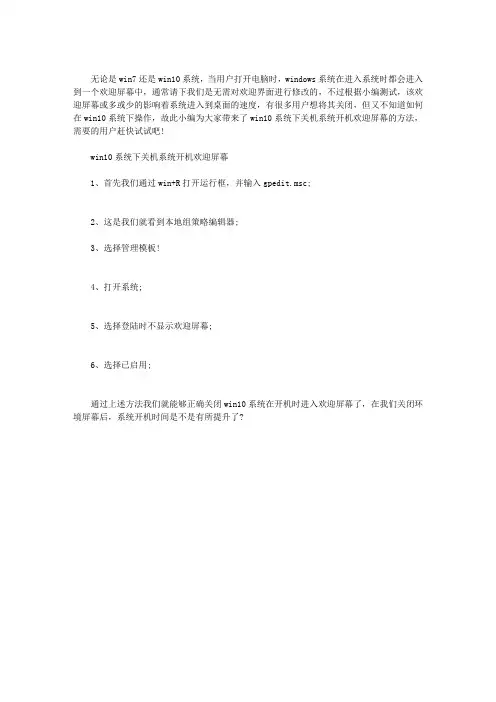
无论是win7还是win10系统,当用户打开电脑时,windows系统在进入系统时都会进入到一个欢迎屏幕中,通常请下我们是无需对欢迎界面进行修改的,不过根据小编测试,该欢迎屏幕或多或少的影响着系统进入到桌面的速度,有很多用户想将其关闭,但又不知道如何在win10系统下操作,故此小编为大家带来了win10系统下关机系统开机欢迎屏幕的方法,需要的用户赶快试试吧!
win10系统下关机系统开机欢迎屏幕
1、首先我们通过win+R打开运行框,并输入gpedit.msc;
2、这是我们就看到本地组策略编辑器;
3、选择管理模板!
4、打开系统;
5、选择登陆时不显示欢迎屏幕;
6、选择已启用;
通过上述方法我们就能够正确关闭win10系统在开机时进入欢迎屏幕了,在我们关闭环境屏幕后,系统开机时间是不是有所提升了?。
Windows8操作系统开机直接进桌面的方法
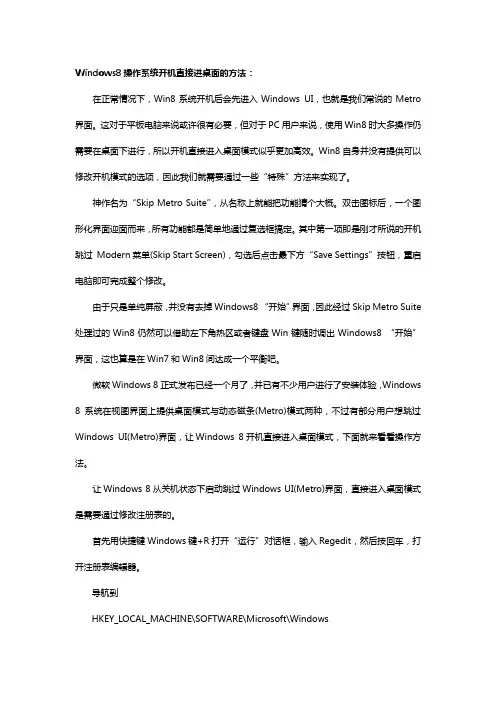
Windows8操作系统开机直接进桌面的方法:在正常情况下,Win8系统开机后会先进入Windows UI,也就是我们常说的Metro 界面。
这对于平板电脑来说或许很有必要,但对于PC用户来说,使用Win8时大多操作仍需要在桌面下进行,所以开机直接进入桌面模式似乎更加高效。
Win8自身并没有提供可以修改开机模式的选项,因此我们就需要通过一些“特殊”方法来实现了。
神作名为“Skip Metro Suite”,从名称上就能把功能猜个大概。
双击图标后,一个图形化界面迎面而来,所有功能都是简单地通过复选框搞定。
其中第一项即是刚才所说的开机跳过Modern菜单(Skip Start Screen),勾选后点击最下方“Save Settings”按钮,重启电脑即可完成整个修改。
由于只是单纯屏蔽,并没有去掉Windows8 “开始”界面,因此经过Skip Metro Suite 处理过的Win8仍然可以借助左下角热区或者键盘Win键随时调出Windows8 “开始”界面,这也算是在Win7和Win8间达成一个平衡吧。
微软Windows 8正式发布已经一个月了,并已有不少用户进行了安装体验,Windows 8系统在视图界面上提供桌面模式与动态磁条(Metro)模式两种,不过有部分用户想跳过Windows UI(Metro)界面,让Windows 8开机直接进入桌面模式,下面就来看看操作方法。
让Windows 8从关机状态下启动跳过Windows UI(Metro)界面,直接进入桌面模式是需要通过修改注册表的。
首先用快捷键Windows键+R打开“运行”对话框,输入Regedit,然后按回车,打开注册表编辑器。
导航到HKEY_LOCAL_MACHINE\SOFTWARE\Microsoft\WindowsNT\CurrentVersion\Winlogon寻找到右侧的Shell ,接着双击该键值,进行其中数据的修改。
怎么取消开机LOGO界面
怎么取消开机LOGO界面
怎么取消开机LOGO界面
在电脑开机时默认会先显示一个LOGO界面,然后再显示自检画面等,如果你要追求极致的开机速度,可以将这个LOGO界面取消,下面就教大家操作方法。
1、首先按电源键启动电脑,启动时马上按Delete键进入BIOS设置界面。
2、如果你的BIOS界面是如下图所示的英文版的,则打开Advanced Bios Features选项。
3、在新界面中找到full screen logo show选项,选中这个选项并按回车,在弹出的设置中选择Disabled,然后按F10保存设置并退出就可以了。
4、如果你的.电脑BIOS界面是如下图所示的中文版,则打开“启动”选项。
5、在启动配置中找到“全屏LOGO显示”选项,将其设置为Disabled(关闭),然后按F10保存设置并退出。
以上就是在电脑BIOS设置中关闭LOGO界面的方法,因为BIOS 版本不同,界面也有很多种,不过也是大同小异,可以参考以上的两种界面设置。
如何设置电脑开机自启动和关闭程序
如何设置电脑开机自启动和关闭程序在我们日常使用电脑的过程中,有些程序需要我们每次开机后手动启动,而有些程序则需要我们手动关闭。
这样的操作不仅浪费了我们的时间,也降低了我们的效率。
因此,学会如何设置电脑开机自启动和关闭程序是非常有必要的。
本文将为大家介绍如何设置电脑开机自启动和关闭程序的方法和技巧。
一、设置电脑开机自启动程序开机自启动程序是指在电脑开机后自动启动的程序。
对于一些常用的软件,我们希望它们能够在电脑开机后自动启动,这样我们就可以节省时间,减少手动操作。
下面是设置电脑开机自启动程序的方法:1. 在桌面上找到需要设置开机自启动的程序的图标,右键点击该图标,选择“发送到”-“桌面(快捷方式)”。
这样就在桌面上创建了一个快捷方式。
2. 按下Win+R键,打开运行窗口。
在运行窗口中输入“shell:startup”,点击“确定”。
这样就打开了电脑的启动文件夹。
3. 将桌面上创建的快捷方式拖动到启动文件夹中即可。
这样,在下次电脑开机后,该程序就会自动启动了。
二、关闭电脑开机自启动程序有些程序在电脑开机后自动启动,但我们并不需要它们一直运行。
这些程序会占用电脑的资源,降低电脑的运行速度。
下面是关闭电脑开机自启动程序的方法:1. 按下Ctrl+Shift+Esc键,打开任务管理器。
在任务管理器的“启动”选项卡中,可以看到所有开机自启动的程序。
2. 找到需要关闭的开机自启动程序,右键点击该程序,选择“禁用”。
这样,在下次电脑开机后,该程序就不会自动启动了。
三、使用第三方软件设置电脑开机自启动和关闭程序除了以上的方法,我们还可以使用一些第三方软件来设置电脑开机自启动和关闭程序。
这些软件通常提供了更加方便、直观的操作界面,可以帮助我们更好地管理开机自启动和关闭程序。
下面是一些常用的第三方软件:1. CCleaner:CCleaner是一款功能强大的系统优化工具,它不仅可以帮助我们清理垃圾文件,还可以管理开机自启动和关闭程序。
如何关闭电脑开机启动项
如何关闭电脑开机启动项现在电脑软件更多的是开机自动启动,从而导致电脑开机越来越慢,所以我们要关闭电脑开机启动项。
小编就和大家分享一些关闭电脑开机启动项的方法,来欣赏一下吧。
关闭电脑开机启动项的方法首先打开电脑“系统配置”,怎么打开?Win+R,在文本框内输入msconfig,点击确定,进入“系统配置”的界面。
然后,进入“任务管理器”的界面,在界面中点击横向菜单中的“启动”。
选择底下想要禁用的软件,点击鼠标右键,“禁用”即可。
完成之后,当我们再次将电脑关机重启,就可以适当加快电脑速度了。
(电脑经常用着,开机就没那么卡)而有些程序本身在关闭界面是会提醒是否开机启动,以电脑管家的wifi为例。
假如将他关闭,页面会弹出另一页面,然后这时,将勾取消选择就可以了。
类似这种情况,只要注意关闭程序时,看清楚提示就好了。
电脑开机启动项怎么设置方法一用命令的方式首先是用win键+R键调出运行命令,在命令中输入“msconfig”命令,打开系统配置对话框。
在系统配置对话框里选择“启动”选项卡,在选项卡里去掉自己不需要开机启动的程序,点击确定,然后重启电脑就OK了。
方法二用软件禁用(以电脑管家为例)确认自己电脑上装有电脑管家,打开电脑管家,选择电脑加速-启动项,打开启动项管理对话框。
在启动项管理对话框中,第一个启动项里进行操作,把不需要的开机启动的程序禁用就行了,用软件的好处就在于,你不必重新启动电脑。
如何设置U盘启动打开浏览器,输入大白菜,点击普通下载进行大白菜u盘启动制作工具下载。
打开下载的文件,安装大白菜。
把要作为启动盘的U盘插入电脑,里面的文件全部转移出去。
点击打开大白菜U盘制作工具,此时程序会自动检索电脑上已经插上的U盘。
进入主页面后,点击一键制作USB启动盘,要用大白菜的原因就是因为它是利用U盘进入PE安装系统。
点击后会出现提示界面,在出现的操作界面中点击“确定”,就开始制作启动盘了,后面只需要静候制作完成即可。
Windows如何设置自定义开机动
Windows如何设置自定义开机动Windows 如何设置自定义开机动画在使用 Windows 操作系统的过程中,你是否已经厌倦了系统默认的开机画面,想要来点与众不同的个性化展示?别担心,下面我将为你详细介绍 Windows 如何设置自定义开机动画,让你的电脑开机瞬间变得独特而有趣。
首先,我们需要明确一点,设置自定义开机动画并非一项简单直接的操作,它需要我们对系统的一些设置和相关工具有所了解。
但只要按照步骤一步步来,你一定能够成功实现。
第一步,准备工作。
要设置自定义开机动画,你需要准备好以下几个东西:1、一张或一段你心仪的开机动画素材。
这可以是一张图片,也可以是一段视频,但需要注意格式和尺寸的要求。
一般来说,常见的图片格式如 JPEG、PNG 等都可以,视频格式则以 AVI、MP4 等为主。
同时,尺寸最好与你的电脑屏幕分辨率相匹配,以获得最佳的显示效果。
2、一款能够处理和转换图像、视频格式的工具软件。
有很多免费或付费的软件可供选择,例如格式工厂等。
3、具备管理员权限的账户,以确保你有足够的权限进行相关的系统设置更改。
接下来,我们进入实际的操作步骤。
第二步,转换和处理素材。
如果你的素材格式不符合 Windows 系统的要求,或者尺寸不合适,那么就需要使用前面准备好的工具软件进行转换和处理。
对于图片素材,如果尺寸不合适,你可以使用图像编辑软件(如Photoshop 或免费的 GIMP 等)将其调整为合适的大小。
如果是视频素材,通过格式转换软件将其转换成 Windows 支持的格式,并调整分辨率和帧率等参数,以保证在开机时能够流畅播放。
第三步,将处理好的素材放置到正确的系统文件夹中。
在 Windows 操作系统中,开机动画的存放位置是有特定要求的。
对于 Windows 10 系统,你需要将处理好的图片或视频文件复制到以下路径:C:\Windows\System32\oobe\info\backgrounds 。
- 1、下载文档前请自行甄别文档内容的完整性,平台不提供额外的编辑、内容补充、找答案等附加服务。
- 2、"仅部分预览"的文档,不可在线预览部分如存在完整性等问题,可反馈申请退款(可完整预览的文档不适用该条件!)。
- 3、如文档侵犯您的权益,请联系客服反馈,我们会尽快为您处理(人工客服工作时间:9:00-18:30)。
Win8(Win10)开机图形启动界面开启关闭方法
2014年10月25日【五柳】QQ:307360640
Win7是不支持图形启动界面的,所以必须要有Win8及以上的操作系统才能设置。
(其实只是bootmgr.exe文件的版本不同而已,也就是说只要有Win8及以上操作系统的bootmgr.exe 文件才可以设置开机图形界面。
BCD文件只是记录系统启动的参数,用来被bootmgr.exe解释并进行相应的处理。
)
因为系统安装了Windows Technical Preview for Consumer(Win 10 消费者技术预览版),所以就以此版本为例来讲解。
方法一:
1、下载NTBOOTautofix软件,此处以NTBOOTautofix v2.5.7版本为例。
2、使用下列方法之一
方法1:依次选择【2.高级】->【4.查看/管理BCD引导配置】->【A.管理】“Windows Technical Preview for Consumer”->【M.修改】->【5.默认】
按M键把bootmenupolicy这一行值修改为“Standard - Metro引导开启”,则开启了图形启动界面。
再次按M键则会把bootmenupolicy这一行值修改为“Legacy - Metro引导关闭”,则关闭了图形启动界面。
最后一步【5.默认】很重要,如果不把最高版本的操作系统设置为默认启动的操作系统,修改可能会失败(针对多操作系统的电脑)。
开启了图形启动界面后,在图形启动界面中选择【更改默认值或选择其他选项】->【选择默认操作系统】,就可以自由选择其他操作系统为默认的了。
方法2:选择【4.手动修复】,只开启Metro引导并修复Windows Technical Preview for
Consumer,其它系统跳过修复。
方法二:
1、下载BcdTool软件(运行时需要管理员权限),此处以BcdTool 1.0912版本为例。
如果当前C盘并不是引导系统盘,在Win8系统中会出现软件没有加载BCD文件的情况,右击软件选择“以管理员身份运行”就能加载成功。
2、在Windows启动管理器中找到最高版本的“Windows 启动加载器”,这里是“Windows Technical Preview for Consumer”(Win 10 消费者技术预览版),找到bootmenupolicy参数,设置值为Standard则开启图形启动界面,设置值为Legacy则关闭图形启动界面。
bootmenupolicy设置为Standard属性则开机启动界面启用图形模式,即Metro图形界面,可使用鼠标操作。
Bootmenupolicy设置为Legacy属性则开机启动界面不启用图形模式,而采用XP一样的条状传统选择模式,不能使用鼠标操作,只能使用方向键操作进行选择。
3、最后将“Windows Technical Preview for Consumer”系统设置为默认的启动系统。
点击“Windows 启动管理器”,双击default参数,选择对应的最高版本操作系统的标识符即可。
之后可以在“Windows Technical Preview for Consumer”的启动加载器中看到标识符的值为“{default}”
与上文讲到的一样,开启了图形启动界面后,在图形启动界面中选择【更改默认值或选择其他选项】->【选择默认操作系统】,就可以自由选择其他操作系统为默认的了。
以上讲到的两种方法其实是殊途同归,只不是使用了不同软件而已,各有千秋,不过使用NTBOOTautofix软件进行修改似乎更快捷一点,但在新建和删除启动项时,还是使用BcdTool 软件更快捷一点。
两个软件各有所长。
附加说明:
现在的win8(.1)和Win 10消费者技术预览版虽然实现了这个图形化GUI启动界面,但是,这不是使用更高版本的启动管理器实现的,而是利用了windows内核。
这个界面在出现时系统的内核已经调入,虽然华美便于操作,但为多系统引导和“安全模式”进入带来了不便。
在早期的windows中,在“选择操作系统”界面,只要你选中了你想启动的系统,它就会立即启动。
现在的win8.1中,如果你选择了其它系统,电脑会先退出win8.1,然后电脑只能在重启一次后才会装入你选择的系统(win8.1的内核必须退出内存,这要求必须重启)。
这个过程还包括安全模式进入的过程等等,也要先退出win8.1,再重启。
这不仅大大增加了多系统用
户的启动时间,而且加大了故障恢复的难度(因为当系统严重出错时,win8.1内核无法调入,就无法出现“选择操作系统”的界面。
