使用组策略配置域中任务计划
Windows10永久关闭自动更新的方法
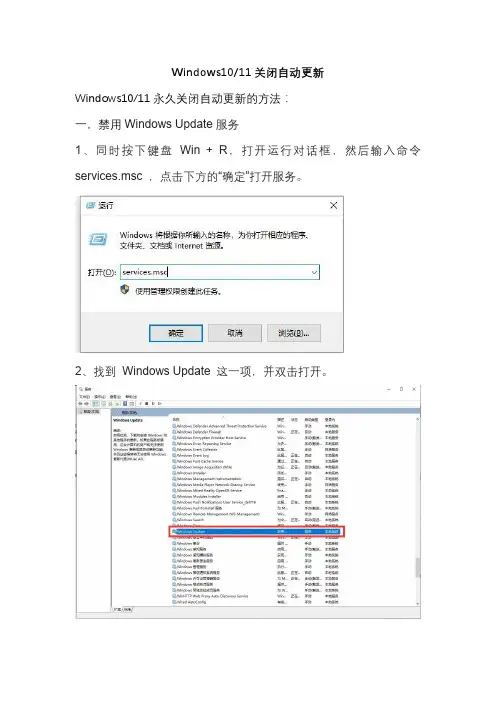
Windows10/11关闭自动更新Windows10/11永久关闭自动更新的方法:一,禁用Windows Update服务1、同时按下键盘Win + R,打开运行对话框,然后输入命令services.msc ,点击下方的“确定”打开服务。
2、找到Windows Update 这一项,并双击打开。
3、双击打开它,点击“停止”,把启动类型选为“禁用”,最后点击应用。
4、再切换到“恢复”选项,将默认的“重新启动服务”改为“无操作”,然后点击“应用”“确定”。
二、在组策略里关闭Win10自动更新相关服务1、同时按下Win + R 组合快捷键打开运行命令操作框,然后输入“gpedit.msc”,点击确定。
2、在组策略编辑器中,依次展开计算机配置> 管理模板> Windows组件> Windows更新3、然后在右侧“配置自动更新”设置中,将其设置为“已禁用”并点击下方的“应用”然后“确定”。
4、之后还需要再找到“删除使用所有Windows更新功能的访问权限”,选择已启用,完成设置后,点击“应用”“确定”。
三、禁用任务计划里边的Win10自动更新1、同时按下Win + R 组合快捷键打开““运行”窗口,然后输入“taskschd.msc”,并点击下方的“确定”打开任务计划程序。
2、在任务计划程序的设置界面,依次展开任务计划程序库-> Microsoft -> Windows -> WindowsUpdate,把里面的项目都设置为[ 禁用] 就可以了。
(我这里边只有一个任务,你的电脑里可能会有2个或者更多,全部禁用就行了)四、在注册表中关闭Win10自动更新1、同时按下Win + R 组合快捷键,打开运行对话框,然后输入命名regedit,然后点击下方的「确定」打开注册表。
2、在注册表设置中,找到并定位到[HKEY_LOCAL_MACHINE\SYSTEM\CurrentControlSet\Services\Us oSvc]。
《Windows 操作系统安全配置》课程质量报告
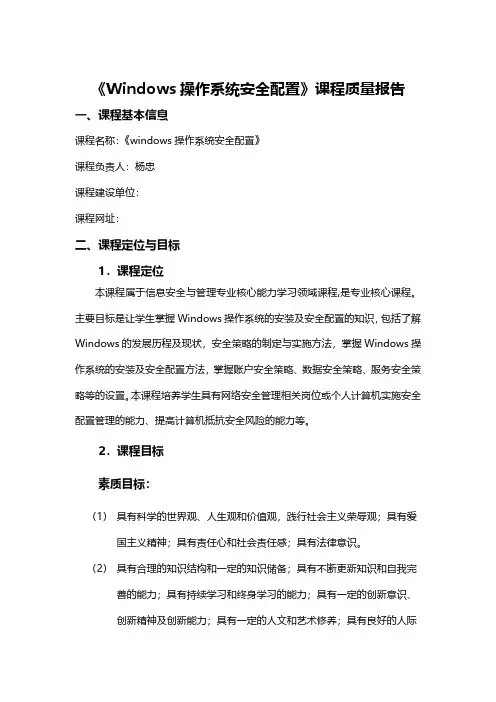
《Windows操作系统安全配置》课程质量报告一、课程基本信息课程名称:《windows操作系统安全配置》课程负责人:杨忠课程建设单位:课程网址:二、课程定位与目标1.课程定位本课程属于信息安全与管理专业核心能力学习领域课程,是专业核心课程。
主要目标是让学生掌握Windows操作系统的安装及安全配置的知识,包括了解Windows的发展历程及现状,安全策略的制定与实施方法,掌握Windows操作系统的安装及安全配置方法,掌握账户安全策略、数据安全策略、服务安全策略等的设置。
本课程培养学生具有网络安全管理相关岗位或个人计算机实施安全配置管理的能力、提高计算机抵抗安全风险的能力等。
2.课程目标素质目标:(1)具有科学的世界观、人生观和价值观,践行社会主义荣辱观;具有爱国主义精神;具有责任心和社会责任感;具有法律意识。
(2)具有合理的知识结构和一定的知识储备;具有不断更新知识和自我完善的能力;具有持续学习和终身学习的能力;具有一定的创新意识、创新精神及创新能力;具有一定的人文和艺术修养;具有良好的人际沟通能力。
(3)掌握必需的信息安全与管理专业知识,能够从事企业信息安全工程设计与实施、具备各种常规安全设备的安装、管理、维护和使用的能力;能够协助管理层,完成企业常规信息安全管理工作;具有一定的数理与国际思维能力;具有一定的工程意识和效益意识。
(4)具有良好的职业道德和职业操守;具有较强的祖师观念和集体意识;具有较强的执行能力以及较高的工作效率和安全意识。
(5)具有健康的体魄和良好的身体素质;拥有积极的人生态度;具有良好的心理调试能力。
(二)能力目标(1)具备安全配置需求分析能力;(2)具备操作系统安装能力;(3)具备操作系统用户管理能力;(4)具备安全配置策略设计能力;(5)具备资源配置与管理能力;(6)具备各种服务的部署能力;(7)具备安全配置实施能力;(8)具备安全配置测试与运维能力。
(三)知识目标(1)理解Windows系统安全要素;(2)掌握Windows操作系统的安装与配置(3)掌握Windows操作系统的管理能力;(4)掌握Windows系统账户安全设置;(5)掌握Windows系统资源的安全防护方法;(6)熟知安全配置的意义和特征;(7)熟知安全配置的主要技术;(8)掌握windows系统受到的威胁和解决策略;(9)熟悉操作系统安全加固知识;三、课程主要内容根据资源库建设整体设计及课程实际情况,《Windows操作系统安全配置》课程共划分了九个学习项目,24个任务和109个知识点,内容结构如图1所示:图1:课程内容结构图课程主要内容设置及知识点见表1:表1 课程内容组织表四、课程建设完成情况自2017年接收项目委托至今,淄博职业学院按照项目协议要求按质按量完成任务,建设任务完成及时率100%,建设任务完成率超过100%,课程使用用户数2754人,达到协议要求绩效指标,具体指标完成情况见表2。
Windows10彻底永久关闭自动更新的方法
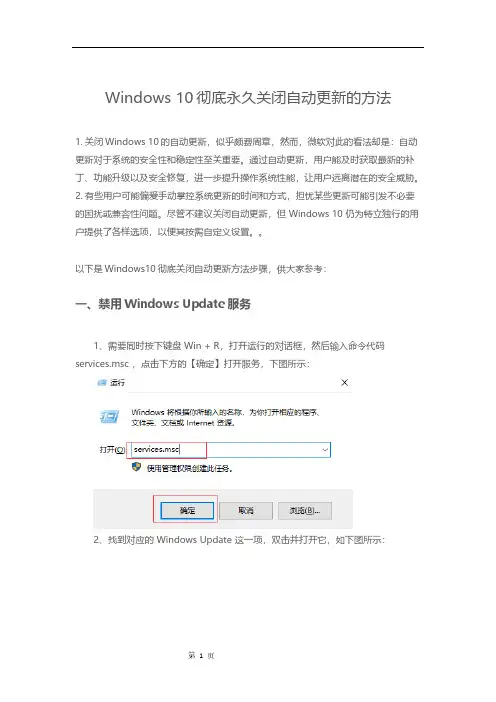
Windows 10彻底永久关闭自动更新的方法1.关闭Windows 10的自动更新,似乎颇费周章,然而,微软对此的看法却是:自动更新对于系统的安全性和稳定性至关重要。
通过自动更新,用户能及时获取最新的补丁、功能升级以及安全修复,进一步提升操作系统性能,让用户远离潜在的安全威胁。
2.有些用户可能偏爱手动掌控系统更新的时间和方式,担忧某些更新可能引发不必要的困扰或兼容性问题。
尽管不建议关闭自动更新,但 Windows 10 仍为特立独行的用户提供了各样选项,以便其按需自定义设置。
以下是Windows10彻底关闭自动更新方法步骤,供大家参考:一、禁用Windows Update服务1、需要同时按下键盘 Win + R,打开运行的对话框,然后输入命令代码 services.msc ,点击下方的【确定】打开服务,下图所示:2、找到对应的 Windows Update 这一项,双击并打开它,如下图所示:3、选中双击把它打开,然后点击【停止】,把启动类型选项设置为【禁用】,设置好之后点击应用,如下图所示:4、接下来切换到【恢复】选项栏,将失败后的操作都把【重新启动服务】设置为【无操作】,最后点击【应用】、【确定】关闭窗口就可以了二、在组策略里关闭Windows10自动更新相关服务1、需要同时按下键盘Win + R 组合快捷键打开运行命令操作框,然后输入命令代码【gpedit.msc】,点击确定,如下图所示:2、组策略编界面中,根据栏目展开 【计算机配置】 -> 【管理模板】 -> 【Windows组件】 -> 最后找到【Windows更新】3、打开找到项目之后,将【配置自动更新】设置为【已禁用】之后点击【应用】最后【确定】,关闭就可以了,如下图所示:4、然后还需要再找到对应的【删除使用所有Windows更新功能的访问权限】栏目,打开之后设置成【已启用】,完成选择后,点击【应用】关闭就可以了,如下图所示:三、禁用任务计划里边的Windows10自动更新1、需要同时按下键盘 Win + R 组合快捷键打开运行窗口,然后输入命令代码“taskschd.msc”,点击【确定】后打开任务计划程序,如下图所示:2、在【任务计划程序】的设置界面,分别展开 【任务计划程序库】 ->【M icroso f t】 -> 【Windows】 -> 找到【WindowsUpdate】,然后把运行中的计划设置为【禁用 】。
域控下终端服务组策略
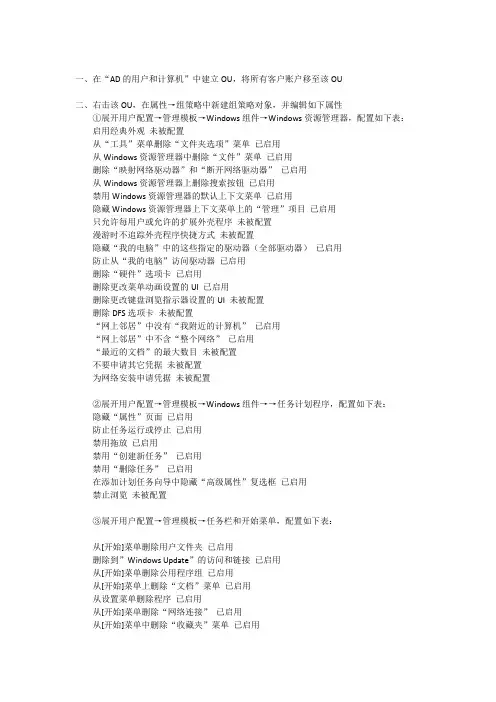
一、在“AD的用户和计算机”中建立OU,将所有客户账户移至该OU二、右击该OU,在属性→组策略中新建组策略对象,并编辑如下属性①展开用户配置→管理模板→Windows组件→Windows资源管理器,配置如下表:启用经典外观未被配置从“工具”菜单删除“文件夹选项”菜单已启用从Windows资源管理器中删除“文件”菜单已启用删除“映射网络驱动器”和“断开网络驱动器”已启用从Windows资源管理器上删除搜索按钮已启用禁用Windows资源管理器的默认上下文菜单已启用隐藏Windows资源管理器上下文菜单上的“管理”项目已启用只允许每用户或允许的扩展外壳程序未被配置漫游时不追踪外壳程序快捷方式未被配置隐藏“我的电脑”中的这些指定的驱动器(全部驱动器)已启用防止从“我的电脑”访问驱动器已启用删除“硬件”选项卡已启用删除更改菜单动画设置的UI 已启用删除更改键盘浏览指示器设置的UI 未被配置删除DFS选项卡未被配置“网上邻居”中没有“我附近的计算机”已启用“网上邻居”中不含“整个网络”已启用“最近的文档”的最大数目未被配置不要申请其它凭据未被配置为网络安装申请凭据未被配置②展开用户配置→管理模板→Windows组件→→任务计划程序,配置如下表:隐藏“属性”页面已启用防止任务运行或停止已启用禁用拖放已启用禁用“创建新任务”已启用禁用“删除任务”已启用在添加计划任务向导中隐藏“高级属性”复选框已启用禁止浏览未被配置③展开用户配置→管理模板→任务栏和开始菜单,配置如下表:从[开始]菜单删除用户文件夹已启用删除到”Windows Update”的访问和链接已启用从[开始]菜单删除公用程序组已启用从[开始]菜单上删除“文档”菜单已启用从设置菜单删除程序已启用从[开始]菜单删除“网络连接”已启用从[开始]菜单中删除“收藏夹”菜单已启用从[开始]菜单中删除“搜索”菜单已启用从[开始]菜单中删除“帮助”命令已启用从[开始]菜单中删除“运行”菜单未被配置将“注销”添加到[开始]菜单已启用删除[开始]菜单上的“注销”未被配置删除和阻止访问“关机”命令已启用删除[开始]菜单上的拖放上下文菜单已启用阻止更改“任务栏和[开始]菜单”设置已启用阻止访问任务栏的上下文菜单未被配置不要保留最近打开文档的记录已启用关闭个性化菜单已启用关闭用户跟踪未被配置将“在单独的内存空间运行”复选框添加到“运行”对话框未被配置解析外壳程序快捷方式时不要使用搜索方法未被配置解析外壳程序快捷方式时不要使用追踪方法未被配置从[开始]菜单禁用不可用的Windows安装服务程序的快捷方式未被配置④展开用户配置→管理模板→桌面,配置如下表:隐藏桌面上的所有图标未被配置删除桌面上的“我的文档”图标已启用从[开始]菜单中删除“我的文档”图标已启用隐藏桌面上“网上邻居”图标已启用隐藏桌面上的Internet Explorer图标未被配置不要将最近打开的文档的共享添加到“网上邻居”已启用禁止用户更改“我的文档”路径已启用禁止添加、拖、放和关闭任务栏的工具栏已启用禁用调整桌面工具栏已启用退出时不保存设置已启用⑤展开用户配置→管理模板→控制面板,配置如下表:禁用控制面板已启用隐藏指定的控制面板应用小程序未被配置只显示指定的控制面板应用小程序未被配置⑥展开用户配置→管理模板→系统,配置如下表:登录时不要显示欢迎使用屏幕已启用2000年份转译未被配置设备驱动程序的代码签名未被配置自定义用户界面未被配置阻止访问命令提示符已启用阻止访问注册表编辑工具已启用只运行许可的Windows应用程序未被配置不要运行指定的Windows应用程序未被配置关闭自动播放未被配置下载丢失的COM组件未被配置⑦展开用户配置→管理模板→系统→Ctrl+Alt+Del选项,配置如下表:删除任务管理器已启用删除“锁定计算机”已启用删除改变密码已启用删除注销未被配置。
组策略设置大全
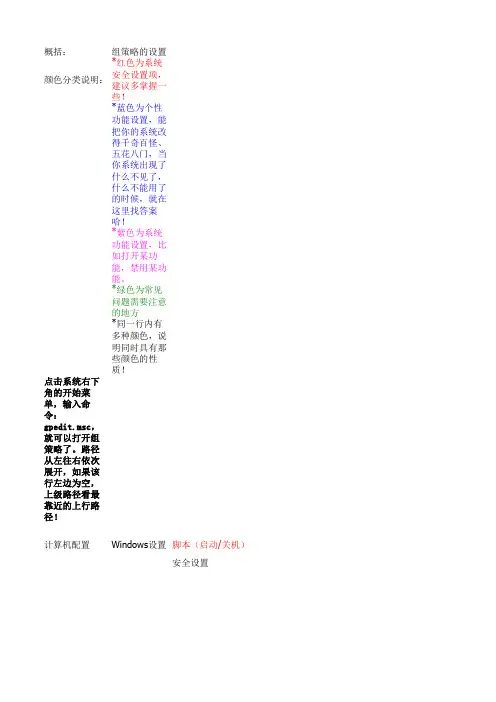
概括:组策略的设置也就是对注册表的操作,因为注册表的路径太多太难记,所以使用组策略能很好的颜色分类说明:*红色为系统安全设置项,建议多掌握一些!*蓝色为个性功能设置,能把你的系统改得千奇百怪、五花八门,当你系统出现了什么不见了,什*紫色为系统功能设置,比如打开某功能,禁用某功能。
*绿色为常见问题需要注意的地方*同一行内有多种颜色,说明同时具有那些颜色的性质!点击系统右下角的开始菜单,输入命令:gpedit.msc,就计算机配置Windows设置脚本(启动/关机)安全设置管理模版Windows组件InNeWWWWWWW错误报告W日历W移动中心备家庭组录音机任务计划程序事件日志服务搜索应用程序兼容性游戏浏览器远程桌面服务桌面窗口管理器桌面小工具自动播放策略打印机系统关机选项恢复可移动存储访问用户配置Windows设置脚本(登陆/注销)Internet Explorer维护管理模版“开始”菜单和任务栏为将“注销”添加到「开始」菜单关锁定任务栏将“在单独的内存空间运行”复选框添加到“运行”对话框删“气球提示”删“开始”菜单上的拖放和上下文菜单删“关机”、“重新启动”、“睡眠”和“休眠”命令从从“收藏夹”菜单从“搜索”链接从从“游戏”链接从“帮助”菜单关从“所有程序”列表从“网络连接”从不保留最近打开文档的历史从“最近的项目”菜单从“运行”菜单从“默认程序”链接从“文档”图标从“音乐”图标从“网络”图标从“图片”图标不删“搜索计算机”链接删“查看更多结果”/“搜索所有位置”链接不不 Internet不从“设置”菜单删除程序阻“任务栏和「开始」菜单”设置从“开始”菜单中删除“下载”链接从“开始”菜单中删除“家庭组”链接从“开始”菜单中删除“TV 录像”链接从从“开始”菜单中删除“视频”链接强从系统通知区域删除时钟阻止在任务栏上对项目分组不在任务栏显示任何自定义工具栏阻止访问任务栏的上下文菜单隐藏通知区域从「开始」菜单中删除用户文件夹链接从「开始」菜单中删除用户名删“Windows Update”的链接和访问更“开始”菜单电源按钮在从“移除 PC”按钮将“运行”命令添加到「开始」菜单删“注销”删“操作中心”图标删删除音量控制图标关闭功能提示气球通知不允许在跳转列表中附加项目不允许将程序附加到任务栏不要在跳转列表中显示或跟踪来自远程位置的项目关闭将通知图标自动提升到任务栏锁定所有任务栏设置Windows组件WWWWWWW错误报告W日历W移动中心W资源管理器备份附件管理器录音机任务计划程序应远程桌面连接客户端桌面窗口管理器共享文件夹控制面板个性化系统桌面从桌面删除回收站删“回收站”上下文菜单的“属性”退关 Aero Shake 窗口最小化鼠标手势禁禁用调整桌面工具栏表的操作,因为注册表的路径太多太难记,所以使用组策略能很好的对计算机进行管理。
电脑开机后无法打开任务计划程序怎么解决
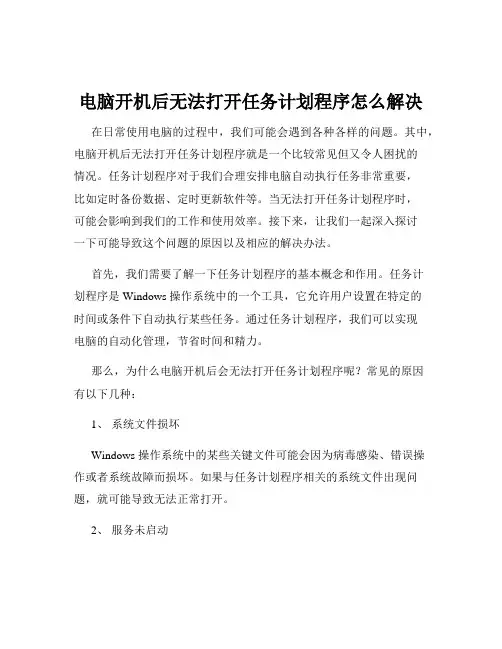
电脑开机后无法打开任务计划程序怎么解决在日常使用电脑的过程中,我们可能会遇到各种各样的问题。
其中,电脑开机后无法打开任务计划程序就是一个比较常见但又令人困扰的情况。
任务计划程序对于我们合理安排电脑自动执行任务非常重要,比如定时备份数据、定时更新软件等。
当无法打开任务计划程序时,可能会影响到我们的工作和使用效率。
接下来,让我们一起深入探讨一下可能导致这个问题的原因以及相应的解决办法。
首先,我们需要了解一下任务计划程序的基本概念和作用。
任务计划程序是 Windows 操作系统中的一个工具,它允许用户设置在特定的时间或条件下自动执行某些任务。
通过任务计划程序,我们可以实现电脑的自动化管理,节省时间和精力。
那么,为什么电脑开机后会无法打开任务计划程序呢?常见的原因有以下几种:1、系统文件损坏Windows 操作系统中的某些关键文件可能会因为病毒感染、错误操作或者系统故障而损坏。
如果与任务计划程序相关的系统文件出现问题,就可能导致无法正常打开。
2、服务未启动任务计划程序依赖于某些系统服务来运行。
如果这些服务被禁用或者未正常启动,也会导致任务计划程序无法打开。
3、权限问题用户可能没有足够的权限来访问和操作任务计划程序。
这可能是由于用户账户设置不当或者组策略限制导致的。
4、注册表错误注册表是 Windows 操作系统中的一个重要数据库,如果其中与任务计划程序相关的注册表项出现错误,也会引发问题。
针对以上可能的原因,我们可以采取以下相应的解决措施:1、检查系统文件完整性按下 Windows + R 键,输入“cmd”打开命令提示符。
在命令提示符中输入“sfc /scannow”命令,系统会自动检查并修复损坏的系统文件。
这个过程可能需要一些时间,请耐心等待。
2、启动相关服务按下 Windows + R 键,输入“servicesmsc”打开服务窗口。
在服务列表中找到“Task Scheduler”服务,确保其状态为“已启动”,启动类型为“自动”。
使用组策略配置域中任务计划
使用组策略配置域中任务计划组策略(Group Policy)是Windows域中一种集中管理计算机和用户配置的技术。
通过使用组策略,管理员可以轻松地配置和部署计算机和用户的设置,以便满足组织的安全性、合规性和操作需求。
其中一种常见的使用组策略的场景是配置任务计划。
在本文中,将介绍如何使用组策略配置域中的任务计划。
如果要配置计算机级别的任务计划,可以展开"计算机配置",然后选择"Windows 设置" -> "安全设置" -> "任务计划程序"。
在右侧的窗格中,可以看到数个可配置的选项。
要创建一个新的任务计划,可以使用右侧窗格中"任务计划程序库"的选项。
右键单击"任务计划程序库",选择"新建任务计划"。
在弹出的对话框中,指定新任务计划的名称和描述。
然后点击"下一步"。
在下一步中,可以选择计划任务执行的触发器。
可以根据需要选择不同的触发器类型,例如在每天指定时间执行、在登录时启动或在特定事件发生时执行。
选择合适的触发器后,点击"下一步"。
在下一步中,可以指定要执行的操作。
可以选择运行程序、脚本或发送电子邮件等操作。
根据不同操作的需求,选择合适的选项,并配置相关的参数。
完成后,点击"下一步"。
在下一步中,可以选择任务计划的安全选项。
这些选项包括指定运行任务的账户、配置运行任务时的权限以及是否将任务计划设置为隐藏。
根据组织的需求进行相应的配置,并点击"下一步"。
在最后一步中,可以对任务计划进行最后的概述和配置检查。
确认任务计划的设置无误后,点击"完成"。
现在已经创建了一个新的任务计划。
要配置任务计划的其他设置,可以在任务计划程序库中选择相应的任务计划,然后右键单击并选择"属性"。
调整Windows Vista的计划任务Task Scheduler,关闭不必要的任务
第二项CertificateServicesClient,管理数字证书,具体作用还不是很清楚,似乎为添加证书和帐户漫游提供支持,还是开着罢~
第十五项SideShow,没有SideShow设备,全部关了。
第十六项SyncCenter,没有内容。
第十七项,SystemRestore,SR任务创建系统还原的系统检查点的,使用系统还原的保留打开。
第十七项Tcpip,IpAddressConflict1&2提醒用户IP地址冲突,只在Event ID 4198,4199发生时被触发。保留打开。
பைடு நூலகம்第十四项Shell,CrawlStartPages,这个任务是Windows Search的一部分,在计算机空闲时执行,作用是通知Windows Search在FAT文件系统或是其他非通知区域的新文件或变更是否需要索引。对于NTFS,Windows Search有另外一套机制。如果你在索引选项中没有添加过这种位置,这个任务会执行一下就结束。你要是关了Windows Search,这个也可以不要了。
第二十项WDI,ResolutionHost为Diagnostic Service Host服务提供交互式分析。如果你已经关了Diagnostic Service Host,那就把它禁用,不然就留着吧
第二十一项Windows Error Reporting,错误报告,关。
第二十二项WindowsCalendar,Windows日历的提醒服务,每个用户都会有一个任务。
第二十三项Wired,GatherWiredInfo任务收集有线连接的信息,为日志、性能监视器等提供数据。
Windows事件日志
Windows事件日志详解windows 安全日志时,经常发现登录类型的值不同。
有2,3,5,8等。
最常见的类型是 2 (交互式)和 3 (网络)。
下面详细列出了可能的登录类型值登录类型2:交互式登录(Interactive)这应该是你最先想到的登录方式吧,所谓交互式登录就是指用户在计算机的控制台上进行的登录,也就是在本地键盘上进行的登录。
登录类型3:网络(Network)当你从网络的上访问一台计算机时在大多数情况下Windows记为类型3,最常见的情况就是连接到共享文件夹或者共享打印机时。
另外大多数情况下通过网络登录IIS时也被记为这种类型,但基本验证方式的IIS登录是个例外,它将被记为类型8,下面将讲述。
成功的网络登录:用户名:域:登录ID: (0x2,0xFC38EC05)登录类型: 3登录过程: NtLmSsp身份验证数据包: NTLM工作站名: 098B11CAF05E4A0登录GUID: -调用方用户名: -调用方域: -调用方登录ID: -调用方进程ID: -传递服务: -源网络地址: 192.168.197.35源端口: 0调用方进程名称: %16登录类型4:批处理(Batch)当Windows运行一个计划任务时,“计划任务服务”将为这个任务首先创建一个新的登录会话以便它能在此计划任务所配置的用户账户下运行,当这种登录出现时,Windows在日志中记为类型4,对于其它类型的工作任务系统,依赖于它的设计,也可以在开始工作时产生类型4的登录事件,类型4登录通常表明某计划任务启动,但也可能是一个恶意用户通过计划任务来猜测用户密码,这种尝试将产生一个类型4的登录失败事件,但是这种失败登录也可能是由于计划任务的用户密码没能同步更改造成的,比如用户密码更改了,而忘记了在计划任务中进行更改。
登录类型5:服务(Service)与计划任务类似,每种服务都被配置在某个特定的用户账户下运行,当一个服务开始时,Windows首先为这个特定的用户创建一个登录会话,这将被记为类型5,失败的类型5通常表明用户的密码已变而这里没得到更新,当然这也可能是由恶意用户的密码猜测引起的,但是这种可能性比较小,因为创建一个新的服务或编辑一个已存在的服务默认情况下都要求是管理员或serversoperators身份,而这种身份的恶意用户,已经有足够的能力来干他的坏事了,已经用不着费力来猜测服务密码了。
计划任务无法运行常见错误与解决
计划任务无法运行常见错误与解决1、按照提示按部就班建立新的任务计划,就在点“完成”时,出现了“已创建了新任务,但可能不能运行,因为无法设置帐户信息。
指定的错误是:0×80041315:任务计划程序服务没有运行”。
而且双击新建的任务计划图标也是显示“常规页面初始化失败。
指定的错误是:0×80041315:任务计划程序服务没有运行。
试着重建工作帐户信息时发生错误。
您可以继续编辑任务对象,但无法更改任务帐户信息。
”查找原因:任务计划被系统禁用,须修改组策略。
在开始菜单“运行”中键入“services.msc”(或者右键点击“我的电脑”,选择“服务”),系统中的“Task Scheduler”服务被设置为“已禁用”,立即将其改为“启动“。
结果:上述错误提示消失。
2、想要使任务计划每2小时运行一次,但只能设置每天、每周、每月等,难道不能每天运行多次吗?查找原因:很简单,新建任务后,点击图标编辑属性,在”计划“-”高级“-”重复任务“中可以随意设置。
结果:WINDOWS考虑得很周到。
3、以为已经万事大吉,但半天过去了,任务计划没有一点动静,一次也没有被执行。
查找原因:因为我当前帐户设置了自动登录,而且密码又为空,所以使任务计划没有被执行。
在”开始“-”运行“中输入“gpedit.msc”来编辑组策略:依次打开“计算机配置-Windows设置-安全设置-本地策略→安全选项”;双击右侧的“账户:使用空白密码的本地账户只允许进行控制台登录”项,在弹出对话框中选择“已禁用“。
结果:新建了一个每1分钟运行一次的任务,呵呵,它不停地跳出来运行了。
PS:有时也许需要进行如下操作:(1)、错误提示代码:0X80070005:可以在新建任务计划上点右键,选择“属性”->“任务”选项中勾选“仅在登录后启用”。
(2)、运行GPEDIT.MSC,计算机配置-windows设置-安全设定-本地策略-用权利指派-从网络访问此计算机,把需要的用户名添加到列表。
- 1、下载文档前请自行甄别文档内容的完整性,平台不提供额外的编辑、内容补充、找答案等附加服务。
- 2、"仅部分预览"的文档,不可在线预览部分如存在完整性等问题,可反馈申请退款(可完整预览的文档不适用该条件!)。
- 3、如文档侵犯您的权益,请联系客服反馈,我们会尽快为您处理(人工客服工作时间:9:00-18:30)。
使用组策略配置域中客户机的任务计划配置目标:
使用AD的组策略,配置域中的客户机任务计划,使得域中的客户机自动执行脚本,实现客户机的自动配置和自动运行程序。
模拟配置环境:
如图所示:
在AD Server上创建任务计划要执行的脚本,设置组策略,使得域中所有的客户能按照设置的时间自动执行脚本。
为了能测试脚本是否正确完成,本次测试脚本功能为每执行一次,在文件中自动写入执行的时间。
脚本如下:
脚本执行后将在C:\中记录当前脚本的执行时间:
当在C:\里查看到相关信息时,说明脚本正常运行。
配置方式:
1.在域控制器上打开服务器管理器,浏览到【功能】--》【组策略管
理】--》【Default Domain Policy】,选择【更多】--》【编辑】
2.打开Default Domain Policy 策略,浏览到【用户配置】--》【首
选项】--》【控制面板设置】--》【任务计划】,在任务计划窗口处右键单击,选择【新建】--》【任务计划】。
3.打开了【新建任务属性】,由于需要域中的客户机执行此脚本,需
要将脚本放置在网络路径上。
此路径必须能被客户机访问。
将新建任务属性暂且放置,将需要运行的脚本放置到固定路径,为此处【运行】中要输入的路径做准备。
4.将可执行脚本复制到AD网络共享的SysVol目录中。
5.回到组策略的新建任务属性中,输入脚本的共享网络路径和相关信
息:
运行的脚本路径是:
可执行脚本的全称。
此处为\\\sysvol\\scripts\
6.设置定时执行的时间
7.配置完成
8.从域中的客户机上使用域用户重新登录,打开任务计划程序,会看
到策略分配的任务计划,并且已经开始执行。
验证:
在客户机上查看运行结果
通过查看脚本生成的文件信息,验证组策略配置的任务计划在客户机上正常运行了。
总结:
可以将脚本更改为管理员希望完成的功能,即可实现通过在AD的组策略上配置任务计划,在域中客户机上统一配置和定时执行的功能。
此配置对于域中有大量客户机,需要进行统一配置和调整时,都有重要作用。
