Excel录入技巧
Excel制表技巧(10)快速录入
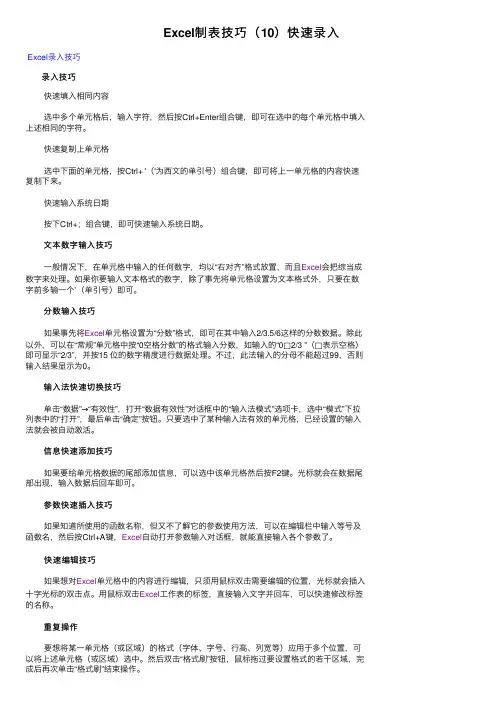
Excel制表技巧(10)快速录⼊Excel录⼊技巧录⼊技巧 快速填⼊相同内容 选中多个单元格后,输⼊字符,然后按Ctrl+Enter组合键,即可在选中的每个单元格中填⼊上述相同的字符。
快速复制上单元格 选中下⾯的单元格,按Ctrl+ '('为西⽂的单引号)组合键,即可将上⼀单元格的内容快速复制下来。
快速输⼊系统⽇期 按下Ctrl+;组合键,即可快速输⼊系统⽇期。
⽂本数字输⼊技巧 ⼀般情况下,在单元格中输⼊的任何数字,均以“右对齐”格式放置,⽽且Excel会把综当成数字来处理。
如果你要输⼊⽂本格式的数字,除了事先将单元格设置为⽂本格式外,只要在数字前多输⼀个’(单引号)即可。
分数输⼊技巧 如果事先将Excel单元格设置为“分数”格式,即可在其中输⼊2/3.5/6这样的分数数据。
除此以外,可以在“常规”单元格中按“0空格分数”的格式输⼊分数,如输⼊的“0□2/3 ”(□表⽰空格)即可显⽰“2/3”,并按15 位的数字精度进⾏数据处理。
不过,此法输⼊的分母不能超过99,否则输⼊结果显⽰为0。
输⼊法快速切换技巧 单击“数据”→“有效性”,打开“数据有效性”对话框中的“输⼊法模式”选项卡,选中“模式”下拉列表中的“打开”,最后单击“确定”按钮。
只要选中了某种输⼊法有效的单元格,已经设置的输⼊法就会被⾃动激活。
信息快速添加技巧 如果要给单元格数据的尾部添加信息,可以选中该单元格然后按F2键。
光标就会在数据尾部出现,输⼊数据后回车即可。
参数快速插⼊技巧 如果知道所使⽤的函数名称,但⼜不了解它的参数使⽤⽅法,可以在编辑栏中输⼊等号及函数名,然后按Ctrl+A键,Excel⾃动打开参数输⼊对话框,就能直接输⼊各个参数了。
快速编辑技巧 如果想对Excel单元格中的内容进⾏编辑,只须⽤⿏标双击需要编辑的位置,光标就会插⼊⼗字光标的双击点。
⽤⿏标双击Excel⼯作表的标签,直接输⼊⽂字并回车,可以快速修改标签的名称。
Excel使用技巧利用数据表进行数据输入和管理
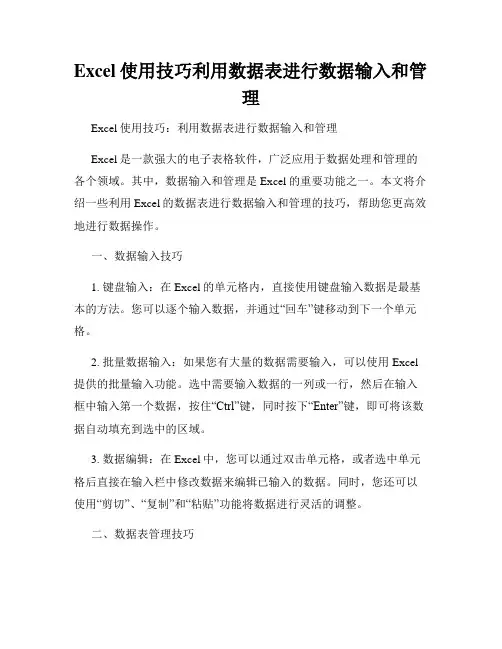
Excel使用技巧利用数据表进行数据输入和管理Excel使用技巧:利用数据表进行数据输入和管理Excel是一款强大的电子表格软件,广泛应用于数据处理和管理的各个领域。
其中,数据输入和管理是Excel的重要功能之一。
本文将介绍一些利用Excel的数据表进行数据输入和管理的技巧,帮助您更高效地进行数据操作。
一、数据输入技巧1. 键盘输入:在Excel的单元格内,直接使用键盘输入数据是最基本的方法。
您可以逐个输入数据,并通过“回车”键移动到下一个单元格。
2. 批量数据输入:如果您有大量的数据需要输入,可以使用Excel 提供的批量输入功能。
选中需要输入数据的一列或一行,然后在输入框中输入第一个数据,按住“Ctrl”键,同时按下“Enter”键,即可将该数据自动填充到选中的区域。
3. 数据编辑:在Excel中,您可以通过双击单元格,或者选中单元格后直接在输入栏中修改数据来编辑已输入的数据。
同时,您还可以使用“剪切”、“复制”和“粘贴”功能将数据进行灵活的调整。
二、数据表管理技巧1. 数据筛选:Excel提供了强大的数据筛选功能,可以根据特定条件对数据进行筛选,快速定位所需数据。
在数据表中,点击“数据”选项卡下的“筛选”,选择“筛选”功能,即可根据条件筛选出符合要求的数据。
2. 数据排序:排序可以帮助您将数据按照特定的顺序进行排列,使数据更加有序。
在数据表中,选中需要排序的数据区域,点击“数据”选项卡下的“排序”功能,在排序对话框中选择排序的方式(升序或降序),点击确定即可完成排序。
3. 数据分组:如果您的数据表中包含大量数据,并且需要进行分组管理,Excel的数据分组功能可以帮助您实现这一目标。
选中需要分组的数据区域,点击“数据”选项卡下的“分组”功能,在分组对话框中选择需要分组的列,点击确定即可完成数据分组。
4. 数据透视表:透视表是Excel中一项强大的数据分析工具,可以帮助您快速分析和摘要大量的数据。
excel中录入数据的技巧
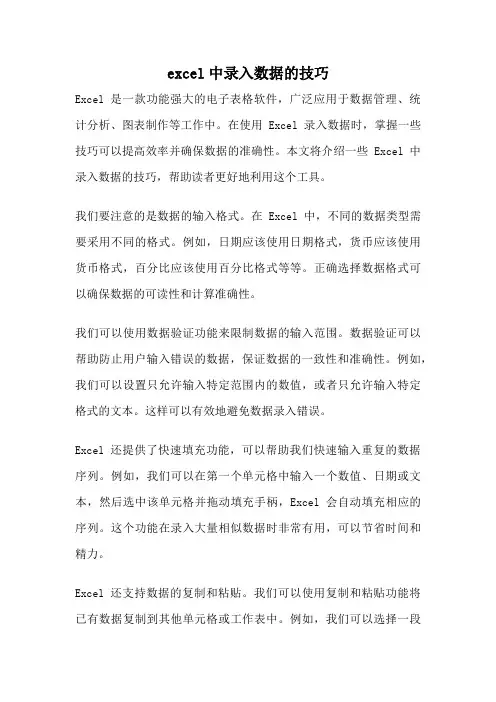
excel中录入数据的技巧Excel是一款功能强大的电子表格软件,广泛应用于数据管理、统计分析、图表制作等工作中。
在使用Excel录入数据时,掌握一些技巧可以提高效率并确保数据的准确性。
本文将介绍一些Excel中录入数据的技巧,帮助读者更好地利用这个工具。
我们要注意的是数据的输入格式。
在Excel中,不同的数据类型需要采用不同的格式。
例如,日期应该使用日期格式,货币应该使用货币格式,百分比应该使用百分比格式等等。
正确选择数据格式可以确保数据的可读性和计算准确性。
我们可以使用数据验证功能来限制数据的输入范围。
数据验证可以帮助防止用户输入错误的数据,保证数据的一致性和准确性。
例如,我们可以设置只允许输入特定范围内的数值,或者只允许输入特定格式的文本。
这样可以有效地避免数据录入错误。
Excel还提供了快速填充功能,可以帮助我们快速输入重复的数据序列。
例如,我们可以在第一个单元格中输入一个数值、日期或文本,然后选中该单元格并拖动填充手柄,Excel会自动填充相应的序列。
这个功能在录入大量相似数据时非常有用,可以节省时间和精力。
Excel还支持数据的复制和粘贴。
我们可以使用复制和粘贴功能将已有数据复制到其他单元格或工作表中。
例如,我们可以选择一段数据并使用复制命令,然后选中目标单元格或工作表并使用粘贴命令,Excel会将复制的数据粘贴到目标位置。
这样可以快速复制大量数据,避免重复录入。
另一个实用的技巧是使用快捷键。
Excel提供了许多快捷键,可以帮助我们快速执行一些常用操作。
例如,Ctrl+C用于复制数据,Ctrl+V用于粘贴数据,Ctrl+Z用于撤销操作等等。
熟练掌握这些快捷键可以提高工作效率。
我们还可以使用数据筛选功能来快速筛选数据。
数据筛选可以帮助我们根据特定条件筛选出符合要求的数据,提供更好的数据分析和决策支持。
例如,我们可以在数据表中选择某一列,然后点击“数据”菜单中的“筛选”按钮,Excel会显示一个下拉列表,我们可以选择需要筛选的条件,然后Excel会自动筛选出符合条件的数据。
excel快速录入技巧
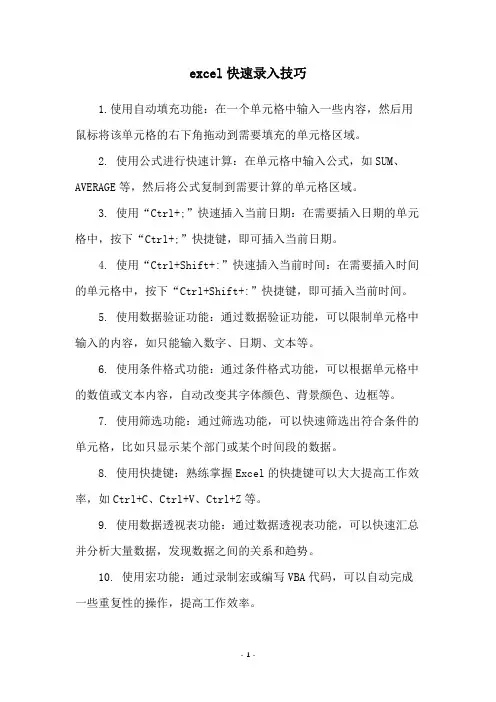
excel快速录入技巧
1.使用自动填充功能:在一个单元格中输入一些内容,然后用鼠标将该单元格的右下角拖动到需要填充的单元格区域。
2. 使用公式进行快速计算:在单元格中输入公式,如SUM、AVERAGE等,然后将公式复制到需要计算的单元格区域。
3. 使用“Ctrl+;”快速插入当前日期:在需要插入日期的单元格中,按下“Ctrl+;”快捷键,即可插入当前日期。
4. 使用“Ctrl+Shift+:”快速插入当前时间:在需要插入时间的单元格中,按下“Ctrl+Shift+:”快捷键,即可插入当前时间。
5. 使用数据验证功能:通过数据验证功能,可以限制单元格中输入的内容,如只能输入数字、日期、文本等。
6. 使用条件格式功能:通过条件格式功能,可以根据单元格中的数值或文本内容,自动改变其字体颜色、背景颜色、边框等。
7. 使用筛选功能:通过筛选功能,可以快速筛选出符合条件的单元格,比如只显示某个部门或某个时间段的数据。
8. 使用快捷键:熟练掌握Excel的快捷键可以大大提高工作效率,如Ctrl+C、Ctrl+V、Ctrl+Z等。
9. 使用数据透视表功能:通过数据透视表功能,可以快速汇总并分析大量数据,发现数据之间的关系和趋势。
10. 使用宏功能:通过录制宏或编写VBA代码,可以自动完成一些重复性的操作,提高工作效率。
- 1 -。
Excel数据输入和编辑技巧
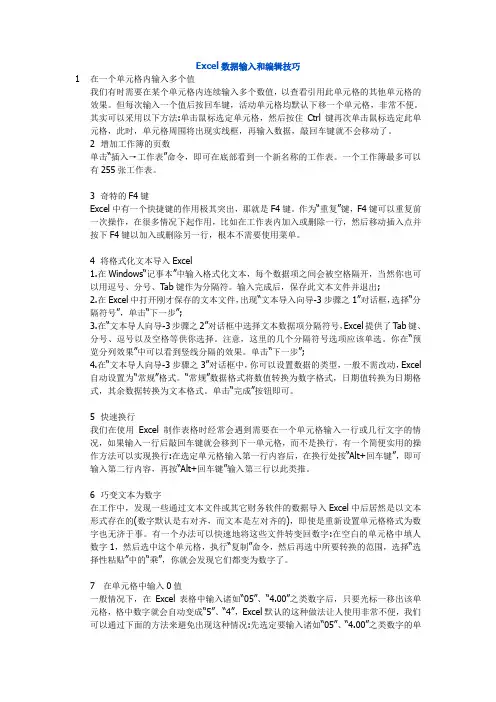
Excel数据输入和编辑技巧1在一个单元格内输入多个值我们有时需要在某个单元格内连续输入多个数值,以查看引用此单元格的其他单元格的效果。
但每次输入一个值后按回车键,活动单元格均默认下移一个单元格,非常不便。
其实可以采用以下方法:单击鼠标选定单元格,然后按住Ctrl键再次单击鼠标选定此单元格,此时,单元格周围将出现实线框,再输入数据,敲回车键就不会移动了。
2 增加工作簿的页数单击“插入→工作表”命令,即可在底部看到一个新名称的工作表。
一个工作簿最多可以有255张工作表。
3 奇特的F4键Excel中有一个快捷键的作用极其突出,那就是F4键。
作为“重复”键,F4键可以重复前一次操作,在很多情况下起作用,比如在工作表内加入或删除一行,然后移动插入点并按下F4键以加入或删除另一行,根本不需要使用菜单。
4 将格式化文本导入Excel1.在Windows“记事本”中输入格式化文本,每个数据项之间会被空格隔开,当然你也可以用逗号、分号、T ab键作为分隔符。
输入完成后,保存此文本文件并退出;2.在Excel中打开刚才保存的文本文件,出现“文本导入向导-3步骤之1”对话框,选择“分隔符号”,单击“下一步”;3.在“文本导人向导-3步骤之2”对话框中选择文本数据项分隔符号,Excel提供了T ab键、分号、逗号以及空格等供你选择。
注意,这里的几个分隔符号选项应该单选。
你在“预览分列效果”中可以看到竖线分隔的效果。
单击“下一步”;4.在“文本导人向导-3步骤之3”对话框中,你可以设置数据的类型,一般不需改动,Excel自动设置为“常规”格式。
“常规”数据格式将数值转换为数字格式,日期值转换为日期格式,其余数据转换为文本格式。
单击“完成”按钮即可。
5 快速换行我们在使用Excel制作表格时经常会遇到需要在一个单元格输入一行或几行文字的情况,如果输入一行后敲回车键就会移到下一单元格,而不是换行,有一个简便实用的操作方法可以实现换行:在选定单元格输入第一行内容后,在换行处按“Alt+回车键”,即可输入第二行内容,再按“Alt+回车键”输入第三行以此类推。
Excel快速录入技巧
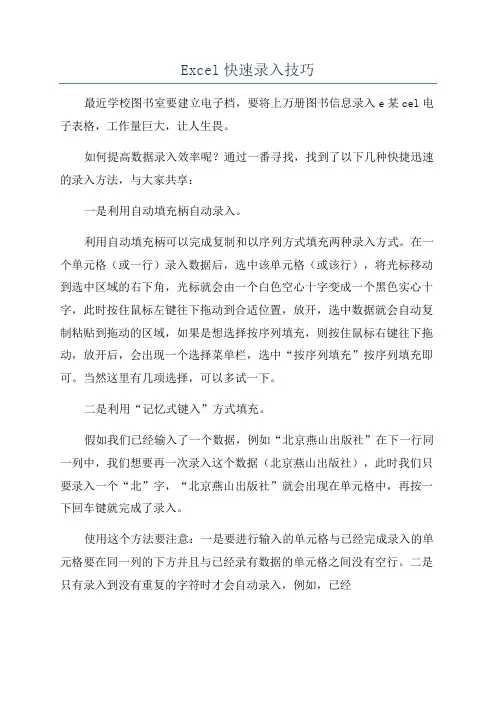
Excel快速录入技巧最近学校图书室要建立电子档,要将上万册图书信息录入e某cel电子表格,工作量巨大,让人生畏。
如何提高数据录入效率呢?通过一番寻找,找到了以下几种快捷迅速的录入方法,与大家共享:一是利用自动填充柄自动录入。
利用自动填充柄可以完成复制和以序列方式填充两种录入方式。
在一个单元格(或一行)录入数据后,选中该单元格(或该行),将光标移动到选中区域的右下角,光标就会由一个白色空心十字变成一个黑色实心十字,此时按住鼠标左键往下拖动到合适位置,放开,选中数据就会自动复制粘贴到拖动的区域,如果是想选择按序列填充,则按住鼠标右键往下拖动,放开后,会出现一个选择菜单栏,选中“按序列填充”按序列填充即可。
当然这里有几项选择,可以多试一下。
二是利用“记忆式键入”方式填充。
假如我们已经输入了一个数据,例如“北京燕山出版社”在下一行同一列中,我们想要再一次录入这个数据(北京燕山出版社),此时我们只要录入一个“北”字,“北京燕山出版社”就会出现在单元格中,再按一下回车键就完成了录入。
使用这个方法要注意:一是要进行输入的单元格与已经完成录入的单元格要在同一列的下方并且与已经录有数据的单元格之间没有空行。
二是只有录入到没有重复的字符时才会自动录入,例如,已经录入了“北京燕山出版社”和“北京人民出版社”两个数据,在新的一行同列的单元格中再录入“北”字就不会出现提示了,直到录入到“北京人”或“北京燕”时,才会出现这两个数据的提示。
E某cel默认是“以记忆式键入”方式的,打开e某cel就可以直接用这种方式录入。
如果不行,就需要打开“工具——选项”菜单,在“编辑”对话框中的“记忆式键入”前打上对号即可。
三是利用下拉列表进行录入和利用“记忆式键入”方式录入一样,选中同列已经录入数据的单元格下方相邻的单元格,单击鼠标右键,在弹出的快捷菜单中单击“从下拉列表中选择菜单”,就会出现一个“下拉列表选择框”,本列中已经录入过的数据会都出现在里面,选中需要的数据,单击就完成了录入。
如何使用Excel进行数据输入和编辑
如何使用Excel进行数据输入和编辑使用Excel进行数据输入和编辑Excel是一款强大的电子表格软件,广泛应用于各种数据处理场景中。
学会使用Excel进行数据输入和编辑,可以帮助我们更加高效地处理数据。
本文将介绍如何使用Excel进行数据输入和编辑的技巧和方法。
一、Excel数据输入1.手动输入Excel的最基本的数据输入方式就是手动输入。
在Excel的单元格中输入数据时,可以直接在单元格中输入数据后回车,也可以在公式栏中输入数据后按回车。
2.批量输入Excel还支持批量输入数据。
在Excel中有三种批量输入方式:序列、自动填充和快速分析。
(1)序列序列是一种快速输入数据的方法,在Excel中可以通过序列来输入大量的数据。
例如,我们可以通过序列从1到100输入数字。
首先在Excel中输入1,选中该单元格,鼠标移动到单元格右下方的黑色小方块,鼠标变成十字形的“+”号,然后按住鼠标左键并向下拖动即可输入1到100的数字序列。
(2)自动填充自动填充是一种快速输入相同的数据、序列或模式的方法。
例如,我们可以通过自动填充来输入月份、星期或自定义序列等数据。
首先在Excel中输入一个月份或星期,选中该单元格,鼠标移动到单元格右下方的黑色小方块,鼠标变成十字形的“+”号,然后按住鼠标左键并向下拖动即可输入其他的月份或星期。
(3)快速分析Excel还提供了一种名为“快速分析”的功能。
在Excel中,选中一列或一行数据,单击鼠标右键,从弹出的菜单中选择“快速分析”选项,即可在右侧弹出的面板中看到各种数据分析选项。
二、Excel数据编辑1.插入行或列在Excel中,插入行或列是一种常见的数据编辑方式。
例如,在一张Excel表格中,我们可以在某一行或列中插入一行或一列数据。
首先,在表格中选中要插入行或列的单元格,鼠标右键单击该单元格,从弹出的菜单中选择“插入”选项,然后选择要插入的行或列即可。
2.删除行或列在Excel中,删除行或列也是一种常见的数据编辑方式。
Excel数据输入和格式设置技巧
Excel数据输入和格式设置技巧Excel是一款功能强大的电子表格软件,广泛应用于各个行业和领域。
在使用Excel时,掌握一些数据输入和格式设置的技巧,能够提高工作效率和数据可视化效果。
本文将介绍一些常用的Excel数据输入和格式设置技巧。
一、数据输入技巧1. 数据有效性验证:通过数据有效性验证,可以限制用户的输入范围,确保数据的准确性。
在Excel中,点击“数据”-“数据工具”-“数据有效性”,可以设置数据输入的规则和范围,如设置只允许输入数字、文本、日期等。
2. 快速填充:Excel中有一项非常强大的功能叫做“填充”。
在输入一列数据的时候,可以先输入前几项,然后选中这几项再将鼠标放在右下角的小黑点上,然后按住鼠标左键向下拖动即可快速填充整列数据。
3. 数据自动排序:Excel的“排序”功能能够按照指定的列对数据进行排序。
在选择需要排序的数据范围后,点击“数据”-“排序”,根据需要选择升序或降序排序,点击确定即可对数据进行自动排序。
4. 多项数据输入:在Excel中,可以同时输入多项数据。
选定一块区域,然后输入数据时,先按下“Ctrl”键,然后依次点击需要输入的单元格,最后按下“Enter”键,这样就可以一次性地输入多个数据。
二、格式设置技巧1. 单元格格式设置:在Excel中,可以对单元格进行格式设置,包括数字格式、文本格式、日期格式等。
选中需要格式设置的单元格,右键点击选择“格式单元格”,在弹出的对话框中选择相应的格式,点击确定即可完成格式设置。
2. 条件格式设置:通过条件格式设置,可以根据特定的条件对单元格进行格式设置,使得数据更加清晰明了。
在Excel中,选中需要设置条件格式的单元格,点击“开始”-“条件格式”,选择相应的条件格式,例如:高亮显示、数据条、颜色刻度等。
3. 数据透视表:数据透视表是Excel中非常强大的数据汇总和分析工具。
通过数据透视表,可以对大量数据进行汇总和分析,实现数据的快速理解和洞察。
Excel使用技巧大全超全
Excel使用技巧大全超全Excel 作为一款功能强大的电子表格软件,在我们的工作和生活中发挥着重要作用。
无论是数据处理、数据分析,还是制作图表和报表,Excel 都能提供高效的解决方案。
下面为大家分享一些超实用的 Excel使用技巧,帮助您更轻松、更高效地使用 Excel。
一、数据输入与编辑技巧1、快速填充数据在输入有规律的数据时,例如序号、日期、相同的文本等,可以通过拖动单元格右下角的填充柄来快速填充。
如果需要按照特定的规则填充,如等差数列、等比数列等,可以在填充后选择“自动填充选项”进行设置。
2、批量输入相同数据选中需要输入相同数据的单元格区域,输入数据后,按下 Ctrl +Enter 键,即可快速批量输入。
3、数据有效性通过设置数据有效性,可以限制输入的数据类型、范围等,例如只能输入整数、日期、特定范围内的数值等,避免输入错误的数据。
4、查找与替换当需要查找或替换特定的数据时,可以使用 Ctrl + F(查找)和Ctrl + H(替换)快捷键。
在查找和替换时,可以选择匹配大小写、全字匹配等选项,提高查找和替换的准确性。
5、撤销与恢复不小心进行了错误的操作,可以使用 Ctrl + Z 快捷键撤销,也可以多次撤销。
如果撤销过头了,可以使用 Ctrl + Y 快捷键恢复。
二、数据格式设置技巧1、数字格式根据数据的特点,设置合适的数字格式,如货币格式、百分比格式、小数位数等。
可以通过右键菜单中的“设置单元格格式”进行设置。
2、日期格式正确设置日期格式,便于数据的排序和筛选。
同时,还可以通过自定义日期格式,满足特定的需求。
3、文本格式当需要输入以 0 开头的数字、身份证号码等文本型数据时,需要先将单元格格式设置为文本格式,再进行输入。
4、条件格式通过条件格式,可以根据设定的条件自动为数据设置格式,例如突出显示大于某个值的数据、为重复的数据标记颜色等,使数据更加直观。
三、数据排序与筛选技巧1、排序可以对数据进行升序或降序排序,也可以按照多个关键字进行排序。
Excel数据输入技巧快速输入和填充数据
Excel数据输入技巧快速输入和填充数据Excel数据输入技巧——快速输入和填充数据Excel是一款功能强大的电子表格软件,广泛应用于数据处理、统计分析、图表制作等方面。
在使用Excel时,熟练掌握快速输入和填充数据的技巧,可以极大提高工作效率。
本文将分享一些Excel数据输入方面的技巧,帮助您更加高效地进行数据录入。
一、快速输入数据1. 自动填充Excel具有自动填充功能,可以根据已输入的数据自动填充下一个单元格。
例如,在A1单元格中输入"1",在A2单元格中输入"2",然后选中这两个单元格,将鼠标移动到右下角的小方块,光标变成十字形状,按住左键向下拖动,即可自动填充A3、A4等单元格,依次为3、4、5...。
同样的道理,您还可以用同样的方法自动填充日期、月份、星期等数据。
2. 顺序填充如果需要按照一定的规律输入数据,可以使用顺序填充功能。
首先,在第一个单元格中输入起始数据,然后选中该单元格,将鼠标移动到右下角的小方块,光标变成十字形状,按住左键向下或向右拖动,可以按照一定的规律填充其他单元格。
例如,在A1单元格中输入"周一",然后向下拖动,可以填充出"周二"、"周三"等数据。
3. 使用快捷键快捷键可以极大提高数据输入的速度。
例如,按下"Ctrl+D",可以将选中的单元格的数据快速向下填充;按下"Ctrl+R",可以将选中的单元格的数据快速向右填充。
二、快速填充数据1. 使用序列填充Excel可以根据已有的数据序列,填充其他单元格。
例如,在A1单元格中输入"周一",在A2单元格中输入"周二",然后选中这两个单元格,将鼠标移动到右下角的小方块,光标变成十字形状,按住左键向下拖动,即可快速填充其他日期的星期。
2. 使用自定义填充如果需要填充自定义的序列,可以使用自定义填充功能。
- 1、下载文档前请自行甄别文档内容的完整性,平台不提供额外的编辑、内容补充、找答案等附加服务。
- 2、"仅部分预览"的文档,不可在线预览部分如存在完整性等问题,可反馈申请退款(可完整预览的文档不适用该条件!)。
- 3、如文档侵犯您的权益,请联系客服反馈,我们会尽快为您处理(人工客服工作时间:9:00-18:30)。
Excel录入技巧(1)
在使用Excel时,首先就需要录入数据,要想让自己数据录得巧、录得省,还是需要掌握不少实用的技巧。
录入技巧
快速填入相同内容
选中多个单元格后,输入字符,然后按Ctrl+Enter组合键,即可在选中的每个单元格中填入上述相同的字符。
快速复制上单元格
选中下面的单元格,按Ctrl+ '('为西文的单引号)组合键,即可将上一单元格的内容快速复制下来。
快速输入系统日期
按下Ctrl+;组合键,即可快速输入系统日期。
文本数字输入技巧
一般情况下,在单元格中输入的任何数字,均以“右对齐”格式放置,而且Excel 会把综当成数字来处理。
如果你要输入文本格式的数字,除了事先将单元格设置为文本格式外,只要在数字前多输一个’(单引号)即可。
分数输入技巧
如果事先将Excel单元格设置为“分数”格式,即可在其中输入2/3.5/6这样的分数数据。
除此以外,可以在“常规”单元格中按“0空格分数”的格式输入分数,如输入的“0□2/3 ”(□表示空格)即可显示“2/3”,并按15 位的数字精度进行数据处理。
不过,此法输入的分母不能超过99,否则输入结果显示为0。
输入法快速切换技巧
单击“数据”→“有效性”,打开“数据有效性”对话框中的“输入法模式”选项卡,选中“模式”下拉列表中的“打开”,最后单击“确定”按钮。
只要选中了某种输入法有效的单元格,已经设置的输入法就会被自动激活。
信息快速添加技巧
如果要给单元格数据的尾部添加信息,可以选中该单元格然后按F2键。
光标就会在数据尾部出现,输入数据后回车即可。
参数快速插入技巧
如果知道所使用的函数名称,但又不了解它的参数使用方法,可以在编辑栏中输入等号及函数名,然后按Ctrl+A键,Excel自动打开参数输入对话框,就能直接输入各个参数了。
快速编辑技巧
如果想对Excel单元格中的内容进行编辑,只须用鼠标双击需要编辑的位置,光标就会插入十字光标的双击点。
用鼠标双击Excel工作表的标签,直接输入文字并回车,可以快速修改标签的名称。
重复操作
要想将某一单元格(或区域)的格式(字体、字号、行高、列宽等)应用于多个位置,可以将上述单元格(或区域)选中。
然后双击“格式刷”按钮,鼠标拖过要设置格式的若干区域,完成后再次单击“格式刷”结束操作。
如果要绘制多个“直线”或“椭圆形”等,可以双击Excel“绘图”工具栏上的相关按钮,接着就可以重复绘制图形了。
若想在双击某个按钮后取消这个功能,只需单击该按钮或按一下Esc键。
Excel录入技巧(2)
轻松实现多行文本输入
Excel默认单元格输入一行文本,实现多行文本输入的简单方法是:当你需要在单元格中开始一个新行时,只要按Alt+Enter组合键即可,从而在一个单元格中输入两行乃至多行文本。
读出来帮你校对
Excel增加了一个“文本到语音”功能,它可以朗读单元格中的数据。
你只要将Word文件粘贴到工作表中,单击“工具”、“语音”子→命令,就可以打开“文本到语音”工具栏。
选中工作表中需要朗读的区域,单击工具栏中“按行”或“按列”朗读按钮。
再单击“朗读单元格”按钮,Excel就会读出所菜单元格区域中的所有内容。
其中汉字和数字的朗读比较准确,英语单词只能分解为字母逐个读出,但用于一般校对已经足够了。
数据同步滚动
如何你需要同时观察距离较远的两列数据,可以按以下方法操作:将鼠标移到水平滚动条右端的拆分框上,变成双向光标后水平拖动,即可用竖线将当前工作表
分割为左右两个窗格。
拖动其中的滚动条使需要观察的数据可见,此后即可按常规方法使两列数据同步滚动。
如果需要取消竖直分割线,只须用鼠标双击它就可以了。
小数点或零输入技巧
要想让Excel自动填充固定位数的小数点或固定个数的零,可以进行如下设置:单击“工具”菜单中的“选项”,打开“编辑”选项卡,选中“自动设置小数点”复选项。
如果需要自动填充小数点,应在“位数”框中输入(或选择)小数点右面的位数(如“2”)。
如果需要在输入的数字后面自动填充零,则应在“位数”框中输入减号和零的个数(如“-3”)。
若采用前一种设置,则输入268后显示2.68。
若采用后一种设置,则输入268后显示268000。
在单元格区域内换行
将某个长行转成段落并在指定区域内换行。
例如:A10内容很长,欲将其显示在A列至C列之内,步骤为:选定区域A10:C12(先选A10),选择“编辑”菜单之“填充”的“内容重排”,A10内容就会分布在A10:C12区域中。
此法特别适合用于表格内的注释。
多次输入的特殊符号
有时在一张工作表中要多次输入一些特殊符号(如◆),非常麻烦,对录入速度有较大的影响,可以采用一次性替换的方法来解决:首先用户可以在需要输入特殊符号位置的地方用一个字母来代替(如*),请注意这个字母不能是表格中需要
的字母,等表格制作完成后,打开“编辑”菜单中的“替换”在“替换”对话框中的“查找内容”框中输入代替的字符“*”,在“替换值”框中输入“◆”,取消“单元格匹配”的选择,然后按“替换”按钮一个一个去替换,如果用户可以确定工作表中的全部“*”的作用都是代替“◆”,也可以按“全部替换”按钮,一次性全部替换完毕。
