关于局域网个别电脑无法上网的的问题
局域网中无法访问、无法连接、无法连通的解决方法集锦
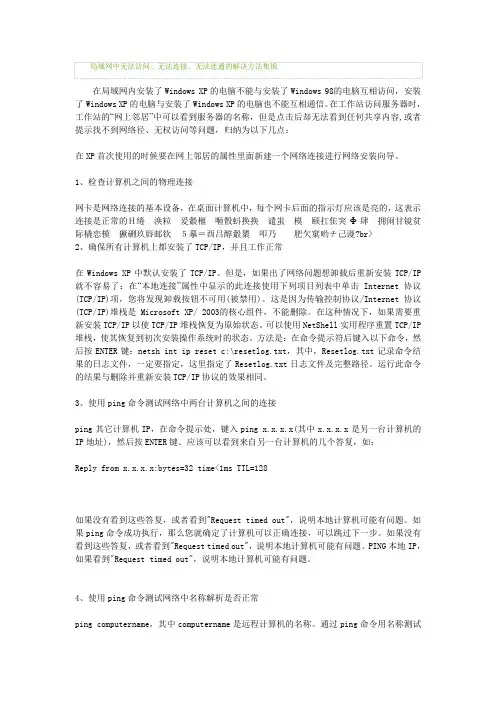
局域网中无法访问、无法连接、无法连通的解决方法集锦在局域网内安装了Windows XP的电脑不能与安装了Windows 98的电脑互相访问,安装了Windows XP的电脑与安装了Windows XP的电脑也不能互相通信。
在工作站访问服务器时,工作站的“网上邻居”中可以看到服务器的名称,但是点击后却无法看到任何共享内容,或者提示找不到网络径、无权访问等问题,归纳为以下几点:在XP首次使用的时候要在网上邻居的属性里面新建一个网络连接进行网络安装向导。
1、检查计算机之间的物理连接网卡是网络连接的基本设备,在桌面计算机中,每个网卡后面的指示灯应该是亮的,这表示连接是正常的H绻 涣粒 爰觳榧 咂骰蚪换换 谴蚩 模 颐扛隹突Ф肆 拥闹甘镜贫际橇恋模 獗硎玖唇邮钦 5摹=酉吕醇觳橥 叩乃 肥欠窠哟チ己谩?br>2、确保所有计算机上都安装了TCP/IP,并且工作正常在Windows XP中默认安装了TCP/IP。
但是,如果出了网络问题想卸载后重新安装TCP/IP 就不容易了:在“本地连接”属性中显示的此连接使用下列项目列表中单击Internet协议(TCP/IP)项,您将发现卸载按钮不可用(被禁用)。
这是因为传输控制协议/Internet协议(TCP/IP)堆栈是Microsoft XP/ 2003的核心组件,不能删除。
在这种情况下,如果需要重新安装TCP/IP以使TCP/IP堆栈恢复为原始状态。
可以使用NetShell实用程序重置TCP/IP 堆栈,使其恢复到初次安装操作系统时的状态。
方法是:在命令提示符后键入以下命令,然后按ENTER键:netsh int ip reset c:\resetlog.txt,其中,Resetlog.txt记录命令结果的日志文件,一定要指定,这里指定了Resetlog.txt日志文件及完整路径。
运行此命令的结果与删除并重新安装TCP/IP协议的效果相同。
3、使用ping命令测试网络中两台计算机之间的连接ping其它计算机IP,在命令提示处,键入ping x.x.x.x(其中x.x.x.x是另一台计算机的IP地址),然后按ENTER键。
局域网的常见故障排除
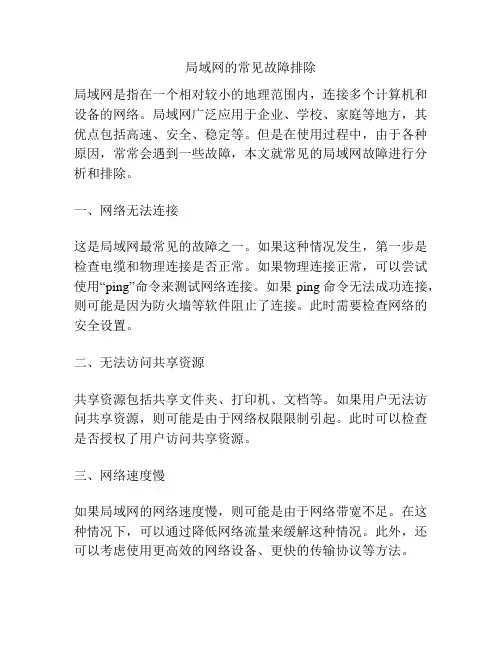
局域网的常见故障排除局域网是指在一个相对较小的地理范围内,连接多个计算机和设备的网络。
局域网广泛应用于企业、学校、家庭等地方,其优点包括高速、安全、稳定等。
但是在使用过程中,由于各种原因,常常会遇到一些故障,本文就常见的局域网故障进行分析和排除。
一、网络无法连接这是局域网最常见的故障之一。
如果这种情况发生,第一步是检查电缆和物理连接是否正常。
如果物理连接正常,可以尝试使用“ping”命令来测试网络连接。
如果ping命令无法成功连接,则可能是因为防火墙等软件阻止了连接。
此时需要检查网络的安全设置。
二、无法访问共享资源共享资源包括共享文件夹、打印机、文档等。
如果用户无法访问共享资源,则可能是由于网络权限限制引起。
此时可以检查是否授权了用户访问共享资源。
三、网络速度慢如果局域网的网络速度慢,则可能是由于网络带宽不足。
在这种情况下,可以通过降低网络流量来缓解这种情况。
此外,还可以考虑使用更高效的网络设备、更快的传输协议等方法。
四、网络信号弱如果在使用无线网络时,网络信号很弱,可能是因为信号的传输距离太远或者干扰太多。
此时可以尝试增强信号,例如添加信号扩展器或重新布置无线路由器位置等方法。
五、网络拒绝访问如果用户在尝试访问网络时得到了“拒绝访问”的错误消息,则可能是由于防火墙或网络安全设置造成了此错误。
在这种情况下,需要检查网络设置以确保用户已获得正确的访问权限。
总之,局域网常见故障是网络环境中不可避免的问题。
为了缓解这些问题,用户需要了解常见故障排除方法,并积极寻求帮助和支持,以确保网络的稳定和安全。
局域网常见故障与处理
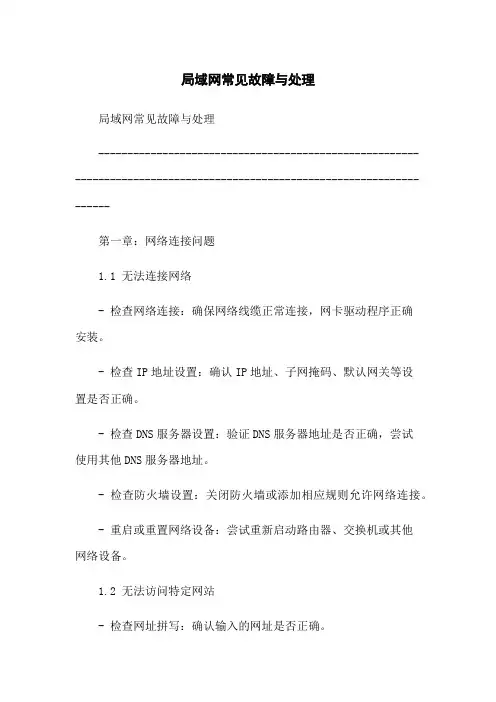
局域网常见故障与处理局域网常见故障与处理------------------------------------------------------------------------------------------------------------------------第一章:网络连接问题1.1 无法连接网络- 检查网络连接:确保网络线缆正常连接,网卡驱动程序正确安装。
- 检查IP地址设置:确认IP地址、子网掩码、默认网关等设置是否正确。
- 检查DNS服务器设置:验证DNS服务器地址是否正确,尝试使用其他DNS服务器地址。
- 检查防火墙设置:关闭防火墙或添加相应规则允许网络连接。
- 重启或重置网络设备:尝试重新启动路由器、交换机或其他网络设备。
1.2 无法访问特定网站- 检查网址拼写:确认输入的网址是否正确。
- 检查DNS解析:尝试用其他DNS服务器解析网址,或手动更新本地DNS缓存。
- 检查代理设置:确保没有启用代理服务器,或尝试更换代理服务器设置。
- 检查防火墙设置:关闭防火墙或添加相应规则允许访问特定网站。
- 尝试使用其他浏览器或设备:排除浏览器或设备兼容性问题。
1.3 连接速度慢- 检查网络带宽:查看网络连接是否符合预期速度,可能需要升级网络带宽。
- 优化网络设置:调整路由器或交换机的参数,如MTU设置,QoS策略等。
- 限制带宽消耗:检查是否有应用程序或设备占用过多带宽,限制其带宽消耗。
- 检查网络设备性能:确认路由器、交换机等网络设备性能是否正常,及时更换故障设备。
第二章:局域网设备故障2.1 路由器故障- 检查路由器电源和连接:确保路由器正常供电且与其他设备正确连接。
- 重启路由器:尝试重启路由器,等待其重新初始化;- 恢复出厂设置:如重启无效,尝试恢复路由器到出厂设置;- 更新固件:如有最新固件可用,升级路由器固件以修复已知问题。
2.2 交换机故障- 检查交换机电源和连接:确认交换机正常供电且与其他设备正确连接。
局域网电脑无法访问
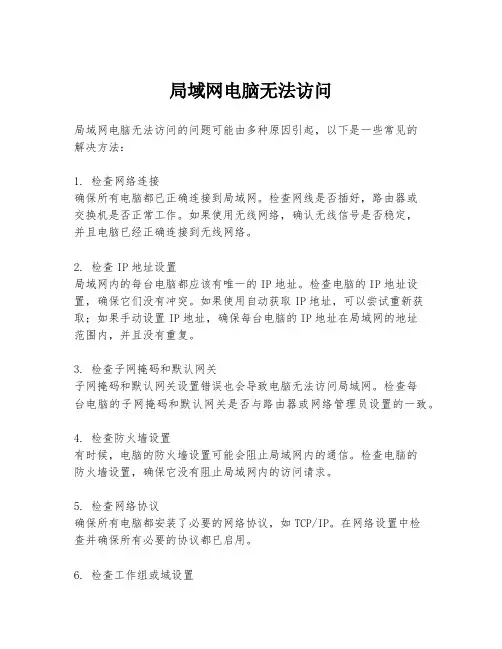
局域网电脑无法访问局域网电脑无法访问的问题可能由多种原因引起,以下是一些常见的解决方法:1. 检查网络连接确保所有电脑都已正确连接到局域网。
检查网线是否插好,路由器或交换机是否正常工作。
如果使用无线网络,确认无线信号是否稳定,并且电脑已经正确连接到无线网络。
2. 检查IP地址设置局域网内的每台电脑都应该有唯一的IP地址。
检查电脑的IP地址设置,确保它们没有冲突。
如果使用自动获取IP地址,可以尝试重新获取;如果手动设置IP地址,确保每台电脑的IP地址在局域网的地址范围内,并且没有重复。
3. 检查子网掩码和默认网关子网掩码和默认网关设置错误也会导致电脑无法访问局域网。
检查每台电脑的子网掩码和默认网关是否与路由器或网络管理员设置的一致。
4. 检查防火墙设置有时候,电脑的防火墙设置可能会阻止局域网内的通信。
检查电脑的防火墙设置,确保它没有阻止局域网内的访问请求。
5. 检查网络协议确保所有电脑都安装了必要的网络协议,如TCP/IP。
在网络设置中检查并确保所有必要的协议都已启用。
6. 检查工作组或域设置如果局域网内的电脑设置在不同的工作组或域,它们可能无法互相访问。
检查所有电脑的工作组或域设置,确保它们属于同一个工作组或域。
7. 检查网络权限有时候,网络权限设置不当也会导致访问问题。
检查网络共享设置和用户权限,确保需要访问的电脑和用户有适当的访问权限。
8. 重启网络设备如果以上方法都无法解决问题,尝试重启路由器、交换机和其他网络设备。
有时候,简单的重启可以解决一些网络问题。
9. 更新网络驱动程序过时的网络驱动程序可能会导致网络连接问题。
检查并更新电脑的网络适配器驱动程序到最新版本。
10. 检查物理连接有时候,网络问题可能是由于物理连接损坏或松动引起的。
检查所有网络设备的物理连接,如网线、电源线等,确保它们都连接良好。
通过以上步骤,大多数局域网电脑无法访问的问题都可以得到解决。
如果问题依然存在,可能需要进一步的网络诊断或联系专业的IT支持人员。
电脑无法访问局域网解决方法
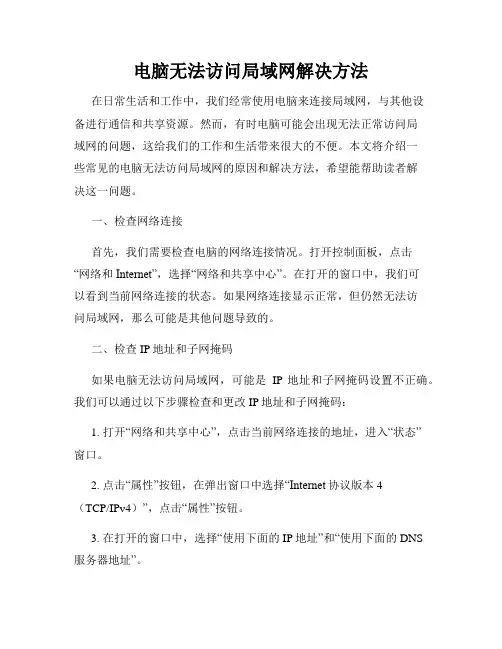
电脑无法访问局域网解决方法在日常生活和工作中,我们经常使用电脑来连接局域网,与其他设备进行通信和共享资源。
然而,有时电脑可能会出现无法正常访问局域网的问题,这给我们的工作和生活带来很大的不便。
本文将介绍一些常见的电脑无法访问局域网的原因和解决方法,希望能帮助读者解决这一问题。
一、检查网络连接首先,我们需要检查电脑的网络连接情况。
打开控制面板,点击“网络和Internet”,选择“网络和共享中心”。
在打开的窗口中,我们可以看到当前网络连接的状态。
如果网络连接显示正常,但仍然无法访问局域网,那么可能是其他问题导致的。
二、检查IP地址和子网掩码如果电脑无法访问局域网,可能是IP地址和子网掩码设置不正确。
我们可以通过以下步骤检查和更改IP地址和子网掩码:1. 打开“网络和共享中心”,点击当前网络连接的地址,进入“状态”窗口。
2. 点击“属性”按钮,在弹出窗口中选择“Internet协议版本4(TCP/IPv4)”,点击“属性”按钮。
3. 在打开的窗口中,选择“使用下面的IP地址”和“使用下面的DNS服务器地址”。
4. 输入正确的IP地址、子网掩码和默认网关。
5. 点击“确定”保存设置。
三、检查防火墙设置防火墙设置可能会影响电脑对局域网的访问。
我们可以通过以下步骤检查和更改防火墙设置:1. 打开控制面板,选择“Windows Defender防火墙”。
2. 在左侧导航栏中,点击“允许应用或功能通过Windows Defender 防火墙”。
3. 在弹出窗口中,点击“更改设置”。
4. 确保“家庭和工作网络”和“公共网络”都被选中,然后点击“确定”保存设置。
四、重启电脑和路由器有时,电脑和路由器的缓存可能导致无法访问局域网。
我们可以尝试通过重启电脑和路由器来清除缓存,并重新建立连接。
1. 关闭电脑和路由器的电源。
2. 等待几分钟后,重新打开电脑和路由器。
3. 检查是否能够正常访问局域网。
五、更新网卡驱动程序电脑无法访问局域网的另一个可能原因是网卡驱动程序过时或不完整。
局域网无法上网的原因和解决方法
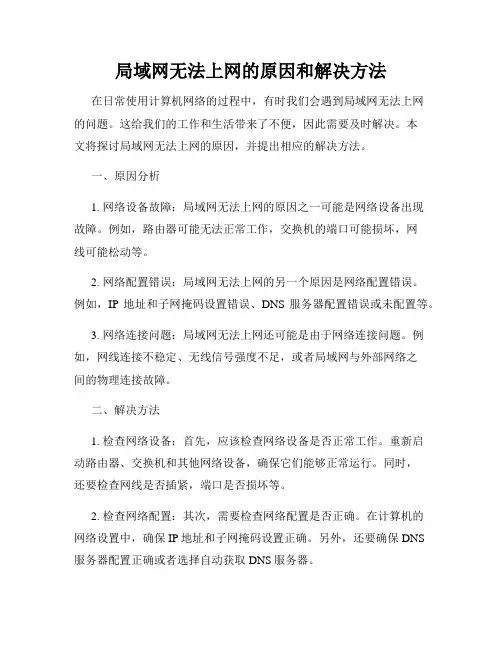
局域网无法上网的原因和解决方法在日常使用计算机网络的过程中,有时我们会遇到局域网无法上网的问题。
这给我们的工作和生活带来了不便,因此需要及时解决。
本文将探讨局域网无法上网的原因,并提出相应的解决方法。
一、原因分析1. 网络设备故障:局域网无法上网的原因之一可能是网络设备出现故障。
例如,路由器可能无法正常工作,交换机的端口可能损坏,网线可能松动等。
2. 网络配置错误:局域网无法上网的另一个原因是网络配置错误。
例如,IP地址和子网掩码设置错误、DNS服务器配置错误或未配置等。
3. 网络连接问题:局域网无法上网还可能是由于网络连接问题。
例如,网线连接不稳定、无线信号强度不足,或者局域网与外部网络之间的物理连接故障。
二、解决方法1. 检查网络设备:首先,应该检查网络设备是否正常工作。
重新启动路由器、交换机和其他网络设备,确保它们能够正常运行。
同时,还要检查网线是否插紧,端口是否损坏等。
2. 检查网络配置:其次,需要检查网络配置是否正确。
在计算机的网络设置中,确保IP地址和子网掩码设置正确。
另外,还要确保DNS服务器配置正确或者选择自动获取DNS服务器。
3. 检查网络连接:然后,应该检查网络连接是否正常。
如使用有线连接,确保网线连接稳定,尽量避免弯曲和拉扯。
如使用无线连接,尝试调整路由器的位置或添加信号增强器来提升信号质量。
4. 检查防火墙和安全软件:有时,防火墙和安全软件也会阻止局域网正常访问外部网络。
因此,检查防火墙和安全软件的设置,确保它们不会阻止局域网上网。
5. 联系网络服务提供商:如果以上方法都试过了,局域网仍然无法上网,那可能是因为网络服务提供商的问题。
可以联系网络服务提供商寻求帮助,了解是否有其他的网络故障导致无法上网。
6. 寻求专业技术支持:如果无法自行解决问题,可以请教专业技术人员的帮助。
向网络工程师或技术支持人员咨询,他们经验丰富,能够帮助你解决问题。
三、总结局域网无法上网是一个常见的网络问题,但通过仔细排查和正确的解决方法,我们可以迅速解决这个问题。
局域网络故障的排除与维护
局域网络故障的排除与维护局域网络是指在一个局限范围内的网络,通常是部门、公司、学校等,局域网不直接连到互联网上,而是通过路由器等接入设备进行联网,从而实现设备之间的通信和资源共享。
网络故障是不可避免的,而排除故障和维护网络是保障局域网络正常运行的重要工作。
本文将介绍局域网络故障的排除和维护方法。
一、故障排查1.检查网络总线如果局域网所有设备都不能互相通信,可以检查网络总线,特别是网线是否被断开或损坏。
定位并排除故障,确保网络总线正常工作。
2.检查网卡如果在局域网上只有一台或者某几台电脑不能联网或者无法正常通信,首先需要检查网卡是否正常。
可以考虑更换网卡或是对网卡进行重新安装。
3.检查IP地址如果部分电脑无法联网,检查电脑的IP地址是否设定正确。
确定IP地址和子网掩码是否一致,并且网关地址和DNS地址是否正确连接。
此外,如果使用了静态IP地址,确认IP地址的分配是否出现冲突。
如果设备未连接到局域网或者连接到局域网,但局域网络无法正常工作,可以检查网络设备。
例如,路由器是否已连接正确、网络设备的电源是否接通等等。
5.检查防火墙设置如果网络中存在防火墙,可以根据需要配置许可,测试通信情况。
在局域网中,防火墙后的电脑可能无法接收其他电脑的共享资源,需要开放共享资源的端口。
6.检查物理设备如果应用层面排查故障没有成功,可以检查物理设备的状态。
例如,电缆是否松动,电源是否接通,设备接口等等。
此外,在网络中,设备的位置和距离也可能影响局域网通信质量,需要合理规划和部署。
二、网络维护1.创建备份为了保护网络的安全和完整性,需要创建定期备份。
例如,复制局域网中最重要的数据和文件,可以将它们存储在外部硬盘或其他物理介质中。
2.更新软件不断更新网络软件,以便避免由于软件漏洞或安全漏洞引起的网络安全问题。
在保持最新版本的同时,需要遵循网络供应商提供的最佳实践。
3.定期更改密码对于重要的设备和账户,定期更改密码,以增强网络的安全性。
网络问题
问题:1、开机后“本地连接”显示已连接,网页打不开,Internet链接受限。
页面显示“您正在查找的页当前不可用。
网站可能遇到支持问题,或者您需要调整您的浏览器设置。
要试图修复网络连接问题,请单击工具,然后单击“诊断连接问题...”经过XP网络诊断后恢复链接。
Internet工作正常。
关机重启问题重新出现。
回答:1、建议你下载恶意软件和木马强杀工具windows清理助手查杀恶意软件和木马:下载网址:/下载安装后,首先升级到最新版本,然后退出正常模式并重启按F8进入到安全模式。
打开软件,点击“系统扫描”,对扫描结果全选,然后点击“执行清理”按钮,如果软件提示你是否“备份”,选择“是”(备份是为了防止发生清理错误,如果清理后系统没有发生异常,就删除备份),按提示进行操作即可。
2、上网速度慢或上不了网,打开或关闭网页慢。
出现这种故障,排除硬件、网卡、网速本身慢、病毒的原因外。
一般是与你电脑中的程序软件或插件与系统不兼容引起的。
解决办法如下:1)你回忆一下,当你出现这种故障前你都下载了什么程序软件或是插件。
如果想起先将它们卸载,如果故障排除,就说明是程序软件或插件造成的。
你再重新下载安装,如果故障依旧,说明是这些程序软件或插件本身有错误,不能再使用。
2)打开IE选工具/管理加载项,在其中有没有出故障前下载的插件,如果有设为禁用。
也可下载超级兔子让它帮助你,清理IE加载项中不兼容或恶意插件。
观察故障有没有排除,如果没有排除你自己将IE加载项中的插件全部设为禁用,(不用担心选项还可随时启用)重新启动电脑后上网观察有效果否,如果有效果说明问题就出在这里,你在日后慢慢恢复IE插件的过程中,哪一天又出现故障,这天恢复的IE插件就有问题,将它彻底设为禁用。
3)经常使用IE上网,木马病毒或恶意软件的脚本搞的IE出现故障,如果是Windows XP SP2可通过下面方法快速解决故障。
运行输入:"%ProgramFiles%\Internet Explorer\iexplore.exe"/rereg (含英文双引号),回车后运行它就可以帮助你重新注册IE的所有组件,帮助你彻底修复瘫痪的IE浏览器了。
电脑无法联网常见问题解决方法
电脑无法联网常见问题解决方法在现代社会,电脑已经成为我们生活中不可或缺的工具之一。
然而,有时我们可能会遇到电脑无法联网的问题,这给我们的生活和工作带来了不便。
本文将介绍一些常见的电脑无法联网问题,并提供相应的解决方法,帮助读者解决这些问题。
1. 网线连接问题当电脑无法联网时,首先要检查网线的连接是否正常。
确保网线插头牢固地插入电脑的网口和路由器或调制解调器的网口。
如果发现网线松动或损坏,应更换新的网线。
2. 网络设置问题有时,电脑无法联网是由于网络设置问题导致的。
在Windows操作系统中,可以通过以下步骤检查和更改网络设置:a) 点击电脑屏幕右下角的网络图标。
b) 选择“网络和Internet设置”。
c) 在“网络和Internet设置”窗口中,选择“网络和共享中心”。
d) 在左侧的导航栏中,选择“更改适配器设置”。
e) 右键点击正在使用的网络连接,选择“属性”。
f) 在“网络”选项卡中,确保“Internet协议版本4(TCP/IPv4)”被选中。
g) 点击“属性”按钮,确保“自动获取IP地址”和“自动获取DNS服务器地址”被选中。
3. 驱动程序问题电脑无法联网还可能是由于网络适配器驱动程序问题引起的。
可以通过以下步骤检查和更新网络适配器驱动程序:a) 按下Win + X键,选择“设备管理器”。
b) 在“设备管理器”窗口中,展开“网络适配器”选项。
c) 右键点击正在使用的网络适配器,选择“更新驱动程序软件”。
d) 在弹出的对话框中,选择“自动搜索更新的驱动程序软件”。
e) 如果系统检测到有可用的驱动程序更新,将自动下载并安装。
4. 防火墙设置问题有时,电脑无法联网是由于防火墙设置阻止了网络连接。
可以通过以下步骤检查和更改防火墙设置:a) 点击电脑屏幕左下角的Windows图标。
b) 选择“设置”。
c) 在“设置”窗口中,选择“更新和安全”。
d) 在左侧的导航栏中,选择“Windows安全性”。
局域网常见故障排除实例
局域网常见故障排除实例局域网常见故障排除实例1. 引言局域网是指在一个较小的范围内建立起来的计算机网络,常用于企事业单位、学校以及家庭等场所。
然而,由于各种原因,局域网在使用过程中可能会出现各种故障。
本文将详细介绍一些常见的局域网故障,并提供相应的排查和解决方案。
2. 排查前步骤在排查局域网故障之前,建议先进行以下步骤: - 检查网线连接是否松动或断裂;- 确认网络设备(如路由器、交换机)是否正常工作;- 检查电脑/设备的网络设置是否正确。
3. 无法上网当局域网中的某台计算机无法上网时,可能的原因有: - IP地址设置错误;- DNS设置错误;- 网络设备故障;- ISP问题等。
解决方案:- 检查计算机的IP地址设置,确保与局域网内其他计算机的IP地址不重复;- 检查计算机的DNS设置,可以尝试使用公共DNS服务器,如8.8.8.8;- 重启路由器和交换机,确保网络设备正常工作;- 联系ISP提供商,确认网络连接是否正常。
4. 局域网速度慢局域网内的传输速度慢可能是由以下原因引起: - 网络拥堵;- 网络设备配置不当;- 电脑性能问题;- 病毒或恶意软件感染。
解决方案:- 检查局域网是否存在大量数据传输,如果某台计算机占用大量带宽,需要限制其网络使用;- 检查网络设备的配置,如路由器、交换机是否设置适当的带宽限制;- 检查计算机的性能问题,如内存、硬盘、CPU等是否正常工作;- 扫描计算机是否感染病毒或恶意软件,并及时清除。
5. 局域网某些设备无法访问当局域网内的某些设备无法访问时,可能的原因有: - IP地址冲突;- 访问权限受限;- 设备防火墙拦截;- 网络设备配置问题等。
解决方案:- 检查设备的IP地址是否与其他设备冲突,确保唯一;- 检查设备的访问权限设置,如防火墙、共享文件夹权限等;- 检查设备的防火墙设置,确保允许局域网内的访问;- 检查网络设备的配置,如路由器的静态路由表是否正确。
- 1、下载文档前请自行甄别文档内容的完整性,平台不提供额外的编辑、内容补充、找答案等附加服务。
- 2、"仅部分预览"的文档,不可在线预览部分如存在完整性等问题,可反馈申请退款(可完整预览的文档不适用该条件!)。
- 3、如文档侵犯您的权益,请联系客服反馈,我们会尽快为您处理(人工客服工作时间:9:00-18:30)。
关于局域网个别电脑无法上网的的问题
我这里是个小的局域网,总共也就13台机器,用宽带上网,是adsl,服务器用的是win2000个人版,用win2000
问:
提供的共享上网(IP地址为“192.168.0.1“)。
其中有几台机子安装了winxp sp2 。
其中有一台装winxp sp2的计算机前几天还能正常上网的,今天早上一开机就不行了。
其它winxp sp2的机子还能正常上网。
主要症状是: 本地连接的状态总是显示本地连接受限制,无法连接网络.
本地连接的常规项目上能发现有数据包发送,不过很少,估计是连接请求,但数据包接受为0.
查看网络连接详细信息,发现只有ip地址和子网掩码,却没有DHCP服务器、默认网关、DNS服务器地
址,
并且ip地址是以169.254开头的,显然不正常,正常情况下因该是192.168.开头的.
子网掩码显示255.255.255.0或255.255.0.0
要是给这台机子指定IP地址就能正常连接到局域网,但是不能上网,因为win2000提供的共享上网是不准指定IP地址的。
要是自动获取IP地址就会出现以上症状。
其它装同样操作系统的,也是自动获取IP地址的,不会出现以上症状。
而且这台计算机以前都能上网的,也用自动获取IP地址,今天为啥不行了,晕!
我这里使用的是路由出去,但是今天出现了同样的情况,网内除了自己其他的都ping不通,网络连接显示正常,如果设置自动获取ip,就会出现169.254。
等,如果设置了本局域网的ip,也没用,不通。
答:
究竟问题再哪里不好判断,但楼主可以按下面的方法改造一下;
1.不使用2000自带的共享上网,安装sygate吧,这个软件不仅可以提供共享上网方式,还有其他管理功
能;
2.最好把所以的机器设置为固定ip,网关,dns不要搞错,同时关闭dhcp服务;
检查不能上网的机器的网卡,网口,网线,首先要确保硬件无问题;
经常遇到“网络连接受限制”的问题,在网上找解决方法,总是不怎么管用,自己摸索着做,还解决了一些:)
1、重新获得IP。
开始--运行--输入cmd--ipconfig/release--ipconfig/renew
这个是星期六的时候解决自己电脑上不了网的问题,用了之后还真的管用。
2、设置IP地址
今天来公司,把网线插在电脑上,又是“网络连接受限制”,怎么这么倒霉的事情都让我经常遇到呀,我倒!!按照第一个方法去做,可是重新获得IP地址的时候就出错了,晕!那没办法,设置IP地址吧,我设置一个192.168.1.22(当然你是随便设的),子网掩码255.255.255.0,网关92.168.1.1,先把DNS服务器设置成192.168.1.1,然后确定。
在IE地址栏输入http://192.168.1.1,回车,进入路由器的设置里,查看运行状态,那里面有真实的DNS服务器,接着去本地连接属性那修改DNS服务器为真实DNS服务器,确定之
后竟然可以上网了,完成:)
3、这就是比较麻烦的办法了,以前公司一台电脑出现这样问题,我重新做了一条网线,换上之后就可以上
了,原因我自己都不知道。
4、那就是最笨的方法了,重装系统,我不知道有没有用,没试过,不过我在网上看到很多人都这么说,如
果上面的方法都不行的话不防试试,不过够麻烦。
本地连接受限的情况,可以查看一下线缆是否连接稳妥,有时候接上去了却不见得接触良好。
另外最好关
闭网络连接属性中自带的802.1x认证
没有获取到IP地址时,可以在启动完成后运行ipconfig/renew,尝试获取IP地址。
Windows 2000的ICS 也可以指定IP地址,只要网关设置正确,指定IP也无法上网就需要考虑一下是否物理连接有问题,可以
查一下HUB的接口和RJ-45接头的状况
DHCP服务器有问题,
13台电脑建议配置静态IP
不是物理连接的问题,如果物理连接有问题,就不会得到任何IP地址
其实这种问题在小的局域网中很常见,造成这种问题的主要原因是:交换机分配的IP地址和网卡自动扑获的
IP地址不能协调一致.
遇到这种情况有两种比较简单的方法可以解决:
一,从新启动交换机和电脑,让他们从新自动分配IP
二,把网卡的工作模式调到: 10M(100M)半双工的工作模式下.
就OK了
打开受限的"本地连接"
A:点击"本地连接"属性
B:点击"Internet协议(TCP/IP)",再点击"属性"
C:在"常规"中点击"使用下面的IP地址",并填写"IP地址"和"子网掩码"数据,填写"首选
DNS服务器"的地址数据
D:点击"高级"
E:在"DNS"项中添加一个地址,在"WINS"项中添加一个地址
F:确定--确定--关闭--OK
如果要在未安装Windows XP SP2 的情况下修复Winsock,请删除损坏的注册表项,然后重新安装
TCP/IP 协议。
第 1 步:删除损坏的注册表项
警告:如果使用注册表编辑器或其他方法错误地修改了注册表,有可能会导致严重问题。
这些问题可能需要重新安装操作系统才能解决。
Microsoft 不能保证可以解决这些问题。
修改注册表需要您自担风险。
有关如何备份注册表的更多信息,请单击下面的文章编号,以查看Microsoft 知识库中相应的文章:
322756 (/kb/322756/) 如何在Windows XP 和Windows Server 2003 中备
份、编辑和还原注册表
1. 单击“开始”,然后单击“运行”。
2. 在“打开”框中,键入“regedit”,然后单击“确定”。
3. 在注册表编辑器中,找到以下注册表项,右键单击每一项,然后单击“删除”:
HKEY_LOCAL_MACHINE\System\CurrentControlSet\Services\Winsock
HKEY_LOCAL_MACHINE\System\CurrentControlSet\Services\Winsock2
4. 当提示您确认删除时,单击“是”。
注意:删除Winsock 注册表项后请重新启动计算机。
这样做可以让Windows XP 操作系统为这两个注册表项创建新的shell 条目。
如果在删除Winsock 注册表项后未重新启动计算机,则下一步将无法正常进
行。
第 2 步:安装TCP/IP
1. 右键单击网络连接,然后单击“属性”。
2. 单击“安装”。
3. 单击“协议”,然后单击“添加”。
4. 单击“从磁盘安装”。
5. 键入C:\Windows\inf,然后单击“确定”。
6. 在可用协议列表中,单击“Internet 协议(TCP/IP)”,然后单击“确定”。
7. 重新启动计算机。
如果是WINXP SP2,则如下解决:
请在命令提示符处键入netsh winsock reset,然后按Enter。
运行此命令后请重新启动计算机。
(winxp sp2)
netsh winsock reset
试试这个命令,然后重启机器。
