Photoshop电子教案
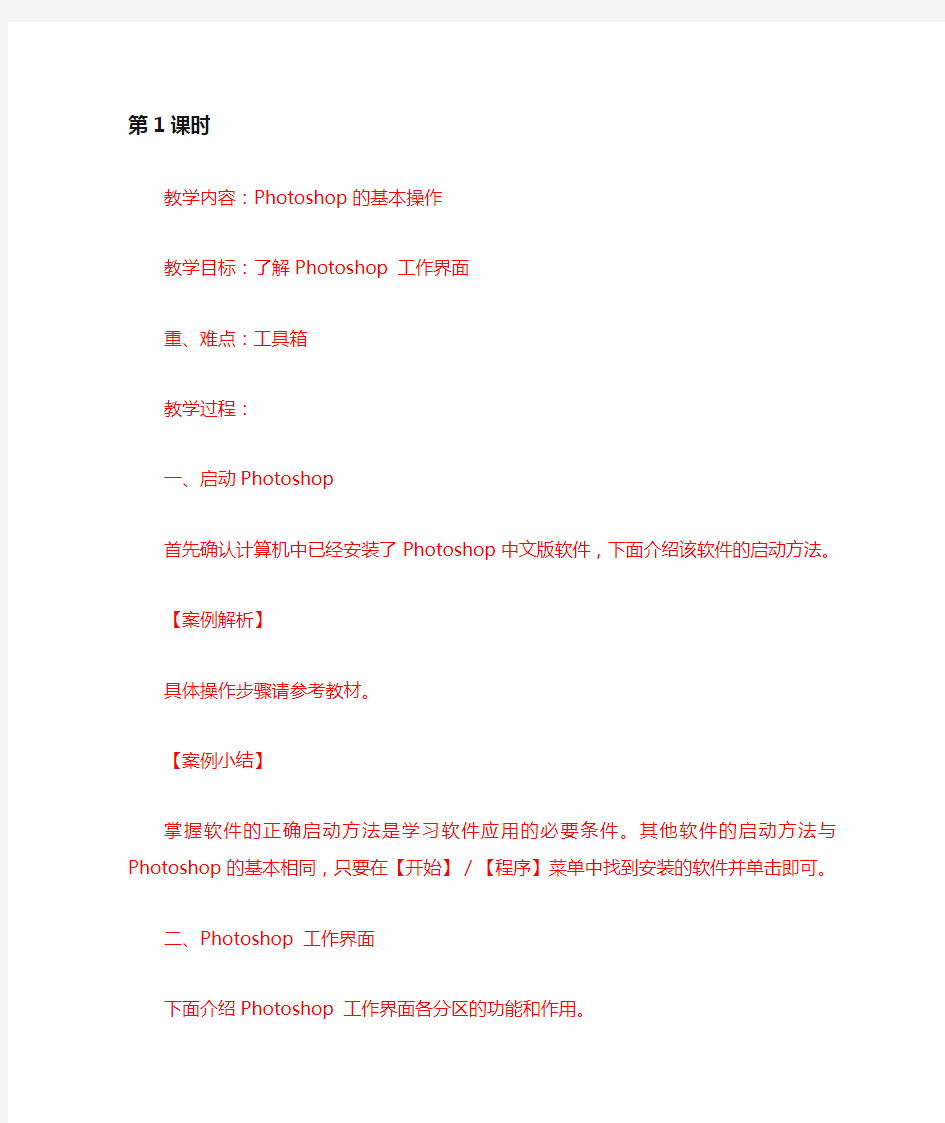
- 1、下载文档前请自行甄别文档内容的完整性,平台不提供额外的编辑、内容补充、找答案等附加服务。
- 2、"仅部分预览"的文档,不可在线预览部分如存在完整性等问题,可反馈申请退款(可完整预览的文档不适用该条件!)。
- 3、如文档侵犯您的权益,请联系客服反馈,我们会尽快为您处理(人工客服工作时间:9:00-18:30)。
第1课时
教学内容:Photoshop的基本操作
教学目标:了解Photoshop 工作界面
重、难点:工具箱
教学过程:
一、启动Photoshop
首先确认计算机中已经安装了Photoshop中文版软件,下面介绍该软件的启动方法。
【案例解析】
具体操作步骤请参考教材。
【案例小结】
掌握软件的正确启动方法是学习软件应用的必要条件。其他软件的启动方法与Photoshop的基本相同,只要在【开始】/【程序】菜单中找到安装的软件并单击即可。
二、Photoshop 工作界面
下面介绍Photoshop 工作界面各分区的功能和作用。
【命令简介】
在工作区中打开一幅图像,Photoshop 的工作界面如图所示。
Photoshop 界面按其功能可分为标题栏、菜单栏、属性栏、工具箱、状态栏、图像窗口、控制面板和工作区等几部分,下面分别介绍各部分的功能和作用。
1、标题栏
标题栏位于界面的最上方,显示为蓝色的区域,其左侧显示的是软件图标和名称。当工作区中的图像窗口显示为最大化状态时,标题栏中还将显示当前编辑文档的名称。标题栏右侧的按钮,主要用于控制界面的显示大小。
2、菜单栏
菜单栏位于标题栏的下方,包含Photoshop 的各类图像处理命令,共有10个菜单。每个菜单下又有若干个子菜单,选择任意子菜单可以执行相应的命令。
3、属性栏
属性栏位于菜单栏的下方,显示工具箱中当前选择按钮的参数和选项设置。
在工具箱中选择不同的工具时,属性栏中显示的选项和参数也各不相同。例如,单击工具箱中的【横排文字】工具后,属性栏中就只显示与文本有关的选项及参数。在画面中输入文字后,单击【移动】工具来调整文字的位置,属性栏中将更新为与【移动】工具有关的选项。
将鼠标光标放置在属性栏最左侧的灰色区域按下鼠标左键并拖曳,可以将属性栏拖曳至界面的任意位置。
4、工具箱
工具箱的默认位置位于界面的左侧,包含各种图形绘制和图像处理工具。当将鼠标光标放置在工具箱上方的蓝色区域内,按下鼠标左键并拖曳即可移动工具箱的位置。单击工具箱中最上方的按钮,可以将工具箱转换为单列或双列显示。
将鼠标光标移动到工具箱中的任一按钮上,该按钮将凸出显示,如果在工具按钮上停留一段时间,鼠标光标的右下角会显示该工具的名称。单击任一工具按钮可将其选择。另外,绝大多数工具按钮的右下角带有黑色的小三角形,表示该工具还隐藏有其他同类工具,将鼠标光标放置在这样的按钮上按下鼠标左键不放或单击鼠标右键,即可将隐藏的工具显示出来。
将鼠标光标移动到弹出工具组中的任一工具上单击,可将该工具选择。工具箱以及隐藏的工具按钮如图所示。
三、课堂小结。
教学内容:Photoshop的基本操作
教学目标:了解Photoshop 工作界面
重、难点:退出Photoshop
教学过程:
一、复习上一节课所讲的内容。
二、Photoshop 工作界面
5、状态栏
状态栏位于图像窗口的底部,显示图像的当前显示比例和文件大小等信息。在比例窗口中输入相应的数值,可以直接修改图像的显示比例。
6、图像窗口
图像窗口是表现和创作Photoshop作品的主要区域,图形的绘制和图像的处理都是在该区域内进行。Photoshop 允许同时打开多个图像窗口,每创建或打开一个图像文件,工作区中就会增加一个图像窗口。
7、工作区
工作区是指工作界面中的大片灰色区域,工具箱、图像窗口和各种控制面板都处于工作区内。为了获得较大的空间显示图像,可按Tab键将工具箱、属性栏和控制面板同时隐藏;再次按Tab键可以使它们重新显示出来。
8、控制面板
控制面板默认位于界面的右侧,在Photoshop 中共提供了21种控制面板。利用这些控制面板可以对当前图像的色彩、大小显示、样式以及相关的操作等进行设置和控制。将鼠标光标移动到任一组控制面板上方的灰色区域内,按住左键并拖曳,可以将其移动至界面的任意位置。
【案例小结】
了解了软件工作界面中各分区的功能与作用,才能在工作时得心应手。不论学习何种软件,首要的前提都是要了解该软件中各部分的功能,这样才能进一步学习如何运用其功能进行所需的工作。
三、退出Photoshop
退出Photoshop 主要有以下几种方法。
(1)在Photoshop 工作界面窗口标题栏的右侧有一组控制按钮,单击按钮,即可退出Photoshop 。
(2)执行【文件】/【退出】命令。
(3)利用快捷键,即按Ctrl+Q键或Alt+F4键退出。
【案例小结】
本节简单地介绍了Photoshop 的退出方法,希望读者能够掌握,并养成正确启动和退出软件的好习惯。按Alt+F4键不但可以退出Photoshop ,而且也可以关闭计算机。
教学内容:Photoshop的基本操作
教学目标:了解窗口的大小调整
重、难点:窗口的大小调整
教学过程:
一、Photoshop 窗口基本操作
【命令简介】
【窗口】菜单:利用此菜单中的命令,可以隐藏或显示控制面板。
(最小化)按钮:用于将工作界面或图像窗口变为最小化图标状态。
(向下还原)按钮:用于将工作界面或图像窗口变为还原状态。
(最大化)按钮:可以将还原后的工作界面或图像窗口最大化显示。
(关闭)按钮:可以将当前窗口关闭,退出Photoshop 或关闭图像文件。【窗口】/【工作区】/【存储工作区】命令:可以将自定义后的窗口存储。二、1.2.1 软件窗口的大小调整
当需要多个软件配合使用时,调整软件窗口的大小可以方便各软件间的操作。【案例解析】
具体操作步骤请参考教材。
【案例小结】
无论Photoshop 窗口是最大化显示还是还原显示,只要将鼠标光标放置在标题栏的蓝色区域内双击,即可将窗口在最大化和还原状态之间切换。当窗口为还原状态时,将鼠标光标放置在窗口的任意边缘处,鼠标光标将变为双向箭头形状,此时按下鼠标左键并拖曳,可以将窗口调整至任意大小。将鼠标光标放在标题栏的蓝色区域内,按住鼠标左键并拖曳,可以将窗口放置在Windows窗口中的任意位置。本节介绍了Photoshop 窗口大小的调整方法,对于其他软件或是打开的任何文件,都可以通过这种方法来调整窗口的大小。
