wps制作ppt教程
WPS演示制作教学课件教程
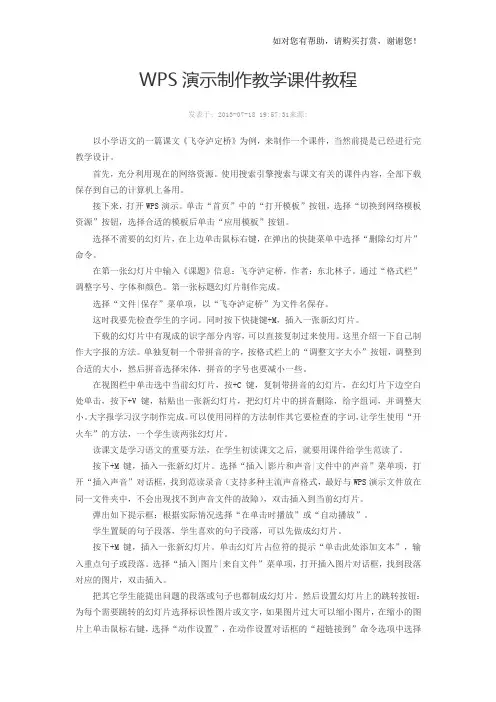
WPS演示制作教学课件教程发表于:2013-07-18 19:57:31来源:以小学语文的一篇课文《飞夺泸定桥》为例,来制作一个课件,当然前提是已经进行完教学设计。
首先,充分利用现在的网络资源。
使用搜索引擎搜索与课文有关的课件内容,全部下载保存到自己的计算机上备用。
接下来,打开WPS演示。
单击“首页”中的“打开模板”按钮,选择“切换到网络模板资源”按钮,选择合适的模板后单击“应用模板”按钮。
选择不需要的幻灯片,在上边单击鼠标右键,在弹出的快捷菜单中选择“删除幻灯片”命令。
在第一张幻灯片中输入《课题》信息:飞夺泸定桥,作者:东北林子。
通过“格式栏”调整字号、字体和颜色。
第一张标题幻灯片制作完成。
选择“文件|保存”菜单项,以“飞夺泸定桥”为文件名保存。
这时我要先检查学生的字词。
同时按下快捷键+M,插入一张新幻灯片。
下载的幻灯片中有现成的识字部分内容,可以直接复制过来使用。
这里介绍一下自己制作大字报的方法。
单独复制一个带拼音的字,按格式栏上的“调整文字大小”按钮,调整到合适的大小,然后拼音选择宋体,拼音的字号也要减小一些。
在视图栏中单击选中当前幻灯片,按+C键,复制带拼音的幻灯片,在幻灯片下边空白处单击,按下+V键,粘贴出一张新幻灯片,把幻灯片中的拼音删除,给字组词,并调整大小。
大字报学习汉字制作完成。
可以使用同样的方法制作其它要检查的字词,让学生使用“开火车”的方法,一个学生读两张幻灯片。
读课文是学习语文的重要方法,在学生初读课文之后,就要用课件给学生范读了。
按下+M键,插入一张新幻灯片。
选择“插入|影片和声音|文件中的声音”菜单项,打开“插入声音”对话框,找到范读录音(支持多种主流声音格式,最好与WPS演示文件放在同一文件夹中,不会出现找不到声音文件的故障),双击插入到当前幻灯片。
弹出如下提示框:根据实际情况选择“在单击时播放”或“自动播放”。
学生置疑的句子段落,学生喜欢的句子段落,可以先做成幻灯片。
2016版WPS制作知识PPT制作技巧教程课件

图片裁剪,如图可选择裁剪的区域,阴 影区域被删除,留下白色区域。
图片大小调节,取消“锁定纵横 比”,可随意调节长、宽。 2cm 3cm
4cm 6cm
.
25
PPT制作
图片编辑:图片工具
图片
对比度指图像中最亮的白和最暗的 黑之间差值,差值越大代表对比越 大,差异范围越小代表对比越小。
对比度大
原图
对比度小
单击视频图标,菜单栏会出现视频工具,其中可以进行视频剪切、视频的开始方式(单击或之后)、视 频播放方式等等。
.
31
PPT制作
以图片为例:
进 入 方 式 :
动画
.
32
PPT制作
以文字为例:
强 调 方 式 :
动画
闪动
忽明忽暗 陀螺旋 波浪形 .
更改字体颜色
更改字形 放大或缩小 彩色波纹
33
点击需要更改的数据,任务 栏会出现“序列”选项,其 中有次坐标选项,选择即可。
设计出副坐标轴就好看多 了,但是能不能换一种方 式呈现呢?
点击需变化的数据,右击 下拉菜单中更改类型,将 柱形图改为折线图
.
24
PPT制作
图片编辑:图片工具
图片
图片压缩,如图可选择压缩的范围、 分辨率、选项,减少文件整体大小。
PPT制作
图表编辑:图表工具
图表
原图为柱形图,若需要更改或编辑数据,点击编辑数据即可打开一个表格,表格内可以 更改数据,保存关闭表格后,图形就会发生相应变化。
Hale Waihona Puke 数据表格.17PPT制作
图表编辑:图表工具
图表
原图为柱形图,若需要更改或编辑数据,点击编辑数据即可打开一个表格,表格内可以 更改数据,保存关闭表格后,图形就会发生相应变化。
wps中幻灯片的基本操作
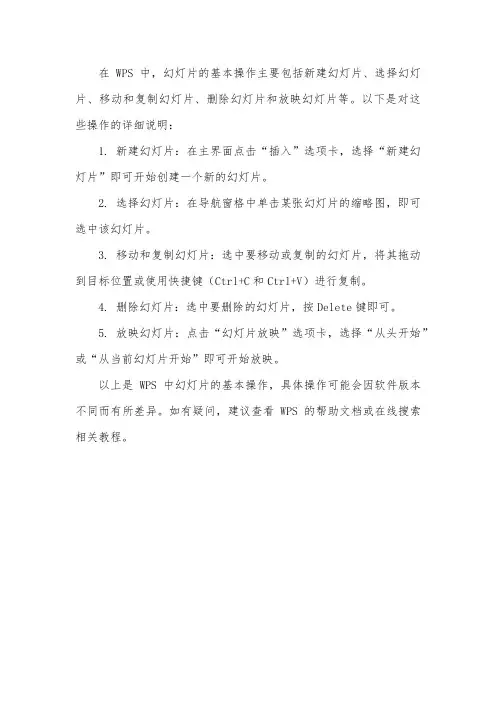
在WPS中,幻灯片的基本操作主要包括新建幻灯片、选择幻灯片、移动和复制幻灯片、删除幻灯片和放映幻灯片等。
以下是对这些操作的详细说明:
1. 新建幻灯片:在主界面点击“插入”选项卡,选择“新建幻灯片”即可开始创建一个新的幻灯片。
2. 选择幻灯片:在导航窗格中单击某张幻灯片的缩略图,即可选中该幻灯片。
3. 移动和复制幻灯片:选中要移动或复制的幻灯片,将其拖动到目标位置或使用快捷键(Ctrl+C和Ctrl+V)进行复制。
4. 删除幻灯片:选中要删除的幻灯片,按Delete键即可。
5. 放映幻灯片:点击“幻灯片放映”选项卡,选择“从头开始”或“从当前幻灯片开始”即可开始放映。
以上是WPS中幻灯片的基本操作,具体操作可能会因软件版本不同而有所差异。
如有疑问,建议查看WPS的帮助文档或在线搜索相关教程。
WPS演示文稿如何制作交互式幻灯片
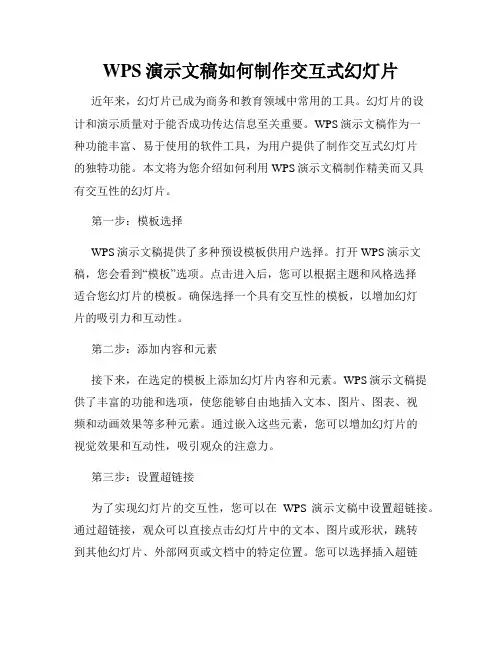
WPS演示文稿如何制作交互式幻灯片近年来,幻灯片已成为商务和教育领域中常用的工具。
幻灯片的设计和演示质量对于能否成功传达信息至关重要。
WPS演示文稿作为一种功能丰富、易于使用的软件工具,为用户提供了制作交互式幻灯片的独特功能。
本文将为您介绍如何利用WPS演示文稿制作精美而又具有交互性的幻灯片。
第一步:模板选择WPS演示文稿提供了多种预设模板供用户选择。
打开WPS演示文稿,您会看到“模板”选项。
点击进入后,您可以根据主题和风格选择适合您幻灯片的模板。
确保选择一个具有交互性的模板,以增加幻灯片的吸引力和互动性。
第二步:添加内容和元素接下来,在选定的模板上添加幻灯片内容和元素。
WPS演示文稿提供了丰富的功能和选项,使您能够自由地插入文本、图片、图表、视频和动画效果等多种元素。
通过嵌入这些元素,您可以增加幻灯片的视觉效果和互动性,吸引观众的注意力。
第三步:设置超链接为了实现幻灯片的交互性,您可以在WPS演示文稿中设置超链接。
通过超链接,观众可以直接点击幻灯片中的文本、图片或形状,跳转到其他幻灯片、外部网页或文档中的特定位置。
您可以选择插入超链接并将其与相关幻灯片或资源链接起来,以实现内容之间的无缝切换和导航。
第四步:制作动画效果动画效果是制作交互式幻灯片的重要组成部分。
通过WPS演示文稿提供的动画效果功能,您可以为文本、图片和形状等元素添加过渡效果和动态效果,使幻灯片更具活力和吸引力。
请注意,适度使用动画效果,以避免幻灯片显得过于花哨或分散观众的注意力。
第五步:调整布局和设计为了使幻灯片整体呈现出统一而美观的效果,您可以调整幻灯片的布局和设计。
使用WPS演示文稿中提供的布局和背景选项,您可以更改幻灯片的排列方式、字体和颜色,使其与内容相匹配并达到视觉上的和谐。
确保文字清晰可读,颜色搭配合理,并保持整体布局整洁有序。
第六步:测试和编辑完成幻灯片制作后,建议进行测试和编辑。
播放幻灯片以确保所有超链接和动画效果的功能正常。
wps制作ppt使用教程
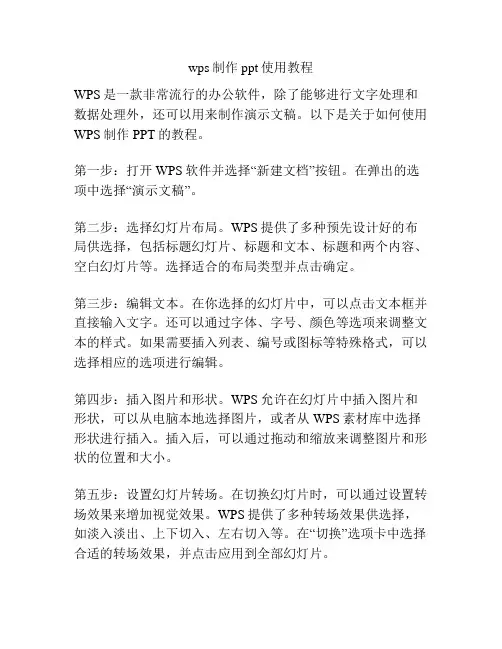
wps制作ppt使用教程WPS是一款非常流行的办公软件,除了能够进行文字处理和数据处理外,还可以用来制作演示文稿。
以下是关于如何使用WPS制作PPT的教程。
第一步:打开WPS软件并选择“新建文档”按钮。
在弹出的选项中选择“演示文稿”。
第二步:选择幻灯片布局。
WPS提供了多种预先设计好的布局供选择,包括标题幻灯片、标题和文本、标题和两个内容、空白幻灯片等。
选择适合的布局类型并点击确定。
第三步:编辑文本。
在你选择的幻灯片中,可以点击文本框并直接输入文字。
还可以通过字体、字号、颜色等选项来调整文本的样式。
如果需要插入列表、编号或图标等特殊格式,可以选择相应的选项进行编辑。
第四步:插入图片和形状。
WPS允许在幻灯片中插入图片和形状,可以从电脑本地选择图片,或者从WPS素材库中选择形状进行插入。
插入后,可以通过拖动和缩放来调整图片和形状的位置和大小。
第五步:设置幻灯片转场。
在切换幻灯片时,可以通过设置转场效果来增加视觉效果。
WPS提供了多种转场效果供选择,如淡入淡出、上下切入、左右切入等。
在“切换”选项卡中选择合适的转场效果,并点击应用到全部幻灯片。
第六步:添加动画效果。
想要让幻灯片更加生动有趣,可以为文本、图片和形状添加动画效果。
在选中元素后,点击“动画效果”选项卡,选择合适的动画效果和参数,并点击应用到全部幻灯片。
第七步:设计主题。
WPS提供了许多主题和模板供选择,可以点击“设计”选项卡中的“主题”按钮,选择合适的主题来改变整个演示文稿的颜色和布局。
第八步:保存和播放。
在制作完成后,可以点击“文件”菜单中的“保存”按钮,选择保存的位置和文件格式。
如果想要播放PPT,可以点击“文件”菜单中的“播放”按钮,选择播放方式并开始放映。
通过上述的教程,相信大家已经掌握了使用WPS制作PPT的基本方法。
只需要按照步骤进行操作,就能轻松地制作出漂亮的演示文稿。
祝你成功!。
WPS演示如何制作精美的幻灯片
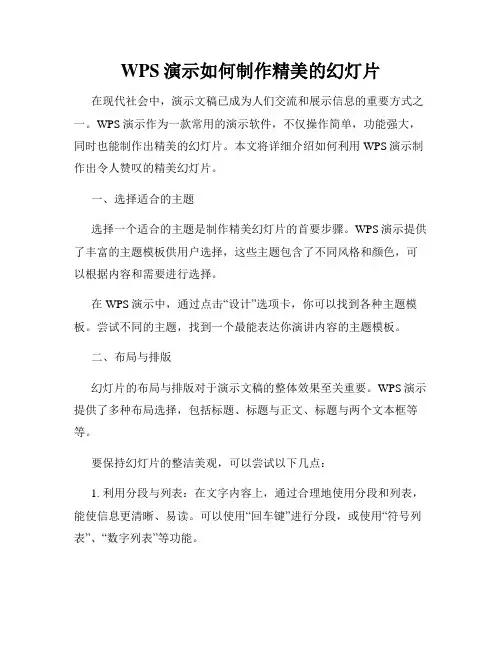
WPS演示如何制作精美的幻灯片在现代社会中,演示文稿已成为人们交流和展示信息的重要方式之一。
WPS演示作为一款常用的演示软件,不仅操作简单,功能强大,同时也能制作出精美的幻灯片。
本文将详细介绍如何利用WPS演示制作出令人赞叹的精美幻灯片。
一、选择适合的主题选择一个适合的主题是制作精美幻灯片的首要步骤。
WPS演示提供了丰富的主题模板供用户选择,这些主题包含了不同风格和颜色,可以根据内容和需要进行选择。
在WPS演示中,通过点击“设计”选项卡,你可以找到各种主题模板。
尝试不同的主题,找到一个最能表达你演讲内容的主题模板。
二、布局与排版幻灯片的布局与排版对于演示文稿的整体效果至关重要。
WPS演示提供了多种布局选择,包括标题、标题与正文、标题与两个文本框等等。
要保持幻灯片的整洁美观,可以尝试以下几点:1. 利用分段与列表:在文字内容上,通过合理地使用分段和列表,能使信息更清晰、易读。
可以使用“回车键”进行分段,或使用“符号列表”、“数字列表”等功能。
2. 合理运用字体与字号:字体的选择要简洁大方,同时注意字号的合理搭配。
可以使用“字体”和“字号”工具栏进行设置,确保字体清晰可读。
3. 添加高质量图片:在适当的位置添加图片能提高幻灯片的吸引力。
你可以通过点击“插入”选项卡中的“图片”功能,添加本地照片或者从WPS素材库中选择图片。
三、运用动画效果动画效果能增加幻灯片的互动性和吸引力,使演示更生动。
WPS演示提供了丰富的动画效果供用户选择。
在WPS演示中,通过点击“动画”选项卡,你可以找到各种动画效果。
但使用动画时,也要注意适度,不要过度使用,以免影响观众的注意力。
四、幻灯片切换与演示在制作精美幻灯片的过程中,要时刻关注幻灯片的切换效果和演示方式。
WPS演示提供了多种切换效果,如淡入淡出、推入推出、擦除等等。
为了使演示更加流畅,可以遵循以下几个原则:1. 切换效果的选择:根据幻灯片的内容和氛围选择合适的切换效果,使切换过程自然流畅。
wpsppt制作教程
wpsppt制作教程WPS PPT(WPS Presentation)是一款功能强大的幻灯片制作软件,它具有丰富的模板和素材库,可以帮助用户轻松制作出精美的幻灯片。
下面将介绍一下使用WPS PPT制作幻灯片的基本步骤。
第一步,打开WPS PPT软件。
在电脑桌面或开始菜单中找到WPS PPT图标,双击打开软件。
软件启动后,会进入欢迎界面,用户可以选择新建一个空白幻灯片,或者选择一个模板开始制作。
第二步,选择幻灯片模板。
WPS PPT提供了丰富多样的幻灯片模板,用户可以根据自己的需求选择合适的模板。
模板库中包括了各种主题和风格的模板,比如商务、教育、艺术等等。
点击模板后,系统会自动创建一个新的幻灯片,并应用所选的模板。
第三步,编辑幻灯片内容。
在幻灯片编辑界面,用户可以通过点击文本框或图像框,对内容进行编辑。
可以在文本框中输入文字,调整字体、大小、颜色等样式。
可以在图像框中插入图片、矢量图形等。
此外,还可以在幻灯片中添加表格、图表、音频、视频等多媒体元素,丰富内容表达。
第四步,设置幻灯片动画和切换效果。
WPS PPT支持为每个幻灯片设置动画和切换效果,使幻灯片呈现出更生动的效果。
用户可以选择文字出现、图片推进、淡入淡出等动画效果,以及幻灯片间的切换方式,比如淡入淡出、从左到右、从右到左等。
第五步,预览和保存幻灯片。
在制作过程中,可以随时点击“预览”按钮,查看幻灯片的实际效果。
如果对幻灯片进行了修改,需要及时保存。
可以点击“保存”按钮,输入文件名和保存路径,将幻灯片保存为PPT文件。
如果需要分享幻灯片,还可以选择导出为PDF文件或图片格式。
通过以上步骤,就可以使用WPS PPT制作出一份精美的幻灯片了。
WPS PPT提供了丰富的功能和操作选项,用户可以根据自己的需要进行个性化的设置。
制作完成后,可以通过幻灯片放映功能展示给他人,或者用于演示、报告等场合。
总之,WPS PPT是一款功能强大、易于上手的幻灯片制作软件,对于日常办公和学习都非常实用。
wpsppt怎么制作流程图图文教程
wps ppt怎么制作流程图图文教程
使用wps的ppt制作流程图你知道怎么做吗?新手不会,上网找怕麻烦,而且教程太乱没有统一的答案怎么办,哪里有更好的方法?下面店铺就为你提供wps ppt怎么制作流程图的方法啦!
wps ppt制作流程图的方法
安装Powerpoint软件,并打开,新建一个空白文档。
把需要修改的流程图贴到PPT中。
3.点击插入下的形状,找到里面的流程图的图标。
修改原图。
原图中没有申请人,也就是开始的标记。
这里增加一个申请人。
申请单换一个文档标志。
添加一个选择框。
接着,后面的几个都按原图,用矩形,然后填充文字,链接线做好。
在wps中如何制作ppt
在wps中如何制作ppt关于在wps中如何制作ppt在wps中如何制作ppt【1】1、安装好WPS软件打开wps演示。
2、点击下图红框中的“新建”。
3、在标题“红框中”写上自己想做的工作或者事情。
4、在副标题“红框中”写上自己想做的工作或者事情。
5、点击“红框中”的“新建幻灯片”。
6、点击标题和副标题写上自己想做的文字。
7、按红圈的步聚可以改变字体的颜色。
8、点击“红框中”的“设计”。
9、然后点击“红框中”图标选择自己喜欢的模版。
10、选择了最后一张的.“西装商人”。
在wps中如何制作ppt【2】1.到金山的wps网站下载wps套件,并且安装。
2.安装完毕,打开wps演示。
3.点击右上角的“新建空白文档”。
4.可以看到我们新建了一个新的ppt。
5.点击菜单栏上的“文本框”按钮,在ppt上拖曳,可以创建一个新的文本框。
6.在里面可以键入文字。
7.点击菜单栏的“形状”,可以看到可以添加很多自定义的形状。
8.个简易的ppt页面就做成了。
9.点击“开始”--“从当前开始”,即可全屏放映。
10.点击左上角--文件--另存为,可以保存ppt,最好保存成ppt 文件,防止出错。
在wps中如何制作ppt【3】1、下载安装金山WPS Office20xx最新版。
2、打开WPS演示文件,这里可以看到新建,从更多模板新建及打开三个选项。
我们先来制作一个新的PPT,所以选择新建。
3、新建一个PPT文件后,可以看到一个基本的幻灯片界面。
如果需要增加新的幻灯片,可以看到红色箭头指向的新建幻灯片,点击这里即可增加幻灯片的页数。
4、WPS演示文件有许多在线模板可供下载使用,在右侧可以选择自己喜欢的模板下载下来使用,在这里还可以看到配色、动画、切换、效果等选项来选择,来更好的设置自己的幻灯片。
6、点击上方的插入,可以为幻灯片增加新的图片,艺术字,背景音乐和影片FLASH等素材来使幻灯片内容更加丰富。
7、想要打开现有的幻灯片,则可以点击图片左上方的打开键,然后即可选择自己电脑上已有的幻灯片文件。
[wps制作ppt]怎么制作ppt
[wps制作ppt]怎么制作ppt一:[怎么制作ppt]怎样制作ppt课件模板第一步:打开Powerpoint软件,新建空演示文稿,选择任意一种版式,通过视图→母版→幻灯片母版,打开母版进行编辑。
第二步:页面设置幻灯片模板的选择首先幻灯片页面大小的选择,许多人从来没有用过这个设置。
在打开幻灯片模板后,页面设置,选择幻灯片大小,方向,默认设置是屏幕大小,横向。
其实你可以根据你的要求更改设置(即可以手动输入你想要的页面长宽比例)。
第三步:插入相应的素材点击工具栏上的“插入”中的“图片”按钮,选中要做为正文模版的图片插入,在图片上点击鼠标右键,叠放次序→置于底层,使图片不能影响对母版排版的编辑。
当然也可以选择背景样式菜单,快速设置背景。
最好加上属于自己的Logo,“幻灯片母版视图”第一页的幻灯片中,将Logo放在合适的位置上,关闭母版视图返回到普通视图后,就可以看到在每一页加上了Logo,而且在普通视图上也无法改动它了。
第四步:设置文字设置好背景和logo后,需要对PPT模板的文字进行修饰:在“开始”工具菜单中,设置字体、字号、颜色;依次选定母版各级文本文字,设置字体、字号、颜色,通过“格式→项目符号和编号→项目符号项→图片”选择自己满意的图片作为这一级的项目符号项标志。
第五步:设置时间和页脚点击菜单栏的插入,选择时间和日期,设置幻灯片的页脚第六步:设置动画在网上下载一些动态的PPT模板,会发现里面携带了动画,PPT动画不止是在制作PPT的时候添加,也可以在制作PPT模板的时候进行添加,通过“动画”给对象添加动画方式,再通过“动画”中的“计时”设置所有对象的出场顺序以及动画持续时间。
第七步:保存模板现在我们已经基本上制作好了我们需要的模版文档,退出母版视图,接下来就是保存了。
点击“文件”按钮,选择“保存并发送”,在右侧选择“更改文件类型”,最后在“保存类型”中双击“模板”,如下图,此时程序将打开默认的文件保存位置。
- 1、下载文档前请自行甄别文档内容的完整性,平台不提供额外的编辑、内容补充、找答案等附加服务。
- 2、"仅部分预览"的文档,不可在线预览部分如存在完整性等问题,可反馈申请退款(可完整预览的文档不适用该条件!)。
- 3、如文档侵犯您的权益,请联系客服反馈,我们会尽快为您处理(人工客服工作时间:9:00-18:30)。
wps制作ppt教程
WPS是一款非常强大的办公软件套装,其中包括了文档编辑、表格制作和演示文稿制作等功能。
本教程将向大家介绍如何使用WPS制作PPT。
首先,打开WPS软件,点击“新建”按钮,选择“演示”选项。
软件会弹出一个新窗口,可以选择不同的模板和主题。
可以根据自己的需求选择一个合适的模板,也可以选择“空白文档”自行设计。
接下来,我们来编辑第一页。
在左侧的“幻灯片”视图中,选择第一页,并在右侧的编辑区域中输入标题和内容。
可以使用不同的字体、颜色和大小来美化文本,也可以添加图片、表格和图表等元素来丰富内容。
在编辑区域中,可以使用各种工具栏来编辑文本和添加元素。
可以通过单击“插入”选项卡,在弹出的菜单中选择需要添加的元素,比如图片、表格、图表和动画效果等。
可以根据自己的需要进行选择和调整。
在编辑PPT的过程中,可以使用快捷键来提高效率。
比如可
以使用Ctrl+C和Ctrl+V来复制和粘贴内容,使用Ctrl+B和
Ctrl+U来设置字体的加粗和下划线等。
同时,可以使用
Ctrl+Z来撤销之前的操作,Ctrl+Y来恢复之前的操作。
在制作PPT时,要注意布局的合理性和内容的逻辑性。
每一
页的内容应该简洁明了,不要过多地添加文字和图片。
可以使
用分页符进行分段,使用项目符号和编号来呈现重点内容。
最后,在编辑完成之后,可以进行预览和保存PPT。
可以点击“幻灯片放映”按钮来查看整个演示文稿的效果,也可以点击“保存”按钮将文件保存到本地或者上传到云端。
总的来说,WPS是一款非常实用的办公软件,使用WPS制作PPT可以帮助我们制作出精美的演示文稿。
通过合理地选择模板、编辑文字和添加元素,我们能够制作出令人满意的PPT。
希望本教程对大家有所帮助!。
