笔记本电脑连不上宽带网络怎么办
笔记本为什么连不上网wifi显示无法访问
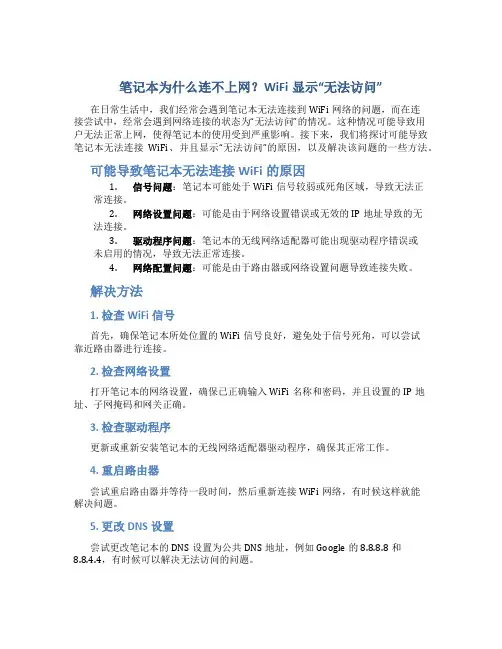
笔记本为什么连不上网?WiFi显示“无法访问”在日常生活中,我们经常会遇到笔记本无法连接到WiFi网络的问题,而在连接尝试中,经常会遇到网络连接的状态为“无法访问”的情况。
这种情况可能导致用户无法正常上网,使得笔记本的使用受到严重影响。
接下来,我们将探讨可能导致笔记本无法连接WiFi、并且显示“无法访问”的原因,以及解决该问题的一些方法。
可能导致笔记本无法连接WiFi的原因1.信号问题:笔记本可能处于WiFi信号较弱或死角区域,导致无法正常连接。
2.网络设置问题:可能是由于网络设置错误或无效的IP地址导致的无法连接。
3.驱动程序问题:笔记本的无线网络适配器可能出现驱动程序错误或未启用的情况,导致无法正常连接。
4.网络配置问题:可能是由于路由器或网络设置问题导致连接失败。
解决方法1. 检查WiFi信号首先,确保笔记本所处位置的WiFi信号良好,避免处于信号死角,可以尝试靠近路由器进行连接。
2. 检查网络设置打开笔记本的网络设置,确保已正确输入WiFi名称和密码,并且设置的IP地址、子网掩码和网关正确。
3. 检查驱动程序更新或重新安装笔记本的无线网络适配器驱动程序,确保其正常工作。
4. 重启路由器尝试重启路由器并等待一段时间,然后重新连接WiFi网络,有时候这样就能解决问题。
5. 更改DNS设置尝试更改笔记本的DNS设置为公共DNS地址,例如Google的8.8.8.8和8.8.4.4,有时候可以解决无法访问的问题。
通过以上方法进行操作,很可能就可以解决笔记本无法连接WiFi、并显示“无法访问”的问题。
如果仍然遇到无法解决的情况,建议联系网络管理员或专业技术人员进行进一步的排查和处理。
希望以上内容能够帮助您解决笔记本无法连接WiFi、并显示“无法访问”的问题,让您的笔记本能够正常使用网络,提高工作效率和生活品质。
笔记本电脑连不上wifi显示无网络访问权限
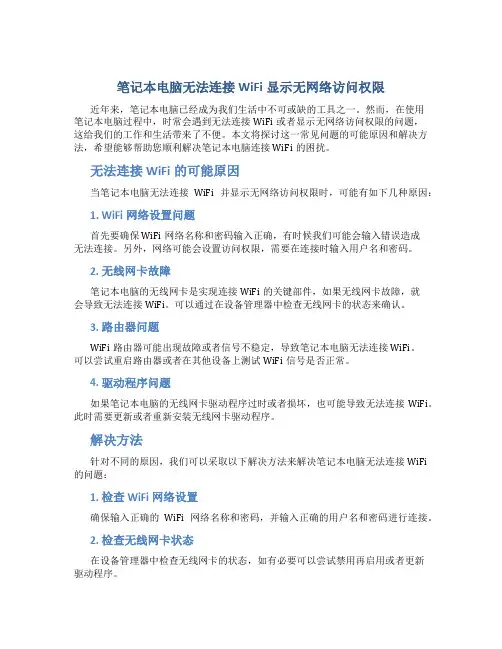
笔记本电脑无法连接WiFi显示无网络访问权限近年来,笔记本电脑已经成为我们生活中不可或缺的工具之一。
然而,在使用笔记本电脑过程中,时常会遇到无法连接WiFi或者显示无网络访问权限的问题,这给我们的工作和生活带来了不便。
本文将探讨这一常见问题的可能原因和解决方法,希望能够帮助您顺利解决笔记本电脑连接WiFi的困扰。
无法连接WiFi的可能原因当笔记本电脑无法连接WiFi并显示无网络访问权限时,可能有如下几种原因:1. WiFi网络设置问题首先要确保WiFi网络名称和密码输入正确,有时候我们可能会输入错误造成无法连接。
另外,网络可能会设置访问权限,需要在连接时输入用户名和密码。
2. 无线网卡故障笔记本电脑的无线网卡是实现连接WiFi的关键部件,如果无线网卡故障,就会导致无法连接WiFi。
可以通过在设备管理器中检查无线网卡的状态来确认。
3. 路由器问题WiFi路由器可能出现故障或者信号不稳定,导致笔记本电脑无法连接WiFi。
可以尝试重启路由器或者在其他设备上测试WiFi信号是否正常。
4. 驱动程序问题如果笔记本电脑的无线网卡驱动程序过时或者损坏,也可能导致无法连接WiFi。
此时需要更新或者重新安装无线网卡驱动程序。
解决方法针对不同的原因,我们可以采取以下解决方法来解决笔记本电脑无法连接WiFi 的问题:1. 检查WiFi网络设置确保输入正确的WiFi网络名称和密码,并输入正确的用户名和密码进行连接。
2. 检查无线网卡状态在设备管理器中检查无线网卡的状态,如有必要可以尝试禁用再启用或者更新驱动程序。
3. 检查路由器问题重启路由器,检查WiFi信号是否正常,可以尝试连接其他WiFi网络进行测试。
4. 更新无线网卡驱动程序如果是无线网卡驱动程序问题,可以到官方网站下载最新驱动程序进行安装。
结语通过以上方法,我们可以解决笔记本电脑无法连接WiFi显示无网络访问权限的问题。
找到问题的根源并采取相应的解决方法,能够让我们更好地享受笔记本电脑带来的便利。
笔记本电脑网络无法连接怎么回事
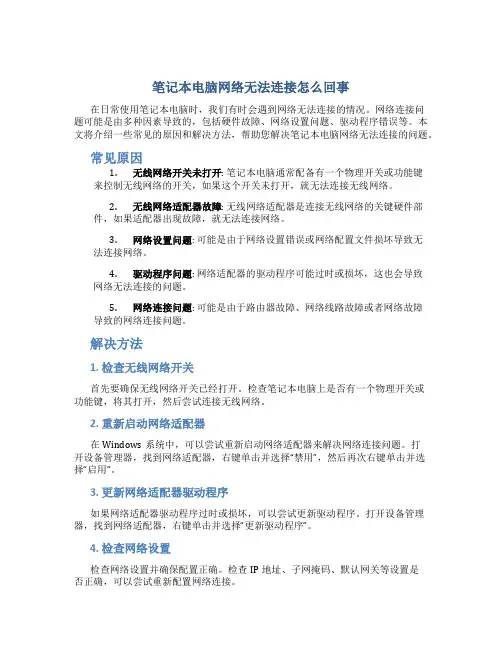
笔记本电脑网络无法连接怎么回事在日常使用笔记本电脑时,我们有时会遇到网络无法连接的情况。
网络连接问题可能是由多种因素导致的,包括硬件故障、网络设置问题、驱动程序错误等。
本文将介绍一些常见的原因和解决方法,帮助您解决笔记本电脑网络无法连接的问题。
常见原因1.无线网络开关未打开: 笔记本电脑通常配备有一个物理开关或功能键来控制无线网络的开关,如果这个开关未打开,就无法连接无线网络。
2.无线网络适配器故障: 无线网络适配器是连接无线网络的关键硬件部件,如果适配器出现故障,就无法连接网络。
3.网络设置问题: 可能是由于网络设置错误或网络配置文件损坏导致无法连接网络。
4.驱动程序问题: 网络适配器的驱动程序可能过时或损坏,这也会导致网络无法连接的问题。
5.网络连接问题: 可能是由于路由器故障、网络线路故障或者网络故障导致的网络连接问题。
解决方法1. 检查无线网络开关首先要确保无线网络开关已经打开。
检查笔记本电脑上是否有一个物理开关或功能键,将其打开,然后尝试连接无线网络。
2. 重新启动网络适配器在Windows系统中,可以尝试重新启动网络适配器来解决网络连接问题。
打开设备管理器,找到网络适配器,右键单击并选择“禁用”,然后再次右键单击并选择“启用”。
3. 更新网络适配器驱动程序如果网络适配器驱动程序过时或损坏,可以尝试更新驱动程序。
打开设备管理器,找到网络适配器,右键单击并选择“更新驱动程序”。
4. 检查网络设置检查网络设置并确保配置正确。
检查IP地址、子网掩码、默认网关等设置是否正确,可以尝试重新配置网络连接。
5. 重启路由器如果是由于路由器故障导致的网络无法连接问题,可以尝试重启路由器。
关闭路由器电源,等待数分钟后再次开启,然后尝试连接网络。
6. 检查网络线路检查网络线路是否连接正常,确保网线插口、网线连接都没有问题。
如果有需要,可以更换网线再次尝试连接网络。
7. 检查网络状态最后,确保网络本身没有问题。
笔记本wifi密码正确为什么连不上
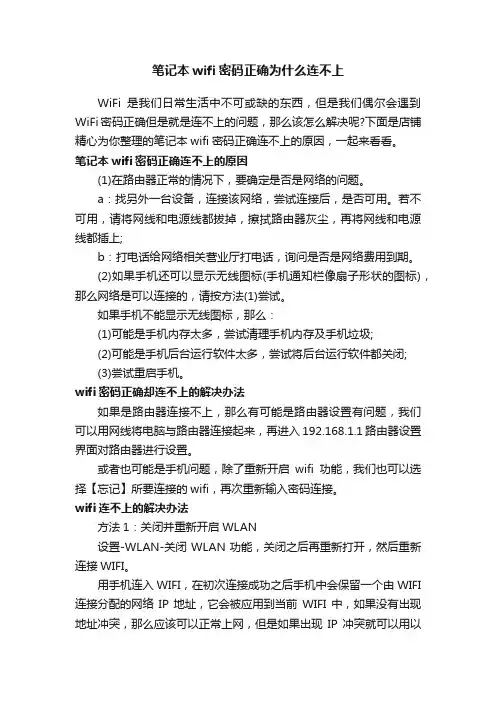
笔记本wifi密码正确为什么连不上WiFi是我们日常生活中不可或缺的东西,但是我们偶尔会遇到WiFi密码正确但是就是连不上的问题,那么该怎么解决呢?下面是店铺精心为你整理的笔记本wifi密码正确连不上的原因,一起来看看。
笔记本wifi密码正确连不上的原因(1)在路由器正常的情况下,要确定是否是网络的问题。
a:找另外一台设备,连接该网络,尝试连接后,是否可用。
若不可用,请将网线和电源线都拔掉,擦拭路由器灰尘,再将网线和电源线都插上;b:打电话给网络相关营业厅打电话,询问是否是网络费用到期。
(2)如果手机还可以显示无线图标(手机通知栏像扇子形状的图标),那么网络是可以连接的,请按方法(1)尝试。
如果手机不能显示无线图标,那么:(1)可能是手机内存太多,尝试清理手机内存及手机垃圾;(2)可能是手机后台运行软件太多,尝试将后台运行软件都关闭;(3)尝试重启手机。
wifi密码正确却连不上的解决办法如果是路由器连接不上,那么有可能是路由器设置有问题,我们可以用网线将电脑与路由器连接起来,再进入192.168.1.1路由器设置界面对路由器进行设置。
或者也可能是手机问题,除了重新开启wifi功能,我们也可以选择【忘记】所要连接的wifi,再次重新输入密码连接。
wifi连不上的解决办法方法1:关闭并重新开启WLAN设置-WLAN-关闭WLAN功能,关闭之后再重新打开,然后重新连接WIFI。
用手机连入WIFI,在初次连接成功之后手机中会保留一个由WIFI 连接分配的网络IP地址,它会被应用到当前WIFI中,如果没有出现地址冲突,那么应该可以正常上网,但是如果出现IP冲突就可以用以上方法尝试解决。
方法2:取消保存WiFi设置-WLAN,选择连接异常的WIFI,点击右侧的WIFI信号图标-点取消保存-然后重新输入密码并重新连接,这样操作手机可以获得新的地址并正常连接。
方法3:检查WiFi密码如果连接WIFI一直停留在验证的阶段无法正常连接,这里需要检查WIFI密码输入是否正确、WIFI密码是否有被更改或路由器的安全规则设置是否正确。
笔记本连不上自家wifi如何解决
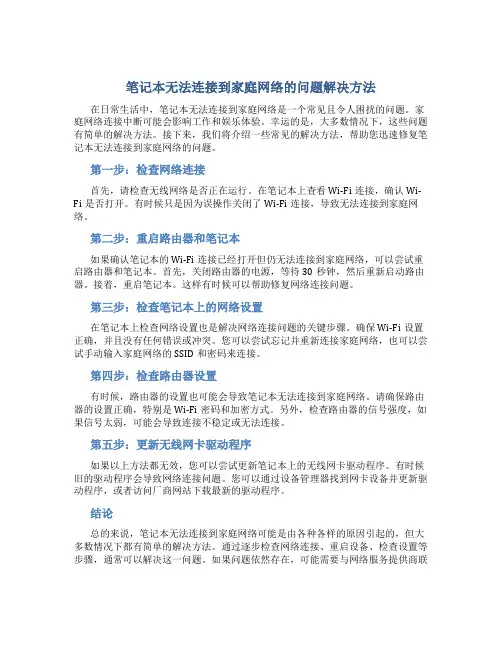
笔记本无法连接到家庭网络的问题解决方法在日常生活中,笔记本无法连接到家庭网络是一个常见且令人困扰的问题。
家庭网络连接中断可能会影响工作和娱乐体验。
幸运的是,大多数情况下,这些问题有简单的解决方法。
接下来,我们将介绍一些常见的解决方法,帮助您迅速修复笔记本无法连接到家庭网络的问题。
第一步:检查网络连接首先,请检查无线网络是否正在运行。
在笔记本上查看Wi-Fi连接,确认Wi-Fi是否打开。
有时候只是因为误操作关闭了Wi-Fi连接,导致无法连接到家庭网络。
第二步:重启路由器和笔记本如果确认笔记本的Wi-Fi连接已经打开但仍无法连接到家庭网络,可以尝试重启路由器和笔记本。
首先,关闭路由器的电源,等待30秒钟,然后重新启动路由器。
接着,重启笔记本。
这样有时候可以帮助修复网络连接问题。
第三步:检查笔记本上的网络设置在笔记本上检查网络设置也是解决网络连接问题的关键步骤。
确保Wi-Fi设置正确,并且没有任何错误或冲突。
您可以尝试忘记并重新连接家庭网络,也可以尝试手动输入家庭网络的SSID和密码来连接。
第四步:检查路由器设置有时候,路由器的设置也可能会导致笔记本无法连接到家庭网络。
请确保路由器的设置正确,特别是Wi-Fi密码和加密方式。
另外,检查路由器的信号强度,如果信号太弱,可能会导致连接不稳定或无法连接。
第五步:更新无线网卡驱动程序如果以上方法都无效,您可以尝试更新笔记本上的无线网卡驱动程序。
有时候旧的驱动程序会导致网络连接问题。
您可以通过设备管理器找到网卡设备并更新驱动程序,或者访问厂商网站下载最新的驱动程序。
结论总的来说,笔记本无法连接到家庭网络可能是由各种各样的原因引起的,但大多数情况下都有简单的解决方法。
通过逐步检查网络连接、重启设备、检查设置等步骤,通常可以解决这一问题。
如果问题依然存在,可能需要与网络服务提供商联系,寻求进一步的帮助和支持。
希望以上方法可以帮助您解决笔记本无法连接到家庭网络的问题。
如何解决电脑无法连接到WiFi的问题
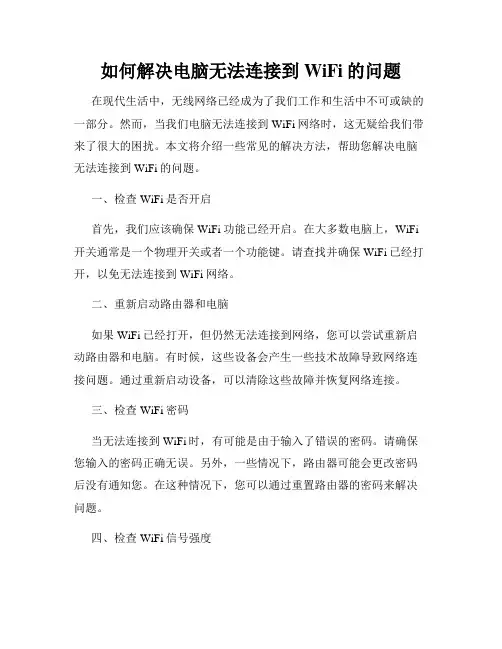
如何解决电脑无法连接到WiFi的问题在现代生活中,无线网络已经成为了我们工作和生活中不可或缺的一部分。
然而,当我们电脑无法连接到WiFi网络时,这无疑给我们带来了很大的困扰。
本文将介绍一些常见的解决方法,帮助您解决电脑无法连接到WiFi的问题。
一、检查WiFi是否开启首先,我们应该确保WiFi功能已经开启。
在大多数电脑上,WiFi 开关通常是一个物理开关或者一个功能键。
请查找并确保WiFi已经打开,以免无法连接到WiFi网络。
二、重新启动路由器和电脑如果WiFi已经打开,但仍然无法连接到网络,您可以尝试重新启动路由器和电脑。
有时候,这些设备会产生一些技术故障导致网络连接问题。
通过重新启动设备,可以清除这些故障并恢复网络连接。
三、检查WiFi密码当无法连接到WiFi时,有可能是由于输入了错误的密码。
请确保您输入的密码正确无误。
另外,一些情况下,路由器可能会更改密码后没有通知您。
在这种情况下,您可以通过重置路由器的密码来解决问题。
四、检查WiFi信号强度WiFi信号强度也是导致无法连接的一个常见问题。
如果您的电脑距离路由器过远,或者有一些物理障碍物阻挡,可能会导致信号变弱,从而无法连接到WiFi。
试着靠近路由器或将路由器放置在更适合传输信号的位置,可以解决信号强度问题。
五、更新无线网卡驱动程序过时的无线网卡驱动程序也可能导致无法连接到WiFi。
您可以通过访问电脑制造商的官方网站或无线网卡制造商的网站,下载并安装最新的驱动程序来解决这个问题。
六、检查网络设置有时候,电脑的网络设置可能发生了一些错误,导致无法连接到WiFi。
您可以按下Win+R键,输入"ncpa.cpl",打开网络连接设置界面。
右键点击WiFi连接,选择"属性",确保TCP/IPv4和TCP/IPv6两个选项都设置为自动获取IP地址和DNS服务器地址。
七、禁用和重新启用无线网卡在一些情况下,禁用和重新启用无线网卡可以解决连接问题。
笔记本电脑显示找不到wifi网络怎么办
笔记本电脑显示找不到 WiFi 网络怎么办在日常使用笔记本电脑的过程中,有时候会出现找不到 WiFi 网络的情况,这给用户带来了困扰。
本文将介绍可能导致笔记本电脑找不到 WiFi 网络的原因,以及解决这一问题的方法。
原因分析1.无线网卡驱动问题:可能是无线网卡驱动程序出现了故障,导致无法正确连接 WiFi 网络。
2.WiFi 开关未打开:在笔记本电脑上有物理开关或快捷键可以控制WiFi 的开关,如果未打开,就无法搜索到网络。
3.WiFi 路由器问题:有可能是 WiFi 路由器出现了故障或设置问题,导致无法正确连接。
4.系统设置问题:笔记本电脑的系统设置可能会影响WiFi 的正常连接,比如网络设置、代理等问题。
5.网络信号问题:可能是周围网络信号较弱或者干扰较大,导致无法搜索到 WiFi 网络。
解决方法针对上述可能的原因,以下是一些解决笔记本电脑找不到 WiFi 网络的方法:1.检查无线网卡驱动:可以尝试更新或重新安装无线网卡的驱动程序,以确保其正常运行。
2.打开WiFi 开关:查找笔记本电脑上的WiFi 开关位置,确保已打开,或按下对应的快捷键打开 WiFi 功能。
3.重启 WiFi 路由器:尝试重启 WiFi 路由器,以消除可能的路由器问题。
4.检查系统设置:检查笔记本电脑的网络设置,确保没有不正确的代理配置等问题。
5.选择信号更好的网络:尝试移动到信号更好的地方,或者尝试连接其他 WiFi 网络。
结语通过以上方法,我们可以解决笔记本电脑找不到 WiFi 网络的问题。
在实际操作中,可以根据具体情况逐一尝试这些方法,以找到问题的原因并解决之。
希望本文对您有所帮助,祝您使用愉快的网络体验!。
联想笔记本连接不上wifi怎么解决
联想笔记本连接不上wifi怎么解决近年来,随着数字化时代的到来,联想笔记本已成为人们日常生活和工作中不可或缺的一部分。
然而,有时候笔记本可能会遇到无法连接wifi的问题,让用户感到困惑和焦虑。
在本文中,我们将探讨联想笔记本无法连接wifi的常见原因及解决方法。
问题诊断首先,当联想笔记本无法连接wifi时,需要进行一些基本的问题诊断。
以下是一些可能导致这一问题的常见原因:1.信号问题:可能是由于信号不好或者距离太远而导致连接不上wifi。
2.驱动程序问题:可能是由于网卡驱动程序过时或损坏,而导致无法正常连接wifi。
3.网络设置问题:可能是由于网络设置错误或者网络密码错误,导致无法连接wifi。
解决方法接下来,我们将一一介绍解决上述问题的方法:信号问题解决方法•检查信号强度:首先确认周围的wifi信号强度,尽量靠近路由器以增强信号。
•更换位置:尝试在不同位置连接wifi,找到信号最好的位置。
驱动程序问题解决方法•更新驱动程序:打开设备管理器,找到网络适配器,右键点击选择“更新驱动程序”。
•重新安装驱动程序:如果更新后仍未解决问题,可以尝试卸载原有驱动程序,然后重新安装最新版本的驱动程序。
网络设置问题解决方法•检查网络密码:确保输入的网络密码正确,区分大小写。
•忘记网络:在网络设置中找到已保存的wifi网络,忘记后重新输入密码进行连接。
结语通过以上的方法,您应该能够解决联想笔记本无法连接wifi的问题。
当遇到类似问题时,可以根据以上方法逐一排查,相信问题会很快得到解决。
希望本文对您有所帮助!。
联想笔记本电脑连接不上wifi怎么办
联想笔记本电脑连接不上wifi怎么办在日常使用笔记本电脑的过程中,可能会遇到联想笔记本无法连接上WiFi的情况,这给我们的工作和生活带来了困扰。
面对这种情况,我们应该如何解决呢?排查网络问题首先,我们需要确认是否是网络问题导致的无法连接WiFi。
可以尝试连接其他网络设备,比如手机或平板电脑,检查网络是否正常。
检查网络设置如果确认网络正常,那么就需要检查笔记本电脑的网络设置。
首先,打开“网络和Internet设置”查看WiFi连接状态是否正常。
确保WiFi开关已打开,并且SSID(WiFi名称)正确显示。
重启WiFi适配器有时候WiFi适配器可能出现问题,导致无法连接WiFi。
这时,可以尝试重启WiFi适配器。
在“设备管理器”中找到WiFi适配器,右键点击禁用,然后再启用。
更新驱动程序另一个可能的原因是WiFi适配器驱动程序过期或损坏。
可以尝试更新WiFi适配器的驱动程序,在“设备管理器”中找到WiFi适配器,右键点击更新驱动程序。
执行网络故障排除Windows系统提供了网络故障排除工具,可以帮助检测和修复网络问题。
打开“网络和Internet设置”,选择“网络故障排除”进行诊断和修复。
重置网络设置如果以上方法都无法解决问题,可以尝试重置网络设置。
可以在“设置”中找到“网络和Internet设置”,选择“状态”,然后点击“网络重置”进行网络设置重置。
联系网络服务提供商如果经过以上方法仍然无法解决问题,可能是网络设备或网络服务出现了问题。
这时,可以联系网络服务提供商寻求帮助,他们会帮助解决网络连接问题。
总的来说,联想笔记本电脑无法连接WiFi可能是由多种原因导致的,需要根据具体情况采取相应的解决方法。
希望以上方法可以帮助您解决联想笔记本电脑无法连接WiFi的问题。
笔记本连不上自家wifi如何解决
笔记本连不上自家WiFi如何解决1. 确认问题在解决笔记本无法连接到家庭WiFi之前,首先需要确认问题并排除可能的原因。
以下是一些常见的问题和解决方案:•确认WiFi名称和密码:确保输入的WiFi名称(SSID)和密码是正确的。
经常检查这两个信息的拼写和大小写是否正确。
•重启路由器和笔记本电脑:有时候,简单地重新启动路由器和笔记本电脑可以解决连接问题。
尝试重启设备并重新连接WiFi。
•检查网络设置:确保笔记本电脑的网络设置没有被更改。
打开网络设置,检查IP地址、子网掩码和网关等信息是否正确配置。
2. 检查网络适配器如果确认以上问题并未解决连接问题,有可能是笔记本电脑的网络适配器出现了故障或需要更新驱动程序。
遵循以下步骤检查和更新网络适配器:•检查适配器是否启用:打开设备管理器,找到网络适配器,并确保其处于启用状态。
•更新驱动程序:如果适配器显示有问题,可以尝试更新适配器的驱动程序。
访问笔记本制造商的官方网站,下载最新的网络适配器驱动程序安装到电脑上。
3. 更改WiFi频段有时,笔记本电脑无法连接到家庭WiFi是因为信号干扰或频段不匹配。
尝试更改WiFi频段可以解决这个问题:•从2.4GHz切换到5GHz:在路由器设置中,尝试将WiFi频段从2.4GHz切换到5GHz,或者反之。
有些笔记本电脑只能连接到特定频段的WiFi信号。
4. 使用网络故障排除工具如果以上方法都无法解决问题,可以尝试使用网络故障排除工具来检测连接问题。
Windows系统提供了一些内置的网络故障排除工具,可帮助识别和解决连接问题。
•使用Windows网络故障排除:在Windows操作系统中,右键单击网络图标,选择“问题排查问题”,系统会自动运行网络故障排除程序来识别与连接问题相关的故障。
5. 联系技术支持如果笔记本电脑仍然无法连接到家庭WiFi,可能是硬件问题或路由器设置问题。
此时建议与网络服务提供商或笔记本制造商的技术支持团队联系,寻求进一步的帮助和支持。
- 1、下载文档前请自行甄别文档内容的完整性,平台不提供额外的编辑、内容补充、找答案等附加服务。
- 2、"仅部分预览"的文档,不可在线预览部分如存在完整性等问题,可反馈申请退款(可完整预览的文档不适用该条件!)。
- 3、如文档侵犯您的权益,请联系客服反馈,我们会尽快为您处理(人工客服工作时间:9:00-18:30)。
笔记本电脑连不上宽带网络怎么办
笔记本电脑连不上宽带网络的解决方法一:
首先大家搜索任意一款驱动软件“驱动人生”。
进入官网里进行下载并安装
进入软件中的本机驱动里进行重新安装网卡
安装完成后电脑连接宽带,点击进入宽带连接输入宽带账号密码就可以用了哦。
笔记本电脑连不上宽带网络的解决方法二:
1、首先确定是单台电脑不能上网还是局域网中所有电脑都不能上网。
如果是单台电脑不能上网,在windows xp/2000操作系统中,依次单击开始/所有程序/附件/通信/网络连接命令,打开“网络连接”窗口(也可以在网上邻居图标上单击鼠标右键选“属性”命令)
2、接着检查“本地连接”的状态。
如果本地连接的图标是两个小电脑闪亮,提示“已连接上”,这代表从交换机hub到电脑的线路是正常的,网卡基本能正常工作,不能上网是由于操作系统设置不当或软件限制等原因引起的。
用ping命令ping远程主机,看能否ping通,如果能ping通则说明网络连接正常,接着检查电脑中的防火墙设置、代理服务器设置等。
3、如果ping不通,则可能是网络协议配置问题。
检查电脑ip地址、网关、dns等配置
4、如果“网络连接”窗口中的本地连接图标是灰色,说明本地连接(网卡)被禁用了,这时只须双击本地连接图标重新启用即可
5、如果“网络连接”窗口中本地连接图标提示“本地电缆被拔出”,则表明交换机或hub到用户网卡的网线接头有一端松动了或网线有问题,接着检查网线是否接触良好,如果接触良好接着检查网线
附加方法:
打开电脑,选择开始——控制面板
打开控制面板中,我们可以看到有很多的选项,选择其中的internet选项
选择internet选项后,就可进入到internet属性,点击“链接”——“添加”
点击“链接”后,就可看到有无线和宽带,两种链接方式
选择其中的宽带链接(笔记本用户可根据具体情况选择宽带或无线两种方式)
输入用户名和密码,就可链接了。
接着链接就成功了,爱上网的小伙伴们就可上网哦。
还看了:
1.笔记本连不上宽带网络怎么办
2.笔记本有线连不上网络怎么办
3.笔记本连不上宽带怎么办
4.戴尔笔记本连不上宽带怎么办
5.为什么戴尔笔记本连不上宽带。
