SSD分区对齐的方法的说明
固态硬盘使用之4K对齐
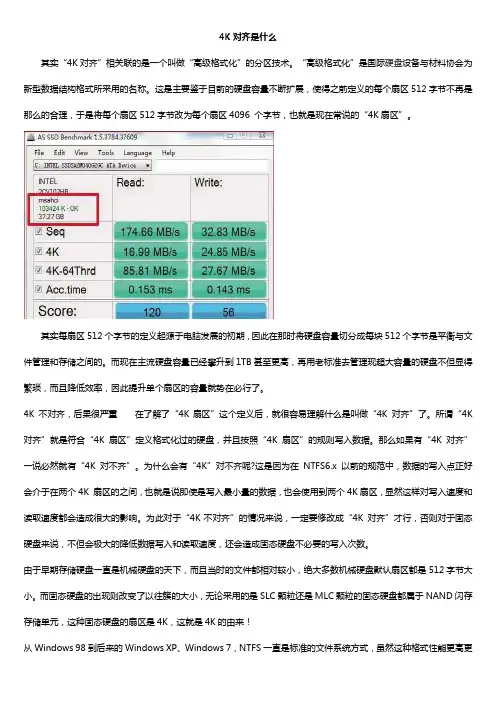
4K对齐是什么其实“4K对齐”相关联的是一个叫做“高级格式化”的分区技术。
“高级格式化”是国际硬盘设备与材料协会为新型数据结构格式所采用的名称。
这是主要鉴于目前的硬盘容量不断扩展,使得之前定义的每个扇区512字节不再是那么的合理,于是将每个扇区512字节改为每个扇区4096 个字节,也就是现在常说的“4K扇区”。
其实每扇区512个字节的定义起源于电脑发展的初期,因此在那时将硬盘容量切分成每块512个字节是平衡与文件管理和存储之间的。
而现在主流硬盘容量已经攀升到1TB甚至更高,再用老标准去管理现超大容量的硬盘不但显得繁琐,而且降低效率,因此提升单个扇区的容量就势在必行了。
4K 不对齐,后果很严重在了解了“4K扇区”这个定义后,就很容易理解什么是叫做“4K 对齐”了。
所谓“4K对齐”就是符合“4K扇区”定义格式化过的硬盘,并且按照“4K 扇区”的规则写入数据。
那么如果有“4K 对齐”一说必然就有“4K 对不齐”。
为什么会有“4K”对不齐呢?这是因为在NTFS6.x 以前的规范中,数据的写入点正好会介于在两个4K 扇区的之间,也就是说即使是写入最小量的数据,也会使用到两个4K扇区,显然这样对写入速度和读取速度都会造成很大的影响。
为此对于“4K不对齐”的情况来说,一定要修改成“4K 对齐”才行,否则对于固态硬盘来说,不但会极大的降低数据写入和读取速度,还会造成固态硬盘不必要的写入次数。
由于早期存储硬盘一直是机械硬盘的天下,而且当时的文件都相对较小,绝大多数机械硬盘默认扇区都是512字节大小。
而固态硬盘的出现则改变了以往簇的大小,无论采用的是SLC颗粒还是MLC颗粒的固态硬盘都属于NAND闪存存储单元,这种固态硬盘的扇区是4K,这就是4K的由来!从Windows 98到后来的Windows XP、Windows 7,NTFS一直是标准的文件系统方式,虽然这种格式性能更高更安全,但是兼容性差,一般作为存储分区。
新买的固态硬盘怎么4k对齐
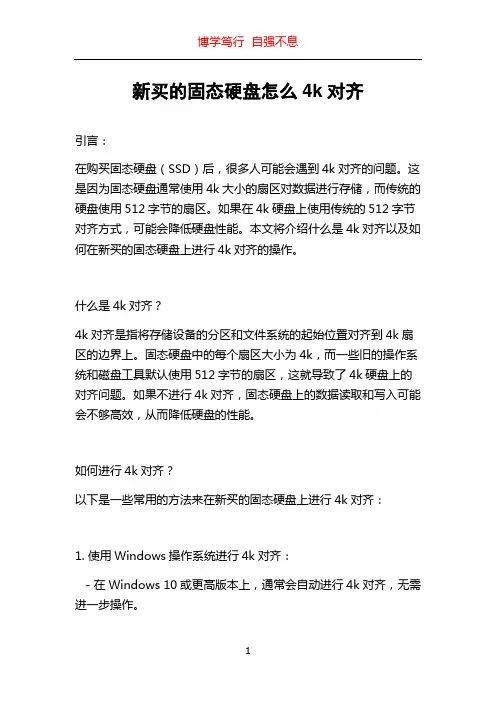
新买的固态硬盘怎么4k对齐引言:在购买固态硬盘(SSD)后,很多人可能会遇到4k对齐的问题。
这是因为固态硬盘通常使用4k大小的扇区对数据进行存储,而传统的硬盘使用512字节的扇区。
如果在4k硬盘上使用传统的512字节对齐方式,可能会降低硬盘性能。
本文将介绍什么是4k对齐以及如何在新买的固态硬盘上进行4k对齐的操作。
什么是4k对齐?4k对齐是指将存储设备的分区和文件系统的起始位置对齐到4k扇区的边界上。
固态硬盘中的每个扇区大小为4k,而一些旧的操作系统和磁盘工具默认使用512字节的扇区,这就导致了4k硬盘上的对齐问题。
如果不进行4k对齐,固态硬盘上的数据读取和写入可能会不够高效,从而降低硬盘的性能。
如何进行4k对齐?以下是一些常用的方法来在新买的固态硬盘上进行4k对齐:1. 使用Windows操作系统进行4k对齐:- 在Windows 10或更高版本上,通常会自动进行4k对齐,无需进一步操作。
- 但是,在较旧的Windows版本上,你可能需要手动进行对齐操作。
- 有一些第三方工具可以帮助你在Windows上进行4k对齐,例如Paragon Alignment Tool等。
你可以从官方网站下载并安装这些工具,然后按照说明进行操作。
2. 使用Mac操作系统进行4k对齐:- 在Mac上,通常会自动进行4k对齐。
- 但是,如果你需要手动进行对齐操作,可以使用磁盘工具(Disk Utility)应用程序。
- 打开磁盘工具应用程序,选择你的固态硬盘,然后点击“抹掉”选项卡。
- 在“格式”下拉菜单中选择“Mac OS 扩展(日志式)”,然后点击“抹掉”按钮。
3. 使用Linux操作系统进行4k对齐:- 在Linux上,你可以使用工具来对齐固态硬盘,例如GParted 等。
- 打开GParted,选择你的固态硬盘,然后选择“设备”-> “创建分区表”。
- 在“创建分区表”对话框中,选择GPT分区表类型,然后点击“应用”按钮。
Win7固态硬盘4K对齐的操作方法
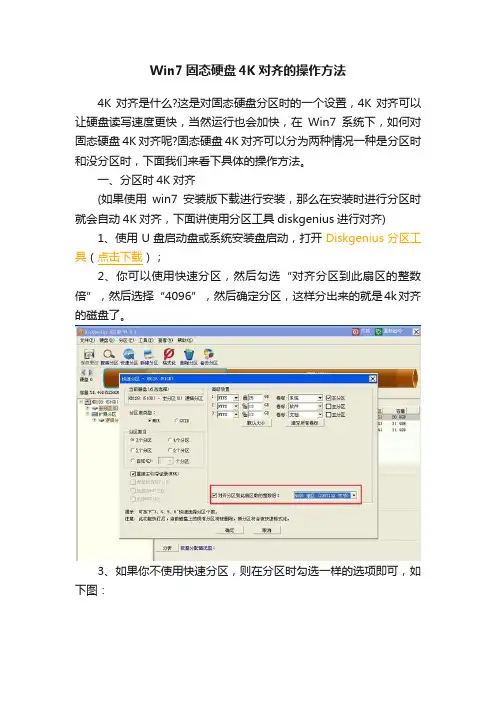
Win7固态硬盘4K对齐的操作方法
4K对齐是什么?这是对固态硬盘分区时的一个设置,4K对齐可以让硬盘读写速度更快,当然运行也会加快,在Win7系统下,如何对固态硬盘4K对齐呢?固态硬盘4K对齐可以分为两种情况一种是分区时和没分区时,下面我们来看下具体的操作方法。
一、分区时4K对齐
(如果使用win7安装版下载进行安装,那么在安装时进行分区时就会自动4K对齐,下面讲使用分区工具diskgenius进行对齐)
1、使用U盘启动盘或系统安装盘启动,打开Diskgenius分区工具(点击下载);
2、你可以使用快速分区,然后勾选“对齐分区到此扇区的整数倍”,然后选择“4096”,然后确定分区,这样分出来的就是4k对齐的磁盘了。
3、如果你不使用快速分区,则在分区时勾选一样的选项即可,如下图:
二、在现有Win7系统下进行4K对齐
有时用户安装好系统之后才发现没有进行4K对齐,又不能重装系统,否则数据会丢失,那么如何进行4K呢?
1、下载“分区助手”(点击下载);
2、打开分区助手,然后在左边列表中找到“分区对齐”,选择你要对齐的磁盘分区,然后点击“分区对齐”,如下图:
3、这时会弹出一个界面,设置分区对齐到“4K对齐”然后确定
开使对齐过程,用户只要稍等,然后分别对每一个分区进行对齐就OK 了。
Win7系统下固态硬盘4K对齐分为两种情况,用户可根据自己的情况选择不同的方法。
固态硬盘4K对齐方法
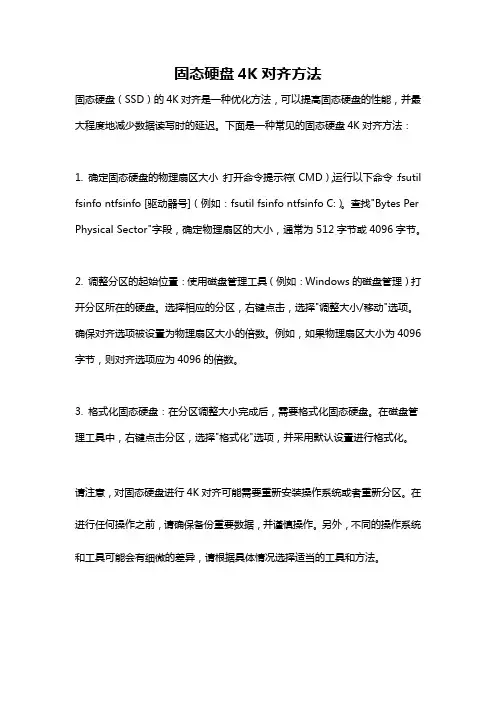
固态硬盘4K对齐方法
固态硬盘(SSD)的4K对齐是一种优化方法,可以提高固态硬盘的性能,并最大程度地减少数据读写时的延迟。
下面是一种常见的固态硬盘4K对齐方法:
1. 确定固态硬盘的物理扇区大小:打开命令提示符(CMD),运行以下命令:fsutil fsinfo ntfsinfo [驱动器号](例如:fsutil fsinfo ntfsinfo C:)。
查找"Bytes Per Physical Sector"字段,确定物理扇区的大小,通常为512字节或4096字节。
2. 调整分区的起始位置:使用磁盘管理工具(例如:Windows的磁盘管理)打开分区所在的硬盘。
选择相应的分区,右键点击,选择"调整大小/移动"选项。
确保对齐选项被设置为物理扇区大小的倍数。
例如,如果物理扇区大小为4096字节,则对齐选项应为4096的倍数。
3. 格式化固态硬盘:在分区调整大小完成后,需要格式化固态硬盘。
在磁盘管理工具中,右键点击分区,选择"格式化"选项,并采用默认设置进行格式化。
请注意,对固态硬盘进行4K对齐可能需要重新安装操作系统或者重新分区。
在进行任何操作之前,请确保备份重要数据,并谨慎操作。
另外,不同的操作系统和工具可能会有细微的差异,请根据具体情况选择适当的工具和方法。
固态硬盘4k对齐的一种简单操作方法
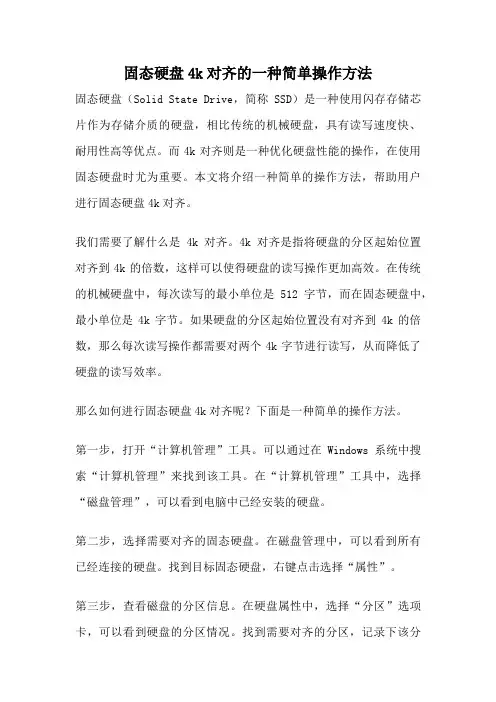
固态硬盘4k对齐的一种简单操作方法固态硬盘(Solid State Drive,简称SSD)是一种使用闪存存储芯片作为存储介质的硬盘,相比传统的机械硬盘,具有读写速度快、耐用性高等优点。
而4k对齐则是一种优化硬盘性能的操作,在使用固态硬盘时尤为重要。
本文将介绍一种简单的操作方法,帮助用户进行固态硬盘4k对齐。
我们需要了解什么是4k对齐。
4k对齐是指将硬盘的分区起始位置对齐到4k的倍数,这样可以使得硬盘的读写操作更加高效。
在传统的机械硬盘中,每次读写的最小单位是512字节,而在固态硬盘中,最小单位是4k字节。
如果硬盘的分区起始位置没有对齐到4k的倍数,那么每次读写操作都需要对两个4k字节进行读写,从而降低了硬盘的读写效率。
那么如何进行固态硬盘4k对齐呢?下面是一种简单的操作方法。
第一步,打开“计算机管理”工具。
可以通过在Windows系统中搜索“计算机管理”来找到该工具。
在“计算机管理”工具中,选择“磁盘管理”,可以看到电脑中已经安装的硬盘。
第二步,选择需要对齐的固态硬盘。
在磁盘管理中,可以看到所有已经连接的硬盘。
找到目标固态硬盘,右键点击选择“属性”。
第三步,查看磁盘的分区信息。
在硬盘属性中,选择“分区”选项卡,可以看到硬盘的分区情况。
找到需要对齐的分区,记录下该分区的起始位置。
第四步,进行分区对齐。
打开命令提示符,输入以下命令:```diskpart```接着输入以下命令,将磁盘切换到相应的磁盘:```select disk X```(这里的X代表需要对齐的固态硬盘的编号,可以通过磁盘管理中查看到的硬盘信息来确定)然后输入以下命令,列出该磁盘的分区信息:```list partition```找到需要对齐的分区,记录下该分区的编号。
输入以下命令,进行分区对齐:```align=4096 offset=XXXXX```(这里的XXXXX代表需要对齐的分区的起始位置,以4k为单位,一般是从0开始计算)输入完毕后,按下回车键,等待命令执行完毕。
ssd固态硬盘4k对齐的分区方法
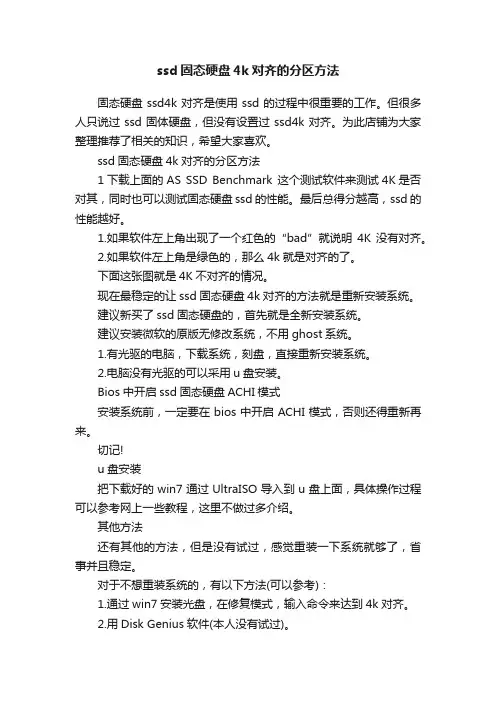
ssd固态硬盘4k对齐的分区方法
固态硬盘ssd4k对齐是使用ssd的过程中很重要的工作。
但很多人只说过ssd固体硬盘,但没有设置过ssd4k对齐。
为此店铺为大家整理推荐了相关的知识,希望大家喜欢。
ssd固态硬盘4k对齐的分区方法
1下载上面的AS SSD Benchmark 这个测试软件来测试4K是否对其,同时也可以测试固态硬盘ssd的性能。
最后总得分越高,ssd的性能越好。
1.如果软件左上角出现了一个红色的“bad”就说明4K没有对齐。
2.如果软件左上角是绿色的,那么4k就是对齐的了。
下面这张图就是4K不对齐的情况。
现在最稳定的让ssd固态硬盘4k对齐的方法就是重新安装系统。
建议新买了ssd固态硬盘的,首先就是全新安装系统。
建议安装微软的原版无修改系统,不用ghost系统。
1.有光驱的电脑,下载系统,刻盘,直接重新安装系统。
2.电脑没有光驱的可以采用u盘安装。
Bios中开启ssd固态硬盘ACHI模式
安装系统前,一定要在bios中开启ACHI模式,否则还得重新再来。
切记!
u盘安装
把下载好的win7通过UltraISO导入到u盘上面,具体操作过程可以参考网上一些教程,这里不做过多介绍。
其他方法
还有其他的方法,但是没有试过,感觉重装一下系统就够了,省事并且稳定。
对于不想重装系统的,有以下方法(可以参考):
1.通过win7安装光盘,在修复模式,输入命令来达到4k对齐。
2.用Disk Genius软件(本人没有试过)。
ssd分区和对齐方法
ssd分区和对齐方法:
重新进入WINPE系统,运行DiskGenius,删除SSD原分区,然后点击“新建分区”。
选择“主磁盘分区”,文件系统类型为“NTFS”,新分区大小为30000MB(这只是我电脑上的我准备分的大小,这个数据根据个人需求你自行考虑),然后点击“详细参数”。
可以看到起始柱面,磁头为1,扇区为1。
现在将磁头改为32,扇区改为33,注意下面的“起始扇区号”变成了2048。
再在左边将“对齐到下列扇区数的整数倍”勾选,并且将“扇区数”改为“2048”,点击“确定”。
这样C盘就分好了,将剩下的30G空间按上面的方法,选择为“扩展磁盘分区”,“文件系统类型”为NTFS,其它都不要动哦,直接点“确定”,扩展分区建好后,分区就完成了,都完成后点“保存更改”,然后等着完成,这个过程就结束了。
固态硬盘采用了NAND闪存来作为存储介质。
主要特点有耗电量极地,工作噪音为零,抗震性好以及速
度快、发热量小、结构简单等飞跃式的技术有点,对于一直受大小限制的笔记本来说可是再合适不过的了.。
固态硬盘4K对齐教程
一直在问 4K对齐是什么如何4K对齐今天我们就来讨论一下常说SSD要注意分区对齐,那这个对齐究竟是什么?要怎么分区才能对齐呢?在谈对齐以前,我们先说说大多用户都相对熟悉的分区,现在论坛不时能见到类似“我的SSD是拿来装系统的,还需要分区吗?”这样的提问求助,但这种问题,首先就犯了一个常识性的严重错误。
这个错误就是把分区和不分区的定义完全搞错了。
在他们口中的不分区,实质是指只把硬盘划分为单独一个分区使用,而分区则是把硬盘划分为多个分区使用。
因此,看到这里,大家应该都明白错误在什么地方了。
不管你是单独划分一个分区,还是划分多个分区,这都需要进行分区操作。
分区这两个字的意思是划分分区,但不知道何时起,却被人误解成了划分多个分区。
目前我们使用的存储设备,不管是HDD、SSD或其它如U盘、闪存卡等等,不划分分区,在我们的操作系统上都是无法被使用来存放数据的,要存放数据,首先就必须进行分区。
那么现在回到上面那个问题,我们使用SSD,有没有需要划分多个分区呢?在以前,我们为硬盘划分多个分区的原因,大致有以下四点:1.方便重装操作系统、2.旧式文件系统对分区尺寸的限制、3.控制磁盘碎片对硬盘性能产生的影响、4.用户对数据归类整理的需要。
第一个原因大家都清楚,若不为系统划分多个分区,重装时通常会导致要删除掉硬盘内的所有数据,若有必需保留的数据,便需要进行额外的备份操作。
第二个原因是旧时的FAT32文件系统,对单个分区尺寸存在一定的限制,导致用户无法把1个大容量的硬盘单独划分为1个分区。
第3个原因是HDD的操作原理导致它必定会产生磁盘碎片进而影响磁盘性能表现,而适当的划分分区来存放数据,能减低这种影响。
最后的原因可说是大多数用户的习惯,除了1、2两个原因被强迫划分多个分区外,大家也都习惯以不同分区来归类存放的数据。
上面4个原因,目前WIN7系统相对于以前的系统来说,稳定性已提高极多,还原操作也比以前更方便效果更好,而且以目前所知,下一代的WIN8系统还会有更多的改善,只要我们合理使用系统不胡乱操作,重装系统的需要已经大大减少;现在大家都已习惯使用NTFS等较新式的文件系统,分区尺寸的限制对我们来说已算基本不存在;由于SSD的特性,我们更不需要担心磁盘碎片对性能的影响;因此必需划分多个分区的理由可说仅剩下最后的一个:我们对数据归类整理的需要。
详细解说SSD如何4K对齐
详细解说SSD如何4K对齐一、文件越小越越浪费存储空间?说到4K对齐,很多人可能看到这个标题并不理解。
然而对于熟悉固态硬盘(SSD)的人来说,这就是一个非常常见的问题了。
之前从很多互联网上的硬件论坛中看到很多这方面的讨论,但是很多人反映讲述的还不够完善,今天我们通过这篇文章对4K对齐的问题进行了一些总结,希望能让更多SSD爱好者们一次性了解并解决4K对齐的问题。
首先,我们需要了解一个计算机名称——簇。
微软操作系统(DOS、Windows等)中磁盘文件存储管理的最小单位叫做“簇”。
在硬盘中常用的NTFS文件系统中,簇的大小会影响到磁盘文件的存储,如果“簇”设臵过大,就会影响到整个磁盘存储效率;如果设臵过小,则会产生大量磁盘碎片。
通常情况下一个文件能存放在一个或多个簇里,但至少要单独占据一个“簇”,也就是说两个文件不能存放在同一个“簇”中。
例如,我们的“簇”为8K,文件为20K,我们保持文件的时候则需要占用3个“簇”;如果我们存储两个3K的文件,则需要两个簇分别来存储这两个3K的文件,并不能用一个将两个3K的文件存储在同一个“簇”中。
固态硬盘接口但是“簇”也不是越小越好!因为磁盘中一个簇是最小的存储单元,如果读取文件的时候读了2个单元和200个单元,那么显然读取200个单元要浪费我们很多的读取时间。
随着硬盘的容量逐渐加大,甚至如今已经出现高达4TB的存储硬盘,簇这个东西如果太小就没有必要了。
小提示:(1)文件越小越多存储起来就越浪费我们存储空间。
(2)大文件用大簇,小文件用小簇!总结:簇设定的大小,决定着我们磁盘存储空间的利用率。
随着目前文件和硬盘的容量的逐渐增大,原本512字节的簇越来越不能满足当前的存储需求。
读了这么多内容,可能有网友该说了,这么多跟4K没一点关系!大家不要着急,上面的内容主要是为了让大家目前存储遇到的问题,为了进一步让读者了解4K的知识。
重要内容马上开始!二、浪费存储空间现象是为何产生的?由于早期存储硬盘一直是机械硬盘的天下,而且当时的文件都相对较小,绝大多数机械硬盘默认扇区都是512字节大小。
ssd固态硬盘对齐分区方式
对SSD固态硬盘对齐分区方式:
若是你是利用的windows 2021 r2或WIN7的系统,直接利用系统自带的分区和格式化工具即可.微软在WIN7和2021 R2的中都加入了TRIM指令和分区对齐等针对固态硬盘的优化.利用固态硬盘的话,WIN7和2021 R2是最佳的操作系统选择!可是若是是2021的系统怎么办呢?固然仍是有办法,咱们可以利用工具diskgenius,首先删除需要从头分区和格式化的硬盘,然后从头创建新分区,并依照下图的要求来选择并执行!
如何验证是不是对齐
运行软件AS SSD Benchmark,发现两个都是OK的,既是对齐了,若是第一个是BAD,表示AHCI未开启,第二个是BAD则表示未对齐!
注意:以上问题利用顺网标准服务器的用户或利用INTEL固态硬盘的用户无需担忧,因为INTEL从控制器上面对这个问题进行了自动补偿,所以上面的内容都是针对非INTEL固态硬盘的!
综上所诉咱们总结一下,得出下面三点结论!
1.尽可能使用顺网标准服务器或者INTEL固态盘做回写(一流的主控,完善的配套工具ssd
toolbox)
2.服务器操作系统尽量选择2021 R2(支持TRIM,支持分区对齐)
3.使用固态硬盘必需开启AHCI模式(不开启AHCI无法支持TRIM)。
- 1、下载文档前请自行甄别文档内容的完整性,平台不提供额外的编辑、内容补充、找答案等附加服务。
- 2、"仅部分预览"的文档,不可在线预览部分如存在完整性等问题,可反馈申请退款(可完整预览的文档不适用该条件!)。
- 3、如文档侵犯您的权益,请联系客服反馈,我们会尽快为您处理(人工客服工作时间:9:00-18:30)。
SSD分区对齐的方法的说明
实现的方法一,新机器、新SSD、无系统!如果只想装WINDOWS 7的,那么请直接用WIN 7安装过程中的分区功能分区即可实现分区对齐!
方法二:主要针对新装了SSD不想重装系统,或者已经装好系统却发现SSD系统没有对齐的朋友
首先,如何检查并获得SSD的对齐和最佳性能!用AS SSD查看一下,便一目了然!
从上述图中可以看出,不管你的SSD接在哪个接口,要获得最佳性能,也就是出现两个OK的话,一是要正确安装各个接口的
SATA/ACHI/RAID驱动,也就是每张图示中上方的那个OK咯啦!然后更加关键的就是SSD的各个分区要对齐,由于手头上的SSD
分区都对齐了,所以只能用一个作下载盘的笔记本硬盘做示例!大家可以看到,下面那个带“XXK-OK”的字样就是指分区对齐了,那么恭喜你,后面的就不需要看的!如果是“XXK-BAD”,那您还是耐住性子继续往下看吧!
之所以要写这段文字,关键在于对于那些装了系统不想重装,而且只有一个硬盘,或者已经在SSD里装好系统的朋友!对于想像机械硬盘中的系统移植到SSD中去的,请只看步骤2和步骤4
步骤1:下PE,用GHOST 11.5把系统区之类的在其他硬盘(U盘)之类的存储上先成生镜像!对于已经有GHOST镜像文件的朋友请跳过此步骤!
记住,为了保证SSD后期的对齐,请务必选用GHOST11.5,然后在出现的界面中依次选择“Local-Partition-To Image”
在弹出的对话窗口“Select loacl source driver by clicking on the drive number”中选中你要镜像的那个系统区所在的硬盘后,点击“OK”
在弹出的对话窗口“Select source partition(s) from Baskc drive:X”选中你的系统所在的分区,然后点“OK”
在弹出的对话窗“File name to copy image to”中选中你要将镜像文件备份到的目录和文件夹,并给镜像文件命名后,点击“Save”。
注意:为了确保镜像文件的写入读取速度,以及避免不必要的意外出现,镜像文件请尽可能选择在另外一个存储设备上!如果生成在同一个磁盘的不同分区上,会影响备份和恢复的磁盘读写性能!
在弹出的“Compress Image”中,选择“No”即可,因为是系统分区的镜像,所以尽量避免压缩,同时这样也可以节约点时间
接着会弹出“Question”对话窗,选择“Yes”就可以了
“Continue”,然后退出GHOST
步骤2:此步是最关键的,主要就是实现对现有的SSD进行分区对齐的操作!推荐使用软件DiskGenius 3.50版本!对于新的SSD请直接往后看!如果是已经装了系统的SSD而且也根据上述步骤做好了
分区镜像的同学,请先选用你的SSD,然后把所有的“系统分区、扩
展磁盘分区、逻辑分区”全部删除,分区删除后,则硬盘的分区颜色变为灰色,然后点击“保存更改”
对于没有分区的SSD,直接点击工具栏上的“快速分区”按钮
然后在弹出的“快速分区”窗口中,先选择“分区数目”,分几个区根据自己的喜好!在“高级设置”里分配每个分区的大小和卷标,一般都把第1个分区作为“主分区”,这个请务必勾上!接着是最关键的“对齐分区到此扇区的整数倍”,这个一定要勾上,而且扇区请选“128”或以上,因为本人亲自测试过,选128以下的话,分出来的分区用AS SSD测还是会显示“BAD”也就是没对齐!然后点击确定!!!
利用上述方法创建的分区就会在AS SSD中显示成“XXXK-OK”
步骤3:完成对SSD的重新分区对齐后,重启电脑,然后继续用
GHOST 11.5!
直接选择菜单中的“Local-Partition-From Image”
在弹出的“Image file name to restore from”窗口中,找到并选中你要恢复的镜像文件,然后点击“Open”
在弹出的“Select source partition from image file”窗口中一般来说点击“OK”即可,因为一般的镜像文件均为分区镜像,不大会有人做整盘镜像咯!
number”选中你的SSD,然后点击“OK”
将恢复的SSD主分区,一般默认为“1”,所以不用选可直接按“OK”
在接着弹出的“Question”点击“Yes”即可
点“Reset Computer”,否则机器会自动重启
然后将计算机关闭,按自己的需要调整SSD的接口和BIOS的设置!步骤4:此步骤适合于需要直接将机械硬盘上的系统移植到SSD上去的朋友!请您先根据步骤2完成SSD的分区!然后还是利用GHOST 11.5菜单中的"Local-Partiton-to Partition"的功能,直接将源分区的数据镜像到目的分区上即可!
有人会用原来的分区数据不对齐的用GHOST镜像会不会仍然不对齐!这点偶敢保证,只要你按照上述方法对分区镜像或者备份,且对SSD按对齐方式建立分区的!同时再用GHOST 11.5的,恢复出来的分区,即使原来也没有对齐,也会根据你目标分区的形态自动
调整!。
