制作简单的演示文稿
制作演示文稿课件_1

插入一张新幻灯片
方法:(菜单栏)插入——新幻灯片
输入、编辑文字
占位符
• 在PowerPoint 2003的每张幻灯片中都有一些虚线 框,这些虚线框就是占位符,在占位符中可以插 入文字信息、对象内容等。
插入、编辑图片
方法:(菜单栏) 插入 ——图片 ——来自文 件,打开“插入图片”对话框,选择要插入的图 片。
2003界面组常用成工具பைடு நூலகம்和
菜单栏
格式工具栏
大纲
编辑
工作区/编辑区
任务 窗格
窗格
幻灯片 视图
绘图工具栏
创建空白演示文稿
启动PowerPoint 2003后会自动创建一个空白演示文稿
在已经打开PowerPoint 2003的情况下要新建一个空白 演示文稿方法如下: :(菜单栏)文件——新建——(任 务窗格)空白演示文稿
简单放映与保存
u 幻灯片的简单放映
单击大纲编辑区域下方的幻灯片放映按钮 从当前选中的幻灯片开始放映。
,就可以
简单放映与保存
步骤:(菜单栏) 文件 ——保存 或另存为 。
操作练习
以“炎陵风光”为主题,制作一个演示作品。
要求:至少5张幻灯片,以“班级+姓名”保存提 交。
进入Power Point 2003
方法一:开始——所有程序—— Microsoft Office —— Microsoft PowerPoint 2003
方法二:桌面上右击鼠标——新建—— Microsoft PowerPoint 2003演示文稿——双击打开
在桌面 上单击 鼠标右
键
Po标w题栏erPonit
制作演示文稿
课时目标
1.了解演示文稿制作软件 PowerPoint 2003 2.掌握演示文稿的基本制作方法 3.学会在演示文稿中插入文字、图片 4.制作一个演示作品
实验一 简单演示文稿的制作_大学信息技术基础_[共2页]
![实验一 简单演示文稿的制作_大学信息技术基础_[共2页]](https://uimg.taocdn.com/74de7b6e1a37f111f0855b8c.webp)
244
第12
章
PowerPoint 2003软件实验
实验一 简单演示文稿的制作 一、实验目的与要求
(1)熟悉PowerPoint 软件的工作环境。
(2)掌握演示文稿的新建、打开、保存和关闭。
(3)掌握幻灯片的编辑操作。
(4)掌握幻灯片的复制、删除、移动和插入等操作。
(5)掌握幻灯片设计、幻灯片版式设计。
(6)熟悉演示文稿不同视图模式的特点及使用。
二、实验内容
1.新建一个空演示文稿,以“自我介绍.ppt ”为文件名保存到D:\MyFile 文件夹。
2.插入3张幻灯片,幻灯片的版式分别为标题幻灯片、标题和文本、标题和两栏文本。
3.编辑幻灯片,内容如图12-1所示。
图12-1 幻灯片内容
4.幻灯片设计,选择幻灯片模版为“Profile ”。
5.幻灯片格式设置:
第1张,标题字体为隶书,字号为44,副标题字体为宋体,字号为38。
第2张,标题字体为楷体,字号为40,文本字体为宋体,字号为32。
如何在Mac OS中使用Keynote制作演示文稿
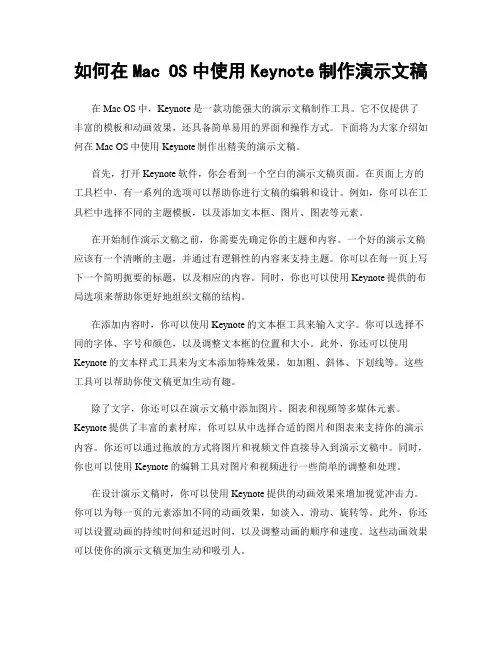
如何在Mac OS中使用Keynote制作演示文稿在Mac OS中,Keynote是一款功能强大的演示文稿制作工具。
它不仅提供了丰富的模板和动画效果,还具备简单易用的界面和操作方式。
下面将为大家介绍如何在Mac OS中使用Keynote制作出精美的演示文稿。
首先,打开Keynote软件,你会看到一个空白的演示文稿页面。
在页面上方的工具栏中,有一系列的选项可以帮助你进行文稿的编辑和设计。
例如,你可以在工具栏中选择不同的主题模板,以及添加文本框、图片、图表等元素。
在开始制作演示文稿之前,你需要先确定你的主题和内容。
一个好的演示文稿应该有一个清晰的主题,并通过有逻辑性的内容来支持主题。
你可以在每一页上写下一个简明扼要的标题,以及相应的内容。
同时,你也可以使用Keynote提供的布局选项来帮助你更好地组织文稿的结构。
在添加内容时,你可以使用Keynote的文本框工具来输入文字。
你可以选择不同的字体、字号和颜色,以及调整文本框的位置和大小。
此外,你还可以使用Keynote的文本样式工具来为文本添加特殊效果,如加粗、斜体、下划线等。
这些工具可以帮助你使文稿更加生动有趣。
除了文字,你还可以在演示文稿中添加图片、图表和视频等多媒体元素。
Keynote提供了丰富的素材库,你可以从中选择合适的图片和图表来支持你的演示内容。
你还可以通过拖放的方式将图片和视频文件直接导入到演示文稿中。
同时,你也可以使用Keynote的编辑工具对图片和视频进行一些简单的调整和处理。
在设计演示文稿时,你可以使用Keynote提供的动画效果来增加视觉冲击力。
你可以为每一页的元素添加不同的动画效果,如淡入、滑动、旋转等。
此外,你还可以设置动画的持续时间和延迟时间,以及调整动画的顺序和速度。
这些动画效果可以使你的演示文稿更加生动和吸引人。
在制作演示文稿的过程中,你还可以随时预览和调整文稿的布局和效果。
Keynote提供了实时预览功能,你可以通过点击“播放”按钮来查看整个演示文稿的效果。
演示文稿的制作方法及技巧
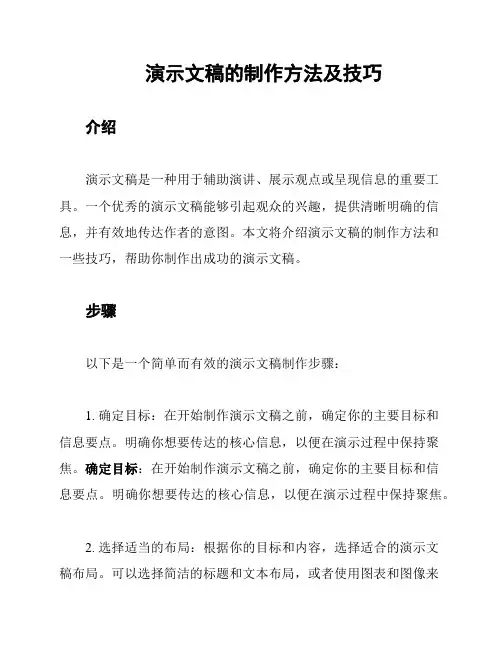
演示文稿的制作方法及技巧介绍演示文稿是一种用于辅助演讲、展示观点或呈现信息的重要工具。
一个优秀的演示文稿能够引起观众的兴趣,提供清晰明确的信息,并有效地传达作者的意图。
本文将介绍演示文稿的制作方法和一些技巧,帮助你制作出成功的演示文稿。
步骤以下是一个简单而有效的演示文稿制作步骤:1. 确定目标:在开始制作演示文稿之前,确定你的主要目标和信息要点。
明确你想要传达的核心信息,以便在演示过程中保持聚焦。
确定目标:在开始制作演示文稿之前,确定你的主要目标和信息要点。
明确你想要传达的核心信息,以便在演示过程中保持聚焦。
2. 选择适当的布局:根据你的目标和内容,选择适合的演示文稿布局。
可以选择简洁的标题和文本布局,或者使用图表和图像来更好地说明你的观点。
选择适当的布局:根据你的目标和内容,选择适合的演示文稿布局。
可以选择简洁的标题和文本布局,或者使用图表和图像来更好地说明你的观点。
3. 使用简洁的文字:保持文字简洁,使用易于理解的语言。
避免使用过多的文字,尽量使用关键点和短语来表达你的想法。
使用简洁的文字:保持文字简洁,使用易于理解的语言。
避免使用过多的文字,尽量使用关键点和短语来表达你的想法。
4. 运用图像和图表:使用图像和图表可以更直观地传达信息,让观众更容易理解和记忆。
选择有意义的图像和简洁的图表来支持你的观点。
运用图像和图表:使用图像和图表可以更直观地传达信息,让观众更容易理解和记忆。
选择有意义的图像和简洁的图表来支持你的观点。
5. 注意设计细节:注意演示文稿的整体设计细节,包括字体选择、颜色搭配和排版。
保持一致的风格和呈现方式,让整个演示文稿看起来专业而有条理。
注意设计细节:注意演示文稿的整体设计细节,包括字体选择、颜色搭配和排版。
保持一致的风格和呈现方式,让整个演示文稿看起来专业而有条理。
6. 使用动画和过渡效果:适当地运用动画和过渡效果可以增加演示文稿的吸引力和互动性。
但要谨慎使用,避免过度使用以免分散观众的注意力。
ppt制作教程图文
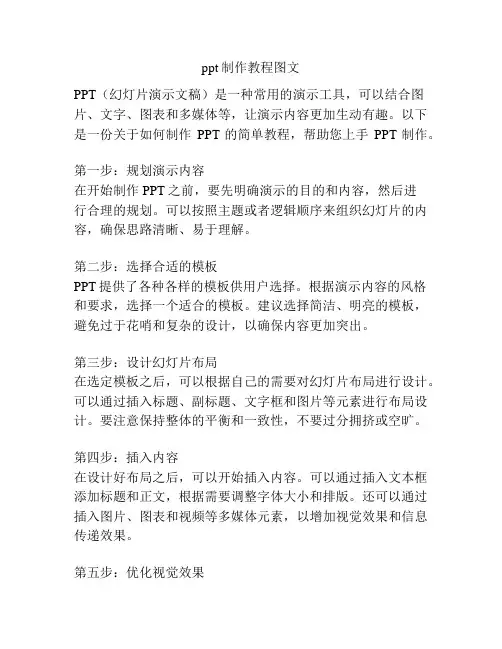
ppt制作教程图文PPT(幻灯片演示文稿)是一种常用的演示工具,可以结合图片、文字、图表和多媒体等,让演示内容更加生动有趣。
以下是一份关于如何制作PPT的简单教程,帮助您上手PPT制作。
第一步:规划演示内容在开始制作PPT之前,要先明确演示的目的和内容,然后进行合理的规划。
可以按照主题或者逻辑顺序来组织幻灯片的内容,确保思路清晰、易于理解。
第二步:选择合适的模板PPT提供了各种各样的模板供用户选择。
根据演示内容的风格和要求,选择一个适合的模板。
建议选择简洁、明亮的模板,避免过于花哨和复杂的设计,以确保内容更加突出。
第三步:设计幻灯片布局在选定模板之后,可以根据自己的需要对幻灯片布局进行设计。
可以通过插入标题、副标题、文字框和图片等元素进行布局设计。
要注意保持整体的平衡和一致性,不要过分拥挤或空旷。
第四步:插入内容在设计好布局之后,可以开始插入内容。
可以通过插入文本框添加标题和正文,根据需要调整字体大小和排版。
还可以通过插入图片、图表和视频等多媒体元素,以增加视觉效果和信息传递效果。
第五步:优化视觉效果为了使幻灯片更加吸引人,可以进行一些视觉效果的优化。
可以使用一些简单的动画效果来增加幻灯片的运动感。
还可以调整文字和图片的颜色、形状和大小,以适应整体设计风格。
第六步:添加转场效果为了增加幻灯片之间的连贯性和流畅性,可以在每两个幻灯片之间添加转场效果。
转场效果可以选择淡入淡出、推入或滑动等多种方式,根据需要来设置。
第七步:预览和修改完成幻灯片的制作后,一定要进行预览和修改。
可以通过预览功能查看整个演示过程,看是否有内容遗漏或者设计不合理的地方。
如果有问题,可以进行相应的修改和调整。
第八步:保存和分享当幻灯片制作完成后,可以保存为PPT格式文件,并根据需要可以将其分享给他人。
可以通过邮件附件、云服务或者文件共享平台来分享PPT。
通过以上八个简单的步骤,您就可以轻松地制作一份漂亮的PPT了。
记得要根据不同的演示目的和受众需求,选择合适的布局和设计,以达到更好的演示效果。
如何制作ppt课件的方法(精选5篇)
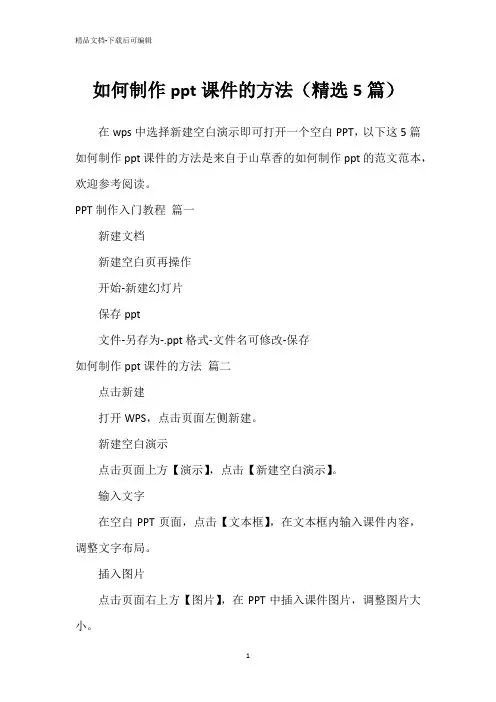
如何制作ppt课件的方法(精选5篇)在wps中选择新建空白演示即可打开一个空白PPT,以下这5篇如何制作ppt课件的方法是来自于山草香的如何制作ppt的范文范本,欢迎参考阅读。
PPT制作入门教程篇一新建文档新建空白页再操作开始-新建幻灯片保存ppt文件-另存为-.ppt格式-文件名可修改-保存如何制作ppt课件的方法篇二点击新建打开WPS,点击页面左侧新建。
新建空白演示点击页面上方【演示】,点击【新建空白演示】。
输入文字在空白PPT页面,点击【文本框】,在文本框内输入课件内容,调整文字布局。
插入图片点击页面右上方【图片】,在PPT中插入课件图片,调整图片大小。
点击保存点击页面左上角的【保存图标】,即可导出PPT。
ppt动画制作教程篇三首先要准备工具和素材,使用的工具就是PowerPoint2022,使用的素材是枫叶图片,一切工作准备就绪后,接下来就可以制作关于落叶的PPT动画了。
PPT动画制作第一步、打开PPT,点击视图,然后点击任务窗格(或者使用快捷方式也可以),右侧便会出现相关操作选项,调用它的目的是方便接下来的制作过程。
PPT动画制作第二步、点击右侧的下拉框,选择幻灯片版式,点击内容版式,选在空白内容(当然也可以选在其他的样式)。
PPT动画制作第三步、接着就要插入素材了,点击插入,点击图片按钮,点击来自文件,选在想要制作成动画的图片,要制作的是落叶动画,所以就选择插入枫叶图片。
PPT动画制作第四步、然后选中插入的图片,右击,选择自定义动画,当然也可以直接在右边的面板中选择自定义动画选项,然后在点击图片,同样可以实现对图片的操作。
PPT动画制作第五步、接着便是关键的操作步骤了,选中图片后点击添加效果,然后点击动作路径,选择绘制自定义路径,选择自由曲线,这样就完成了一个简单的动画的制作,以同样的方式对另外一张图片进行处理。
PPT动画制作第六步、为了使动画看起来比较有层次感,点击第二个路径,选在从上一项之后开始,这样两片枫叶就会先后掉落下来(如果想让枫叶同时飘落的话可以选择从上一项开始,这样就同时飘落了),枫叶飘落是一个很缓慢的过程,把速度降到最低。
人教版高一信息技术必修一课件-5.1-制作简单的幻灯片(共24张PPT)
学习过程
制作好这一组幻灯片后,可以先放映一遍,看一看实际效果。
动手做:放映幻灯片。
第1步:单击窗口左侧的1 标志,选定第1张幻灯片。第2步:单击窗口左下角的“幻灯片放映”按钮 ,计算机就会用整个屏幕显示第1张幻灯片。此后,每按一下鼠标左键,就会显示下一张幻灯片。
学习过程
五、添加幻灯片
学习过程
编辑完第一张幻灯片后,就可以开始制作下一张幻灯片了。
动手做:增加新幻灯片。
第1步:单击常用工具栏里的“新幻灯片”按钮 ,也会出现“新幻灯片”对话框。
第2步:拖动“新幻灯片”对话框右侧的滚动块,找到并选定“剪贴画与文本”版式。第3步:单击 按钮,就可以在第一张幻灯片后面插入一张新的空白幻灯片。
动手做:设置文字的字体、字号和颜色。
第1步:单击标题“自我介绍”,文字周围会出现虚线框,框线由平行斜线组成,框中有一个插入点。
第2步:单击文本框的边框,选定它,在格式工具栏的字体框里选择一种字体(例如“隶书”),在字号框里选择字号(例如60)。
学习过程
第3步:单击绘图工具栏中“字体颜色”按钮 右侧的 按钮,打开颜色列表框。第4步:单击其中的蓝色色标,选定的文字就会以蓝色显示在窗口中。
2.单击常用工具栏上的 按钮,新建一个演示文稿,仿照课文中制作“自我介绍”的过程,自选主题,制作几张简单的幻灯片,然后放映它们。
谢 谢
动手做:选择工作方式和幻灯片版式。
第1步:单击“PowerPoint”对话框中的“空演示文稿”选项,选定这种工作方式(如果选项前面有 标志,就跳过这一步)。
第2步:单击对话框里的 按钮。这时,对话框会关闭,屏幕上会弹出一个“新幻灯片”对话框。
学习过程
第3步:单击第1个版式的图标,再单击 按钮,选定“标题幻灯片”版式。这时,窗口里会出现这种版式的空白幻灯片。
演示文稿(PPT)制作方法教程
2003的界面组成
常用工具栏和 格式工具栏
大纲 编辑 窗格
幻灯 片视 图
工作区/编 辑区
绘图工具栏
任务 窗格
创建简单的演示文稿
ห้องสมุดไป่ตู้
创建空白演示文稿
启动PowerPoint 2003后会自动创建一个空白演 示文稿 在已经打开PowerPoint 2003的情况下要新建一 个空白演示文稿则可采用以下两种方法:
在选中的幻灯 片上单击鼠标 左键则会自动 应用该模板
应用设计模板
应用多个设计模板 (1)在“大纲窗格”中选中要应用设计 模板的幻灯片,单击“模板样式”旁边的 下拉按钮,打开下拉菜单,选择“应用于 选定的幻灯片”菜单项,即可将该模板样 式应用在选中的幻灯片中。
单击
(1)选中要更改背景的幻灯片,选择“格 式”——”背景”菜单项,打开“背景” 对话框。
简单放映与保存
幻灯片的简单放映 方法二:单击“幻灯片放映”菜单,选 择“观看放映”项,便可以从第一张幻灯片 开始放映。
简单放映与保存
演示文稿的保存 方法一:单击“文件”菜单,选择 “保存”项或“另存为”项。 方法二:单击“保存”按钮。
删除幻灯片 (1)在大纲视图窗格中单击选中所要删除 的幻灯片。 (2)按“Delete”或“Backspace”键即 可删除选定的幻灯片。
幻灯片周围 出现灰色的 边框说明该 幻灯片被选 中
调整演示文稿布局
复制和粘贴幻灯片 (1)选中需要建立副本的幻灯片。 (2)单击“编辑”菜单,选择“复制”项,复制 幻灯片,然后将鼠标移动到需要插入新幻灯片的 位置上,单击“编辑”菜单,选择“粘贴”项, 从而创建幻灯片副本。
五年级上册信息技术2.2《制作我的演示文稿》川教版
五年级上册
新课导入
爷爷,现在可以开始制作演示文稿 了吧。我们用什么软件呢?
“WPS演示”是一款国产的演示文 稿制作软件,它简单、易学、好用。
2
新知学习
1、启动“WPS演示”
在电脑桌面上找到“WPS”软件的图标 新建空白文档,打开“WPS演示”窗口。
技能学习,试一试
,启动WPS。如图2-2-1所示,
下课啦!
2、认识“WPS演示”窗口
技能学习,试一试
同时打开“WPS演示”窗口和“WPS文字”窗口(如图2-找到哪些特有的菜单、选项卡、 按钮?试着在表2-2-1中填写出来。
“WPS文字”与“WPS演示”的窗口异同
5
“比较WPS文字”与“WPS演示”的窗口异同
如图2-2-5所示。
封面幻灯片
11
6、新建幻灯片
技能学习,试一试
按照前期规划的框架及内容完成演示文稿的基本制作。选择适当版式,新建 幻灯片,如图2-2-6所示。
6、新建幻灯片
欢欢小组完成了演示文稿的基本制作,如图2-2-7所示。
技能学习,试一试
6、新建幻灯片
想一想,要增加新的幻灯片,还有哪些方法?
技能学习,试一试
7、保存文件
技能学习,试一试
欢欢用已有知识,将自己的作品命名为“浪漫诗仙。pptx”保存在D盘“古 诗词演说会”文件夹中。
单击“开始”选项卡下面的“版式”按钮,如图2-2-8所 示,在列表中分别单击不同的母版版式,观察幻灯片版式效 果。
互帮互助,做一做
17
做一做
按照小组规划的演说内容及演示文稿框架,完成演示文稿的基本制作,并 正确保存。
6
“比较WPS文字”与“WPS演示”的窗口异同
制作简单幻灯片教案(精选6篇)
制作简单幻灯片教案(精选6篇)制作简单幻灯片教案篇一教师幻灯片制作培训教案教学目标:1、学会在powerpoint 中插入多媒体文件(文字、图片、声音、影片)2、会利用背景、幻灯片应用设计模板美化幻灯片3、学会自定义动画和幻灯片切换的使用。
教学难点:幻灯片切换和自定义动画的使用。
教学过程:一、powerpoint 简介及幻灯片版式的讲解一个简单的多媒体处理软件。
多媒体是指文字、图片、声音和影像。
版式的认识。
二、多种媒体的插入方法:1、文字的插入:(1)艺术字的插入插入——图片——艺术字。
艺术字的美化:选中艺术节,再击右键,选择设置艺术字格式。
(2)文本框的插入:文本框的插入方法:插入——文本框——横排、竖排——拖动文本框格式的设置:选中文本框,单击右键,选择设置文本框格式。
2、图片的插入(1)外部图片的插入:插入图片——来自文件——选择图片路径;图片的菜单条的设置,透明色、水印等方式的制作。
(2)剪贴画的插入方法:插入——图片——剪贴画。
(3)自选图形的插入:插入图片——自选图形——选择——拖动。
自选图形格式的设置,方法参照文本框的设置。
3、声音的插入插入——影片和声音——文件中的声音。
声音格式的设置。
4、视频的插入。
类同于声音的插入。
三、幻灯片的美化:1、幻灯片背景的设置。
单击空白处,或选择格式菜单选择背景命令。
选择合适的背景。
2、幻灯片应用设计模板的应用。
四、自定义动画和幻灯片的切换。
自定义动画的设置单击幻灯片放映——自定义动画(出现动画、出来顺序、自动出现等方式的讲解)制作简单幻灯片教案篇二《制作简单的幻灯片》教案教学课题制作简单的幻灯片教学目标1.了解什么是powerpoint。
2.学会打开powerpoint的方法。
3.学会制作简单的幻灯片。
4.能够放映幻灯片。
教学重点学会打开powerpoint的方法,能制作简单的幻灯片并放映。
教学难点学会制作简单的幻灯片,掌握插入新幻灯片、输入文字和简单修饰文字的方法。
- 1、下载文档前请自行甄别文档内容的完整性,平台不提供额外的编辑、内容补充、找答案等附加服务。
- 2、"仅部分预览"的文档,不可在线预览部分如存在完整性等问题,可反馈申请退款(可完整预览的文档不适用该条件!)。
- 3、如文档侵犯您的权益,请联系客服反馈,我们会尽快为您处理(人工客服工作时间:9:00-18:30)。
第一课时 制作简单的演示文稿
学习目标
• 1.学会新建和插入幻灯片;学会播放幻灯片;掌握制作幻 灯片的步骤。
• 2. 通过学生自主探究学习,培养学生综合运用知识解决实 际问题的能力。 • 3. 体验多媒体作品的魅力,激发学习信息技术学科的兴趣; 领悟多媒体作品的创作思想,培养学生爱护动物的社会意 识。
认识PowerPoint窗口
编辑区 大纲/幻灯片窗格 任务窗口
备注窗格
• 编辑区:主要用来设计演示文稿内容.
• 大纲/幻灯片窗格:可以用于查看所有演示文稿的 文字内容(大纲)以及幻灯片的缩略图。
• 任务窗口:主演提供各种命令的选项
新建演示文稿
方法一:
启动PowerPoint会自动新建一个演示文件
在播放过程中,可以通过播放控制 菜单来控制。
保存幻灯片
单击菜单栏上的“保存” 单击“保存位置” 下拉列边框,选 择保存位置
单击此处输 入文件名
单击“保存”
练习
• 任务:对老师给出的文字进行设置字体、 字号、颜色等。学了今天的内容,赶紧动 手试一试吧! • 学生成果展示,学生自评,教师点评。
神奇的PowerPoint
• 用PowerPoint制作的幻灯片不仅有文字, 还有漂亮的图片、动画和音乐呢!非常生 动有趣。
PowerPoint的用途可广了!它可以制作各类生动 的演讲报告,还可以制作绚丽多彩的多媒体课件、 精彩纷呈的贺卡、电子相册……用它制作的作品, 由一张、两张或多张幻灯片组成,就像放电影那 样,可以通过屏幕播放,进行交互演示。
方法二
1、单击“文件”菜单中的“新建”选项 2、在“任务窗口”选择空演示文稿 3、选择幻灯片的板式为“标题幻灯片”
单击后 在插入点处 输入主标题
单击后 在插入点处 输入副标题
4、插入新幻灯片
修饰幻灯片中的文字
• 文字的修饰与Word基本相同,可以自己试 试。
播放幻灯片
单击此处,播放即刻开始
在幻灯片放映过程中,用鼠标右 单击屏幕任意处,弹出右图所示播 放控制菜单。
