EXCEL常见故障解决
6个Excel常见问题及解决办法,85%的财务人员都会遇到!
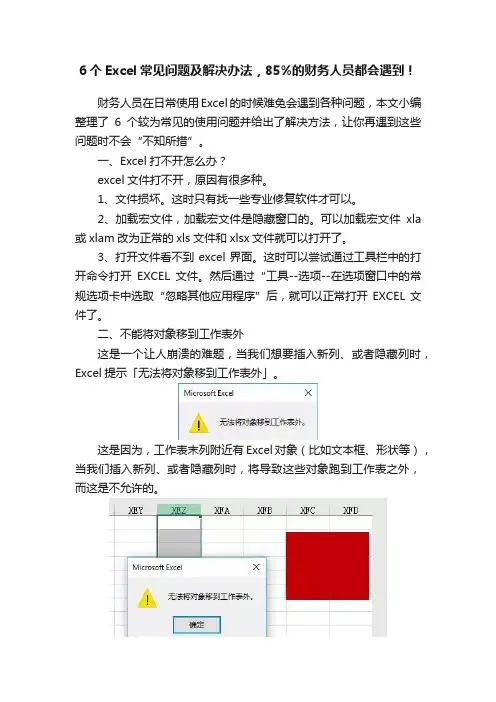
6个Excel常见问题及解决办法,85%的财务人员都会遇到!财务人员在日常使用Excel的时候难免会遇到各种问题,本文小编整理了6个较为常见的使用问题并给出了解决方法,让你再遇到这些问题时不会“不知所措”。
一、Excel打不开怎么办?excel文件打不开,原因有很多种。
1、文件损坏。
这时只有找一些专业修复软件才可以。
2、加载宏文件,加载宏文件是隐藏窗口的。
可以加载宏文件xla 或xlam改为正常的xls文件和xlsx文件就可以打开了。
3、打开文件看不到excel界面。
这时可以尝试通过工具栏中的打开命令打开EXCEL文件。
然后通过“工具--选项--在选项窗口中的常规选项卡中选取“忽略其他应用程序”后,就可以正常打开EXCEL文件了。
二、不能将对象移到工作表外这是一个让人崩溃的难题,当我们想要插入新列、或者隐藏列时,Excel提示「无法将对象移到工作表外」。
这是因为,工作表末列附近有Excel对象(比如文本框、形状等),当我们插入新列、或者隐藏列时,将导致这些对象跑到工作表之外,而这是不允许的。
解决方法很简单,按「Ctrl+→」移动到Excel边界,然后删除掉附件的对象即可。
三、无法插入新的单元格这个问题和「无法将对象移到工作表外」其实本质是一样的,只是Excel的报警提示不一样。
这是因为,在Excel边界最后一列有内容,也就意味着Excel的边界被填满了,无法再扩展了,因此也就无法插入新的单元格了。
因此,解决方法同样很简单,按「Ctrl+→」移动到Excel边界,然后删除掉最后一列的内容即可。
四、打开慢、公式更新慢打开excel表格非常缓慢,更新数据时一直在运算。
有时要几分钟才能打开和更新结束。
原因:文件中公式太多,特别是数组公式过多。
解决方法:1、优化公式,尽量少数用数组公式。
有时可以用添加辅助列的方法替换数组公式。
2、运算模式改为手动运算。
(公式 - 运算模式 - 自动改为手动),需要更新时按F9键。
常见的Excel错误和解决方案
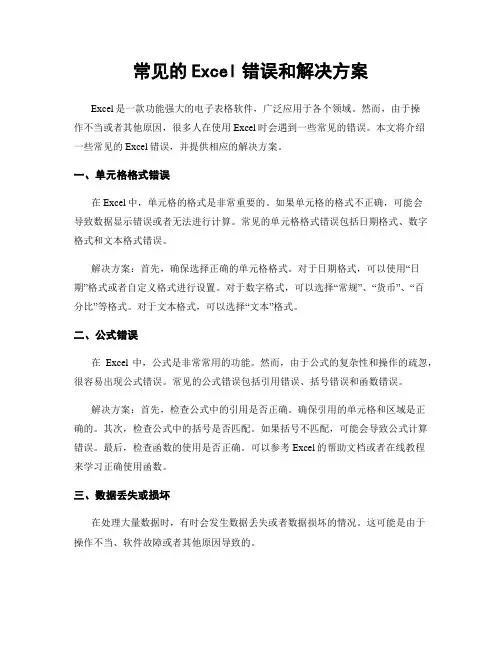
常见的Excel错误和解决方案Excel是一款功能强大的电子表格软件,广泛应用于各个领域。
然而,由于操作不当或者其他原因,很多人在使用Excel时会遇到一些常见的错误。
本文将介绍一些常见的Excel错误,并提供相应的解决方案。
一、单元格格式错误在Excel中,单元格的格式是非常重要的。
如果单元格的格式不正确,可能会导致数据显示错误或者无法进行计算。
常见的单元格格式错误包括日期格式、数字格式和文本格式错误。
解决方案:首先,确保选择正确的单元格格式。
对于日期格式,可以使用“日期”格式或者自定义格式进行设置。
对于数字格式,可以选择“常规”、“货币”、“百分比”等格式。
对于文本格式,可以选择“文本”格式。
二、公式错误在Excel中,公式是非常常用的功能。
然而,由于公式的复杂性和操作的疏忽,很容易出现公式错误。
常见的公式错误包括引用错误、括号错误和函数错误。
解决方案:首先,检查公式中的引用是否正确。
确保引用的单元格和区域是正确的。
其次,检查公式中的括号是否匹配。
如果括号不匹配,可能会导致公式计算错误。
最后,检查函数的使用是否正确。
可以参考Excel的帮助文档或者在线教程来学习正确使用函数。
三、数据丢失或损坏在处理大量数据时,有时会发生数据丢失或者数据损坏的情况。
这可能是由于操作不当、软件故障或者其他原因导致的。
解决方案:首先,定期备份数据是非常重要的。
可以使用Excel自带的备份功能或者将数据保存在其他存储设备中。
其次,在进行操作时要小心,避免误删除或者误修改数据。
最后,如果数据丢失或者损坏,可以尝试使用Excel的修复功能来恢复数据。
四、图表错误在Excel中,图表是一种非常直观和有力的数据展示方式。
然而,由于图表的设置和操作不当,可能会导致图表显示错误或者不符合预期。
解决方案:首先,确保选择正确的图表类型。
根据数据的类型和目的选择合适的图表类型。
其次,检查图表的数据源是否正确。
确保图表使用的数据区域是正确的。
excel出现的问题及解决方法

excel出现的问题及解决方法一、数据输入与格式问题(5题)问题1:在Excel中输入长数字时,如身份证号码,显示为科学计数法,如何解决?问题2:输入日期时,显示的格式不符合要求,如输入“2023 05 10”显示为“5/10/2023”,怎么办?解析:这是因为Excel的日期格式默认设置与输入格式不一致。
解决方法是重新设置日期格式。
选中输入日期的单元格,右键单击选择“设置单元格格式”,在“数字”选项卡中选择“日期”,然后从日期格式类型中选择“2001年3月14日”这种符合要求的格式。
问题3:在单元格中输入分数,如“1/2”,却显示为日期,如何解决?解析:Excel会将输入的“1/2”识别为日期(1月2日)。
要输入分数,应先输入“0”和一个空格,再输入分数,即输入“0 1/2”,这样就会显示为分数。
或者将单元格格式设置为分数格式后再输入分数。
问题4:输入的数字显示为“#”,这是什么原因?解析:这是因为单元格的宽度不够,无法完整显示数字。
解决方法是调整单元格的宽度,可以将鼠标指针移到列标之间的分隔线上,当指针变为双向箭头时,按住鼠标左键拖动来调整列宽,直到数字正常显示。
问题5:如何在多个单元格中快速输入相同的数据?二、公式与函数问题(5题)问题6:使用SUM函数求和时,结果显示为0,可能是什么原因?问题7:在使用VLOOKUP函数时,返回错误值“#N/A”,如何排查问题?问题8:如何让公式在复制到其他单元格时,引用的单元格相对位置自动改变?解析:这就是相对引用的概念。
在Excel中,默认情况下公式使用相对引用。
例如,在A1单元格中有公式“=B1 + C1”,当将这个公式向下复制到A2单元格时,公式会自动变为“=B2 + C2”。
如果想要固定某个单元格的引用,不随公式的复制而改变,则需要使用绝对引用(如A1表示绝对引用A1单元格)或者混合引用(如A1表示列固定行相对,A1表示行固定列相对)。
问题9:使用IF函数进行条件判断时,逻辑判断正确但结果错误,怎么办?解析:可能是因为IF函数的语法使用错误。
解决Excel中出现的错误提示及修复方法
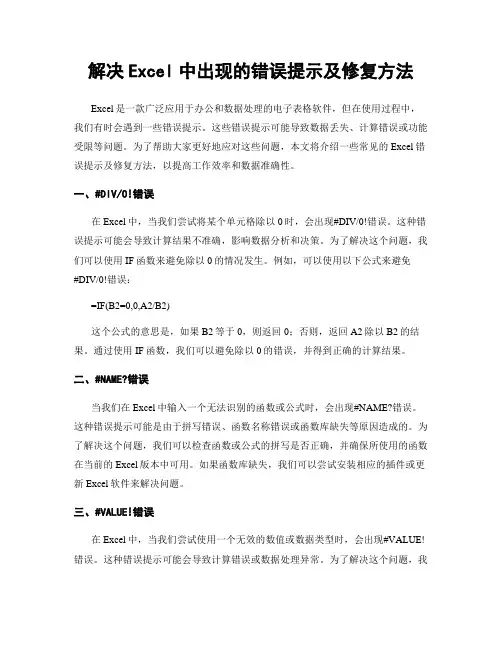
解决Excel中出现的错误提示及修复方法Excel是一款广泛应用于办公和数据处理的电子表格软件,但在使用过程中,我们有时会遇到一些错误提示。
这些错误提示可能导致数据丢失、计算错误或功能受限等问题。
为了帮助大家更好地应对这些问题,本文将介绍一些常见的Excel错误提示及修复方法,以提高工作效率和数据准确性。
一、#DIV/0!错误在Excel中,当我们尝试将某个单元格除以0时,会出现#DIV/0!错误。
这种错误提示可能会导致计算结果不准确,影响数据分析和决策。
为了解决这个问题,我们可以使用IF函数来避免除以0的情况发生。
例如,可以使用以下公式来避免#DIV/0!错误:=IF(B2=0,0,A2/B2)这个公式的意思是,如果B2等于0,则返回0;否则,返回A2除以B2的结果。
通过使用IF函数,我们可以避免除以0的错误,并得到正确的计算结果。
二、#NAME?错误当我们在Excel中输入一个无法识别的函数或公式时,会出现#NAME?错误。
这种错误提示可能是由于拼写错误、函数名称错误或函数库缺失等原因造成的。
为了解决这个问题,我们可以检查函数或公式的拼写是否正确,并确保所使用的函数在当前的Excel版本中可用。
如果函数库缺失,我们可以尝试安装相应的插件或更新Excel软件来解决问题。
三、#VALUE!错误在Excel中,当我们尝试使用一个无效的数值或数据类型时,会出现#VALUE!错误。
这种错误提示可能会导致计算错误或数据处理异常。
为了解决这个问题,我们可以使用IFERROR函数来处理无效数值或数据类型。
例如,可以使用以下公式来避免#VALUE!错误:=IFERROR(A2/B2,"错误数据")这个公式的意思是,如果A2除以B2的结果是一个有效的数值,则返回计算结果;否则,返回"错误数据"。
通过使用IFERROR函数,我们可以处理无效数值或数据类型,并提供一个自定义的错误提示。
excel表格常见问题巧解
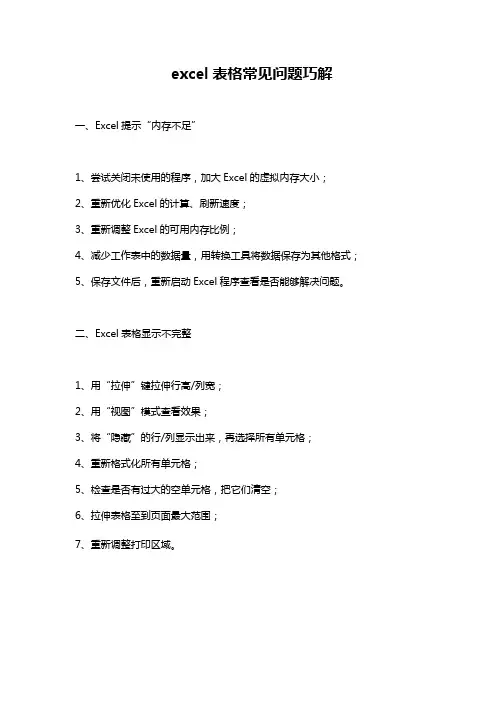
excel表格常见问题巧解
一、Excel提示“内存不足”
1、尝试关闭未使用的程序,加大Excel的虚拟内存大小;
2、重新优化Excel的计算、刷新速度;
3、重新调整Excel的可用内存比例;
4、减少工作表中的数据量,用转换工具将数据保存为其他格式;
5、保存文件后,重新启动Excel程序查看是否能够解决问题。
二、Excel表格显示不完整
1、用“拉伸”键拉伸行高/列宽;
2、用“视图”模式查看效果;
3、将“隐藏”的行/列显示出来,再选择所有单元格;
4、重新格式化所有单元格;
5、检查是否有过大的空单元格,把它们清空;
6、拉伸表格至到页面最大范围;
7、重新调整打印区域。
八种常见Excel错误提示及问题解决方法
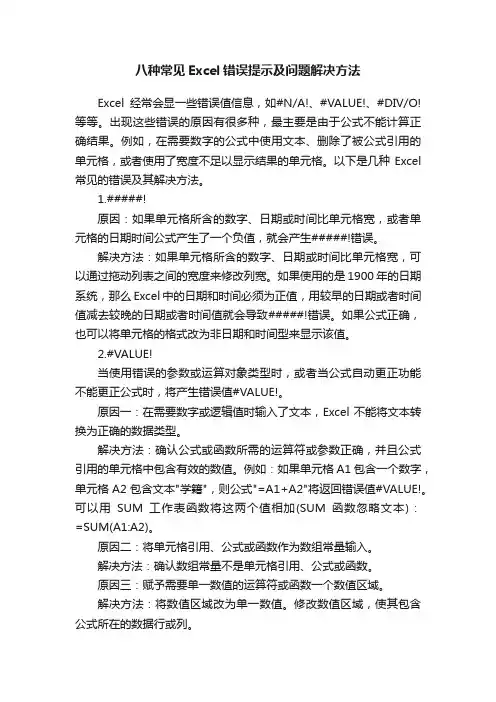
八种常见Excel错误提示及问题解决方法Excel经常会显一些错误值信息,如#N/A!、#VALUE!、#DIV/O!等等。
出现这些错误的原因有很多种,最主要是由于公式不能计算正确结果。
例如,在需要数字的公式中使用文本、删除了被公式引用的单元格,或者使用了宽度不足以显示结果的单元格。
以下是几种Excel 常见的错误及其解决方法。
1.#####!原因:如果单元格所含的数字、日期或时间比单元格宽,或者单元格的日期时间公式产生了一个负值,就会产生#####!错误。
解决方法:如果单元格所含的数字、日期或时间比单元格宽,可以通过拖动列表之间的宽度来修改列宽。
如果使用的是1900年的日期系统,那么Excel中的日期和时间必须为正值,用较早的日期或者时间值减去较晚的日期或者时间值就会导致#####!错误。
如果公式正确,也可以将单元格的格式改为非日期和时间型来显示该值。
2.#VALUE!当使用错误的参数或运算对象类型时,或者当公式自动更正功能不能更正公式时,将产生错误值#VALUE!。
原因一:在需要数字或逻辑值时输入了文本,Excel不能将文本转换为正确的数据类型。
解决方法:确认公式或函数所需的运算符或参数正确,并且公式引用的单元格中包含有效的数值。
例如:如果单元格A1包含一个数字,单元格A2包含文本"学籍",则公式"=A1+A2"将返回错误值#VALUE!。
可以用SUM工作表函数将这两个值相加(SUM函数忽略文本):=SUM(A1:A2)。
原因二:将单元格引用、公式或函数作为数组常量输入。
解决方法:确认数组常量不是单元格引用、公式或函数。
原因三:赋予需要单一数值的运算符或函数一个数值区域。
解决方法:将数值区域改为单一数值。
修改数值区域,使其包含公式所在的数据行或列。
3.#DIV/O!当公式被零除时,将会产生错误值#DIV/O!。
原因一:在公式中,除数使用了指向空单元格或包含零值单元格的单元格引用(在Excel中如果运算对象是空白单元格,Excel将此空值当作零值)。
Excel技术的使用中常见问题解决方案
Excel技术的使用中常见问题解决方案Excel是一款功能强大的电子表格软件,被广泛应用于各行各业。
然而,在使用Excel的过程中,常常会遇到一些问题,例如公式计算错误、数据丢失等等。
本文将介绍一些常见的Excel技术问题,并提供解决方案。
一、公式计算错误在使用Excel时,经常会遇到公式计算错误的情况。
这可能是因为公式中包含了错误的单元格引用、函数使用不正确或者数据格式不匹配等原因所致。
解决方案:1. 检查公式中的单元格引用,确保引用的单元格范围正确无误。
2. 确认函数的使用方式是否正确,参数是否正确填写。
3. 检查数据格式是否正确,例如日期格式、数字格式等。
二、数据丢失有时候,在Excel中编辑数据时,可能会遇到数据丢失的情况。
这可能是因为误操作或者文件损坏导致的。
解决方案:1. 检查是否进行了误操作,例如不小心删除了数据或者清空了单元格。
可以通过撤销操作来恢复数据。
2. 如果文件损坏,可以尝试使用Excel自带的修复工具来修复文件。
在Excel 中,点击“文件”-“打开”,选择待修复的文件,然后选择“修复”选项。
三、图表制作问题Excel中的图表功能可以直观地展示数据,但在制作图表时可能会遇到一些问题,例如图表样式不符合要求、数据系列不准确等。
解决方案:1. 选择适合的图表样式,可以根据数据的类型和要展示的效果选择合适的图表类型。
2. 确认数据系列是否准确,包括数据范围、数据标签等。
可以通过调整数据系列来达到更好的效果。
四、数据筛选与排序在Excel中,数据筛选和排序是常用的功能。
但是,有时候可能会出现筛选结果不准确或者排序结果不符合预期的情况。
解决方案:1. 在进行数据筛选时,确保选择正确的筛选条件,并且确认数据中是否包含了隐藏的行或列。
可以通过取消隐藏来解决筛选结果不准确的问题。
2. 在进行数据排序时,确保选择了正确的排序列,并且确认排序方式是否正确。
可以通过重新选择排序列和排序方式来解决排序结果不符合预期的问题。
excel老是未响应、停止工作怎么办
excel老是未响应、停止工作怎么办Excel出现"未响应"或"停止工作"的情况可能是由于多种原因导致的,包括计算复杂的公式、大量数据、电脑性能不足、软件问题等。
以下是一些建议,希望能帮助你解决这个问题:1. 等待一段时间:-如果Excel显示未响应,首先尝试等待一段时间,看看是否会自行恢复。
有时候,Excel 可能在处理大量数据或复杂计算时需要一些时间。
2. 关闭未使用的工作簿:-如果你同时打开了多个工作簿,尝试关闭其中一些未使用的工作簿,以减轻Excel的负担。
3. 关闭不必要的程序:-关闭电脑上其他不必要的程序,释放系统资源,让Excel能够更好地运行。
4. 拆分数据:-如果你的工作表包含大量数据,尝试将数据拆分成更小的部分,以便更轻松地处理。
5. 使用32位版本的Excel:-如果你使用的是64位版本的Excel,尝试切换到32位版本,因为有些插件或外部程序可能不兼容64位版本。
6. 升级Excel或修复Office:-确保你的Excel是最新版本,如果不是,尝试升级到最新版本。
此外,可以尝试使用Office修复工具来修复可能的Office安装问题。
7. 禁用不必要的插件:-如果你使用了第三方插件,尝试禁用它们,因为一些插件可能会导致Excel不稳定。
8. 增加系统内存:-如果你的电脑内存不足,考虑增加内存。
Excel在处理大型数据集时需要大量内存。
9. 启动Excel时禁用宏:-如果你的工作簿包含宏,尝试在启动Excel时禁用宏,看看是否改善了性能。
10. 重新启动电脑:-尝试重新启动电脑,有时候这可以清除一些临时问题。
如果上述方法无法解决问题,可能需要考虑更详细的故障排除步骤,或者寻求专业的技术支持。
常见的Excel错误及解决方案
常见的Excel错误及解决方案在日常工作和学习中,Excel 是我们处理数据和制作表格的得力工具。
然而,在使用过程中,我们常常会遇到一些错误,这些错误可能会影响我们的工作效率,甚至导致数据的不准确。
下面,让我们一起来了解一些常见的 Excel 错误以及相应的解决方案。
一、数据输入错误1、文本与数字混淆有时候,我们在输入数据时可能会不小心将数字输入为文本格式,或者将文本输入为数字格式。
例如,电话号码、身份证号码等应该作为文本输入,如果以数字格式输入,可能会导致显示不全或计算错误。
解决方案:如果发现输入错误,可以选中相应的单元格,通过“数据”选项卡中的“分列”功能,将文本转换为数字,或者将数字转换为文本。
2、日期格式错误输入日期时,如果格式不正确,Excel 可能无法识别。
比如,输入“202311”而不是“2023/1/1”或“2023-1-1”。
解决方案:可以通过选中单元格,右键选择“设置单元格格式”,在“数字”选项卡中选择“日期”,然后选择正确的日期格式。
3、重复输入在输入大量数据时,可能会不小心重复输入某些数据。
这不仅会影响数据的准确性,还可能导致后续的分析出现偏差。
解决方案:可以使用Excel 的“数据验证”功能,设置不允许重复值。
在“数据”选项卡中选择“数据验证”,在“设置”选项卡中选择“自定义”,输入公式“=COUNTIF($A:$A,A1)=1”(假设数据在 A 列),这样就可以避免重复输入。
二、公式和函数错误1、公式拼写错误在输入公式时,如果函数名称拼写错误或者参数输入不正确,Excel 会返回错误值。
解决方案:仔细检查公式的拼写和参数,确保函数名称正确,参数的数量、类型和顺序也符合函数的要求。
2、引用错误引用单元格时,如果引用的范围不正确,或者引用了不存在的单元格,也会导致错误。
解决方案:使用 F4 键可以在相对引用、绝对引用和混合引用之间切换,确保引用的单元格范围正确。
同时,可以通过名称管理器来定义名称,使引用更加清晰和准确。
Excel中常出现的问题及解决方法
Excel中常出现的问题及解决方法在日常工作和学习中,Excel是我们经常使用的一种办公软件。
然而,由于Excel的功能非常强大且复杂,很多人在使用过程中常常会遇到一些问题。
本文将介绍一些Excel中常见的问题,并提供相应的解决方法。
一、Excel打开速度慢当我们打开一个较大的Excel文件时,常常会遇到打开速度慢的问题。
这主要是因为Excel文件中包含了大量的数据和公式,导致计算量较大。
为了解决这个问题,我们可以采取以下措施:1. 禁用自动计算功能:在Excel中,可以通过禁用自动计算功能来提高打开速度。
具体操作是点击“文件”菜单,选择“选项”,进入“公式”选项卡,将“自动计算”选项改为“手动计算”。
2. 删除无用的数据和公式:有时候我们在Excel文件中会保存一些无用的数据和公式,这些数据和公式会增加文件的大小和计算量,从而导致打开速度变慢。
因此,我们可以定期清理文件中的无用数据和公式,以提高打开速度。
二、Excel中公式计算错误在使用Excel时,我们常常会使用公式进行计算。
然而,由于公式的复杂性和错误操作,有时候会出现公式计算错误的情况。
以下是一些常见的公式计算错误及解决方法:1. #DIV/0!错误:这个错误通常是因为公式中出现了除以零的情况。
为了避免这个错误,我们可以在公式中添加一个判断条件,判断除数是否为零,如果是,则显示一个特定的文本或者空白。
2. #VALUE!错误:这个错误通常是因为公式中使用了错误的数据类型。
为了解决这个问题,我们可以检查公式中使用的数据类型是否正确,并进行相应的修正。
3. #REF!错误:这个错误通常是因为公式中引用了一个无效的单元格或范围。
为了解决这个问题,我们可以检查公式中引用的单元格或范围是否正确,并进行相应的修正。
三、Excel中数据丢失或损坏有时候我们在使用Excel时会遇到数据丢失或损坏的情况,这可能是由于文件损坏或者误操作导致的。
以下是一些解决方法:1. 使用自动备份功能:在Excel中,我们可以设置自动备份功能,以防止数据丢失或损坏。
- 1、下载文档前请自行甄别文档内容的完整性,平台不提供额外的编辑、内容补充、找答案等附加服务。
- 2、"仅部分预览"的文档,不可在线预览部分如存在完整性等问题,可反馈申请退款(可完整预览的文档不适用该条件!)。
- 3、如文档侵犯您的权益,请联系客服反馈,我们会尽快为您处理(人工客服工作时间:9:00-18:30)。
EXCEL常见故障解决2010-03-11 09:36:23| 分类:办公软件常见故障|字号订阅Excel制表技巧(15)急救Excel受损文件急救六招1、转换格式法这种方法就是将受损的ExcelXP工作簿重新保存,并将保存格式选为SYLK格式;一般情况下,大家要是可以打开受损ExcelXP文件,只是不能对文件进行各种编辑和打印操作的话,那么笔者建议大家首先尝试这种方法,来将受损的ExcelXP工作簿转换为SYLK 格式来保存,通过这种方法可筛选出文档中的损坏部分。
2、直接修复法最新版本的ExcelXP具有直接修复受损文件的功能,大家可以利用ExcelXP新增的“打开并修复”命令,来直接检查并修复ExcelXP文件中的错误,只要单击该命令,ExcelXP就会打开一个修复对话框,单击该对话框中的修复按钮就可以了。
这种方法常常适合用常规方法无法打开受损文件的情况。
3、偷梁换柱法遇到无法打开受损ExcelXP文件时,大家可以尝试使用Word程序来打开Excel文件,这种方法是利用Word直接读取Excel文件功能实现的,它通常适用于ExcelXP文件头没有损坏的情况,下面是具体的操作步骤:(1)运行Word程序,在出现的文件打开对话框中选择需要打开的Excel文件;(2)要是首次运用Word程序打开ExcelXP文件的话,大家可能会看到“Microsoft Word 无法导入指定的格式。
这项功能目前尚未安装,是否现在安装?”的提示信息,此时大家可插入Microsoft Office安装盘,来完成该功能的安装任务;(3)接着Word程序会提示大家,是选择整个工作簿还是某个工作表,大家可以根据要恢复的文件的类型来选择;(4)一旦将受损文件打开后,可以先将文件中损坏的数据删除,再将鼠标移动到表格中,并在菜单栏中依次执行“表格”/“转换”/“表格转换成文字”命令;(5)在随后出现的对话框中选择制表符为文字分隔符,来将表格内容转为文本内容;(6)在Word菜单栏中依次执行“文件”/“另存为”命令,将转换获得的文本内容保存为纯文本格式文件;(7)运行ExcelXP程序,来执行“文件”/“打开”命令,在弹出的文件对话框中将文字类型选择为“文本文件”或“所有文件”,这样就能打开刚保存的文本文件了;(8)随后大家会看到一个文本导入向导设置框,大家只要根据提示就能顺利打开该文件,这样大家就会发现该工作表内容与原工作表完全一样,不同的是表格中所有的公式都需重新设置,还有部分文字、数字格式丢失了。
5 2:15:134、自动修复法倘若ExcelXP程序运行出现故障而导致文件受损的话,大家就可以使用这种修复方法了。
一旦在编辑文件的过程中,ExcelXP程序停止响应的话,大家可以强制关闭程序;要是由于突然断电导致文件受损的话,大家可以重新启动计算机并运行ExcelXP,这样ExcelXP 会自动弹出“文档恢复”窗口,并在该窗口中列出了程序发生意外原因时ExcelXP 已自动恢复的所有文件。
大家可以用鼠标选择每个要保留的文件,并单击指定文件名旁的箭头,再按下面的步骤来操作文件:(1)想要重新编辑受损的文件的话,可以直接单击“打开”命令来编辑;(2)想要将受损文件保存的话,可以单击“另存为”,在出现的文件保存对话框中输入文件的具体名称;程序在缺省状态下,将文件保存在以前的文件夹中;(3)想要查看文件受损修复信息的话,可以直接单击“显示修复”命令;(4)完成了对所有要保留的文件相关操作后,大家可以单击“文档恢复”任务窗格中的“关闭”按钮;ExcelXP程序在缺省状态下是不会启用自动修复功能的,因此大家希望ExcelXP在发生以外情况下能自动恢复文件的话,还必须按照下面的步骤来打开自动恢复功能:(1)在菜单栏中依次执行“工具”/“选项”命令,来打开选项设置框;(2)在该设置框中单击“保存”标签,并在随后打开的标签页面中将“禁用自动恢复”复选框取消;(3)选中该标签页面中的“保存自动恢复信息,每隔X分钟”复选项,并输入指定Excel程序保存自动恢复文件的频率;(4)完成设置后,单击“确定”按钮退出设置对话框。
Excel中常见问题及解决方法一、在Excel中不能进行求和运算由于在操作中更改了字段的数值后,求和字段的所有单元格中的数值没有随之变化,造成不能正常运算。
可以单击“工具→选项”命令,在打开的“选项”对话框中单击“重新计算”选项卡。
在“计算”选项区中选中“自动重算”单选按钮,单击“确定”按钮,就可以进行自动计算并更新单元格的值了。
二、在Excel中打开多个工作表时提示“内存不足,不能执行显示”这时首先关闭所有的应用程序,在桌面上单击鼠标右键,从弹出的快捷菜单中选择“属性”选项,在打开的“显示属性”对话框中单击“设置”选项卡,将“颜色”下拉列表框设置为256色,即可解决问题。
三、在Excel中出现启动慢且自动打开多个文件进入Excel中后,单击“工具→选项”命令,在打开的“选项”对话框中单击“常规”选项卡,删除“替补启动目录”文本框中的内容,单击“确定”按钮即可。
四、在Excel中出现“#DIV/0!”错误信息若输入的公式中的除数为0,或在公式中除数使用了空白单元格(当运算对象是空白单元格,Excel将此空值解释为零值),或包含零值单元格的单无格引用,就会出现错误信息“#DIV/0!”。
只要修改单元格引用,或者在用作除数的单元格中输入不为零的值即可解决问题。
五、在Excel中出现“#VALUE!”错误信息此情况可能有以下四个方面的原因之一造成:一是参数使用不正确;二是运算符使用不正确;三是执行“自动更正”命令时不能更正错误;四是当在需要输入数字或逻辑值时输入了文本,由于Excel不能将文本转换为正确的数据类型,也会出现该提示。
这时应确认公式或函数所需的运算符或参数是否正确,并且在公式引用的单元格中包含有效的数值。
六、在Excel中出现“#NAME?”错误信息出现此情况一般是在公式中使用了Excel所不能识别的文本,比如:使用了不存在的名称。
解决的方法是:单击“插入→名称→定义”命令,打开“定义名称”对话框。
如果所需名称没有被列出,在“在当前工作薄的名称”文本框中输入相应的名称,单击“添加”按钮将其添加,再单击“确定”按钮即可。
七、在Excel中出现“#NUM!”错误信息当函数或公式中使用了不正确的数字时将出现错误信息“#NUM!”。
这时应确认函数中使用的参数类型的正确性,然后修改公式,使其结果在-10307到+10307范围内即可错误常见原因处理方法实例剖析#DIV/0!在公式中有除数为零,或者有除数为空白的单元格(Excel把空白单元格也当作0)。
把除数改为非零的数值,或者用IF函数进行控制。
实例#N/A在公式使用查找功能的函数(VLOOKUP、HLOOKUP、LOOKUP等)时,找不到匹配的值。
检查被查找的值,使之的确存在于查找的数据表中的第一列。
实例#NAME?在公式中使用了Excel无法识别的文本,例如函数的名称拼写错误,使用了没有被定义的区域或单元格名称,引用文本时没有加引号等。
根据具体的公式,逐步分析出现该错误的可能,并加以改正。
实例#NUM!当公式需要数字型参数时,我们却给了它一个非数字型参数;给了公式一个无效的参数;公式返回的值太大或者太小。
根据公式的具体情况,逐一分析可能的原因并修正。
实例#VALUE文本类型的数据参与了数值运算,函数参数的数值类型不正确;函数的参数本应该是单一值,却提供了一个区域作为参数;输入一个数组公式时,忘记按Ctrl+Shift+Enter键。
更正相关的数据类型或参数类型;提供正确的参数;输入数组公式时,记得使用Ctrl+Shift+Enter键确定。
实例#REF!公式中使用了无效的单元格引用。
通常如下这些操作会导致公式引用无效的单元格:删除了被公式引用的单元格;把公式复制到含有引用自身的单元格中。
避免导致引用无效的操作,如果已经出现错误,先撤销,然后用正确的方法操作。
实例#NULL!使用了不正确的区域运算符或引用的单元格区域的交集为空。
改正区域运算符使之正确;更改引用使之相交。
实例妙用Excel快速恢复误录入的身份证号码两招学校每年年初都要对在职教工情况向人事部门报送材料,用Excel将教工情况逐一录入,可身份证号这一栏录入的老师并没有将先列的单元格格式设置为文本,导致身份证号在录入后被系统自动转换了格式,与实际报送要求不符(正确、快速地录入身份证号的方法许多资料曾多次介绍过,这里不再赘述)。
录入的老师向我求助,从图一中可以看出,被选中的身份证号在编辑栏中被完整地显示出来了(如图1),如果一个一个地复制再粘贴出来,费时费力。
后来笔者尝试用两种简单的方法很顺利地恢复了误录入的身份证号。
图11.用TEXT函数在“身份证号”列后插入一个空白列,单击F2单元格,输入公式“=TEXT(E2,"000000000000000")”,公式中将E2单元格的内容用指定的格式(15位“0”)替换,按回车键后,即得到了正确的身份证号。
用填充柄工具将公式复制到其他单元格中(如图2)。
图2操作完成后,不能直接删除原身份证号所在的E列,否则F列数据将不能正常显示,若要对表格进行打印操作,可将E列隐藏或将F列数据选定,单击“复制”按钮,再右击鼠标选择“选择性粘贴”命令,从弹出的“选择性粘贴”对话框中选择“数值”即可,然后就可以安全地删除原身份证号所在的E列数据了。
2.修改身证号单元格的格式选中身份证号所在的单元格区域,单击“格式”菜单中的“单元格”命令,弹出设置“单元格格式”对话框,选中“数字”选项卡“分类”列表中的“数值”,将小数位数由默认的“2”位改为“0”位,单击“确定”按钮即可(如图3)。
图3另外还可以选择“分类”中的“分数”,再选择任意一种分数类型或选择“分类”中的“特殊”,再选择“类型”中的“邮政编码”也可以。
小提示:用以上两种方法均可以成功地恢复出15位的身份证号码,相比之下,第二种方法更为简便。
但遗憾的是这些方法均不能恢复18位的身份证号,原因是在原来用错误的方法录入时系统自动将末三位用“000”代替了(在Excel中超过15的数值,系统自动将超出的数值用“0”替换),所以也就无法正常恢复了。
Excel显示值计算读了《中国电脑教育报》今年第28期F6版的《Excel也会“作假”》一文,受益匪浅,文中所述是利用Round函数杜绝Excel的计算误差。
其实,Excel之所以产生这种计算上的误差是因为我们在单元格中看到的显示值与实际值不同所造成的,图中即显示了显示值与实际值的差异,当进行计算时Excel以实际值进行计算,而非显示值。
知道了这些,我们只要设置Excel以显示值进行计算即可避免计算误差的出现。
