windows环境下测试环境配置流程
测试环境搭建流程
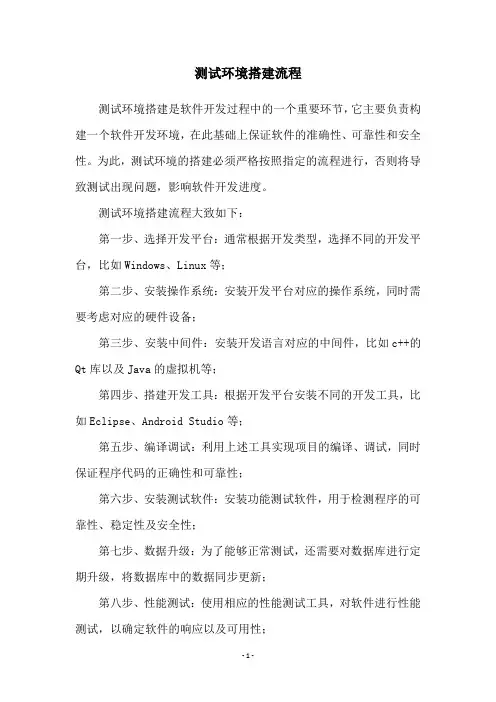
测试环境搭建流程测试环境搭建是软件开发过程中的一个重要环节,它主要负责构建一个软件开发环境,在此基础上保证软件的准确性、可靠性和安全性。
为此,测试环境的搭建必须严格按照指定的流程进行,否则将导致测试出现问题,影响软件开发进度。
测试环境搭建流程大致如下:第一步、选择开发平台:通常根据开发类型,选择不同的开发平台,比如Windows、Linux等;第二步、安装操作系统:安装开发平台对应的操作系统,同时需要考虑对应的硬件设备;第三步、安装中间件:安装开发语言对应的中间件,比如c++的Qt库以及Java的虚拟机等;第四步、搭建开发工具:根据开发平台安装不同的开发工具,比如Eclipse、Android Studio等;第五步、编译调试:利用上述工具实现项目的编译、调试,同时保证程序代码的正确性和可靠性;第六步、安装测试软件:安装功能测试软件,用于检测程序的可靠性、稳定性及安全性;第七步、数据升级:为了能够正常测试,还需要对数据库进行定期升级,将数据库中的数据同步更新;第八步、性能测试:使用相应的性能测试工具,对软件进行性能测试,以确定软件的响应以及可用性;第九步、质量检验:使用软件测试工具对程序代码进行质量检验,确保软件性能满足预期的要求;第十步、发布上市:完成软件的测试,提交发布,确保软件正确安全可靠地上市。
测试环境搭建流程影响着软件开发的效率和质量,必须严格按照流程搭建,从而确保软件开发的顺利进行。
首先要确定开发平台,安装对应的操作系统和中间件,并搭建开发工具。
接下来要进行编译调试,安装测试软件,以确保程序代码的正确性和可靠性。
最后,要完成数据升级,进行性能测试和质量检验,最终发布完成软件,使软件能够正确安全可靠地上市。
综上所述,测试环境搭建流程相当重要,确保软件开发进程顺利进行,实现软件开发的目标。
搭建好的测试环境可以让软件开发者在此基础上更加高效、可靠地进行软件开发,从而实现软件的高性能,稳定可靠的应用。
测试环境搭建及举例
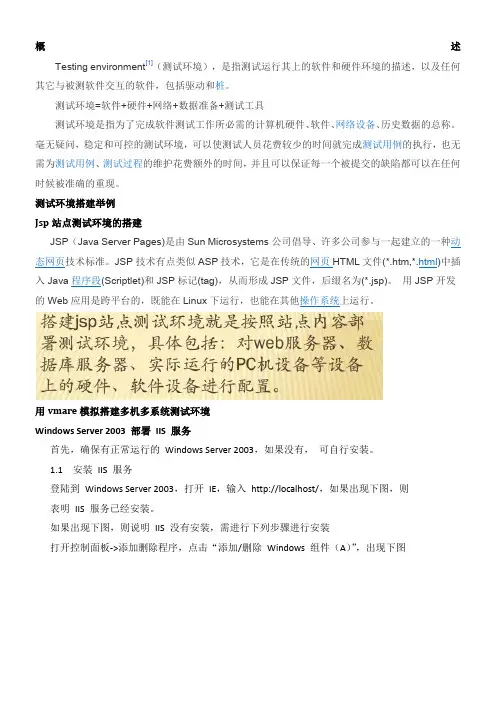
概述Testing environment[1](测试环境),是指测试运行其上的软件和硬件环境的描述,以及任何其它与被测软件交互的软件,包括驱动和桩。
测试环境=软件+硬件+网络+数据准备+测试工具测试环境是指为了完成软件测试工作所必需的计算机硬件、软件、网络设备、历史数据的总称。
毫无疑问,稳定和可控的测试环境,可以使测试人员花费较少的时间就完成测试用例的执行,也无需为测试用例、测试过程的维护花费额外的时间,并且可以保证每一个被提交的缺陷都可以在任何时候被准确的重现。
测试环境搭建举例Jsp站点测试环境的搭建JSP(Java Server Pages)是由Sun Microsystems公司倡导、许多公司参与一起建立的一种动态网页技术标准。
JSP技术有点类似ASP技术,它是在传统的网页HTML文件(*.htm,*.html)中插入Java程序段(Scriptlet)和JSP标记(tag),从而形成JSP文件,后缀名为(*.jsp)。
用JSP开发的Web应用是跨平台的,既能在Linux下运行,也能在其他操作系统上运行。
用vmare模拟搭建多机多系统测试环境Windows Server 2003 部署IIS 服务首先,确保有正常运行的Windows Server 2003,如果没有,可自行安装。
1.1 安装IIS 服务登陆到Windows Server 2003,打开IE,输入http://localhost/,如果出现下图,则表明IIS 服务已经安装。
如果出现下图,则说明IIS 没有安装,需进行下列步骤进行安装打开控制面板->添加删除程序,点击“添加/删除Windows 组件(A)”,出现下图向下拖动右边滚动条,勾中“应用程序服务器”,点击详细信息,勾中,点击【OK】,返回到Windows 组件向导界面,点击【下一步】,进行IIS 服务安装。
如果安装时需要插入Windows Server 2003 系统光盘,则插入相应的系统光盘,即可。
web测试环境搭建流程
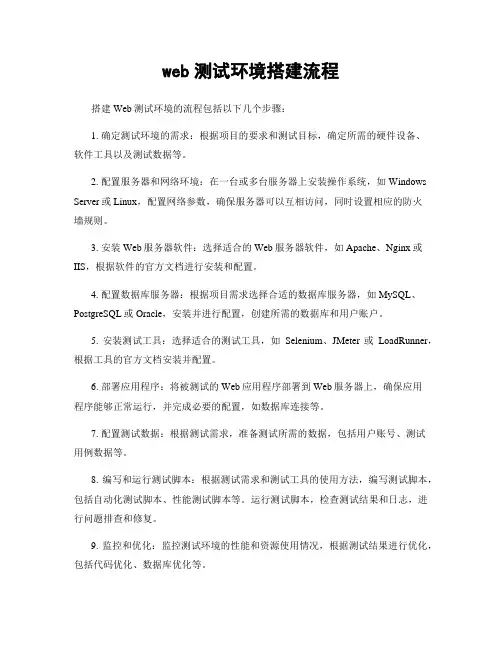
web测试环境搭建流程搭建Web测试环境的流程包括以下几个步骤:1. 确定测试环境的需求:根据项目的要求和测试目标,确定所需的硬件设备、软件工具以及测试数据等。
2. 配置服务器和网络环境:在一台或多台服务器上安装操作系统,如Windows Server或Linux,配置网络参数,确保服务器可以互相访问,同时设置相应的防火墙规则。
3. 安装Web服务器软件:选择适合的Web服务器软件,如Apache、Nginx或IIS,根据软件的官方文档进行安装和配置。
4. 配置数据库服务器:根据项目需求选择合适的数据库服务器,如MySQL、PostgreSQL或Oracle,安装并进行配置,创建所需的数据库和用户账户。
5. 安装测试工具:选择适合的测试工具,如Selenium、JMeter或LoadRunner,根据工具的官方文档安装并配置。
6. 部署应用程序:将被测试的Web应用程序部署到Web服务器上,确保应用程序能够正常运行,并完成必要的配置,如数据库连接等。
7. 配置测试数据:根据测试需求,准备测试所需的数据,包括用户账号、测试用例数据等。
8. 编写和运行测试脚本:根据测试需求和测试工具的使用方法,编写测试脚本,包括自动化测试脚本、性能测试脚本等。
运行测试脚本,检查测试结果和日志,进行问题排查和修复。
9. 监控和优化:监控测试环境的性能和资源使用情况,根据测试结果进行优化,包括代码优化、数据库优化等。
10. 维护和更新:定期检查和更新测试环境的软件和配置,确保环境的稳定性和安全性。
总结:搭建Web测试环境需要进行服务器和网络环境的配置,安装Web服务器软件和数据库服务器,选择合适的测试工具并进行安装和配置,部署应用程序,并进行测试脚本的编写和运行。
同时,需要监控和优化测试环境,并定期进行维护和更新。
通过以上步骤,可以搭建一个稳定可靠的Web测试环境,用于进行各种类型的测试工作。
系统测试验收报告
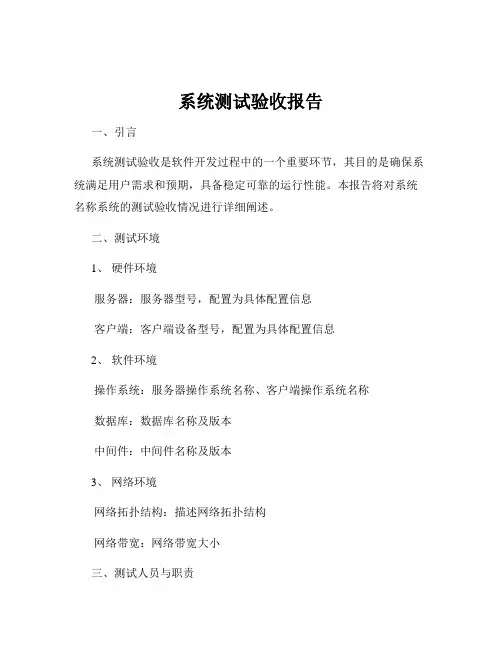
系统测试验收报告一、引言系统测试验收是软件开发过程中的一个重要环节,其目的是确保系统满足用户需求和预期,具备稳定可靠的运行性能。
本报告将对系统名称系统的测试验收情况进行详细阐述。
二、测试环境1、硬件环境服务器:服务器型号,配置为具体配置信息客户端:客户端设备型号,配置为具体配置信息2、软件环境操作系统:服务器操作系统名称、客户端操作系统名称数据库:数据库名称及版本中间件:中间件名称及版本3、网络环境网络拓扑结构:描述网络拓扑结构网络带宽:网络带宽大小三、测试人员与职责1、测试负责人:姓名负责制定测试计划、组织测试工作、协调资源、对测试结果进行评估和总结。
2、测试工程师:姓名 1、姓名2……负责执行测试用例、记录测试结果、发现并报告缺陷。
四、测试内容与方法1、功能测试对系统的各项功能进行了全面测试,包括但不限于用户注册登录、数据录入、查询统计、报表生成等。
测试方法主要采用黑盒测试,通过输入不同的测试数据,检查系统的输出结果是否符合预期。
2、性能测试对系统的响应时间、吞吐量、资源利用率等性能指标进行了测试。
使用性能测试工具工具名称模拟并发用户操作,监测系统在不同负载下的性能表现。
3、兼容性测试对系统在不同操作系统、浏览器、移动设备上的兼容性进行了测试。
确保系统在各种环境下能够正常运行,界面显示正常,功能无异常。
4、安全性测试对系统的用户认证、权限管理、数据加密等安全机制进行了测试。
检查系统是否存在安全漏洞,是否能够有效保护用户数据和系统资源。
5、接口测试对系统与外部系统的接口进行了测试,包括数据传输的准确性、完整性和及时性。
验证接口的参数传递、返回值是否符合接口规范。
五、测试结果1、功能测试结果系统的各项功能均能正常实现,满足用户需求和业务流程要求。
但在某些复杂业务场景下,发现了具体功能名称功能存在具体问题描述的问题,已记录并提交给开发人员进行修复。
2、性能测试结果在低负载情况下,系统的响应时间均在响应时间阈值以内,吞吐量满足业务需求,资源利用率正常。
系统测试报告实例
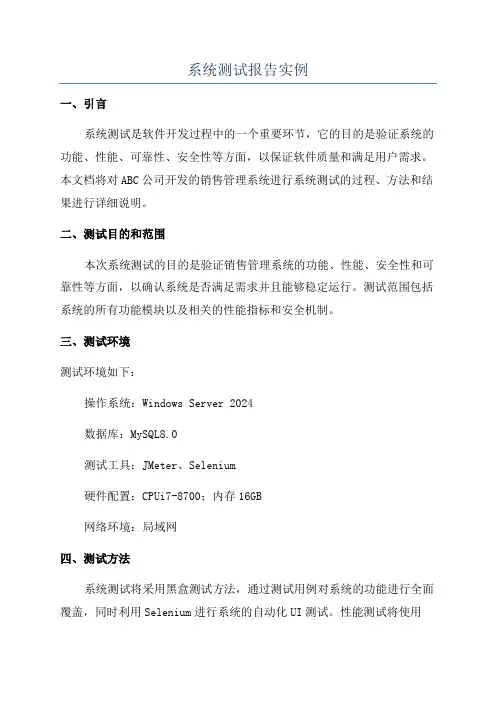
系统测试报告实例一、引言系统测试是软件开发过程中的一个重要环节,它的目的是验证系统的功能、性能、可靠性、安全性等方面,以保证软件质量和满足用户需求。
本文档将对ABC公司开发的销售管理系统进行系统测试的过程、方法和结果进行详细说明。
二、测试目的和范围本次系统测试的目的是验证销售管理系统的功能、性能、安全性和可靠性等方面,以确认系统是否满足需求并且能够稳定运行。
测试范围包括系统的所有功能模块以及相关的性能指标和安全机制。
三、测试环境测试环境如下:操作系统:Windows Server 2024数据库:MySQL8.0测试工具:JMeter、Selenium硬件配置:CPUi7-8700;内存16GB网络环境:局域网四、测试方法系统测试将采用黑盒测试方法,通过测试用例对系统的功能进行全面覆盖,同时利用Selenium进行系统的自动化UI测试。
性能测试将使用JMeter对系统的响应时间、并发用户数等方面进行测试,并分析系统的瓶颈和可能存在的问题。
五、测试用例本次系统测试共编写了100个测试用例,其中包括常规功能测试、异常功能测试、边界值测试、安全测试、并发测试等。
具体的测试用例和测试结果将在附录中详细列出。
六、测试结果1.常规功能测试:经过测试,系统的所有常规功能均能够正常运行,没有出现功能性问题。
2.异常功能测试:在输入错误数据的情况下,系统能够正确地检测并给出错误提示,保证了系统的异常处理能力。
3.边界值测试:系统在边界值测试中表现正常,没有出现越界或溢出等问题。
4.安全测试:系统的登录和数据访问控制机制能够有效防止非法用户的入侵和数据泄露。
5.性能测试:系统在高并发用户数下运行平稳,响应时间符合预期,系统的吞吐量和并发用户数达到了设计要求。
七、问题和改进建议在测试过程中,提出了一些系统存在的问题和改进建议,如:一些功能的操作流程不够直观,建议增加用户引导性的设计;一些批处理操作的执行时间较长,建议对操作逻辑进行优化等。
软件测试报告性能测试评估与建议
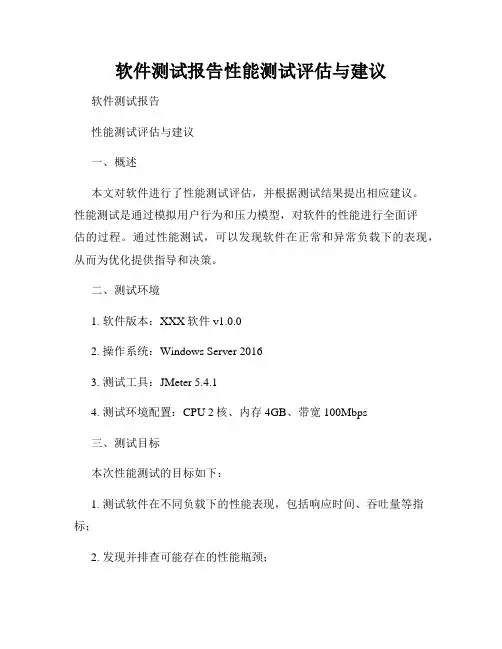
软件测试报告性能测试评估与建议软件测试报告性能测试评估与建议一、概述本文对软件进行了性能测试评估,并根据测试结果提出相应建议。
性能测试是通过模拟用户行为和压力模型,对软件的性能进行全面评估的过程。
通过性能测试,可以发现软件在正常和异常负载下的表现,从而为优化提供指导和决策。
二、测试环境1. 软件版本:XXX软件 v1.0.02. 操作系统:Windows Server 20163. 测试工具:JMeter 5.4.14. 测试环境配置:CPU 2核、内存 4GB、带宽 100Mbps三、测试目标本次性能测试的目标如下:1. 测试软件在不同负载下的性能表现,包括响应时间、吞吐量等指标;2. 发现并排查可能存在的性能瓶颈;3. 提出针对性能瓶颈的优化建议,以提升软件的性能。
四、测试场景测试使用以下场景进行性能测试评估:1. 场景一:模拟100个并发用户登录软件,并进行基本功能操作;2. 场景二:模拟1000个并发用户同时上传文件;3. 场景三:模拟1000个并发用户同时浏览网页内容。
五、测试结果1. 场景一测试结果:- 平均响应时间:0.5秒- 最大响应时间:2秒- 吞吐量:200个请求/秒2. 场景二测试结果:- 平均响应时间:1秒- 最大响应时间:5秒- 吞吐量:100个请求/秒3. 场景三测试结果:- 平均响应时间:0.2秒- 最大响应时间:1秒- 吞吐量:500个请求/秒六、性能评估与建议根据以上测试结果,对软件的性能进行评估,并提出相应建议如下:1. 场景一评估与建议:- 响应时间在可接受范围内,但最大响应时间较高,建议优化登录功能的性能,减少最大响应时间;- 增加并发用户数量以进行更严格的负载测试,以验证软件在高负载下的性能表现。
2. 场景二评估与建议:- 平均响应时间较长,建议优化文件上传功能,减少响应时间;- 针对文件上传过程中可能出现的阻塞问题,增加并发用户数量以进行更严格的负载测试。
软件测试报告系统可靠性测试详细记录
软件测试报告系统可靠性测试详细记录1. 引言软件测试报告系统是一种重要的工具,用于评估软件系统的可靠性和稳定性。
本文将详细记录软件测试报告系统进行可靠性测试的结果和过程,以提供客观准确的数据和信息。
2. 测试环境和配置为了保证可靠性测试的准确性,我们在以下环境和配置下进行了测试:- 操作系统:Windows 10- 浏览器:Google Chrome, Mozilla Firefox, Microsoft Edge- 测试工具:Selenium WebDriver, JUnit- 软件版本:软件测试报告系统 v1.03. 测试目标我们的测试目标是评估软件测试报告系统在各种条件下的可靠性。
具体目标包括:- 系统是否能够正常启动和关闭;- 系统是否能够正确加载和显示测试报告数据;- 系统是否能够准确计算测试指标和生成报告;- 系统在面对大量用户请求时是否能够保持稳定性。
4. 测试方法为了全面评估软件测试报告系统的可靠性,我们采用了以下测试方法:- 功能测试:测试系统的各个功能模块是否按照设计和预期进行工作;- 兼容性测试:测试系统在不同操作系统和浏览器下的兼容性;- 性能测试:测试系统在面对不同用户负载时的性能表现;- 压力测试:测试系统在极限负载情况下的稳定性。
5. 测试结果和分析5.1 功能测试我们对软件测试报告系统的各个功能模块进行了全面的测试,包括登录、报告生成、数据导入导出等功能。
在所有测试用例中,系统均能正常运行并按照预期生成正确的结果。
5.2 兼容性测试我们在不同的操作系统和浏览器下测试了软件测试报告系统的兼容性。
测试结果表明,在Windows 10操作系统下,系统在Google Chrome、Mozilla Firefox和Microsoft Edge等主流浏览器上均能正常运行和显示。
5.3 性能测试我们通过模拟不同用户负载对软件测试报告系统进行了性能测试。
测试结果显示,系统在处理正常用户负载时响应迅速,报告生成时间在可接受范围内。
windows本地环境Spark开发环境配置
Spark开发环境准备1. 准备环境准备环境包括:(1)JDK安装包(exe、zip):/technetwork/java/javase/downloads/index-jsp-138363.html (2)Scala安装包(msi、zip):/download/(3)IDEA安装包:https:///idea/(6)Spark安装包:https:///downloads.html安装JDK配置环境变量(1.7以上版本)JA V A_HOME = C:\Program Files\Java\jdk1.7.0_71CLASSPATH =.;%JA V A_HOME%\lib;PATH +=;%JA V A_HOME%\bin;%JA V A_HOME%\jre\bin;进入cmd界面测试jdk是否安装成功。
安装Scala安装完毕配置环境变量,增加PA TH变量:SCALA_HOME = C:\Program Files\scala-2.11.8PATH += %SCALA_HOME%\bin;进入cmd界面测试scala是否安装成功。
spark安装1.解压压缩文件至指定目录spark-1.6.2-bin-hadoop2.6.tgz2.配置环境变量HADOOP_HOME = D:\spark-1.6.2-bin-hadoop2.6在path变量中增加;%HADOOP_HOME%\bin3.添加winutils.exe(注意32位和64位不兼容)将winutils.exe添加至目录bin中4.验证CMD输入:spark-shell退出输入":quit"2 构建IntelliJ IDEA开发环境官方提供了Ultimate版和Community 版可供选择,主要区别:1)Ultimate版功能齐全的IDE,支持Web和Enterprise,免费试用30天,由官方提供一个专有的开发工具集和架构支持。
搭建软件测试环境
搭建软件测试环境⾸先在搭建软件测试环境前,我们要明⽩⼀个软件运⾏起来都需要什么条件,⽽这些条件就是我们所说的软件测试的环境。
软件测试环境是由硬件环境、软件环境、⽹络环境构成。
⾸先来说硬件环境:所需计算机数量,以及对每台计算机硬件配置的要求,⽐如说CPU速度、内存和硬盘容量,⽹卡所⽀持的速度以及打印机的型号等。
其次软件环境:包括软件运⾏的操作系统(主流的操作系统Windows、Linux、Unix),数据库(Oracle、mysql、SqlServer、DB2等)、web应⽤服务器(Apache、Tomcat、Nginx等)和集群环境(例如负载均衡)最后⽹络环境:如果说测试的结果与介⼊的Internet线路稳定性有关,那么应该为测试环境接⼊单独的线路,如果测试结果与局域⽹内的⽹络速度有关,那么应保证计算机的⽹卡、⽹线及⽤到集线器、交换机都不会成为瓶颈,还有就是测试时使⽤哪种⽹络频段,不过⼀般情况下都是可以的。
⼀般情况下公司的⽹络都是⽐较稳定的,如果需要进⾏弱⽹测试可使⽤charles⼯具。
⽐如说现在需要我们去测试⼀个项⽬,那么就需要做到下⾯这些:1.⾸先,我们要确定是在那个系统上运⾏的,是Windows还是Linux或者是其他的系统,然后去对应安装2.安装服务器,类似于Apache什么的,我们常⽤的是Tomcat3.安装jdk,配置环境变量4.安装数据库,然后配置数据库,⽐如说mysql、Oracle、SQLserver、MongoDB等5.还有其余的⼀些⼯具,⽐如说浏览器、Redis、charles等,看需要什么软件就装什么吧!数据库的话,mysql可以⽤Navigate、sqlyog连接,Oracle⽤PL/SQL连接,MongoDB⽤robo3T连接。
测试环境配置
任务一参考1:OA系统测试环境的搭建(一)安装mysql双击mysql-essential-5.1.42-win32.msi,开始MySQL数据库的安装,安装过程见图。
图1先是安装欢迎程序,点击Next开始下一步安装。
默认是Typical,建议改成Custom,下面介绍Custom的安装方法,见图2。
图2到这一步需要选择组件及更改文件夹位置,组件就用默认的,位置可以选择Change 来改变,见图3。
图3一切就绪,点击Install开始安装。
见图4。
图4开始安装过程,会出现安装进度,如图5,结束后,会提示是否要在上注册,选择跳过,即Skip Sign-Up见图6。
图5图6安装结束,选择现在开始配置mysql服务器。
点击Finish继续。
图7。
图7(如果已经安装,而没有进行配置,从这一步开始。
)配置开始,选择Detailed Configuration,点击Next继续。
下面这个选项是选择mysql应用于何种类型,第一种是开发服务器,将只用尽量少的内存,第二种是普通WEB服务器,将使用中等数量内存,最后一种是这台服务器上面只跑mysql数据库,将占用全部的内存,一般要选择开发服务器,占用尽量少的内存,也可根据需求选择其他选项。
点击Next。
下面是选择数据库用途,第一种是多功能用途,将把数据库优化成很好的innodb存储类型和高效率的myisam存储类型,第二种是只用于事务处理类型,最好的优化innodb,但同时也支持myisam,最后一种是非事务处理类型,适合于简单的应用,只有不支持事务的myisam类型是被支持的。
一般选择第一种多功能的。
点击Next。
下面是选择InnodDB的数据存放位置,一般默认好了,不需要改动。
下面是选择mysql允许的最大连接数,第一种是最大20个连接并发数,第二种是最大500个并发连接数,最后一种是自定义。
点击Next。
下面是选择数据库监听的端口,默认是3306,一般不需要修改。
- 1、下载文档前请自行甄别文档内容的完整性,平台不提供额外的编辑、内容补充、找答案等附加服务。
- 2、"仅部分预览"的文档,不可在线预览部分如存在完整性等问题,可反馈申请退款(可完整预览的文档不适用该条件!)。
- 3、如文档侵犯您的权益,请联系客服反馈,我们会尽快为您处理(人工客服工作时间:9:00-18:30)。
Windows环境下服务器配置流程一、JKD安装安装JDK 选择安装目录安装过程中会出现两次安装提示。
第一次是安装 jdk ,第二次是安装 jre 。
建议两个都安装在同一个java文件夹中的不同文件夹中。
(不能都安装在java文件夹的根目录下,jdk和jre安装在同一文件夹会出错)如下图所示1:安装jdk 随意选择目录只需把默认安装目录 \java 之前的目录修改即可2:安装jre→更改→ \java 之前目录和安装 jdk 目录相同即可注:若无安装目录要求,可全默认设置。
无需做任何修改,两次均直接点下一步。
安装完JDK后配置环境变量 ?计算机→属性→高级系统设置→高级→环境变量系统变量→新建 JAVA_HOME 变量。
变量值填写jdk的安装目录(本人是 E:\Java\系统变量→寻找 Path 变量→编辑在变量值最后输入 %JAVA_HOME%\bin;%JAVA_HOME%\jre\bin;(注意原来Path的变量值末尾有没有;号,如果没有,先输入;号再输入上面的代码)系统变量→新建 CLASSPATH 变量变量值填写 ? .;%JAVA_HOME%\lib;%JAVA_HOME%\lib\(注意最前面有一点)系统变量配置完毕检验是否配置成功运行cmd 输入 java -version (java 和 -version 之间有空格)若如图所示安装JDK 选择安装目录安装过程中会出现两次安装提示。
第一次是安装 jdk ,第二次是安装 jre 。
建议两个都安装在同一个java文件夹中的不同文件夹中。
(不能都安装在java文件夹的根目录下,jdk和jre安装在同一文件夹会出错)如下图所示1:安装jdk 随意选择目录只需把默认安装目录 \java 之前的目录修改即可2:安装jre→更改→ \java 之前目录和安装 jdk 目录相同即可注:若无安装目录要求,可全默认设置。
无需做任何修改,两次均直接点下一步。
环境变量的配置这里就以win10 为例:右击计算机→属性→高级系统设置→高级→环境变量系统变量→新建 JAVA_HOME 变量。
变量值填写jdk的安装目录(本人是 E:\Java\系统变量→寻找 Path 变量→编辑在变量值最后输入 %JAVA_HOME%\bin;%JAVA_HOME%\jre\bin;(注意原来Path的变量值末尾有没有;号,如果没有,先输入;号再输入上面的代码)系统变量→新建 CLASSPATH 变量变量值填写 ? .;%JAVA_HOME%\lib;%JAVA_HOME%\lib\(注意最前面有一点)系统变量配置完毕检验是否配置成功运行cmd 输入 java -version (java 和 -version 之间有空格)若如图所示显示版本信息则说明安装和配置成功。
显示版本信息则说明安装和配置成功。
二、TOMCAT安装1,解压tomcat压缩包至非系统盘2,更改环境变量环境变量的配置这里就以win10 为例:右击计算机——属性——高级系统设置。
点击下面的环境变量,进入后在系统变量一栏点击新建,然后输入如下:名称:JAVA_HOME变量值:刚刚安装的路径在上面的一栏中点击新建,内容如下:名称:CLASS_PATH变量值:.;%JAVA_HOME%\lib;%JAVA_HOME%\lib\一定要注意所有符号都是英文状态的。
在系统环境变量中有一个path的环境变量,选中后选择编辑,将JAVA_HOME添加进去即可,如图:在最后加上;%JAVA_HOME%\bin;测试java环境是否配置成功按下win+R键,输入cmd调出命令符控制窗口。
输入:java -version 后查看是否显示版本,如果出现版本表示配置成功Tomcat安装好之后的配置:1、把<Context path="" docBase="maindata" debug="0" reloadable="true"/>替换成<Context path="" docBase="E:/tomcat7_product/webapps/max-web" debug="0" reloadable="true"/>配置之后的tomcat三、MYSQL安装手册打开下载的mysql安装文件,双击解压缩,运行“”,出现如下界面mysql安装向导启动,按“Next”继续选择安装类型,有“Typical(默认)”、“Complete(完全)”、“Custom(用户自定义)”三个选项,我们选择“Custom”,有更多的选项,也方便熟悉安装过程在“Developer Components(开发者部分)”上左键单击,选择“This feature, and all subfeatures, will be installed on local hard drive.”,即“此部分,及下属子部分内容,全部安装在本地硬盘上”。
在上面的“MySQL Server(mysql服务器)”、“Client Programs(mysql客户端程序)”、“Documentation(文档)”也如此操作,以保证安装所有文件。
点选“Change...”,手动指定安装目录。
填上安装目录,我的是“F:\Server\MySQL\MySQL Server ”,也建议不要放在与操作系统同一分区,这样可以防止系统备份还原的时候,数据被清空。
按“OK”继续。
返回刚才的界面,按“Next”继续确认一下先前的设置,如果有误,按“Back”返回重做。
按“Install”开始安装。
正在安装中,请稍候,直到出现下面的界面这里是询问你是否要注册一个的账号,或是使用已有的账号登陆,一般不需要了,点选“Skip Sign-Up”,按“Next”略过此步骤。
现在软件安装完成了,出现上面的界面,这里有一个很好的功能,mysql配置向导,不用向以前一样,自己手动乱七八糟的配置了,将“Configure the Mysql Server now”前面的勾打上,点“Finish”结束软件的安装并启动mysql配置向导。
mysql配置向导启动界面,按“Next”继续选择配置方式,“Detailed Configuration(手动精确配置)”、“Standard Configuration (标准配置)”,我们选择“Detailed Configuration”,方便熟悉配置过程。
选择服务器类型,“Developer Machine(开发测试类,mysql占用很少资源)”、“Server Machine(服务器类型,mysql占用较多资源)”、“Dedicated MySQL Server Machine(专门的数据库服务器,mysql占用所有可用资源)”,大家根据自己的类型选择了,一般选“Server Machine”,不会太少,也不会占满。
选择mysql数据库的大致用途,“Multifunctional Database(通用多功能型,好)”、“Transactional Database Only(服务器类型,专注于事务处理,一般)”、“Non-Transactional Database Only(非事务处理型,较简单,主要做一些监控、记数用,对MyISAM数据类型的支持仅限于non-transactional),随自己的用途而选择了,我这里选择“Transactional Database Only”,按“Next”继续。
对InnoDB Tablespace进行配置,就是为InnoDB 数据库文件选择一个存储空间,如果修改了,要记住位置,重装的时候要选择一样的地方,否则可能会造成数据库损坏,当然,对数据库做个备份就没问题了,这里不详述。
我这里没有修改,使用用默认位置,直接按“Next”继续选择您的网站的一般mysql访问量,同时连接的数目,“Decision Support(DSS)/OLAP(20个左右)”、“Online Transaction Processing(OLTP)(500个左右)”、“Manual Setting (手动设置,自己输一个数)”,我这里选“Online Transaction Processing(OLTP)”,自己的服务器,应该够用了,按“Next”继续是否启用TCP/IP连接,设定端口,如果不启用,就只能在自己的机器上访问mysql数据库了,我这里启用,把前面的勾打上,Port Number:3306,在这个页面上,您还可以选择“启用标准模式”(Enable Strict Mode),这样MySQL就不会允许细小的语法错误。
如果您还是个新手,我建议您取消标准模式以减少麻烦。
但熟悉MySQL以后,尽量使用标准模式,因为它可以降低有害数据进入数据库的可能性。
按“Next”继续西文编码,第二个是多字节的通用utf8编码,都不是我们通用的编码,这里选择第三个,然后在Character Set那里选择或填入“gbk”,当然也可以用“gb2312”,区别就是gbk 的字库容量大,包括了gb2312的所有汉字,并且加上了繁体字、和其它乱七八糟的字——使用mysql的时候,在执行数据操作命令之前运行一次“SET NAMES GBK;”(运行一次就行了,GBK可以替换为其它值,视这里的设置而定),就可以正常的使用汉字(或其它文字)了,否则不能正常显示汉字。
按“Next”继续。
选择是否将mysql安装为windows服务,还可以指定Service Name(服务标识名称),是否将mysql的bin目录加入到Windows PATH(加入后,就可以直接使用bin下的文件,而不用指出目录名,比如连接,“ -uusername -ppassword;”就可以了,不用指出的完整地址,很方便),我这里全部打上了勾,Service Name不变。
按“Next”继续。
选择是否将mysql安装为windows服务,还可以指定Service Name(服务标识名称),是否将mysql 的bin目录加入到Windows PATH(加入后,就可以直接使用bin下的文件,而不用指出目录名,比如连接,“ -uusername -ppassword;”就可以了,不用指出的完整地址,很方便),我这里全部打上了勾,Service Name不变。
按“Next”继续。
这一步询问是否要修改默认root用户(超级管理)的密码(默认为空),“New root password”如果要修改,就在此填入新密码(如果是重装,并且之前已经设置了密码,在这里更改密码可能会出错,请留空,并将“Modify Security Settings”前面的勾去掉,安装配置完成后另行修改密码),“Confirm(再输一遍)”内再填一次,防止输错。
