苹果Mac操作系统使用教程
Mac系统中的终端和命令行操作指南
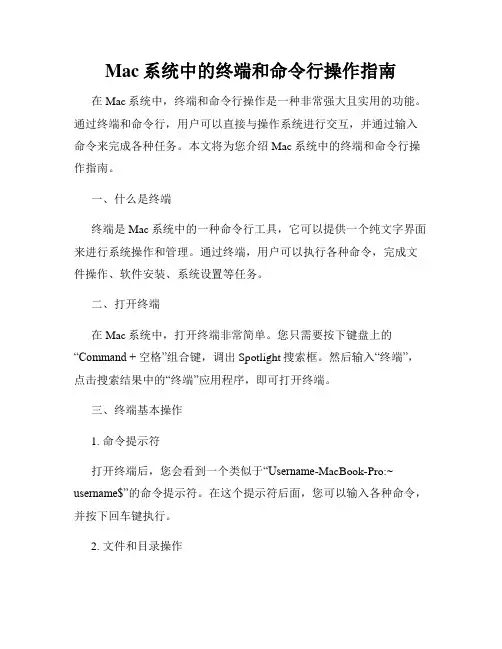
Mac系统中的终端和命令行操作指南在Mac系统中,终端和命令行操作是一种非常强大且实用的功能。
通过终端和命令行,用户可以直接与操作系统进行交互,并通过输入命令来完成各种任务。
本文将为您介绍Mac系统中的终端和命令行操作指南。
一、什么是终端终端是Mac系统中的一种命令行工具,它可以提供一个纯文字界面来进行系统操作和管理。
通过终端,用户可以执行各种命令,完成文件操作、软件安装、系统设置等任务。
二、打开终端在Mac系统中,打开终端非常简单。
您只需要按下键盘上的“Command + 空格”组合键,调出Spotlight搜索框。
然后输入“终端”,点击搜索结果中的“终端”应用程序,即可打开终端。
三、终端基本操作1. 命令提示符打开终端后,您会看到一个类似于“Username-MacBook-Pro:~ username$”的命令提示符。
在这个提示符后面,您可以输入各种命令,并按下回车键执行。
2. 文件和目录操作通过终端,您可以方便地进行文件和目录操作。
以下是一些常用的命令示例:- 查看当前目录:`pwd`- 切换目录:`cd 目录路径`- 创建目录:`mkdir 目录名`- 创建文件:`touch 文件名`- 复制文件或目录:`cp 源文件目标文件`- 移动文件或目录:`mv 源文件目标文件`- 删除文件或目录:`rm 文件或目录`3. 文件查看和编辑终端中有一些命令可以帮助您查看和编辑文件内容。
以下是常用的命令示例:- 查看文件内容:`cat 文件名`- 分页查看文件内容:`more 文件名`- 查看文件前几行内容:`head 文件名`- 查看文件后几行内容:`tail 文件名`- 编辑文件:`vi 文件名`四、常用命令行操作在Mac系统中,还有一些常用的命令行操作可以帮助您更高效地完成各种任务。
1. 软件安装与管理通过命令行,您可以使用Homebrew等工具来方便地进行软件安装和管理。
以下是一些常用的命令示例:- 安装软件:`brew install 软件名`- 更新软件:`brew update`- 卸载软件:`brew uninstall 软件名`- 搜索软件:`brew search 软件名`2. 网络操作命令行还提供了一些网络操作的命令,可以帮助您进行网络检测、网络设置等任务。
Mac系统使用教程
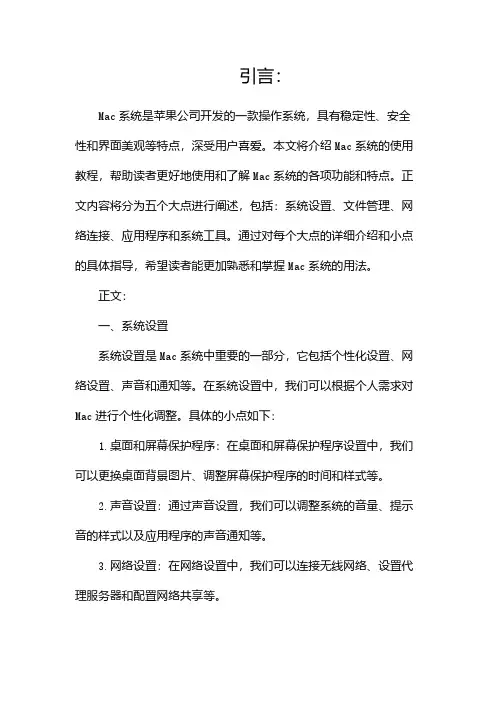
引言:Mac系统是苹果公司开发的一款操作系统,具有稳定性、安全性和界面美观等特点,深受用户喜爱。
本文将介绍Mac系统的使用教程,帮助读者更好地使用和了解Mac系统的各项功能和特点。
正文内容将分为五个大点进行阐述,包括:系统设置、文件管理、网络连接、应用程序和系统工具。
通过对每个大点的详细介绍和小点的具体指导,希望读者能更加熟悉和掌握Mac系统的用法。
正文:一、系统设置系统设置是Mac系统中重要的一部分,它包括个性化设置、网络设置、声音和通知等。
在系统设置中,我们可以根据个人需求对Mac进行个性化调整。
具体的小点如下:1.桌面和屏幕保护程序:在桌面和屏幕保护程序设置中,我们可以更换桌面背景图片、调整屏幕保护程序的时间和样式等。
2.声音设置:通过声音设置,我们可以调整系统的音量、提示音的样式以及应用程序的声音通知等。
3.网络设置:在网络设置中,我们可以连接无线网络、设置代理服务器和配置网络共享等。
4.安全和隐私:通过安全和隐私设置,我们可以设置Mac系统的防火墙、隐私权限和应用程序的安装设置等。
5.时间机器:时间机器是Mac系统中备份和恢复数据的工具。
我们可以通过时间机器设置自动备份和恢复数据的方式。
二、文件管理文件管理是我们在日常使用电脑时经常会涉及到的操作。
Mac 系统提供了丰富的文件管理功能,使我们能够更好地管理和组织文件。
下面是一些关于文件管理的小点:1.文件夹和文件的创建和删除:我们可以通过鼠标右键桌面或者Finder中的菜单来创建和删除文件夹和文件。
2.文件的复制和移动:在文件管理中,我们可以使用鼠标拖动的方式将文件从一个位置复制或移动到另一个位置。
3.文件的分类和检索:Mac系统允许我们对文件进行分类和检索,通过给文件添加标签、注释和关键字等方式来快速找到文件。
4.文件的共享和传输:在Mac系统中,我们可以共享文件夹和文件,并通过AirDrop、邮件和即时通讯工具等方式传输文件。
5.版本控制:Mac系统提供了版本控制的功能,可以对文件进行版本管理和恢复。
macOS系统使用技巧总结
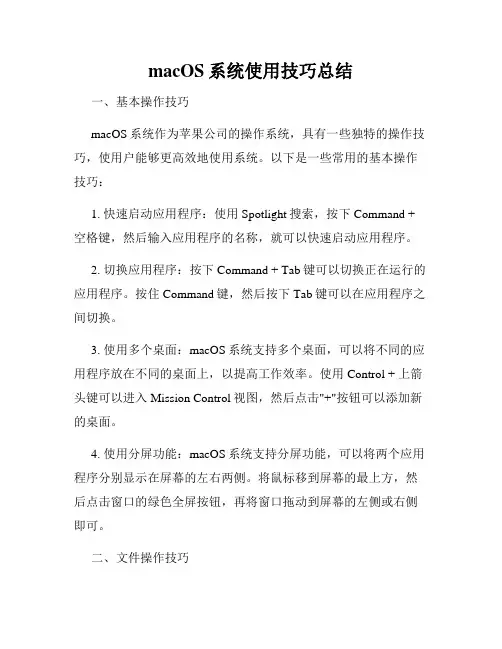
macOS系统使用技巧总结一、基本操作技巧macOS系统作为苹果公司的操作系统,具有一些独特的操作技巧,使用户能够更高效地使用系统。
以下是一些常用的基本操作技巧:1. 快速启动应用程序:使用Spotlight搜索,按下Command + 空格键,然后输入应用程序的名称,就可以快速启动应用程序。
2. 切换应用程序:按下Command + Tab键可以切换正在运行的应用程序。
按住Command键,然后按下Tab键可以在应用程序之间切换。
3. 使用多个桌面:macOS系统支持多个桌面,可以将不同的应用程序放在不同的桌面上,以提高工作效率。
使用Control + 上箭头键可以进入Mission Control视图,然后点击"+"按钮可以添加新的桌面。
4. 使用分屏功能:macOS系统支持分屏功能,可以将两个应用程序分别显示在屏幕的左右两侧。
将鼠标移到屏幕的最上方,然后点击窗口的绿色全屏按钮,再将窗口拖动到屏幕的左侧或右侧即可。
二、文件操作技巧macOS系统提供了丰富的文件操作功能,可以帮助用户更好地管理和组织文件。
以下是一些文件操作技巧:1. 使用Finder窗口:Finder是macOS系统用于管理文件和文件夹的应用程序。
可以通过点击屏幕上的Finder图标或使用Command + N键来打开新的Finder窗口。
2. 使用标签:Finder支持标签功能,可以为文件和文件夹添加标签,以便更好地进行分类和查找。
在Finder窗口中选择文件或文件夹,然后右键点击,选择“标签”选项,即可添加或编辑标签。
3. 使用标签栏:Finder窗口中的标签栏可以帮助用户快速访问常用的文件和文件夹。
在Finder窗口中点击“显示”菜单,然后选择“自定义工具栏”,即可将需要的文件和文件夹拖动到标签栏中。
4. 使用快速查看:Finder中的快速查看功能可以帮助用户快速浏览文件的内容。
在Finder窗口中选择文件,然后按住空格键即可打开快速查看窗口。
MACOS苹果电脑系统新手入门指南教程
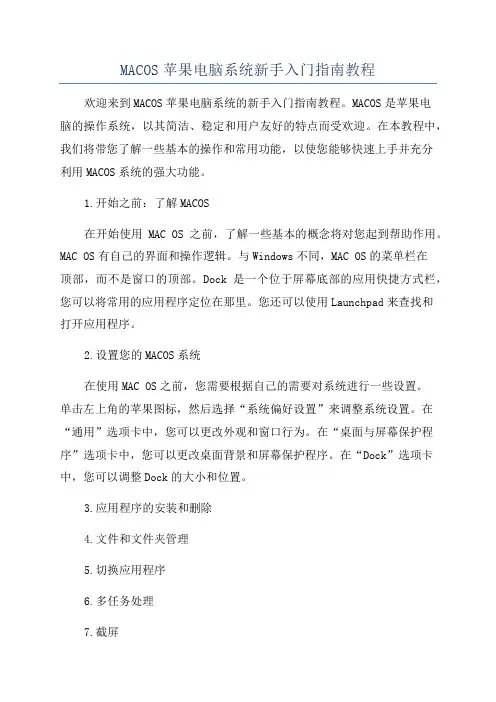
MACOS苹果电脑系统新手入门指南教程欢迎来到MACOS苹果电脑系统的新手入门指南教程。
MACOS是苹果电
脑的操作系统,以其简洁、稳定和用户友好的特点而受欢迎。
在本教程中,我们将带您了解一些基本的操作和常用功能,以使您能够快速上手并充分
利用MACOS系统的强大功能。
1.开始之前:了解MACOS
在开始使用MAC OS之前,了解一些基本的概念将对您起到帮助作用。
MAC OS有自己的界面和操作逻辑。
与Windows不同,MAC OS的菜单栏在
顶部,而不是窗口的顶部。
Dock是一个位于屏幕底部的应用快捷方式栏,您可以将常用的应用程序定位在那里。
您还可以使用Launchpad来查找和
打开应用程序。
2.设置您的MACOS系统
在使用MAC OS之前,您需要根据自己的需要对系统进行一些设置。
单击左上角的苹果图标,然后选择“系统偏好设置”来调整系统设置。
在“通用”选项卡中,您可以更改外观和窗口行为。
在“桌面与屏幕保护程序”选项卡中,您可以更改桌面背景和屏幕保护程序。
在“Dock”选项卡中,您可以调整Dock的大小和位置。
3.应用程序的安装和删除
4.文件和文件夹管理
5.切换应用程序
6.多任务处理
7.截屏
这就是MACOS苹果电脑系统的新手入门指南教程的简短介绍。
通过学习和实践这些基本操作和功能,您将更好地理解和使用MACOS系统。
希望本教程对您的学习和使用有所帮助!。
Mac系统的系统登录和用户权限设置教程
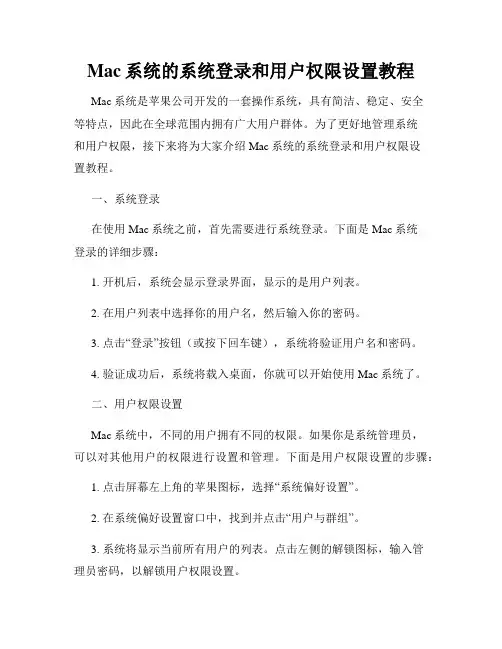
Mac系统的系统登录和用户权限设置教程Mac系统是苹果公司开发的一套操作系统,具有简洁、稳定、安全等特点,因此在全球范围内拥有广大用户群体。
为了更好地管理系统和用户权限,接下来将为大家介绍Mac系统的系统登录和用户权限设置教程。
一、系统登录在使用Mac系统之前,首先需要进行系统登录。
下面是Mac系统登录的详细步骤:1. 开机后,系统会显示登录界面,显示的是用户列表。
2. 在用户列表中选择你的用户名,然后输入你的密码。
3. 点击“登录”按钮(或按下回车键),系统将验证用户名和密码。
4. 验证成功后,系统将载入桌面,你就可以开始使用Mac系统了。
二、用户权限设置Mac系统中,不同的用户拥有不同的权限。
如果你是系统管理员,可以对其他用户的权限进行设置和管理。
下面是用户权限设置的步骤:1. 点击屏幕左上角的苹果图标,选择“系统偏好设置”。
2. 在系统偏好设置窗口中,找到并点击“用户与群组”。
3. 系统将显示当前所有用户的列表。
点击左侧的解锁图标,输入管理员密码,以解锁用户权限设置。
4. 选择你要更改权限的用户,然后点击右侧的“登录项”标签。
5. 在登录项标签中,你可以选择用户的自动登录、手动登录或隐藏登录。
6. 若要限制用户对系统某些功能的访问权限,可以点击右侧的“权限”按钮。
7. 在权限窗口中,可以勾选或取消勾选各个功能的读写权限,从而控制用户的访问权限。
8. 完成权限设置后,可以点击右下角的“解锁”按钮,再次锁定用户权限设置。
通过以上步骤,你就可以根据需要,对Mac系统中的各个用户的权限进行设置和管理。
三、常见问题解决在使用Mac系统的过程中,可能会遇到一些常见问题,如无法登录、权限设置不生效等。
下面是解决这些问题的一些常见方法:1. 无法登录:确保你输入的用户名和密码没有错误。
注意大小写和特殊字符。
2. 权限设置不生效:重新检查权限设置,确保没有遗漏或错误。
可以尝试注销并重新登录。
3. 忘记密码:如果你忘记了密码,可以尝试使用苹果账号进行重置密码。
Mac OS系统使用指南
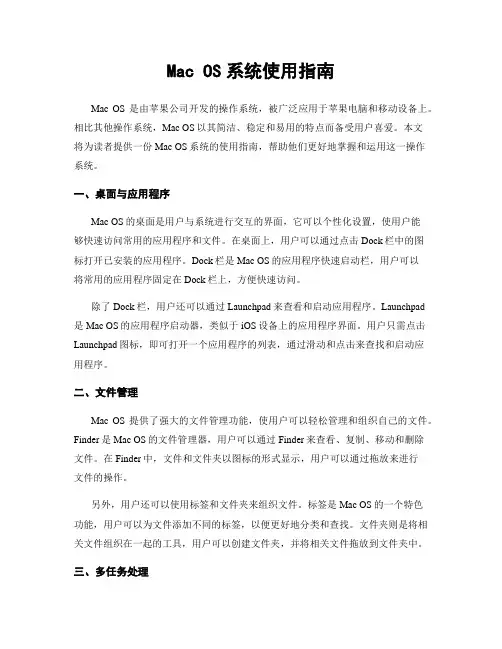
Mac OS系统使用指南Mac OS是由苹果公司开发的操作系统,被广泛应用于苹果电脑和移动设备上。
相比其他操作系统,Mac OS以其简洁、稳定和易用的特点而备受用户喜爱。
本文将为读者提供一份Mac OS系统的使用指南,帮助他们更好地掌握和运用这一操作系统。
一、桌面与应用程序Mac OS的桌面是用户与系统进行交互的界面,它可以个性化设置,使用户能够快速访问常用的应用程序和文件。
在桌面上,用户可以通过点击Dock栏中的图标打开已安装的应用程序。
Dock栏是Mac OS的应用程序快速启动栏,用户可以将常用的应用程序固定在Dock栏上,方便快速访问。
除了Dock栏,用户还可以通过Launchpad来查看和启动应用程序。
Launchpad是Mac OS的应用程序启动器,类似于iOS设备上的应用程序界面。
用户只需点击Launchpad图标,即可打开一个应用程序的列表,通过滑动和点击来查找和启动应用程序。
二、文件管理Mac OS提供了强大的文件管理功能,使用户可以轻松管理和组织自己的文件。
Finder是Mac OS的文件管理器,用户可以通过Finder来查看、复制、移动和删除文件。
在Finder中,文件和文件夹以图标的形式显示,用户可以通过拖放来进行文件的操作。
另外,用户还可以使用标签和文件夹来组织文件。
标签是Mac OS的一个特色功能,用户可以为文件添加不同的标签,以便更好地分类和查找。
文件夹则是将相关文件组织在一起的工具,用户可以创建文件夹,并将相关文件拖放到文件夹中。
三、多任务处理Mac OS提供了强大的多任务处理功能,使用户可以同时进行多个任务。
用户可以通过多个桌面来管理不同的任务,每个桌面可以打开不同的应用程序和文件。
用户只需通过触控板或键盘快捷键,即可在不同的桌面之间切换。
此外,Mac OS还支持分屏功能,用户可以将屏幕分为两个部分,同时显示两个应用程序。
这对于需要同时查看和比较两个应用程序的用户来说非常方便。
mac os入门教程
mac os入门教程Mac OS是由苹果公司开发的操作系统,被广泛应用于Mac电脑上。
它以其简洁的界面和多功能的特点而受到用户的喜爱。
本篇文章将带你入门Mac OS,让你迅速上手并使用它的基本功能。
首先,当你开启Mac电脑时,它会进入操作系统界面。
这个界面称为桌面,它类似于Windows的桌面。
在桌面上,你可以看到一个顶部的菜单栏和底部的Dock栏。
菜单栏上显示了各种应用程序的选项和状态信息,而Dock栏则是你经常使用的应用程序的快捷方式的集合。
苹果菜单,位于屏幕左上角,是访问Mac OS系统设置和其他重要功能的地方。
你可以在苹果菜单中找到系统首选项,用来调整Mac电脑的各种设置。
在Dock栏上,你可以找到一些默认的应用程序,如Safari、邮件、日历和iTunes。
你可以通过点击这些图标来打开它们,也可以通过在Launchpad中查找其他应用程序。
Launchpad是一个类似于手机应用程序的集合,用于组织和查找Mac电脑上的所有应用程序。
除了这些基本的应用程序,Mac OS还提供了许多其他内置应用程序,如照片、媒体播放器和文档编辑器。
你可以从Launchpad或在Finder中找到它们。
Finder类似于Windows的资源管理器,用于管理文件和文件夹。
除了内置应用程序,你还可以从App Store中下载并安装其他应用程序。
App Store是苹果公司的应用程序商店,你可以在其中找到各种各样的应用程序,包括游戏、娱乐和工作工具。
现在,让我们来讨论一些常用的操作技巧。
首先是截图。
在Mac OS中,你可以使用快捷键Command + Shift + 3来截取整个屏幕,或使用Command + Shift + 4来选择要截取的区域。
截图将保存在桌面上。
还有一个有用的快捷键是Command + Space,它可以打开Spotlight搜索。
Spotlight是Mac OS的内置搜索工具,你可以通过它来快速查找文件、应用程序、联系人和其他信息。
macOS操作系统的使用教程
macOS操作系统的使用教程第一章:macOS系统简介1.1 介绍macOS系统的起源和发展1.2 讲解macOS系统与其他操作系统的区别和优势 1.3 介绍macOS系统的版本发布历程1.4 给出适用于macOS系统的硬件要求第二章:macOS系统的安装与升级2.1 说明如何获取macOS系统镜像文件2.2 指导用户如何进行macOS系统的安装2.3 解释macOS系统的升级方式及步骤2.4 建议用户备份数据并注意系统兼容性问题第三章:macOS系统的界面与基本操作3.1 介绍macOS系统的界面布局3.2 讲解Dock栏的使用方法与自定义3.3 指导用户操作Launchpad程序启动器3.4 解释Finder文件管理器的基本功能第四章:macOS系统的常用应用程序4.1 介绍macOS系统预装的常用应用程序4.2 讲解Safari浏览器的使用与设置4.3 指导用户如何使用 Mail 邮件应用程序4.4 解释iWork套件(Pages、Numbers、Keynote)的功能第五章:macOS系统的文件管理5.1 说明如何创建、复制、移动和删除文件或文件夹5.2 指导用户设置文件和文件夹的访问权限5.3 解释Spotlight搜索工具的使用技巧5.4 介绍Time Machine备份工具的配置与使用第六章:macOS系统的常用设置6.1 讲解系统偏好设置的各个选项及使用方法6.2 指导用户配置网络与互联网连接6.3 解释如何设置和管理用户账户与登录项6.4 介绍macOS系统的隐私与安全设置第七章:macOS系统的实用技巧与高级操作7.1 提供一些提高工作效率的实用技巧,如多桌面使用、快捷键等7.2 解释如何使用Mission Control和Expose功能提升操作效率7.3 介绍如何使用终端进行系统管理和配置7.4 讲解如何使用Boot Camp在Mac上安装Windows系统第八章:macOS系统故障排除与维护8.1 提供常见问题的解决方案,如系统崩溃、应用程序无法打开等8.2 解释如何使用Disk Utility工具进行硬盘检查和修复8.3 介绍如何重置系统管理控制器(SMC)和非易失性随机存取存储器(NVRAM)8.4 提供优化系统性能的维护建议,如清理缓存、删除无用文件等第九章:macOS系统的安全与隐私9.1 介绍如何设置强密码和Touch ID以增强系统安全性9.2 讲解如何使用macOS系统的防火墙和加密功能9.3 解释如何保护个人隐私,如限制应用程序访问权限等9.4 提供防止恶意软件和网络攻击的建议,如安装防护软件、警惕钓鱼邮件等第十章:常见问题解答10.1 回答一些用户常见的关于macOS系统的问题10.2 提供用户常见问题的解决方法和技巧10.3 引导用户进一步使用支持资源,如Apple官方网站、论坛和社区等结语:通过本教程,你已经学习了macOS系统的基本概念、安装与升级、界面与基本操作、常用应用程序、文件管理、常用设置、实用技巧与高级操作、故障排除与维护、安全与隐私等方面的知识。
mac 操作流程
mac 操作流程Mac操作流程Mac是一款广受欢迎的电脑操作系统,它的简洁界面和强大功能备受用户喜爱。
本文将为大家介绍一下Mac操作的流程,帮助大家更好地使用Mac电脑。
一、开机与登录我们需要按下电源按钮来开启Mac电脑。
开机后,系统会自动进入登录界面。
在登录界面,我们需要输入正确的用户名和密码,然后点击"登录"按钮来进入系统。
二、桌面与应用程序登录成功后,我们将进入Mac的桌面界面。
桌面上通常会显示一些常用的应用程序和文件夹。
我们可以通过点击应用程序图标来打开对应的应用程序。
此外,我们还可以通过访达(Finder)来查看电脑上的文件和文件夹。
三、应用程序的使用在Mac上,应用程序的使用非常简单。
我们只需要点击应用程序图标即可打开应用程序。
除了点击图标,我们还可以使用Spotlight 搜索功能来快速找到需要的应用程序。
在应用程序中,我们可以进行各种操作,如新建、保存、编辑等。
四、文件管理在Mac上,文件管理非常方便。
我们可以通过访达来查看电脑上的文件和文件夹。
在访达中,我们可以进行文件的复制、粘贴、删除等操作。
此外,我们还可以使用标签、文件夹、快速查看等功能来更好地管理文件。
五、系统设置在Mac上,我们可以通过系统偏好设置来进行各种设置。
点击屏幕左上角的苹果图标,然后选择"系统偏好设置"即可进入系统设置界面。
在系统设置中,我们可以进行屏幕、声音、网络、用户等各种设置。
六、软件更新为了保持系统的稳定性和安全性,我们需要定期进行软件更新。
在Mac中,我们可以通过点击屏幕左上角的苹果图标,然后选择"关于本机"来查看系统的当前版本。
如果有新的更新,我们可以点击"软件更新"按钮来进行更新。
七、网络连接在Mac上,我们可以通过无线网络或有线网络来连接互联网。
点击屏幕右上角的Wi-Fi图标,然后选择要连接的无线网络,输入密码即可连接。
mac电脑使用教程
mac电脑使用教程Mac电脑使用教程在现代科技日益发达的今天,Mac电脑已成为许多人的首选。
然而,对于一些新手用户来说,他们可能会对Mac电脑的操作流程感到迷茫。
下面我将为大家介绍Mac电脑的基本使用教程,帮助大家更好地利用Mac电脑。
第一步是开机。
在Mac电脑的右上角找到电源按钮,并按下它。
Mac电脑会迅速启动,然后显示登录界面。
在这个界面上,输入你的用户名和密码,然后点击“登录”按钮即可进入系统桌面。
接下来是熟悉桌面。
Mac电脑的桌面是你操作和管理文件的地方。
你可以在桌面上看到一些默认的图标,如“Finder”(文件管理器),“Safari”(网页浏览器)等。
你还可以在桌面上通过拖拽的方式创建文件夹,并通过点击右键来对其进行管理。
第三步是了解Dock。
Dock是Mac电脑屏幕底部的一个工具栏,它包含了经常使用的应用程序图标。
当你启动应用程序后,它的图标将会显示在Dock上,方便你随时启动。
你可以通过单击、拖拽和右键点击来管理Dock中的应用程序。
第四步是学会使用Spotlight。
Spotlight是Mac电脑的一个强大的搜索工具,它可以帮助你快速找到你想要的文件、应用程序和设置。
只需点击屏幕左上角的放大镜图标,然后输入关键词,Spotlight就会在你的电脑中搜索相应的结果。
第五步是了解Mission Control。
Mission Control是Mac电脑的一个功能,它可以帮助你在不同的窗口和应用程序之间快速切换。
你只需要通过按下F3键或者使用手势,就能够进入Mission Control界面,并查看当前打开的应用程序和窗口。
最后一步是学习如何安全地关闭Mac电脑。
在你要关机之前,最好先关闭所有的应用程序和文件,以避免数据丢失。
然后点击左上角的苹果图标,选择“关机”选项。
系统会提示你是否确定关闭,点击“关机”按钮即可等待系统完全关闭。
以上就是Mac电脑的基本使用教程,希望能对大家有所帮助。
