苹果电脑MAC重装系统教程
mac如何重装系统教程
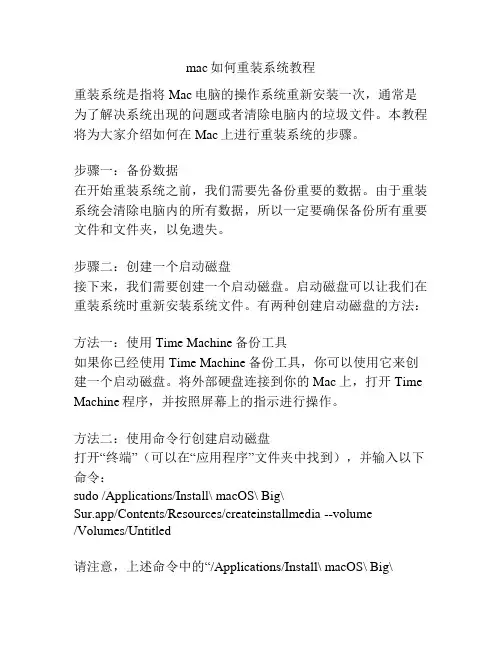
mac如何重装系统教程重装系统是指将Mac电脑的操作系统重新安装一次,通常是为了解决系统出现的问题或者清除电脑内的垃圾文件。
本教程将为大家介绍如何在Mac上进行重装系统的步骤。
步骤一:备份数据在开始重装系统之前,我们需要先备份重要的数据。
由于重装系统会清除电脑内的所有数据,所以一定要确保备份所有重要文件和文件夹,以免遗失。
步骤二:创建一个启动磁盘接下来,我们需要创建一个启动磁盘。
启动磁盘可以让我们在重装系统时重新安装系统文件。
有两种创建启动磁盘的方法:方法一:使用Time Machine备份工具如果你已经使用Time Machine备份工具,你可以使用它来创建一个启动磁盘。
将外部硬盘连接到你的Mac上,打开Time Machine程序,并按照屏幕上的指示进行操作。
方法二:使用命令行创建启动磁盘打开“终端”(可以在“应用程序”文件夹中找到),并输入以下命令:sudo /Applications/Install\ macOS\ Big\Sur.app/Contents/Resources/createinstallmedia --volume/Volumes/Untitled请注意,上述命令中的“/Applications/Install\ macOS\ Big\Sur.app”是你要安装的Mac操作系统的名称,你可以根据自己的情况进行修改。
步骤三:重启电脑并进入恢复模式重启你的Mac,并在启动时按下Command+R组合键。
你的Mac将进入恢复模式,你将看到一个“macOS实用工具”窗口。
步骤四:格式化硬盘在“macOS实用工具”窗口中,选择“磁盘工具”,并点击“继续”。
现在,在左侧栏中选择你的主硬盘,并点击上方的“抹掉”。
在弹出的窗口中,选择你喜欢的文件系统(通常是APFS)和磁盘命名。
请注意,此操作将永久删除所有数据,所以确保你已经备份了所有重要文件。
点击“删除”按钮,然后再次确认你的操作。
待格式化完成后,关闭磁盘工具窗口。
苹果电脑MAC重装系统教程
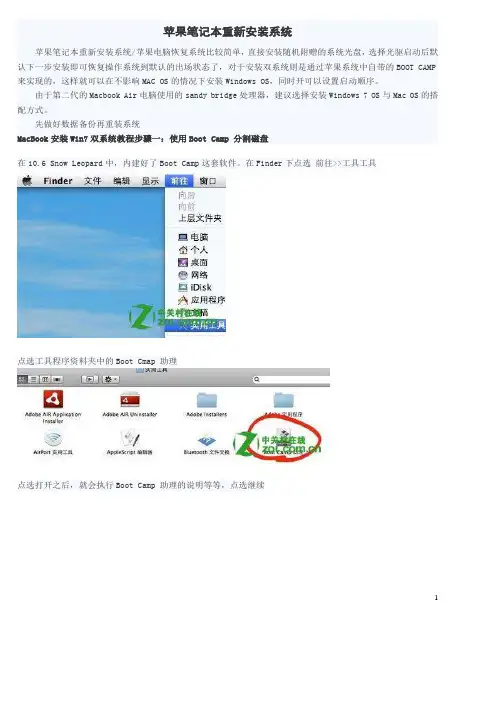
苹果笔记本重新安装系统
苹果笔记本重新安装系统/苹果电脑恢复系统比较简单,直接安装随机附赠的系统光盘,选择光驱启动后默认下一步安装即可恢复操作系统到默认的出场状态了,对于安装双系统则是通过苹果系统中自带的BOOT CAMP 来实现的,这样就可以在不影响MAC OS的情况下安装Windows OS,同时开可以设置启动顺序。
由于第二代的Macbook Air电脑使用的sandy bridge处理器,建议选择安装Windows 7 OS与Mac OS的搭配方式。
先做好数据备份再重装系统
MacBook安装Win7双系统教程步骤一:使用Boot Camp 分割磁盘
在10.6 Snow Leopard中,内建好了Boot Camp这套软件。
在Finder下点选前往>>工具工具
点选工具程序资料夹中的Boot Cmap 助理
点选打开之后,就会执行Boot Camp 助理的说明等等,点选继续
1
PS:双击获取文档,ctrl+a,ctrl+c,然后粘贴到word即可。
未能直接提供word文档,抱歉。
MacBook重装系统
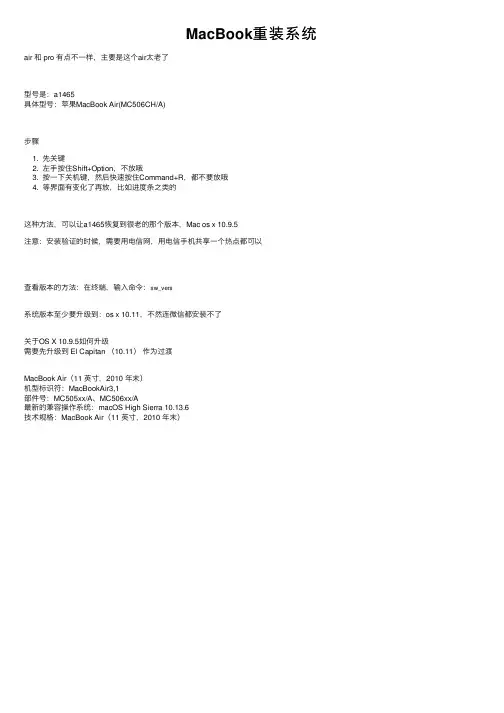
MacBook重装系统air 和 pro 有点不⼀样,主要是这个air太⽼了
型号是:a1465
具体型号:苹果MacBook Air(MC506CH/A)
步骤
1. 先关键
2. 左⼿按住Shift+Option,不放哦
3. 按⼀下关机键,然后快速按住Command+R,都不要放哦
4. 等界⾯有变化了再放,⽐如进度条之类的
这种⽅法,可以让a1465恢复到很⽼的那个版本,Mac os x 10.9.5
注意:安装验证的时候,需要⽤电信⽹,⽤电信⼿机共享⼀个热点都可以
查看版本的⽅法:在终端,输⼊命令:sw_vers
系统版本⾄少要升级到:os x 10.11,不然连微信都安装不了
关于OS X 10.9.5如何升级
需要先升级到 El Capitan (10.11)作为过渡
MacBook Air(11 英⼨,2010 年末)
机型标识符:MacBookAir3,1
部件号:MC505xx/A、MC506xx/A
最新的兼容操作系统:macOS High Sierra 10.13.6
技术规格:MacBook Air(11 英⼨,2010 年末)。
苹果电脑macbookair重装系统教程
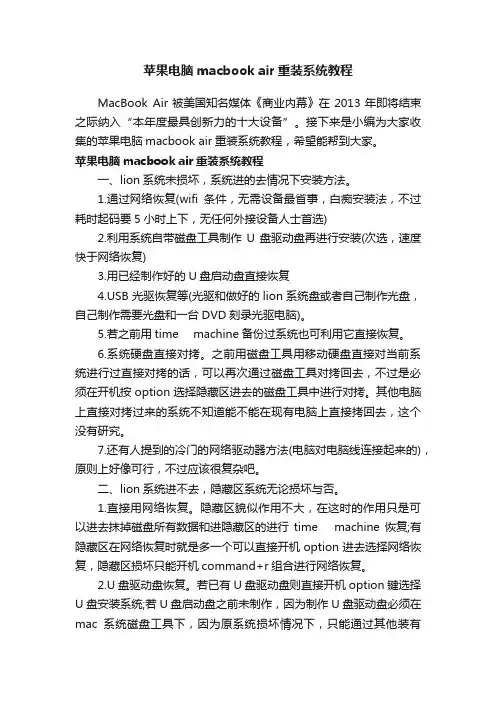
苹果电脑macbook air重装系统教程MacBook Air被美国知名媒体《商业内幕》在2013年即将结束之际纳入“本年度最具创新力的十大设备”。
接下来是小编为大家收集的苹果电脑macbook air重装系统教程,希望能帮到大家。
苹果电脑macbook air重装系统教程一、lion系统未损坏,系统进的去情况下安装方法。
1.通过网络恢复(wifi条件,无需设备最省事,白痴安装法,不过耗时起码要5小时上下,无任何外接设备人士首选)2.利用系统自带磁盘工具制作U盘驱动盘再进行安装(次选,速度快于网络恢复)3.用已经制作好的U盘启动盘直接恢复B光驱恢复等(光驱和做好的lion系统盘或者自己制作光盘,自己制作需要光盘和一台DVD刻录光驱电脑)。
5.若之前用time machine备份过系统也可利用它直接恢复。
6.系统硬盘直接对拷。
之前用磁盘工具用移动硬盘直接对当前系统进行过直接对拷的话,可以再次通过磁盘工具对拷回去,不过是必须在开机按option选择隐藏区进去的磁盘工具中进行对拷。
其他电脑上直接对拷过来的系统不知道能不能在现有电脑上直接拷回去,这个没有研究。
7.还有人提到的冷门的网络驱动器方法(电脑对电脑线连接起来的),原则上好像可行,不过应该很复杂吧。
二、lion系统进不去,隐藏区系统无论损坏与否。
1.直接用网络恢复。
隐藏区貌似作用不大,在这时的作用只是可以进去抹掉磁盘所有数据和进隐藏区的进行time machine恢复;有隐藏区在网络恢复时就是多一个可以直接开机option进去选择网络恢复,隐藏区损坏只能开机command+r组合进行网络恢复。
2.U盘驱动盘恢复。
若已有U盘驱动盘则直接开机option键选择U盘安装系统;若U盘启动盘之前未制作,因为制作U盘驱动盘必须在mac系统磁盘工具下,因为原系统损坏情况下,只能通过其他装有mac系统的电脑进行U盘驱动盘制作(可以使苹果电脑、可以使装有mac系统的普通电脑、甚至加载mac系统的虚拟机的win系统电脑),u盘制作还需要下载dmg格式lion系统。
苹果mac系统安装教程(亲自实践)
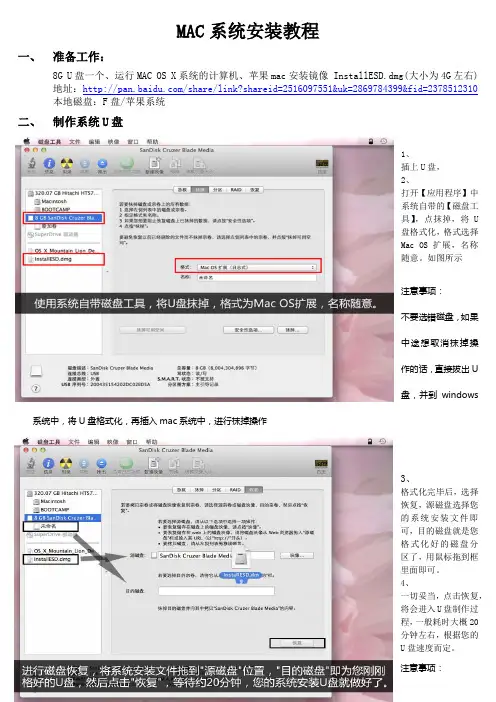
MAC系统安装教程一、准备工作:8G U盘一个、运行MAC OS X系统的计算机、苹果mac安装镜像 InstallESD.dmg(大小为4G左右) 地址:/share/link?shareid=2516097551&uk=2869784399&fid=2378512310本地磁盘:F盘/苹果系统二、制作系统U盘1、插上U盘,2、打开【应用程序】中系统自带的【磁盘工具】,点抹掉,将U盘格式化,格式选择Mac OS 扩展,名称随意。
如图所示注意事项:不要选错磁盘,如果中途想取消抹掉操作的话,直接拔出U盘,并到windows 系统中,将U盘格式化,再插入mac系统中,进行抹掉操作3、格式化完毕后,选择恢复,源磁盘选择您的系统安装文件即可,目的磁盘就是您格式化好的磁盘分区了,用鼠标拖到框里面即可。
4、一切妥当,点击恢复,将会进入U盘制作过程,一般耗时大概20分钟左右,根据您的U盘速度而定。
注意事项:最好将dmg安装镜像拷贝到电脑中,不要放在U盘中恢复三、安装系统1、打开需要安装系统的电脑,插上制作好的苹果系统U盘,开机按option,选择U盘启动(选择Mac OsX)注意事项:界面中会出现其他U盘、系统盘、MacOS X ,选择MacOs X 即可2、从U盘启动后,如果您看到的是如下画面:There probleminstalling "Mac OSX Try reinstalling,那么您需要重置一下PRAM,方法为:开机,在灰屏出现前同时按下Command、Option、P、R(不含顿号),直至电脑重新启动并听到启动声音,松开这些按键。
剩下的步骤和光盘安装一致,根据提示进行就可以了。
3、彻底重装的话需要格式化硬盘,使用磁盘工具。
注意事项:由于之前的磁盘中可能含有其他文件,这里建议先使用磁盘工具将硬盘抹掉,再重新安装4、区分大小写的话会导致部分软件无法运行。
注意事项:抹掉磁盘之后,最好点击【安全性选项】,检查磁盘,看是否有错误,如有错误,恢复磁盘中的错误5、退出磁盘工具选择【重新安装MacOS X】极熟悉的安装过程,根据提示点击【继续】6、安装完之后重启,按op 进入启动界面,点击macos x install esd,等待其安装完成之后,重启即可注意事项:整个安装过程需重启两次,共耗时大约半小时,比光盘动辄1小时要快不少。
Mac系统的系统恢复和重装教程
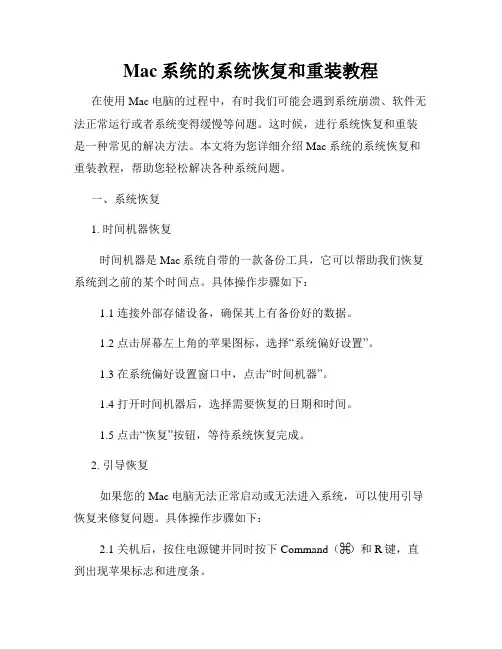
Mac系统的系统恢复和重装教程在使用Mac电脑的过程中,有时我们可能会遇到系统崩溃、软件无法正常运行或者系统变得缓慢等问题。
这时候,进行系统恢复和重装是一种常见的解决方法。
本文将为您详细介绍Mac系统的系统恢复和重装教程,帮助您轻松解决各种系统问题。
一、系统恢复1. 时间机器恢复时间机器是Mac系统自带的一款备份工具,它可以帮助我们恢复系统到之前的某个时间点。
具体操作步骤如下:1.1 连接外部存储设备,确保其上有备份好的数据。
1.2 点击屏幕左上角的苹果图标,选择“系统偏好设置”。
1.3 在系统偏好设置窗口中,点击“时间机器”。
1.4 打开时间机器后,选择需要恢复的日期和时间。
1.5 点击“恢复”按钮,等待系统恢复完成。
2. 引导恢复如果您的Mac电脑无法正常启动或无法进入系统,可以使用引导恢复来修复问题。
具体操作步骤如下:2.1 关机后,按住电源键并同时按下Command(⌘)和R键,直到出现苹果标志和进度条。
2.2 在启动过程中,选择合适的Wi-Fi网络并连接。
2.3 在“恢复模式”菜单中,可以选择以下操作:- 通过“磁盘工具”修复硬盘问题。
- 通过“重新安装OS X”重新安装系统。
- 通过“时间机器恢复”恢复到备份中的某个时间点。
- 通过“密码重置实用工具”重置用户密码。
二、系统重装在有些情况下,系统恢复并不能完全解决问题,这时我们可能需要进行系统重装。
请注意,在进行系统重装之前,请务必备份重要数据。
1. 通过引导恢复进行系统重装在引导恢复选择操作时,选择“重新安装OS X”选项,并按照提示进行操作即可。
系统将会从互联网上下载并重新安装最新的OS X操作系统。
2. 通过启动磁盘进行系统重装如果您无法通过引导恢复进行系统重装,可以考虑使用启动磁盘进行操作。
具体步骤如下:2.1 关机后,插入Mac OS X安装盘或者启动磁盘。
2.2 按住电源键并同时按下Option(⌥)键,直到出现启动磁盘选择界面。
Mac系统中的系统恢复和重装
Mac系统中的系统恢复和重装Mac系统是一款稳定、高效的操作系统,但偶尔也会遇到一些问题,如系统崩溃、运行缓慢或出现其他错误。
为解决这些问题,Mac系统提供了系统恢复和重装功能。
下面将详细介绍Mac系统中的系统恢复和重装方法。
1. 系统恢复系统恢复是指通过Mac系统内置的恢复分区来修复系统问题。
在恢复模式下,你可以重建磁盘、重新安装系统以及恢复备份。
1.1 进入恢复模式首先,在电脑开机时按住Command (⌘) + R键,等待出现苹果标志和进度条后松开这两个键。
随后,你将进入恢复模式,其中包含了各种可用的工具和选项。
1.2 使用恢复工具在恢复模式下,你可以选择使用以下工具来修复系统问题:1.2.1 磁盘工具:用于检查和修复磁盘错误。
1.2.2 时间机器:可用于从Time Machine备份中还原文件和系统设置。
1.2.3 系统安装:用于重新安装Mac系统。
1.2.4 前置安装:使Mac系统能够在网络环境中安装。
1.2.5 浏览器:可用于访问互联网,搜索问题解决方法或下载驱动程序。
2. 系统重装系统重装是指完全擦除Mac系统并重新安装。
这是解决系统问题的最彻底的方法,但在进行此操作之前,请务必备份重要文件。
2.1 准备工作在重装系统之前,你需要进行以下准备工作:2.1.1 备份文件:将重要文件备份到外部存储设备、云存储或其他安全位置。
2.1.2 了解Apple ID和密码:重装系统时可能需要输入Apple ID和密码。
2.1.3 下载安装程序:访问App Store,下载最新的Mac操作系统安装程序。
2.2 重装系统完成准备工作后,按照以下步骤重装系统:2.2.1 进入恢复模式:按住Command (⌘) + R键开机进入恢复模式。
2.2.2 格式化磁盘:打开磁盘工具,选择Macintosh HD(或系统磁盘),点击“抹掉”选项,选择合适的格式(如APFS或Mac OS 扩展(日志式)),点击“抹掉”。
Mac系统中的系统恢复和重装方法详解
Mac系统中的系统恢复和重装方法详解Mac系统是苹果公司的操作系统,提供稳定、高效的计算体验。
然而,有时候由于各种原因,我们可能需要进行系统恢复或重装操作。
本文将详细介绍Mac系统中的系统恢复和重装方法,帮助读者了解如何处理系统故障和恢复系统运行。
一、系统恢复方法1. Time Machine恢复Time Machine是Mac系统自带的备份工具,可以帮助用户恢复系统到之前的某个时间点。
以下是使用Time Machine进行系统恢复的步骤:(1)将Time Machine备份驱动器连接到Mac电脑;(2)打开“系统偏好设置”,点击“Time Machine”;(3)在Time Machine界面,点击“选择备份磁盘”选项,选择要恢复的备份驱动器;(4)选择要恢复的时间点,点击“恢复”按钮,系统会开始恢复到指定时间点的状态。
2. 使用恢复分区Mac系统自带恢复分区,可以帮助用户进行系统恢复操作。
以下是使用恢复分区进行系统恢复的步骤:(1)重启Mac电脑,按住Command+R键不放;(2)在出现的界面中,选择“恢复”选项;(3)进入恢复模式后,可以通过“磁盘工具”修复硬盘问题,或者通过“时间机器”进行备份恢复。
二、系统重装方法1. 使用恢复分区除了系统恢复,恢复分区还可以用于系统重装。
以下是使用恢复分区进行系统重装的步骤:(1)重启Mac电脑,按住Command+R键不放;(2)在出现的界面中,选择“恢复”选项;(3)进入恢复模式后,选择“重新安装macOS”选项;(4)按照提示进行系统重装。
2. 使用启动盘如果恢复分区无法正常工作,用户可以使用制作的启动盘进行系统重装。
以下是使用启动盘进行系统重装的步骤:(1)制作启动盘,可以使用U盘或外置硬盘。
具体制作方法可以参考苹果官方文档或使用第三方制作工具;(2)插入制作好的启动盘;(3)重启Mac电脑,按住Option键不放;(4)在出现的启动选项中,选择插入的启动盘;(5)按照提示进行系统重装。
重装mac系统教程
重装mac系统教程苹果电脑的Mac os系统很多人用不习惯,尤其经常用win7、xp系统后,人的思维习惯已经停留在windows上了,所以很多苹果电脑都安装了双系统,即方便工作又方便切换。
下面是小编收集整理的重装mac系统教程,希望对大家有帮助~~重装mac系统教程关机状态下,按住Command +R键不放,再按一下开机键松手,注意此时Command +R键不能松开。
直到出现下图所示;选择将要安装的系统语言,点击“→”继续连Wi-Fi(【提前透露】重装大概需要6个小时,会自动下载美国苹果官网5个GB的安装包,所以用无线网卡的同志要注意流量了。
在家里或公司的同志们没事);点击【磁盘工具】;点击第二个磁盘(Macintosh HD ),如下图鼠标的位置所示;【注意】如果您安装了Windows双系统,那么下图会出现第三个磁盘(BOOTCAMP盘)这个不用抹掉,没有的话(下图中就没有)和不懂我在说什么的同志看下一步,没事;点击第二个磁盘(Macintosh HD )后,如下图,选择中上方的“抹掉”选项卡,然后点击右下角的“抹掉…”。
【注意】此步骤为格盘,也就是清空电脑的磁盘,把它变为全新空白的,电脑里所有软件和文件都将清空;关闭上面的窗口,选择【重新安装OS X】;点击“继续”,后面的不用说了,选择“同意”之类的条款。
直到到下面这个界面,就可以放着去休息了。
注意看此条下面的【注意事项】。
注意事项(1)不要关闭家里的无线(Wi-Fi)网络;(2)整个过程要下载5个多GB的安装包,然后会全自动重装;(3)上面写的还剩余多少小时不准确,几百个小时也别着急,因为连的是美国苹果官网,所以网速时快时慢;(4)我们测试的重装速度情况是,中国大陆:最长6个小时自动重装完毕;中国香港:2个小时;英国:3个小时(欢迎大家补充)。
(5)进度条满了之后,会全自动安装,不需要点击任何按钮,自动重装并进入新系统的。
mac重装方案选哪个
Mac重装方案选哪个引言在使用Mac电脑的过程中,有时我们可能需要进行重装系统的操作。
然而,面对众多的重装方案,我们经常会陷入选择困难。
本文将探讨几种常见的Mac重装方案,并为您提供选择建议。
同时,我们还会介绍如何备份和恢复重要数据,以确保您的重装过程尽可能顺利。
1. macOS恢复模式macOS恢复模式是由Apple提供的一种系统恢复方案。
使用此模式,您可以轻松重装Mac操作系统,并对硬盘进行修复和恢复操作。
下面是使用macOS恢复模式的步骤:1.重启Mac电脑。
2.在启动过程中按住Command+R键,直到屏幕上出现macOS恢复模式界面。
3.在恢复模式界面,您可以选择以下选项:–重新安装macOS:这将重新安装最新的Mac操作系统版本。
它会保留您的个人文件,但可能会更改系统设置。
–抹掉磁盘工具:这个选项可以格式化磁盘并清除所有数据。
在使用此选项之前,请务必备份您的重要数据。
–从备份恢复:如果您有Time Machine备份,可以使用此选项选择一个备份并还原系统。
–网络恢复:在没有本地恢复分区的情况下,可以使用此选项从Apple服务器下载并安装操作系统。
macOS恢复模式是一个方便快捷的重装方案,适用于大多数重装场景。
它提供了简单的界面和多种选项,以满足不同需求。
2. 通过USB安装器进行重装另一种常见的重装方案是使用USB安装器。
使用这种方法,您可以将操作系统安装程序写入USB闪存驱动器,并从中启动Mac进行重装。
下面是使用USB安装器的步骤:1.下载适用于您的Mac的操作系统安装程序,例如macOS Catalina。
2.将一个至少8GB的空白USB闪存驱动器格式化为“Mac OS扩展(日志式)”格式。
3.使用终端应用程序或Disk Utility将安装程序写入USB驱动器。
–在终端中,使用以下命令:sudo /Applications/Install\\ macOS\\ Catalina.app/Contents/Resources/createinstallmedia --volume /Volumes/MyVolume–在Disk Utility中,选择USB驱动器,点击“擦写”,选择安装程序作为源,然后点击“擦写”。
- 1、下载文档前请自行甄别文档内容的完整性,平台不提供额外的编辑、内容补充、找答案等附加服务。
- 2、"仅部分预览"的文档,不可在线预览部分如存在完整性等问题,可反馈申请退款(可完整预览的文档不适用该条件!)。
- 3、如文档侵犯您的权益,请联系客服反馈,我们会尽快为您处理(人工客服工作时间:9:00-18:30)。
接着程序出现请你分割硬盘的画面,你可以拖住中
间的圆点,左右移动,来调整你要分割多少给Windows使用,接着按下分割就可以了。
接下来的Windows7安装过程,都和一般PC的安装过程一样,唯一要注意的是,在下图的过程中,请选择后面有标记BOOTCAMP的分区,然后点选Driveoptions(advanced)。
接着就是等待安装的时间,Windows7的安装过程相当快~
接着,就放入您10.6SnowLeopard的光盘,或着是随着机器附上的原厂光盘,按下一连串的”Runsetup.exe”和”Yes”之后,就会看到下图,欢迎进入BootCamp安装程序,之后就会自动把驱动程序安装到你的电脑上
开机时选择启动MacOSX或者Windows7
等您在您的Mac上安装完Windows7后,您就可以自
由地在两个操作系统间悠游了,只要在开机时按住"option"键,就会出现以下的图示,利用左右键或者鼠标,甚至用Appleremote都可以来选择要启动MacOSX或者Windows!。
