用Excel进行数据分析:制作直方图
在Excel表格中怎么制作直方图呢?

在Excel表格中怎么制作直⽅图呢?
某班级期中考试进⾏后,需要统计各分数段⼈数,并给出频数分布和累计频数表的直⽅图以供分析。
我们⽤Excel来完成这项⼯作,来看看吧。
最终效果图:
1.如图所⽰,找出最⾼分和最低分,求出组距和分组数。
2.如图所⽰,通过countifs函数来统计频数。
直⽅图制作
如图所⽰,选中数据区域——点击插⼊——推荐的图表——簇状柱形图。
通过调整把簇状柱形图变成直⽅图。
如图,双击(柱⼦)——进⼊设置数据点格式——系列选项——分类间距(调整到0)
直⽅图美化
如图所⽰,点击图表⼯具——格式——垂直(值)轴——设置所选内容格式,进⾏直⽅图美化。
主要包括以下四⽅⾯:1.垂直(值)轴,2.垂直(值)轴主要⽹格线,3.⽔平(类别)轴,4.添加数据标签
垂直(值)轴
点击设置坐标轴格式——设置颜⾊——设置宽度——添加箭头末端类型。
垂直(值)轴主要⽹格线
设置主要⽹格线格式——颜⾊——短划线类型。
⽔平(类别)轴
设置坐标轴格式——颜⾊——宽度——箭头末端类型。
设置坐标轴格式——刻度线标记——主要类型(内部)。
添加数据标签
右击——添加数据标签。
最后,进⾏其他处理
以上就是在Excel表格中怎么制作直⽅图⽅法介绍,操作很简单的,⼤家学会了吗?希望这篇⽂章能对⼤家有所帮助!。
用Excel作数据的频率分布表和直方图

制作数据频率分布表和直方图利用Excel处理数据,可以建立频率分布表和条形图。
一般统计数据有两大类,即定性数据和定量数据。
定性数据用代码转化为定量数据后再处理,这里就不涉及了,下面主要以定量数据为例来说明如何利用Excel进行分组,并作频率分布表和直方图。
[资料]现有某管理局下属40个企业产值计划完成百分比资料如下:97、123、119、112、113、117、105、107、120、107、125、142、92、103、115、119、88、115、158、146、126、108、110、137、136、95、108、127、118、87、114、105、117、124、129、138、100、103、127、104(1)据此编制分布数列(提示:产值计划完成百分比是连续变量);(2)计算向上累计频数(率);(3)画出次数分布直方图。
[步骤]第1步:打开Excel界面,输入40个企业的数据,从上到下输入A列(也可分组排列)。
第2步:选择“工具”下拉菜单,如图1-1。
图1-1 图1-2第3步:选择“数据分析”选项,如果没有该功能则要先行安装。
“数据分析”的具体安装方法,选择“工具”下拉菜单中“加载宏”,在出现的选项中选择“分析工具库”,并“确定”就可自动安装。
第4步:在分析工具中选择“直方图”,如图1-2。
第5步:当出现“直方图”对话框时,在“输入区域”方框内键入A2:A41或$A$2:$A$41(“$”符号起到固定单元格坐标的作用,表示的是绝对地址),40个数据已输入该区域内,如果是分组排列的,就应选择整个分组区域。
在“接收区域”方框内键入C2:C9或$C$2:$C$9,所有数据分成8组(主要根据资料的特点,决定组数、组距和组限),把各组的上限输入该区域内。
在“输出区域”方框内键入E2或$E$2,也可重新建表在其他位置。
对话框中,还选择“累积百分率”、“图表输出”(如图1-3)。
图1-3对话框内主要选项的含义如下:输入区域:在此输入待分析数据区域的单元格范围。
如何在Excel中创建直方
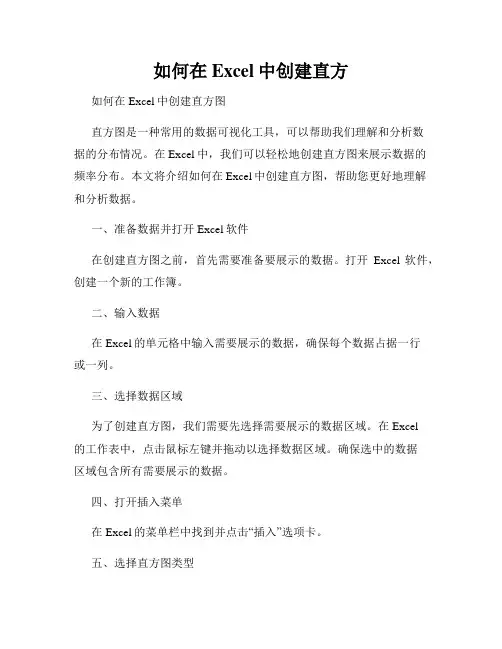
如何在Excel中创建直方如何在Excel中创建直方图直方图是一种常用的数据可视化工具,可以帮助我们理解和分析数据的分布情况。
在Excel中,我们可以轻松地创建直方图来展示数据的频率分布。
本文将介绍如何在Excel中创建直方图,帮助您更好地理解和分析数据。
一、准备数据并打开Excel软件在创建直方图之前,首先需要准备要展示的数据。
打开Excel软件,创建一个新的工作簿。
二、输入数据在Excel的单元格中输入需要展示的数据,确保每个数据占据一行或一列。
三、选择数据区域为了创建直方图,我们需要先选择需要展示的数据区域。
在Excel的工作表中,点击鼠标左键并拖动以选择数据区域。
确保选中的数据区域包含所有需要展示的数据。
四、打开插入菜单在Excel的菜单栏中找到并点击“插入”选项卡。
五、选择直方图类型在打开的插入菜单中,找到并点击“柱形图”图标。
Excel将显示多个直方图类型的选项。
六、选择基本直方图从直方图类型选项中选择您喜欢的直方图类型,例如基本直方图。
点击图表类型后,Excel会自动生成直方图。
七、调整直方图样式根据个人需求,可以对直方图进行样式上的调整。
例如,可以更改直方图的颜色、字体大小、坐标轴标签等。
八、添加图表元素为了使直方图更完整和易于理解,我们可以添加图表元素,如标题、数据标签、图例等。
点击直方图上的"+"符号,Excel将会显示图表元素选项。
九、添加标题通过添加标题,我们可以让读者更清楚地了解直方图展示的是什么数据。
点击图表上的标题选项,输入您希望添加的标题。
十、保存和分享直方图完成以上步骤后,直方图已经创建成功。
为了保存和分享直方图,可以点击Excel软件中的“文件”选项卡,选择“另存为”来保存为一个新的文件。
通过以上步骤,您可以在Excel中成功创建一个直方图。
直方图可以直观地展示数据的分布情况,帮助我们更加深入地理解和分析数据。
掌握了创建直方图的方法,您可以在Excel中更好地展示自己的数据分析结果。
简单但实用的Excel直方图绘制技巧
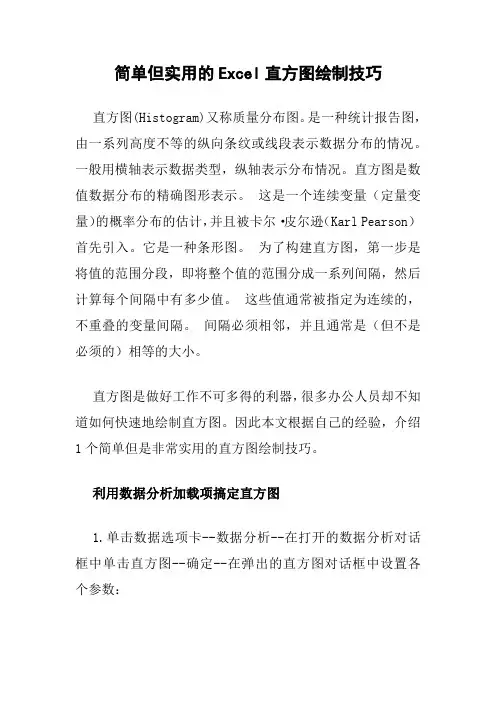
简单但实用的Excel直方图绘制技巧直方图(Histogram)又称质量分布图。
是一种统计报告图,由一系列高度不等的纵向条纹或线段表示数据分布的情况。
一般用横轴表示数据类型,纵轴表示分布情况。
直方图是数值数据分布的精确图形表示。
这是一个连续变量(定量变量)的概率分布的估计,并且被卡尔·皮尔逊(Karl Pearson)首先引入。
它是一种条形图。
为了构建直方图,第一步是将值的范围分段,即将整个值的范围分成一系列间隔,然后计算每个间隔中有多少值。
这些值通常被指定为连续的,不重叠的变量间隔。
间隔必须相邻,并且通常是(但不是必须的)相等的大小。
直方图是做好工作不可多得的利器,很多办公人员却不知道如何快速地绘制直方图。
因此本文根据自己的经验,介绍1个简单但是非常实用的直方图绘制技巧。
利用数据分析加载项搞定直方图1.单击数据选项卡--数据分析--在打开的数据分析对话框中单击直方图--确定--在弹出的直方图对话框中设置各个参数:输入区域:即是我们求频率分布的数据,本例子中英语成绩,F2:F50区域。
接收区域:即是咱们的分组标准区域,本例中为J3:J7区域;记得勾选标志,输入区域可以选择新工作表组或者在表中选择任意一个存放的区域,最后要勾选图表输出选项。
2.单击蓝色柱子--右键单击下拉菜单选择“选择数据”--在打开的选择数据源对话框中点击水平(分类)轴标签下的编辑--轴标签区域选择I3:I7--单击确定--单击确定。
3.调整绘图区的大小和布局,然后选择蓝色柱子--在弹出的设置数据系列格式对话框中单击最右侧的系列选项--系列绘制在中系列重叠值设置为0.00%,分类间距设置为2%。
4.为图表新增文本标签,然后按照上一个技巧设置标签的位置和格式即可。
如何在Excel中使用Histogram进行直方图分析分析
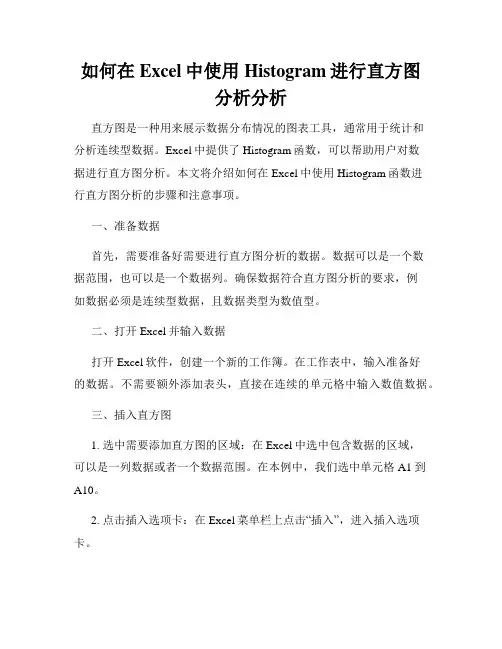
如何在Excel中使用Histogram进行直方图分析分析直方图是一种用来展示数据分布情况的图表工具,通常用于统计和分析连续型数据。
Excel中提供了Histogram函数,可以帮助用户对数据进行直方图分析。
本文将介绍如何在Excel中使用Histogram函数进行直方图分析的步骤和注意事项。
一、准备数据首先,需要准备好需要进行直方图分析的数据。
数据可以是一个数据范围,也可以是一个数据列。
确保数据符合直方图分析的要求,例如数据必须是连续型数据,且数据类型为数值型。
二、打开Excel并输入数据打开Excel软件,创建一个新的工作簿。
在工作表中,输入准备好的数据。
不需要额外添加表头,直接在连续的单元格中输入数值数据。
三、插入直方图1. 选中需要添加直方图的区域:在Excel中选中包含数据的区域,可以是一列数据或者一个数据范围。
在本例中,我们选中单元格A1到A10。
2. 点击插入选项卡:在Excel菜单栏上点击“插入”,进入插入选项卡。
3. 选择直方图类型:在插入选项卡中选择“直方图”图表类型。
Excel会默认给出几种可选的直方图样式。
点击所需的直方图样式,插入一个空白直方图。
四、调整直方图样式和布局1. 更改直方图样式:在Excel中,可以通过右键点击直方图,选择“更改图表类型”来更改直方图样式。
在弹出的对话框中选择其他样式,例如条形图、堆积直方图等。
2. 修改坐标轴范围:有时候,直方图的坐标轴范围可能不符合数据的分布情况。
可以通过右键点击坐标轴,选择“设置主要纵轴格式”,在弹出的对话框中设置坐标轴的最小值和最大值,确保直方图的坐标轴范围合适。
五、分析直方图数据直方图可以帮助用户分析数据的分布情况,例如数据的中心趋势、变异程度等。
通过直方图可以直观地看出数据是否服从正态分布、是否存在异常值等。
六、调整直方图参数如果需要进一步调整直方图的参数,可以通过右键点击直方图,选择“选择数据”来编辑直方图的数据范围和数据系列。
Excel中的图表直方图使用方法
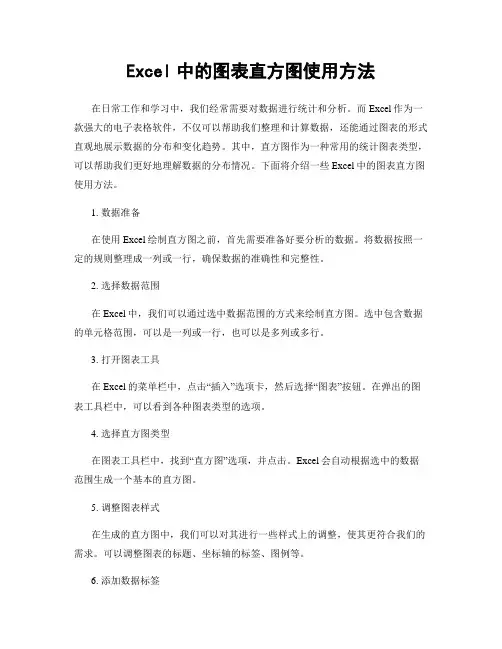
Excel中的图表直方图使用方法在日常工作和学习中,我们经常需要对数据进行统计和分析。
而Excel作为一款强大的电子表格软件,不仅可以帮助我们整理和计算数据,还能通过图表的形式直观地展示数据的分布和变化趋势。
其中,直方图作为一种常用的统计图表类型,可以帮助我们更好地理解数据的分布情况。
下面将介绍一些Excel中的图表直方图使用方法。
1. 数据准备在使用Excel绘制直方图之前,首先需要准备好要分析的数据。
将数据按照一定的规则整理成一列或一行,确保数据的准确性和完整性。
2. 选择数据范围在Excel中,我们可以通过选中数据范围的方式来绘制直方图。
选中包含数据的单元格范围,可以是一列或一行,也可以是多列或多行。
3. 打开图表工具在Excel的菜单栏中,点击“插入”选项卡,然后选择“图表”按钮。
在弹出的图表工具栏中,可以看到各种图表类型的选项。
4. 选择直方图类型在图表工具栏中,找到“直方图”选项,并点击。
Excel会自动根据选中的数据范围生成一个基本的直方图。
5. 调整图表样式在生成的直方图中,我们可以对其进行一些样式上的调整,使其更符合我们的需求。
可以调整图表的标题、坐标轴的标签、图例等。
6. 添加数据标签为了更清晰地展示数据,我们可以在直方图的每个柱形上添加数据标签。
选中直方图,右键点击,选择“添加数据标签”选项。
7. 修改坐标轴刻度在直方图中,坐标轴的刻度对于数据的展示和理解非常重要。
我们可以通过右键点击坐标轴,选择“格式轴”选项,来修改刻度的显示方式和范围。
8. 修改柱形的颜色和宽度为了使直方图更加美观和易于理解,我们可以修改柱形的颜色和宽度。
选中直方图,右键点击,选择“格式数据系列”选项,然后可以修改柱形的颜色和宽度。
9. 添加数据分组如果我们需要对不同的数据进行分组比较,可以通过添加数据分组的方式来实现。
选中直方图,右键点击,选择“选择数据”选项,在弹出的对话框中可以添加或删除数据分组。
excel直方图的制作教程
excel直方图的制作教程
Excel中经常需要使用到直方图查看数据,直方图具体该如何制作呢?下面是店铺带来的关于excel直方图的制作教程,希望阅读过后对你有所启发!
excel直方图的制作教程:
直方图制作步骤1:一般在Excel安装完成之后,为了提高Excel 的运行速度,不常用的加载项,都会被禁止的。
例如“分析工具库”,就是被禁止的,所以在做直方图之前,需要添加“分析工具库”加载项。
添加完成之后,在“数据”选项卡之下,就是显示“数据分析”,这是快速做直方图的基础。
直方图制作步骤2:将样本值输入到输入区域,同时,制定直方图的间距,输入到接受区域,因此:输入区域=样本值、接受区域=分类间距。
直方图制作步骤3:点击“数据分析”,选择分析工具菜单下的“直方图”。
直方图制作步骤4:输入区域选择刚才输入的样本值,接受区域选择刚才设定的分类间距。
直方图制作步骤5:直方图的输出样式有三种:选定区域、新工作表、新工作簿,为了更好的展示直方图效果,有利于读者阅读,本例中选择输出到新的工作表。
直方图制作步骤6:勾选“图标输出”,点击确定,基于样本数据的直方图就自动生成了,就这么简单的几步,就完成了直方图的整个制作过程。
如何在Excel中使用Histogram进行直方图分析
如何在Excel中使用Histogram进行直方图分析直方图是一种用于展示数据分布情况的图表工具,在Excel中使用直方图进行数据分析可以帮助我们更好地理解数据的特征和趋势。
本文将介绍如何在Excel中使用直方图进行分析。
一、准备数据在进行直方图分析之前,首先需要将数据整理好并录入Excel中。
可以将数据录入一个列或者几个列中,确保数据的连续性和准确性。
二、添加直方图1. 打开Excel,选中所需要进行直方图分析的数据区域。
2. 在Excel的菜单栏中选择“插入”,然后点击“插入统计图表”按钮。
3. 在弹出的对话框中选择“直方图”,然后点击“确定”按钮。
三、调整直方图样式1. 在Excel中,会自动为直方图分析数据生成一个默认的直方图样式。
可以通过点击直方图并选择“图表设计”工具栏中的“快速布局”按钮来更改直方图的样式。
2. 可以根据实际需要修改颜色、标题、数据标签等图表元素。
四、分析直方图1. 直方图将数据分成若干个区间,并显示每个区间的频数或者频率。
可以根据自己的需求选择不同的分析方法。
2. 可以通过点击直方图并选择“图表设计”工具栏中的“布局”按钮来调整区间的数量。
3. 通过观察直方图的形状和分布情况,可以对数据进行初步的分析。
例如,如果直方图呈现正态分布的形态,则说明数据呈现较为均匀的分布。
五、导出直方图1. 可以将直方图导出为图片或者将其复制到其他Excel表格或者Word文档中使用。
2. 鼠标右键点击直方图,选择“复制”,然后将其粘贴到其他文件中即可。
六、使用直方图的注意事项1. 数据的准确性对直方图分析非常重要,请确保数据的完整性和正确性。
2. 在分析直方图时,要结合实际情况进行合理的推断和解读,不要武断地得出结论。
3. 可以通过修改直方图的样式和调整分组区间的数量来进行对比分析,获取更多的信息。
通过在Excel中使用直方图进行分析,可以清晰地展示数据的分布情况,帮助我们更好地理解数据背后的规律和趋势。
在Excel中如何绘制直方图
在Excel中如何绘制直方图直方图(Histogram),又称质量分布图,是一种统计报告图,由一系列高度不等的纵向条纹或线段表示数据分布的情况。
一般用横轴表示数据类型,纵轴表示分布情况。
今天和大家分享的是Excel基础的内容-饼图制作。
下面是小编为大家精心整理的关于在Excel中如何绘制直方图?希望能够帮助到你们。
目录在Excel中如何绘制直方图1打开包含有源数据的Excel表格,选择表格内容,然后点击【插入】选项卡,然后点击直方图图标,选择第一个图标。
此时,在表格中就会出现一个初步的直方图。
2点击直方图,鼠标右击,从跳出对话框选择【添加数据标签】,然后在跳出的右侧次级对话框中点击【添加数据标签】。
此时,直方图中会出现如此例中不同工位生产的合格数,数据和表格一致。
3点击直方图,鼠标右击,从跳出的对话框中,点击【设置数据系列格式】。
4在右侧的对话框中,在分类间距这一项,将原有的219%数据改为100%5然后点击填充图标,选中“纯色填充”,颜色选择绿色。
6这样就完成了整个直方图的设置。
<<<返回目录在Excel中如何在选定区域内移动Enter在选定区域内从上往下移动Shift+Enter在选定区域内从下往上移动Tab在选定区域中从左向右移动。
如果选定单列中的单元格,则向下移动Shift+Tab在选定区域中从右向左移动。
如果选定单列中的单元格,则向上移动Ctrl+句号按顺时针方向移动到选定区域的下一个角Ctrl+Alt+向右键在不相邻的选定区域中,向右切换到下一个选定区域Ctrl+Alt+向左键向左切换到下一个不相邻的选定区域以“结束”模式移动或滚动End打开或关闭“结束”模式End+箭头键在一行或一列内以数据块为单位移动End+Home移动到工作表的最后一个单元格,该单元格位于数据所占用的最右列的最下一行中End+Enter移动到当前行中最右边的非空单元格。
如已打开“Lotus?1-2-3?常用键”(“工具”菜单上“选项”命令中的“1-2-3的帮助”选项卡),则此快捷键次序不起作用注释:选中“结束”模式后,状态栏中将出现“结束”。
利用Excel进行分组统计及生成直方图
利用Excel进行分组统计及生成直方图——很适合统计成绩!版权声明:转载时请以超链接形式标明文章原始出处和作者信息及本声明/logs/4783397.html统计分析时经常需要统计一组数据处于各个区间的数量分别有多少,也称为数据的频率分布。
例如考试成绩出来了,老师要统计不及格(<60)、及格(60~80)、良好(80~90)、优(90~100)的人数有多少。
使用Excel的FREQUENCY函数,可以很简单的实现这个目标:先把要处理的目标数据准备好:一列是输入数据A3:A66(在例子中为了清晰,已经排序,实际没有必要),另外一列是分组间隔D3:D21,在这里每个区间的大小是10。
对于每个区间的频率,我希望输出在E3:E21区域。
用鼠标将这个区域框起来,然后输入公式 =FREQUENCY(A3:A66,D3:D21)。
FREQUENCY函数有两个参数,第一个是要分析的目标数据,第二个是分组间隔值,都需要是数组。
输出也是一个数组,因此需要按 Ctrl-Shift-Enter 来结束公式的输入,表明这是数组公式。
(数组公式会显示为有个花括号括起来)公式输入后,马上就能看到计算的结果了,如果希望更清晰些,可以做一张图。
依然是选中E3:E21区域,菜单中选中插入图表,照着向导操作。
在第二步选择DataSource中,需要在“Serials”中指定X轴区域为C3:C21(或D3:D21),否则X轴数据会变成1、2、3…从图中,可以明显看出大部分数据范围在50-120之间,峰值为90-100。
这个网页介绍了另外一种方法,通过Excel数据分析功能来实现上面做的事情,更加简单。
但是Excel缺省安装中没有数据分析功能。
- 1、下载文档前请自行甄别文档内容的完整性,平台不提供额外的编辑、内容补充、找答案等附加服务。
- 2、"仅部分预览"的文档,不可在线预览部分如存在完整性等问题,可反馈申请退款(可完整预览的文档不适用该条件!)。
- 3、如文档侵犯您的权益,请联系客服反馈,我们会尽快为您处理(人工客服工作时间:9:00-18:30)。
用Excel进行数据分析:制
作直方图
在数据分析的时候,经常需要对连续性变量数据进行分段分布展现,当然可以通过分段然后进行分类汇总、数据透视表、或者直接数据库中统计完成,然后制作柱形图(非直方图,分类分开的)并设置,在数据量不是很大的情况下,在Excel里面利用数据分析功能制作直方图可以比较快捷的满足你的需求。
接下来我们讲讲在Excel2007中完成直方图的制作。
一、案例场景
某一批用户的消费记录,需要统计各段的频数和累计频数以及直方图的制作。
二、操作步骤
1、有如下一份数据,用户ID、消费金额、以及我们设置的分段
2、选择“数据”——“数据分析”——“直方图”后,出现设置框
注:本功能需要使用Excel扩展功能,如果您的Excel尚未安装数据分析,可以参考上一篇文章《用Excel进行数据分析:数据分析工具在哪里?》。
按照下图进行设置
输入区域:原始数据区域;
接受区域:数据接受序列;
如果选择“输出区域”,则新对象直接插入当前表格中;
选中“柏拉图”,此复选框可在输出表中按降序来显示数据;
若选择“累计百分率”,则会在直方图上叠加累计频率曲线;
输入完毕后,则可立即生成相应的直方图,接下来为了达到柱型图之间无缝的紧密排
列,需要将“数据系列格式”中的“选项”中“分类间距”调整为“0”。
其余细节,请双击要调整的对象按照常规方法进行调整,这里不再赘述。
