视频_音频_转码_合并_剪切_格式工厂使用教程
使用格式工厂转换音视频格式

使用格式工厂转换音视频格式
【任务实现】
4.视频合并 (1)设置输出文件夹
在【格式工厂】的主窗口中单击工具栏中 的【选项】按钮,打开【选项】对话框,切换 到【选项】选项卡,在“输出文件夹”中设置 输出文件夹为“D:\06视频合并”,如图11所示。
图11 在【选项】对话框中设 置输出文件夹
使用格式工Hale Waihona Puke 转换音视频格式【任务实现】
(2)选择【视频合并】命令
在【格式工厂】的主窗口左侧的“高级”功能列表中选择【视频合并】命令。
(3)选择需要进行合成的视频文件与进行必要的设置
打开【视频合并】对话框,在该对话框中单击【添加文件】按钮,弹出【打开】 对话框,在该对话框中选中待合成的一个视频文件“08桂林01.flv”,然后单击【打 开】按钮返回【视频合并】对话框。接着以同样的方法选择待合成的另一个视频文件 “09桂林02.flv”。
使用格式工厂转换音视频格式
【任务描述】
使用“格式工厂”完成以下各项任务: (1)将FVL格式的视频文件“04美丽的张家界风景.flv”转换为 MP4格式的视频。 (2)将DAT格式的影音文件“AVSEQ03.DAT”转换为MP3格式 的音频。 (3)将PNG格式的图像文件“0601.png”转换为JPG格式的图 片。 (4)将视频文件“08桂林01.flv”和“09桂林02.flv”合成为 FLV格式的视频。
图12 在【视频合并】对话框中 选择2个待合并的视频文件
使用格式工厂转换音视频格式
【任务实现】
最后在【视频合并】对话框中单击
右上角的【确定】按钮返回【格式工厂】
的主窗口,如图13所示。
图13 在【格式工厂】的主窗口显示待合并的视频文件
视频转码方法总结
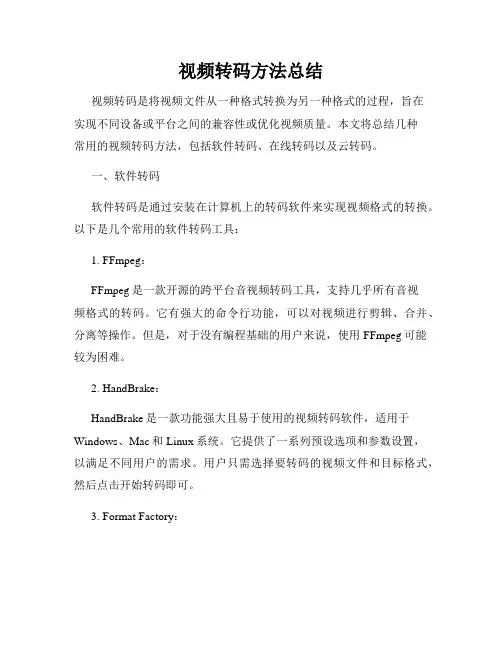
视频转码方法总结视频转码是将视频文件从一种格式转换为另一种格式的过程,旨在实现不同设备或平台之间的兼容性或优化视频质量。
本文将总结几种常用的视频转码方法,包括软件转码、在线转码以及云转码。
一、软件转码软件转码是通过安装在计算机上的转码软件来实现视频格式的转换。
以下是几个常用的软件转码工具:1. FFmpeg:FFmpeg是一款开源的跨平台音视频转码工具,支持几乎所有音视频格式的转码。
它有强大的命令行功能,可以对视频进行剪辑、合并、分离等操作。
但是,对于没有编程基础的用户来说,使用FFmpeg可能较为困难。
2. HandBrake:HandBrake是一款功能强大且易于使用的视频转码软件,适用于Windows、Mac和Linux系统。
它提供了一系列预设选项和参数设置,以满足不同用户的需求。
用户只需选择要转码的视频文件和目标格式,然后点击开始转码即可。
3. Format Factory:Format Factory是一款支持各种多媒体文件格式转码的全能转换工具。
它可以将视频转换为MP4、AVI、MKV、FLV等常见格式,并提供了一些实用的附加功能,如视频剪辑、音频提取等。
二、在线转码在线转码是通过上传视频文件到在线转码平台,然后通过网页上的操作来实现格式转换。
以下是几个常用的在线转码平台:1. Zamzar:Zamzar是一个免费的在线文件转换平台,支持视频、音频、图片等各种文件格式的转换。
用户只需上传视频文件,选择目标格式,然后输入邮箱地址即可,转码后的文件会通过电子邮件发送给用户。
2. OnlineConvert:OnlineConvert是一个简单易用的在线转码平台,支持视频、音频、图像、文档等多种文件格式的转换。
用户只需上传文件,选择要转换的目标格式,然后点击转换按钮,即可下载转码后的文件。
3. CloudConvert:CloudConvert是一个功能丰富的在线文件转换平台,支持超过200种文件格式的转换。
快速合并和分离视频声音的Final Cut Pro教程
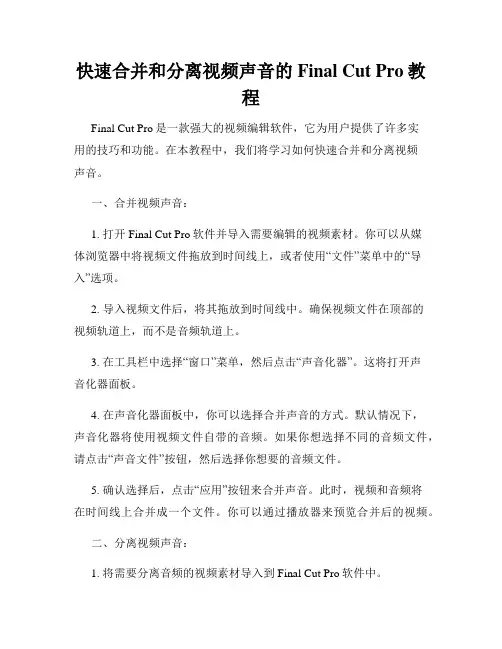
快速合并和分离视频声音的Final Cut Pro教程Final Cut Pro是一款强大的视频编辑软件,它为用户提供了许多实用的技巧和功能。
在本教程中,我们将学习如何快速合并和分离视频声音。
一、合并视频声音:1. 打开Final Cut Pro软件并导入需要编辑的视频素材。
你可以从媒体浏览器中将视频文件拖放到时间线上,或者使用“文件”菜单中的“导入”选项。
2. 导入视频文件后,将其拖放到时间线中。
确保视频文件在顶部的视频轨道上,而不是音频轨道上。
3. 在工具栏中选择“窗口”菜单,然后点击“声音化器”。
这将打开声音化器面板。
4. 在声音化器面板中,你可以选择合并声音的方式。
默认情况下,声音化器将使用视频文件自带的音频。
如果你想选择不同的音频文件,请点击“声音文件”按钮,然后选择你想要的音频文件。
5. 确认选择后,点击“应用”按钮来合并声音。
此时,视频和音频将在时间线上合并成一个文件。
你可以通过播放器来预览合并后的视频。
二、分离视频声音:1. 将需要分离音频的视频素材导入到Final Cut Pro软件中。
2. 将视频文件拖放到时间线上的视频轨道中。
确保视频文件在顶部的视频轨道上。
3. 选择视频文件,并在工具栏中点击“文件”菜单。
然后,选择“复制”的选项。
4. 在时间线上选择一个空白的音频轨道。
然后,点击“编辑”菜单并选择“粘贴”选项。
视频的音频将被粘贴到音频轨道上。
5. 现在,你可以删除视频文件上的音频轨道。
选中视频文件,点击“编辑”菜单,然后选择“删除”。
这样,你就成功地分离了视频的音频。
通过这些简单的步骤,你可以快速合并和分离视频声音。
Final Cut Pro的强大功能使得编辑过程变得更加简单和高效。
希望这篇教程对你有所帮助!。
格式工厂的使用方法
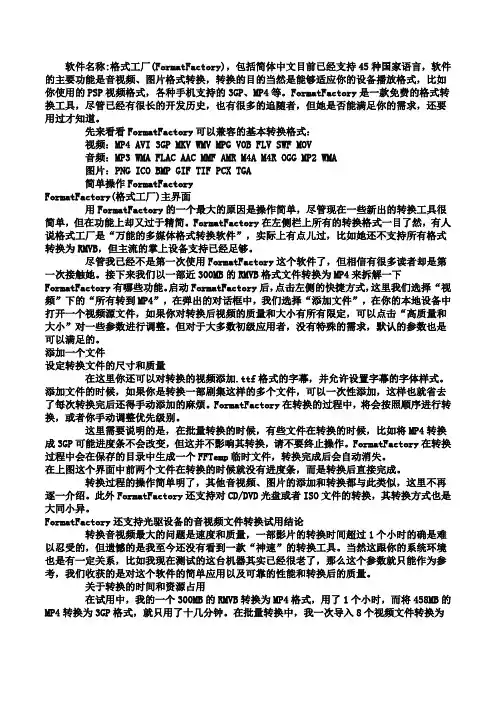
软件名称:格式工厂(FormatFactory),包括简体中文目前已经支持45种国家语言,软件的主要功能是音视频、图片格式转换,转换的目的当然是能够适应你的设备播放格式,比如你使用的PSP视频格式,各种手机支持的3GP、MP4等。
FormatFactory是一款免费的格式转换工具,尽管已经有很长的开发历史,也有很多的追随者,但她是否能满足你的需求,还要用过才知道。
先来看看FormatFactory可以兼容的基本转换格式:视频:MP4 AVI 3GP MKV WMV MPG VOB FLV SWF MOV音频:MP3 WMA FLAC AAC MMF AMR M4A M4R OGG MP2 WMA图片:PNG ICO BMP GIF TIF PCX TGA简单操作FormatFactoryFormatFactory(格式工厂)主界面用FormatFactory的一个最大的原因是操作简单,尽管现在一些新出的转换工具很简单,但在功能上却又过于精简。
FormatFactory在左侧栏上所有的转换格式一目了然,有人说格式工厂是“万能的多媒体格式转换软件”,实际上有点儿过,比如她还不支持所有格式转换为RMVB,但主流的掌上设备支持已经足够。
尽管我已经不是第一次使用FormatFactory这个软件了,但相信有很多读者却是第一次接触她。
接下来我们以一部近300MB的RMVB格式文件转换为MP4来拆解一下FormatFactory有哪些功能。
启动FormatFactory后,点击左侧的快捷方式,这里我们选择“视频”下的“所有转到MP4”,在弹出的对话框中,我们选择“添加文件”,在你的本地设备中打开一个视频源文件,如果你对转换后视频的质量和大小有所有限定,可以点击“高质量和大小”对一些参数进行调整。
但对于大多数初级应用者,没有特殊的需求,默认的参数也是可以满足的。
添加一个文件设定转换文件的尺寸和质量在这里你还可以对转换的视频添加.ttf格式的字幕,并允许设置字幕的字体样式。
音视频格式转换软件《格式工厂》使用详细说明

软件简述
➢ 格式工厂(Format Factory)是一款多功能的多媒体格 式转换软件,适用于Windows。可以实现大多数视频、 音频以及图像不同格式之间的相互转换。转换可以具有 设置文件输出配置,增添数字水印等功能。只要装了格 式工厂无需再去安装多种转换软件提供的功能。
➢ 功能
所有类型视频转到MP4、3GP、AVI、MKV、WMV、 MPG、VOB、FLV、SWF、MOV,新版已经支持 RMVB、同时支持xv也就是迅雷独有的文件转换成其 他格式
高级项中还有“视频合并”与查看“多媒体文件信息”
目录
1 软件界面简介
转换文件格式 高级
软件界面简介
软件界面简介
目录
软件界面简介
2 转换文件格式
高级
转换文件格式(以音频为例) 1
点 击 想 要 转 换 成 的 文 件 格 式
转换文件格式(以音频为例) 2
点 击 添 加 文 件
转换文件格式(以音频为例) 3
高级(2.音频截取) 6
通 过 移 动 滑 块 确 定 起 始 点
高级(2.音频截取) 7
截 取 文 件 转 换 完 成
高级(3.混流)
概念
将 一 段 视 频 和 音 频 混 合 在 一 起
高级(3.混流)
概念
将 一 段 视 频 和 音加水印) 点击:
概念
找 到 转 换 文 件 并 点 击 打 开
转换文件格式(以音频为例) 4
点 击 确 定
转换文件格式(以音频为例) 5
点 击 开 始
转换文件格式(以音频为例) 6
文 件 转 换 中
waiting 等待一段时间后转换完成
目录
软件界面简介 转换文件格式
格式工厂使用说明
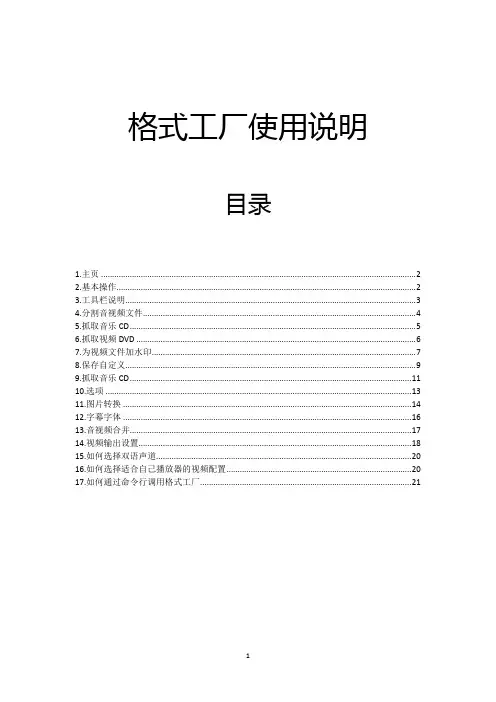
格式工厂使用说明目录1.主页 (2)2.基本操作 (2)3.工具栏说明 (3)4.分割音视频文件 (4)5.抓取音乐CD (5)6.抓取视频DVD (6)7.为视频文件加水印 (7)8.保存自定义 (9)9.抓取音乐CD (11)10.选项 (13)11.图片转换 (14)12.字幕字体 (16)13.音视频合并 (17)14.视频输出设置 (18)15.如何选择双语声道 (20)16.如何选择适合自己播放器的视频配置 (20)17.如何通过命令行调用格式工厂 (21)1.主页新手指南基本操作(See2.)工具栏说明(See3.)高手进阶分割音视频文件(See4.)合并音视频文件(See13.)抓取视频DVD(See6.)抓取音乐CD(See5.)视频参数设置(See14.)为视频文件加水印(See7.)混流(See9.)选择双语声道(See15.)保存自定义(See8.)字幕字体选项(See10.)图片转换(See11.)如何在命令行中调用格式工厂(See17.)如何选择适合自己播放器的视频配置(See16.)2.基本操作基本操作1.点击左边工具栏里的图标按钮(如果你想转到"3GP",请点击"所有转到3GP")2.添加您想要转换的文件,您可以点击“输出配置”来改变配置,完成后点击确定3点击工具栏“开始”按钮,进行格式转换3.工具栏说明移除:从列表中移除所选任务清空列表:清空列表里所有任务停止:停止转换任务开始:开始或者暂停转换任务选项:弹出选项页输出文件夹:打开输出文件夹4.分割音视频文件1源文件添加界面(1)加入源文件(2)选中文件(3)点击"选项"截取片断2多媒体片断截取界面(1)点击“开始时间”可以把当前的播放时间作为开始时间(2)点击“结束时间”可以把当前的播放时间作为结束时间(3)点击“确定”5.抓取音乐CD1点击“音乐CD转到音频文件”2CD抓取界面如果您的CD驱动器里有张有效的音乐CD的话,按钮“转换”会生效,“获取CD信息”可以从下载歌名6.抓取视频DVD1点击“DVD转到视频文件”2DVD抓取界面如果您的DVD驱动器或者文件夹是有效的视频DVD,按钮“转换”会生效7.为视频文件加水印1在源文件添加界面中点击您需要转换的影片格式,这里以“所有转到MP4”为例2在所有转到MP4界面中点击“添加文件”添加您需要转换的影片,您所添加的视频文件就显示在(2)处,点击“输出配置”对视频进行设置3在视频设置界面中点击“水印”就能添加图片,并对其位置及边距进行自定义设置8.保存自定义若格式工厂内没有您移动设备的参数,保存自定义能帮助您创建自己需要的视频参数。
格式工厂转码软件操作说明
格式工厂转码软件操作说明
格式工厂是一款常用的免费音视频转码软件,功能强大,操作简单,可以用作这次网上授课视频上传前的转码工作。
为什么要转码?
因为录播室默认的视频格式通常是1920*1080(即1080P),码流(码率)4000kb/s,帧率可能是30帧/s或25帧/s,大小一般在1G左右,而上传的视频要求分辨率是1920*1080,码流不低于770kbps(或kb/s),帧率25帧/s,大小不超过500M,所以在上传之前要进行转码。
常用的转码软件有格式工厂等。
下面以格式工厂为例详细介绍转码操作步骤。
提示:转码前一定要确保源视频的质量要高,否则无法保证转码后的效果。
1、打开格式工厂,点击“MP4”。
2、点击“输出配置”
3、配置视频编码(重要),一定要选AVC(H264)!
4、比特率选2400,如果生成的视频超过了500M,可以选1600 Kb/秒(说明:比特率也就是俗称的码率、码流,数值越大,清晰度越高,视频越流畅,当然,视频文件的体积也越大。
列表中没有的比特率可以手动输入)。
5、每秒帧数,我国电视制式是PAL制,每秒帧数是25帧/秒。
6、设置完成后点“确定”,然后点“添加文件”添加需要转码的源文件。
7、点击“开始”,耐心等待转码结束。
格式工厂使用简介
格式工厂使用简介本教程分为七个部分:一:概述,安装及界面,包括一些设置。
二:格式转换三:音视频的截取四:视频的旋转五:在光碟中提取音频或视频文件六:音频或视频文件合并七:音视频及图形格式简述。
本文面向电脑知识基础不高的读者,所以以操作为主,理论方面很少。
是否适用,供大家讨论,也请高手们不吝指教!第一部分:概述和界面格式工厂是一款万能的多媒体格式转换软件,它支持几乎所有多媒体格式到常用的几种格式的转换。
并可以设置文件输出配置,也可以实现转换DVD到视频文件,转换CD到音频文件等。
并支持转换文件的缩放、旋转等。
具有DVD抓取功能,轻松备份DVD到本地硬盘。
还可以方便地截取音乐片断或视频片断。
安装:可以搜索这个软件安装,使用了360安全卫士的,也可以通过360软件宝库——手机数码——格式工厂来安装。
在安装过程中,开始的英文界面的原则是如果是二个按钮,点左面的,如果三个按钮,点中间的.最后界面的选项可以只留第二个:安装内部解码器,其余的都可以取消。
一、主界面:启动该软件后,将弹出格式工厂主界面窗口,该窗口包含菜单栏、工具栏、折叠面板和转换列表等。
1- 菜单:有任务、皮肤、语言和帮助四项。
1)任务——选项:任务菜单中有个叫“选项”的,是用来设置某些特性的,我们可以对某些方面进行设置:如图:我们应该预先建立一个文件夹来专门存放该软件转换后的文件,如本例在D盘上新建一个名为“格式工厂转换专用”的文件夹。
然后在选项中,可以通过“改变”设定输出文件的存放文件夹。
(1)或存放于源文件夹中。
(2)即转换后的文件与源文件存于同一文件夹。
然后,应用——确定,其余项目可以取默认状态。
如下图。
2)皮肤:是指改变界面的外观颜色3)语言,采用自动(auto或简体中文)4)帮助:是一个简明的使用说明。
2- 工具栏:如同其它软件一样,是菜单中功能的一部分。
自左向右是:移除,清空列表,停止,开始,选项,输出文件夹,win7z3- 折叠面板(侧边栏):折叠面板是用于选择要转换文件格式的种类。
格式工厂使用教程
格式工厂使用教程格式工厂使用教程点击工具栏选项选择改变输出文件夹,可复选文件转换完成后关机或打开输出文件夹,可复给转换后的文件添加后缀名称选择转换以后输出的文件格式,以AVI格式为例。
添加需要转换的文件打开输出配置如果不想自定义配置可以使用“预设配置”,打开“质量和大小”下拉菜单,选择转换后的画面质量和文件体积大小。
注意:画面质量越高文件体积越大,反之亦然。
注意:如果转换AVI格式,应在“视频编码”栏点击右侧空白处会出现下拉菜单,选择MPEG4(Xvid)编码,比DivX编码文件体积小画面质量高。
预设配置完以后点确定返回后点选项可进入预览界面。
预览后如果没有问题点确定返回后再点确定返回到主界面点开始,转换开始,文件栏显示0%标识。
(最好转换前可先截取一段试看转换效果,如果没有问题再正式转换)如果需要截取某段画面或裁减画面及选择语言和字幕可在预设配置完成后点确定点选项以下进入预览转换效果和画面截取及音频流字幕流选择界面画面截取------如要截取音视频片断,拖动滑动条到片断开头点“开始时间”按钮,再拖动滑动条到片段结尾点“结束时间”按钮画面裁减及选择音频流(音频流索引)和字幕语言(字幕流索引)画面裁减-----如果需要裁减视频画面,应复选“画面裁减”,此时预览画面会出现红色框,用鼠标点一下预览画面后,拖动鼠标就可随意裁减画面大小,同时“画面裁减”右边的方框里显示已裁减的画面尺寸参数。
源音频频道------即源文件左右声道,默认缺省。
音频流------有些格式的视频可在这里显示多种语言音频流,预览时可用鼠标点击选择的语言,预览屏幕同时会播放所选择的语言。
(比如Mkv格式视频)字幕语言-------有些格式的视频加载了多种语言字幕这里显示(比如Mkv格式视频),预览时可用鼠标点击选择的字幕语言,预览屏幕同时会显示所选择的字幕(与选择音频流的方法一样)画面截取和画面裁剪及音频流和字幕语言选择完以后点确定返回后再点确定回到主界面点开始,转换开始,文件栏显示0%标识。
MP4 MP3剪辑,合并,转换格式。
用ican3 MP3编辑器百度音乐三个软件,编辑音乐具体办法:
一、剪辑视频——,用ican3,点“编辑视频”,找到需要编辑的视频文件,点剪子,调整两个黑三角,黑三角之间是“需要的视频”,命名,点“保存”,完成。
二、合并视频——用ican3,把需要合并的几个视频放到一个文件夹,然后点“管理视频”,找到文件夹,全选视频,点开始合并,完成。
三,格式转换——MP4转换成MP3,用百度音乐。
点左边的本地音乐,右上角导入歌曲,找到需要编辑的MP4,点歌曲名字后面的…,点“格式转换”,设置输出格式为“MP3”,点“开始转换”,完成。
四,剪辑MP3——用MP3编辑器,点添加,找到
MP3,输入开始和结束的时间,点,完成。
五,合并MP3——用MP3编辑器,点合并,添加
需要合并的几首MP3(编好序号),点,完成。
- 1、下载文档前请自行甄别文档内容的完整性,平台不提供额外的编辑、内容补充、找答案等附加服务。
- 2、"仅部分预览"的文档,不可在线预览部分如存在完整性等问题,可反馈申请退款(可完整预览的文档不适用该条件!)。
- 3、如文档侵犯您的权益,请联系客服反馈,我们会尽快为您处理(人工客服工作时间:9:00-18:30)。
格式工厂使用教程
1、其实,转换器的使用无非三步而已,添加,设置,转换。
这里以3gp为例子说下这个转换器的使用教程,首先先看主界面,
然后选择所有转到3gp,弹出这样一个设置窗口,
然后点添加文件“”,根据路径找到所需要转换的文件。
点确定“”完成设置。
回到主界面,选中刚刚所添加进的视频文件,点开始“”进行转换。
当提示转换完成之后,点击右上角的输出文件夹,可以看到你所转换出来的视频。
这个可以在选项“”中设置。
输出的视频的名称为当时完成时刻的时间。
可以很好寻找。
找到后就可以复制、粘贴使用。
2.音频与照片的格式转化的方式与转化视频的方式是相同的,可按照转化视频的方式使用。
3.视频的剪切
视频的剪切用到了格式工厂“高级”一栏,主界面:
高级选中:
点击“视频合并”然后选择“增加文件”:
找到想剪切的视频,选中后点击”打开” 便把想剪切的视频选中到状态栏中:
然后选择“选项”便打开剪切视频界面
,
在此部分敲入想截取的时间段
如我敲入00:00:10.00到00:00:30.00即10秒到30秒这段视频然后点击右上方的确
定便把想截取的时间段命令输入到软件中
在可以看到想要截取的时间段,在
选择要截取部分视频的格式与质量,大小。
然后点击“确定”。
回到主界面
点击“开始”便开始截取,出现状态条
等待截取完成,完成后点击输出文件夹便可找到输出的视频。
4.音频的剪切方式与剪切视频的方式相同。
