Word常用高级替换技巧
Word高级查找替换技巧
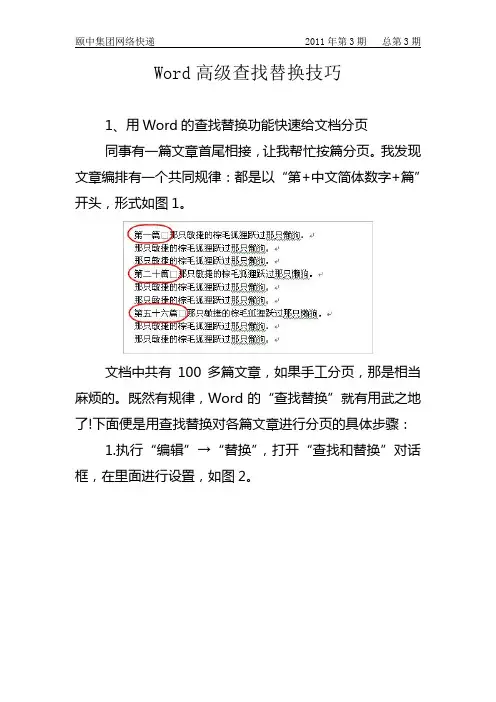
Word高级查找替换技巧1、用Word的查找替换功能快速给文档分页同事有一篇文章首尾相接,让我帮忙按篇分页。
我发现文章编排有一个共同规律:都是以“第+中文简体数字+篇”开头,形式如图1。
文档中共有100多篇文章,如果手工分页,那是相当麻烦的。
既然有规律,Word的“查找替换”就有用武之地了!下面便是用查找替换对各篇文章进行分页的具体步骤:1.执行“编辑”→“替换”,打开“查找和替换”对话框,在里面进行设置,如图2。
说明:在“查找内容”框中输入“(^13)(第[一二三四五六七八九十]{1,}篇)”,其中“()”用于分组,此处查找内容被分为两组;与^p一样,“^13”也代表段落标记,但在图2中“使用通配符”复选项被选中时,^p在“查找内容”框中不能使用,只能用“^13”。
当首篇文章位于文档开头时,在此添加一个“^13”便可避免在首篇文章前添加分栏符(如果第一篇文章前还有前言,则另当别论);“[一二三四五六七八九十]”表示方括号中的任一字符;“{1,}”表示至少出现1个前一字符,此例中也可以使用“{1,5},表示至少1个最多5个前一符”。
在“替换为”框中输入“\1^12\2”,其中“1”表示“查找内容”框中的第一项分组内容;“^12”代表分栏符;“2”表示“查找内容”框中的第二项分组内容。
因为上面的“()”、“[]”、“{}”是通配符,所以在对话框中必须勾选“使用通配符”复选项。
2.单击“全部替换”按钮,效果如图3。
接下来,如果还想对每篇的文档的标题进行美化,可以继续进行如下替换,见图4。
其中“替换为”框置空,单击“格式”按钮,分别设置段落为“居中对齐”,样式为“标题 2”,单击“全部替换”按钮,结果如图5。
从本例可以看出Word强大的查找替换功能,只要文档对于某项任务有规可循,通过查找替换,就能化繁为简,把我们从原始的手工操作里解放出来,大大提高工作效率。
2、Word的查找和替换功能非常强大,在文档的编辑中,熟练使用这一功能可以解决好多问题。
如何在Word中使用查找和替换的高级选项的通配符和正则表达式
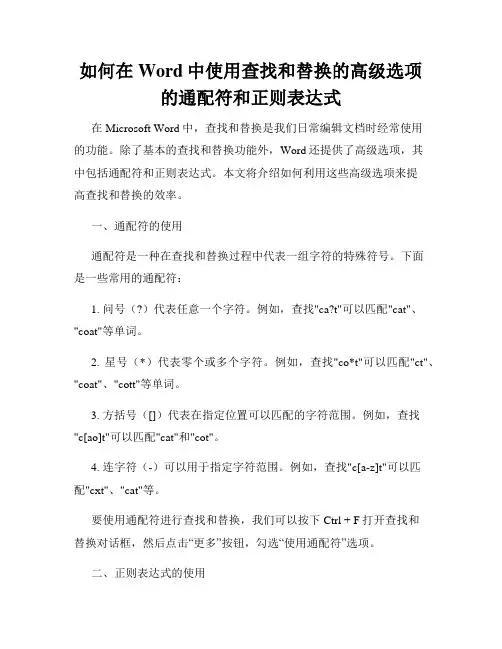
如何在Word中使用查找和替换的高级选项的通配符和正则表达式在Microsoft Word中,查找和替换是我们日常编辑文档时经常使用的功能。
除了基本的查找和替换功能外,Word还提供了高级选项,其中包括通配符和正则表达式。
本文将介绍如何利用这些高级选项来提高查找和替换的效率。
一、通配符的使用通配符是一种在查找和替换过程中代表一组字符的特殊符号。
下面是一些常用的通配符:1. 问号(?)代表任意一个字符。
例如,查找"ca?t"可以匹配"cat"、"coat"等单词。
2. 星号(*)代表零个或多个字符。
例如,查找"co*t"可以匹配"ct"、"coat"、"cott"等单词。
3. 方括号([])代表在指定位置可以匹配的字符范围。
例如,查找"c[ao]t"可以匹配"cat"和"cot"。
4. 连字符(-)可以用于指定字符范围。
例如,查找"c[a-z]t"可以匹配"cxt"、"cat"等。
要使用通配符进行查找和替换,我们可以按下Ctrl + F打开查找和替换对话框,然后点击“更多”按钮,勾选“使用通配符”选项。
二、正则表达式的使用正则表达式是一种用于匹配和替换文本的强大工具。
在Word中,可以使用正则表达式进行高级的查找和替换操作。
下面是一些常用的正则表达式元字符:1. \d代表任意一个数字。
例如,查找"\d{3}"可以匹配任意一个包含3个数字的字符串。
2. \w代表任意一个字母、数字或下划线。
例如,查找"\w+"可以匹配任意一个单词。
3. \s代表任意一个空白字符。
例如,查找"\s+"可以匹配任意一个连续的空格或制表符。
Word批量替换技巧快速替换文本和格式
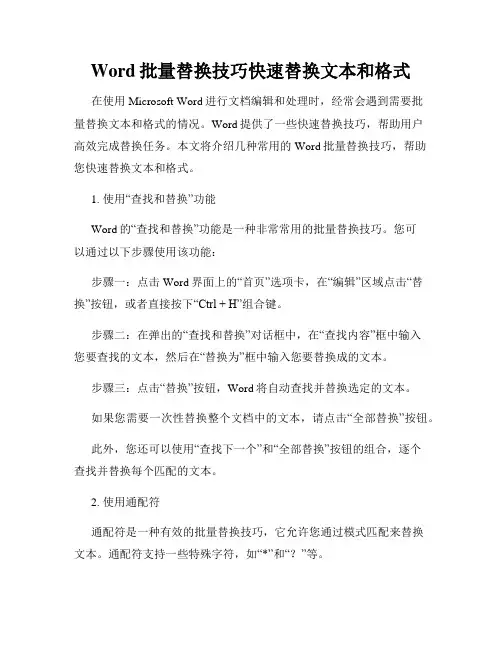
Word批量替换技巧快速替换文本和格式在使用Microsoft Word进行文档编辑和处理时,经常会遇到需要批量替换文本和格式的情况。
Word提供了一些快速替换技巧,帮助用户高效完成替换任务。
本文将介绍几种常用的Word批量替换技巧,帮助您快速替换文本和格式。
1. 使用“查找和替换”功能Word的“查找和替换”功能是一种非常常用的批量替换技巧。
您可以通过以下步骤使用该功能:步骤一:点击Word界面上的“首页”选项卡,在“编辑”区域点击“替换”按钮,或者直接按下“Ctrl + H”组合键。
步骤二:在弹出的“查找和替换”对话框中,在“查找内容”框中输入您要查找的文本,然后在“替换为”框中输入您要替换成的文本。
步骤三:点击“替换”按钮,Word将自动查找并替换选定的文本。
如果您需要一次性替换整个文档中的文本,请点击“全部替换”按钮。
此外,您还可以使用“查找下一个”和“全部替换”按钮的组合,逐个查找并替换每个匹配的文本。
2. 使用通配符通配符是一种有效的批量替换技巧,它允许您通过模式匹配来替换文本。
通配符支持一些特殊字符,如“*”和“?”等。
步骤一:选择“查找和替换”功能,输入要替换的文本。
步骤二:在“查找内容”框中使用通配符进行模式匹配。
例如,使用“*.doc”将匹配所有以“.doc”结尾的文本。
步骤三:在“替换为”框中输入您要替换成的文本。
步骤四:点击“替换”按钮进行替换操作。
3. 使用使用通配符替换格式除了替换文本外,Word还支持使用通配符替换格式。
您可以通过以下步骤使用该功能:步骤一:选择“查找和替换”功能,输入要替换的文本。
步骤二:点击“格式”按钮,在下拉菜单中选择“格式(强调)”或“格式(加粗)”等。
步骤三:点击“样式”选项卡,选择您要替换成的格式。
步骤四:点击“替换”按钮进行替换操作。
4. 使用宏进行批量替换如果您需要进行更加复杂的批量替换操作,可以使用Word的宏功能。
宏是一种自动化脚本,可以记录您的操作并重放。
Word技巧高级搜索和替换功能
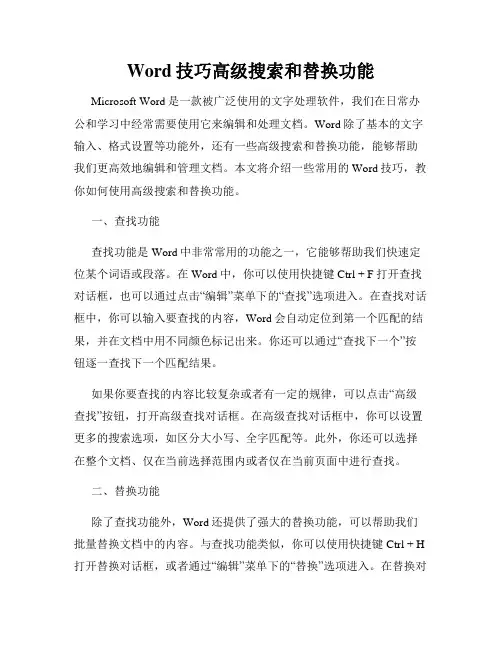
Word技巧高级搜索和替换功能Microsoft Word是一款被广泛使用的文字处理软件,我们在日常办公和学习中经常需要使用它来编辑和处理文档。
Word除了基本的文字输入、格式设置等功能外,还有一些高级搜索和替换功能,能够帮助我们更高效地编辑和管理文档。
本文将介绍一些常用的Word技巧,教你如何使用高级搜索和替换功能。
一、查找功能查找功能是Word中非常常用的功能之一,它能够帮助我们快速定位某个词语或段落。
在Word中,你可以使用快捷键Ctrl + F打开查找对话框,也可以通过点击“编辑”菜单下的“查找”选项进入。
在查找对话框中,你可以输入要查找的内容,Word会自动定位到第一个匹配的结果,并在文档中用不同颜色标记出来。
你还可以通过“查找下一个”按钮逐一查找下一个匹配结果。
如果你要查找的内容比较复杂或者有一定的规律,可以点击“高级查找”按钮,打开高级查找对话框。
在高级查找对话框中,你可以设置更多的搜索选项,如区分大小写、全字匹配等。
此外,你还可以选择在整个文档、仅在当前选择范围内或者仅在当前页面中进行查找。
二、替换功能除了查找功能外,Word还提供了强大的替换功能,可以帮助我们批量替换文档中的内容。
与查找功能类似,你可以使用快捷键Ctrl + H 打开替换对话框,或者通过“编辑”菜单下的“替换”选项进入。
在替换对话框中,你可以输入要查找和替换的内容,点击“全部替换”按钮后,Word会自动替换文档中所有匹配的内容。
在替换对话框中,你可以选择仅替换第一个匹配结果、逐一替换每个匹配结果,或者将所有匹配结果替换为指定的内容。
类似于高级查找,你还可以设置更多的替换选项,如区分大小写、全字匹配等。
三、使用通配符进行搜索替换Word还支持使用通配符进行更复杂的搜索和替换操作。
通配符是一种特殊的符号,可以代替一个或多个字符。
例如,你可以使用问号?代表一个任意字符,使用星号*代表零个或多个任意字符。
在进行通配符搜索替换时,你需要在替换对话框中勾选“使用通配符”选项。
word使用技巧如何批量替换文本
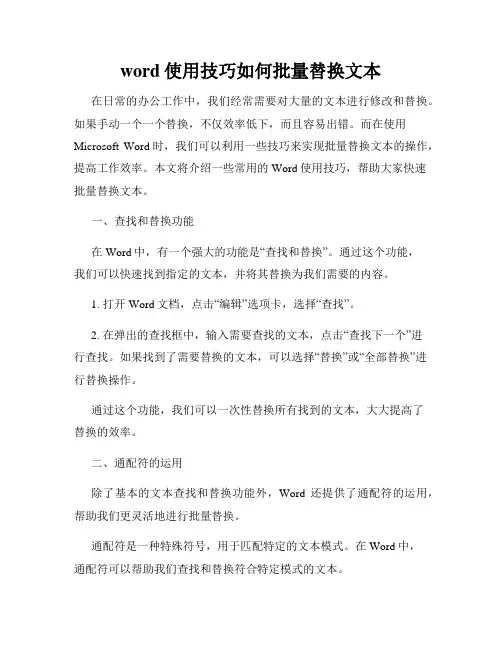
word使用技巧如何批量替换文本在日常的办公工作中,我们经常需要对大量的文本进行修改和替换。
如果手动一个一个替换,不仅效率低下,而且容易出错。
而在使用Microsoft Word时,我们可以利用一些技巧来实现批量替换文本的操作,提高工作效率。
本文将介绍一些常用的Word使用技巧,帮助大家快速批量替换文本。
一、查找和替换功能在Word中,有一个强大的功能是“查找和替换”。
通过这个功能,我们可以快速找到指定的文本,并将其替换为我们需要的内容。
1. 打开Word文档,点击“编辑”选项卡,选择“查找”。
2. 在弹出的查找框中,输入需要查找的文本,点击“查找下一个”进行查找。
如果找到了需要替换的文本,可以选择“替换”或“全部替换”进行替换操作。
通过这个功能,我们可以一次性替换所有找到的文本,大大提高了替换的效率。
二、通配符的运用除了基本的文本查找和替换功能外,Word还提供了通配符的运用,帮助我们更灵活地进行批量替换。
通配符是一种特殊符号,用于匹配特定的文本模式。
在Word中,通配符可以帮助我们查找和替换符合特定模式的文本。
例如,我们需要将所有以英文字母开头的单词替换成红色。
1. 打开Word文档,点击“编辑”选项卡,选择“查找”。
2. 在查找框中输入“[A-Za-z]”,表示查找所有的英文字母。
3. 点击“查找下一个”进行查找,找到符合条件的文本后,点击“替换”。
4. 在替换框中输入需要替换的内容,例如设置字体颜色为红色。
5. 点击“替换”或“全部替换”。
通过通配符的运用,我们可以按照特定的模式进行批量替换,灵活且高效。
三、使用宏进行批量替换如果需要对复杂的、大量的文本进行替换,通常的方法可能无法满足需求。
这时,我们可以使用宏来实现批量替换。
宏是一种用于录制和自动执行一系列操作的工具。
通过录制需要的操作步骤,然后使用宏一键执行,可以节省大量的时间和精力。
下面以一个简单的例子来介绍使用宏进行批量替换的方法。
使用Word进行批量搜索和替换的高级方法
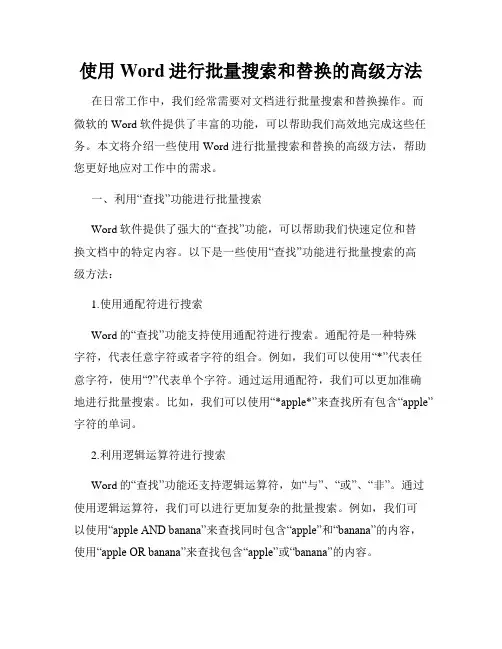
使用Word进行批量搜索和替换的高级方法在日常工作中,我们经常需要对文档进行批量搜索和替换操作。
而微软的Word软件提供了丰富的功能,可以帮助我们高效地完成这些任务。
本文将介绍一些使用Word进行批量搜索和替换的高级方法,帮助您更好地应对工作中的需求。
一、利用“查找”功能进行批量搜索Word软件提供了强大的“查找”功能,可以帮助我们快速定位和替换文档中的特定内容。
以下是一些使用“查找”功能进行批量搜索的高级方法:1.使用通配符进行搜索Word的“查找”功能支持使用通配符进行搜索。
通配符是一种特殊字符,代表任意字符或者字符的组合。
例如,我们可以使用“*”代表任意字符,使用“?”代表单个字符。
通过运用通配符,我们可以更加准确地进行批量搜索。
比如,我们可以使用“*apple*”来查找所有包含“apple”字符的单词。
2.利用逻辑运算符进行搜索Word的“查找”功能还支持逻辑运算符,如“与”、“或”、“非”。
通过使用逻辑运算符,我们可以进行更加复杂的批量搜索。
例如,我们可以使用“apple AND banana”来查找同时包含“apple”和“banana”的内容,使用“apple OR banana”来查找包含“apple”或“banana”的内容。
3.利用格式设置进行搜索Word的“查找”功能还支持根据格式进行搜索。
比如,我们可以在“查找”窗口中选择“格式”按钮,然后选择“字体”、“段落”、“样式”等选项,根据特定的格式要求来进行批量搜索。
这对于处理复杂的文档格式非常有帮助。
二、利用“替换”功能进行批量替换除了支持批量搜索外,Word还提供了“替换”功能,可以帮助我们快速替换文档中的内容。
以下是一些使用“替换”功能进行批量替换的高级方法:1.利用正则表达式进行替换Word的“替换”功能支持使用正则表达式进行替换。
正则表达式是一种强大的模式匹配工具,可以根据特定的规则替换文本内容。
例如,我们可以使用正则表达式“^apple”来替换文档中所有以“apple”开头的单词。
Word的搜索和替换技巧快速修改特定文本
Word的搜索和替换技巧快速修改特定文本Word是一款功能强大的文字处理软件,被广泛应用于各个领域。
在处理大量文字时,我们常常需要对特定的文本进行修改,而Word提供了搜索和替换功能,可以帮助我们快速完成这一任务。
本文将介绍一些Word的搜索和替换技巧,帮助读者们高效地修改特定文本。
一、基本搜索和替换功能1. 打开Word文档,在菜单栏中找到“编辑”选项,点击进入,可以看到“查找”和“替换”两个功能。
2. 使用“查找”功能,可以快速定位到所要修改的特定文本。
在弹出的对话框中输入要查找的文本,点击“查找下一个”,即可找到第一处匹配的文本。
如果需要查找并替换所有匹配的文本,可以点击“替换所有”。
3. 使用“替换”功能,可以将特定文本替换为指定的内容。
在弹出的对话框中输入要查找的文本和要替换的文本,点击“替换”可以将第一处匹配的文本替换为指定内容。
如果需要逐个替换每处匹配的文本,可以点击“替换下一个”。
二、高级搜索和替换技巧1. 使用特殊字符进行搜索:在“查找”功能的对话框中,点击“特殊”按钮,可以选择常用的特殊字符,如换行符、空格、制表符等。
通过使用特殊字符,可以更精确地定位到需要修改的文本。
2. 使用通配符进行搜索:Word支持通配符搜索,使用通配符可以模糊匹配一定范围内的文本。
常用的通配符有“?”表示单个字符,“*”表示任意多个字符。
例如,要搜索所有以“ing”结尾的单词,可以输入“*ing”。
3. 使用格式设置进行搜索:Word还支持通过格式设置进行搜索。
在“查找”功能的对话框中,点击“格式”按钮,可以选择字体、段落格式等进行搜索。
这对于需要修改特定格式文本的情况非常有用。
4. 批量替换:如果需要批量替换多个不同的文本,可以使用“替换”功能的“批量替换”选项。
在替换对话框中,点击“更多”按钮,勾选“批量替换”选项,在下方表格中输入要查找和替换的内容,并逐行填写。
三、快捷键操作1. 快速搜索:按下Ctrl + F组合键,可以快速打开“查找”对话框,输入要查找的文本后,按下Enter键即可定位到第一处匹配的文本。
Word批量替换的技巧
Word批量替换的技巧在日常工作和学习中,我们经常需要对大量文档进行编辑和修改。
Word作为一款广泛使用的文字处理软件,具备了许多强大的功能,其中批量替换是一个非常实用的技巧。
本文将介绍几种Word批量替换的技巧,帮助您更高效地进行文档编辑和修改。
一、使用“查找和替换”功能Word提供了“查找和替换”功能,可以轻松地批量替换文档中的指定内容。
具体操作如下:1. 打开要进行批量替换的文档,在菜单栏中选择“编辑”,然后选择“查找”。
2. 在弹出的查找框中,输入要被替换的内容,比如要替换的单词或短语。
3. 在菜单栏中选择“编辑”,然后选择“替换”。
4. 在弹出的替换框中,输入替换后的内容。
5. 点击“全部替换”按钮,Word将自动批量替换文档中所有匹配的内容。
使用“查找和替换”功能可以快速、准确地实现批量替换,大大提高了工作效率。
二、使用通配符进行高级替换除了普通的查找和替换,Word还提供了通配符功能,可以实现更加精确的批量替换。
通配符是一种特殊的字符,可以代替其他字符或字符串。
在使用通配符进行批量替换时,需要使用到如下的一些通配符符号:1. 问号(?):代表一个字符的通配符,可以匹配文档中的任意一个字符。
2. 星号(*):代表任意数量的字符通配符,可以匹配文档中的任意字符或一串字符。
3. 方括号([]):用于定义一个字符范围的通配符,可以匹配文档中指定范围的字符。
通过灵活运用通配符,我们可以在批量替换时更加准确地匹配和替换指定的内容。
三、使用宏完成复杂替换对于一些复杂的批量替换任务,我们可以使用Word的宏功能来自动化处理。
宏是一种可以录制和执行一系列操作的功能,可以方便地重复使用。
在使用宏完成批量替换时,需要按照以下步骤进行操作:1. 打开要进行批量替换的文档。
2. 在菜单栏中选择“显示”,然后选择“宏”,再选择“宏录制器”。
3. 在弹出的宏录制器对话框中,填写宏的名称,并选择宏的保存位置。
4. 点击“开始录制”按钮,开始录制宏。
Word中的文本查找和替换高级技巧
Word中的文本查找和替换高级技巧在我们日常的工作和学习中,使用Microsoft Word编辑文档是非常常见的。
而文本查找和替换是Word中最基本的功能之一,但是很多人可能并不了解Word中的一些高级技巧,下面将为大家介绍一些Word中的文本查找和替换高级技巧。
一、使用通配符进行查找通配符是一种特殊的字符,可以在查找时代替其他字符或字符组合。
在Word 中,我们可以使用通配符来查找一些特定的文本。
例如,我们想查找所有以字母“a”开头的单词,可以在查找框中输入“a*”,其中“*”代表任意字符或字符组合。
通过这种方式,我们可以快速找到所有符合条件的单词。
二、使用正则表达式进行查找正则表达式是一种强大的文本匹配工具,可以在查找时实现更加精确的匹配。
在Word中,我们可以使用正则表达式来查找和替换文本。
例如,我们想查找所有包含连续三个以上数字的文本,可以在查找框中输入“[0-9]{3,}”,其中“[0-9]”表示数字,“{3,}”表示至少连续出现三次。
通过这种方式,我们可以找到所有符合条件的文本。
三、使用格式查找和替换除了查找和替换文本内容,Word还提供了查找和替换格式的功能。
通过这种方式,我们可以根据文本的格式来查找和替换文本。
例如,我们想查找所有使用加粗字体的文本,可以在查找框中选择“格式”选项卡,然后选择“字体”选项,勾选“加粗”选项。
通过这种方式,我们可以找到所有使用加粗字体的文本。
四、使用通配符和格式结合进行查找和替换在Word中,我们还可以结合使用通配符和格式来进行更加复杂的查找和替换操作。
例如,我们想查找所有以字母“a”开头且使用加粗字体的文本,可以在查找框中输入“a*”,然后选择“格式”选项卡,选择“字体”选项,勾选“加粗”选项。
通过这种方式,我们可以找到所有符合条件的文本。
总结:通过上述介绍,我们可以看到,在Word中,文本查找和替换并不仅仅局限于简单的内容匹配,还可以通过使用通配符、正则表达式和格式等高级技巧来实现更加精确和复杂的操作。
Word技巧如何批量替换文本
Word技巧如何批量替换文本在日常工作和学习中,我们经常需要处理大量的文本信息,而其中的一项常见需求就是批量替换文本。
Word作为一款功能强大的文字处理软件,提供了多种技巧来帮助我们高效地完成这项工作。
本文将介绍几种常用的Word技巧,以帮助读者学会如何批量替换文本。
一、查找与替换查找与替换是Word中最基本的文本替换方法。
我们可以通过以下步骤来进行操作:1. 打开Word文档,点击右上角的“查找”图标,或者使用快捷键"Ctrl+F"来打开查找窗口。
2. 在查找窗口中输入你想要替换的文本,然后点击“查找下一个”按钮。
3. 找到要替换的文本后,点击“替换”按钮。
此时会弹出替换对话框。
4. 在替换对话框中输入你想要替换成的文本,然后点击“全部替换”按钮。
使用查找与替换功能可以方便地替换文档中的部分文字,但如果需要批量替换大量相似的文本,这种方法就显得不够高效了。
二、通配符替换通配符替换是一种更高级、更灵活的批量替换方法。
与查找与替换相比,通配符替换可以通过使用通配符和特定符号来匹配更多的文本模式。
例如,我们要把文本中所有以"invoice"开头的文本替换成"receipt",可以按照以下步骤进行操作:1. 打开Word文档,点击右上角的“查找”图标,或者使用快捷键"Ctrl+F"来打开查找窗口。
2. 在查找窗口中点击“高级查找”按钮,在弹出的高级查找对话框中选择“使用通配符”选项。
3. 在“查找内容”文本框中输入"invoice*",然后点击“查找下一个”按钮。
4. 找到要替换的文本后,点击“替换”按钮,然后输入"receipt*"作为替换文本。
通过这种方式,我们可以轻松地批量替换满足特定模式的文本,极大地提高了效率。
三、宏替换宏是一种可以自动执行某些操作的脚本,通过录制宏实现替换可以进一步提高替换文本的效率。
- 1、下载文档前请自行甄别文档内容的完整性,平台不提供额外的编辑、内容补充、找答案等附加服务。
- 2、"仅部分预览"的文档,不可在线预览部分如存在完整性等问题,可反馈申请退款(可完整预览的文档不适用该条件!)。
- 3、如文档侵犯您的权益,请联系客服反馈,我们会尽快为您处理(人工客服工作时间:9:00-18:30)。
Word 常用高级替换技巧
1.删除白色空格(空白区域)
操作方法:选择要替换的内容,按下ctrl+H组合键,打开“查找与替换”对话框。
在查找内容中输入[^w],替换中什么也不输。
相关解释及说明:^w代表文档中所有的半角空格(^32)、全角空格、不间断空格(^s)(是通过Ctrl+Shift+Space输入的)以及制表符(^t)(通过按Tab键输入的)的任意组合。
2.不连续段落的删除
操作方法:选择要替换的内容,按下ctrl+H组键,打开“查找与替换”对话框。
在查打中输入[^p^p],替换中输入[^p]。
相关解释及说明:^p代表段落标记符,^p^p表示两个连着的段落标记。
这种多来自网页复制的文字。
再教大家一个技巧,就是复制网页文字的时候,在粘贴到WORD中时,使用“选择性粘贴――无格式文本”,这样当大量文字的时候不会遭成WORD假死,复制速度比直接粘贴时快多少自己试试就知道了。
3.删除空行和断行相连接
操作方法:选择要替换的内容,按下Ctrl+H组合键,打开“查找和替换”对话框,“勾选使用通配符”,在查找中输入[([!。
:……?!)])^13{1,}],在替换中输入[\1]。
相关解释及说明:([!。
:……?!)])^13{1,}表示查找所有以非句号、冒号、中文省略号、问号、感叹句和右括号为结尾、硬回车符号为标志的段落。
找到后将其硬回车符号(段落标记)标志删除。
4.将数字中的句号改为小数点
要求:仅替换数字中的句号,而中文标点仍旧保留。
操作方法:选择要查找的内容,按下Ctrl+H组合键,打开“查找和替换”对话框,勾选“使用通配符”,要查找中输入[([0-9]{1,})。
([0-9]{1,})],在替换中输入[\1.\2]。
5. 化学分子式的处理
要求:将文档中所有的H2O替换为H2O
在文档中录入正确的分子式H2O,选中并剪切
操作方法:在查找中输入[H2O],在替换中输入[^c]。
相关解释及说明:^c表示Windows剪贴板的内容。
6. 对未设大纲级别的文档自动设置
操作方法:选择要替换内容,按下Ctrl+H组合键,“勾选使用通配符”,在查找中输入[[一二三四五六七八九十]@、],在替换中什么也不输入,但要在通过Ctrl+H打开“查找和替换”对话框后,点击“高级”,则“高级”变为“常规”,在下面的“格式”下拉菜单可以看到“字体”、“段落”、“样式”等,如点击其中的“样式”,就可以选择“标题1”。
相关解释及说明:表示将含有“一、”“二、”……“十一、”等的段落,设置为标题1。
