在Windows 2008R2配置WEB服务器
Windows 2008 R2详细部署WSUS
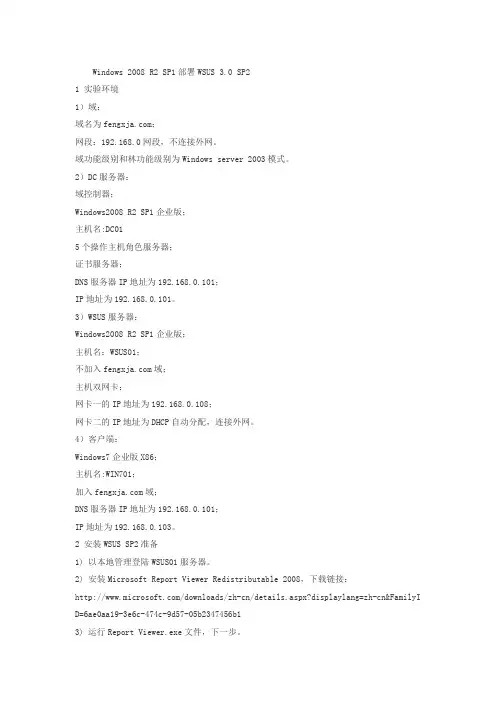
Windows 2008 R2 SP1部署WSUS 3.0 SP21 实验环境1)域:域名为;网段:192.168.0网段,不连接外网。
域功能级别和林功能级别为Windows server 2003模式。
2)DC服务器:域控制器;Windows2008 R2 SP1企业版;主机名:DC015个操作主机角色服务器;证书服务器;DNS服务器IP地址为192.168.0.101;IP地址为192.168.0.101。
3)WSUS服务器:Windows2008 R2 SP1企业版;主机名:WSUS01;不加入域;主机双网卡:网卡一的IP地址为192.168.0.108;网卡二的IP地址为DHCP自动分配,连接外网。
4)客户端:Windows7企业版X86;主机名:WIN701;加入域;DNS服务器IP地址为192.168.0.101;IP地址为192.168.0.103。
2 安装WSUS SP2准备1) 以本地管理登陆WSUS01服务器。
2) 安装Microsoft Report Viewer Redistributable 2008,下载链接:/downloads/zh-cn/details.aspx?displaylang=zh-cn&FamilyI D=6ae0aa19-3e6c-474c-9d57-05b2347456b13) 运行Report Viewer.exe文件,下一步。
4) 接受协议,选择“安装”。
5) 选择“完成”。
6) 安装IIS组件。
7) 打开“服务器管理器”,选择“角色---添加角色”,选中“Web服务器(IIS)”,下一步。
8) 如果您要安装 Web 服务器 IIS,则在“Web 服务器 (IIS)”页中,单击“下一步”。
在“Web 服务器 (IIS) 角色服务”页中,除了选中的默认设置外,还请选择“”、“Windows 身份验证”、“动态内容压缩”和“IIS 6 管理兼容性”。
WindowsServer2008R2服务器安装及设置教程
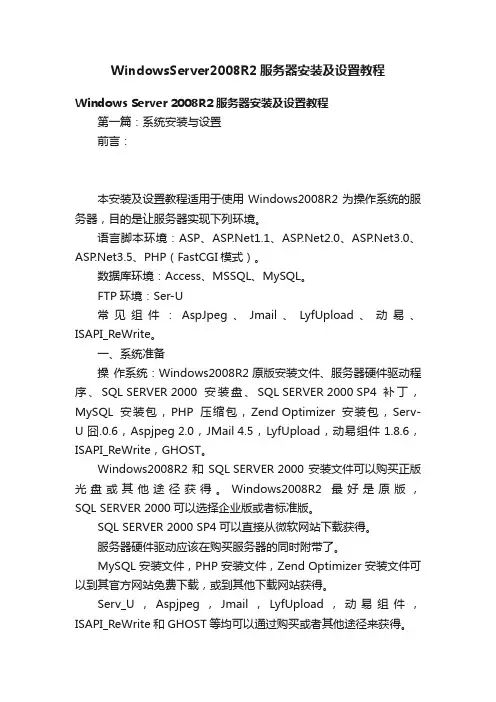
WindowsServer2008R2服务器安装及设置教程Windows Server 2008R2服务器安装及设置教程第一篇:系统安装与设置前言:本安装及设置教程适用于使用Windows2008R2为操作系统的服务器,目的是让服务器实现下列环境。
语言脚本环境:ASP、1.1、2.0、3.0、3.5、PHP(FastCGI模式)。
数据库环境:Access、MSSQL、MySQL。
FTP环境:Ser-U常见组件:AspJpeg、Jmail、LyfUpload、动易、ISAPI_ReWrite。
一、系统准备操作系统:Windows2008R2原版安装文件、服务器硬件驱动程序、SQL SERVER 2000安装盘、SQL SERVER 2000 SP4 补丁,MySQL安装包,PHP压缩包,Zend Optimizer安装包,Serv- U 囧.0.6,Aspjpeg 2.0,JMail 4.5,LyfUpload,动易组件 1.8.6,ISAPI_ReWrite,GHOST。
Windows2008R2和SQL SERVER 2000安装文件可以购买正版光盘或其他途径获得。
Windows2008R2最好是原版,SQL SERVER 2000可以选择企业版或者标准版。
SQL SERVER 2000 SP4可以直接从微软网站下载获得。
服务器硬件驱动应该在购买服务器的同时附带了。
MySQL安装文件,PHP安装文件,Zend Optimizer安装文件可以到其官方网站免费下载,或到其他下载网站获得。
Serv_U,Aspjpeg,Jmail,LyfUpload,动易组件,ISAPI_ReWrite和GHOST等均可以通过购买或者其他途径来获得。
二、系统安装分区:服务器的硬盘是320G,分成了4个区,C盘做系统盘(30G),D盘做数据库和软件盘(50G),E盘做网站目录(150G),F盘做备份盘(90G),以NTFS格式对4个区进行格式化。
win2008r2服务器环境配置(FTPASPASP.NetPHP)WEB服务器-电脑资料
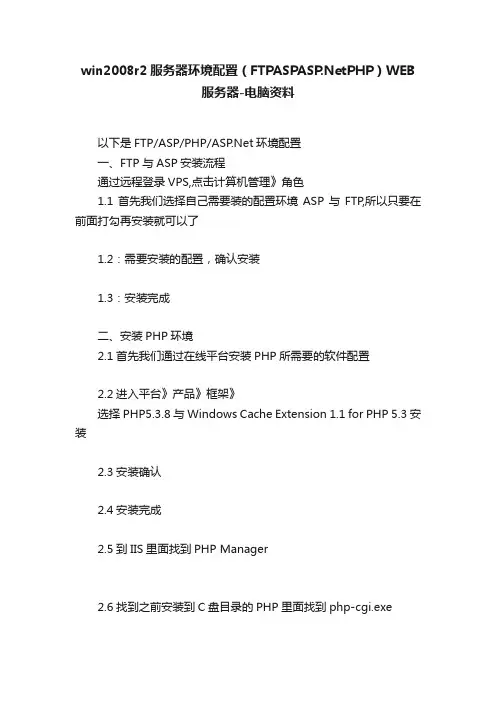
win2008r2服务器环境配置(PHP)WEB
服务器-电脑资料
以下是FTP/ASP/PHP/环境配置
一、FTP与ASP安装流程
通过远程登录VPS,点击计算机管理》角色
1.1首先我们选择自己需要装的配置环境ASP与FTP,所以只要在前面打勾再安装就可以了
1.2:需要安装的配置,确认安装
1.3:安装完成
二、安装PHP环境
2.1首先我们通过在线平台安装PHP所需要的软件配置
2.2进入平台》产品》框架》
选择PHP5.3.8与Windows Cache Extension 1.1 for PHP 5.3安装
2.3安装确认
2.4安装完成
2.5到IIS里面找到PHP Manager
2.6找到之前安装到C盘目录的PHP里面找到php-cgi.exe
2.7查看配置的环境
2.8完成后,PHP环境基本的就配置好了
如果想提高PHP运行性能,可以安装个Zend Optimizer
三、安装环境
所需组件下载
.NET Framework 3.5 Service Pack 1
基本的2008 R2系统都有默认4.0版本的,如果有的话,可以不需要安装.NET Framework 3.5 Service Pack 1 这个版本
在IIS里面更改已经默认好的版本【如图】
3.1
3.2选择自己安装好的版本,确认保存即可,默认最高的是
4.0版本的
现在的环境安装配置大致如此,如果你还有什么好的建议可以回复哦,这样我们才会完善的更好~。
Windows2008R2手工搭建IIS7.5+php+mysql环境
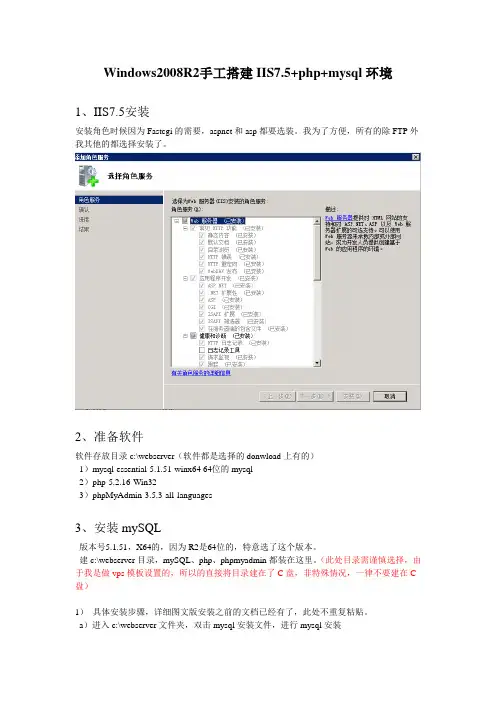
Windows2008R2手工搭建IIS7.5+php+mysql环境1、IIS7.5安装安装角色时候因为Fastcgi的需要,aspnet和asp都要选装。
我为了方便,所有的除FTP外我其他的都选择安装了。
2、准备软件软件存放目录c:\webserver(软件都是选择的donwload上有的)1)mysql-essential-5.1.51-winx64 64位的mysql2)php-5.2.16-Win323)phpMyAdmin-3.5.3-all-languages3、安装mySQL版本号5.1.51,X64的,因为R2是64位的,特意选了这个版本。
建c:\webserver目录,mySQL、php、phpmyadmin都装在这里。
(此处目录需谨慎选择,由于我是做vps模板设置的,所以的直接将目录建在了C盘,非特殊情况,一律不要建在C 盘)1)具体安装步骤,详细图文版安装之前的文档已经有了,此处不重复粘贴。
a)进入c:\webserver文件夹,双击mysql安装文件,进行mysql安装b)选择Custom自定义安装;c)点击“Change”更改MySQL安装目录,d:\web-s\mysql;d)待文件复制安装完毕后,进行MySQL设置界面,单击Finish;e)选择Detailed Configuration进行详细配置;f)选择MySQL运行模式:Server Machine;g)选择MySQL数据库默认存储方式:Non-Trans Only (MYISAM)h)设定MySQL最大连接数:一般设置为128 - 512之间的整数。
Manual Setting 512;i)设定MySQL网络参数,注意:不要勾选启用Strict Mode!那个Addfirewall的选项仅在需要外连MySQL的时候勾选上,也就是说给防火墙加个出入站的策略。
仅勾选Enable TCP/IP即可。
Networking,端口号3306;j)设定MySQL默认字符集:以用户站点语言为准,默认我们(第三个选项中)填gbk;k)Windows环境设定,两个都勾选,install as Windows service 中选Mysql,并且勾选自动运行。
Windws Server 2008 R2 WEB环境配置之安装IIS
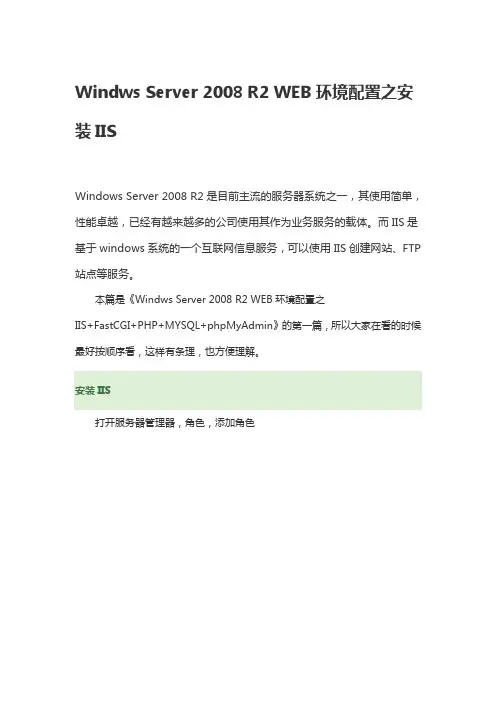
Windws Server 2008 R2 WEB环境配置之安装IISWindows Server 2008 R2是目前主流的服务器系统之一,其使用简单,性能卓越,已经有越来越多的公司使用其作为业务服务的载体。
而IIS是基于windows系统的一个互联网信息服务,可以使用IIS创建网站、FTP 站点等服务。
本篇是《Windws Server 2008 R2 WEB环境配置之IIS+FastCGI+PHP+MYSQL+phpMyAdmin》的第一篇,所以大家在看的时候最好按顺序看,这样有条理,也方便理解。
安装IIS打开服务器管理器,角色,添加角色直接下一步,选择“Web 服务器(IIS)”添加 、.NET 扩展性、CGI、ISAPI 扩展、ISAPI 筛选器,去掉目录浏览开始安装,等待安装完成,安装完毕。
在浏览器中输入127.0.0.1,即可打开IIS默认页面。
认识默认web目录默认的web目录在c:\inetpub\wwwroot,因为这个默认站点有被泛解析的风险和默认在C盘,所以这个目录我们做站的时候一般不会使用,并且为了安全起见会把这个目录删除,并在IIS管理器把这个站点也删除。
我们会把站点都放到一个专门的数据盘上,例如,我会对磁盘这样分区,每个区都有各自不同的职责,这样方便操作管理。
SQL数据库专门存放数据库文件。
WEB盘专门放网站目录程序,I18N盘放一些需要用的软件安装包,如FTP软件、数据库软件、解压缩等。
这样在操作各个目录的不容易误删数据。
而在WEB盘根目录下我会建一个wwwroot的目录,里面存主各个站点的目录,并且每个站点都是独立的目录,这样就非常方便对各个站点单独设置权限了。
Windows Server 2008 R2搭建Web服务器
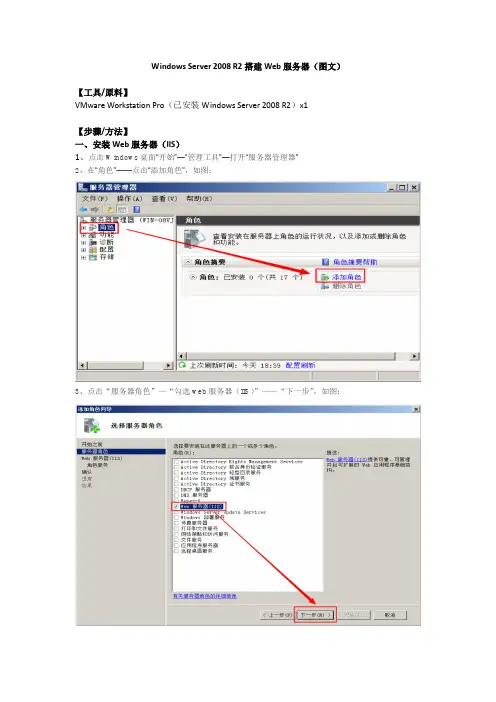
Windows Server 2008 R2搭建Web服务器(图文)【工具/原料】VMware Workstation Pro(已安装Windows Server 2008 R2)x1【步骤/方法】一、安装Web服务器(IIS)1、点击Windows桌面“开始”—“管理工具”—打开“服务器管理器”2、在“角色”——点击“添加角色”,如图:3、点击“服务器角色”—“勾选web服务器(IIS)”——“下一步”,如图:4、继续执行“下一步”操作,直到出现下图所示页面,根据需要勾选相应的选项,如图:【注意】上图所示的勾选都是系统默认的,如果所发布的网站是静态的,使用默认勾选即可。
如果发布的是动态网站那么就要需要另外勾选相应的功能模块,这里根据具体实现的功能而勾选相应的功能模块。
这里的实验,采用默认的勾选设置。
5、“下一步”—“安装”,如图:6、安装完成,点击“关闭”即可,如图:二、发布默认网站1、安装完成后在“管理工具”——“Internet 信息服务(IIS)管理器”中进行管理,如图:2、打开IIS管理器,发现其中已经建好了一个名为Default Web Site的站点,如图:三、添加其他网站1、点击默认网站,“停止”,如图:2、右击“网站”,“添加网站”,如图:3、输入“网站名称”,指定“物理路径”和绑定“IP地址”,点击“确定”如图:4、接下来会多出一个刚建的网站,如图:5、点击“XX网站”,点击“目录浏览”,如图:6、设置“目录浏览”,点击“启用”,如图:7、根据需要勾选相应信息,点击“应用”,如图:8、回到“XX网站”,点击“默认文档”,如图:9、进入“默认文档”后,点击“添加”,如图:10、添加文档名称,点击“确定”,如图:11、需要显示的主页已添加成功,如图:12、回到“XX网站”,点击“浏览网站”,如图:13、浏览器显示如下页面为之前添加的主页,如图:【到此结束】。
win2008r2web服务器IIS的安装与基本设置
win2008r2web服务器IIS的安装与基本设置Web服务,⼜称为WWW服务,是Internet上使⽤最为⼴泛的服务。
Web服务采⽤“浏览器/服务器”模式,在客户端使⽤浏览器访问存放在服务器上Web⽹页,客户端与服务器之间采⽤HTTP 协议传输数据。
客户端所使⽤的浏览器种类众多,⽬前最为常⽤的是Windows系统中⾃带的IE浏览器(Internet Explorer),另外像⽕狐(FireFox)、傲游(Maxthon)、360浏览器等使⽤的也⽐较多。
服务器端所使⽤的软件则主要是Windows平台上的IIS以及主要应⽤在Linux平台上的Apache。
IIS(Internet Information Services),Internet信息服务,是Windows Server系统中提供的⼀个服务组件,可以统⼀提供www、ftp、smtp服务,Windows Server 2008 R2中的IIS版本为7.5,相⽐以前版本的IIS在安全性⽅⾯有了很⼤的改善。
下⾯我们新建⼀台名为web的虚拟机来作为web服务器,为其分配IP地址192.168.1.5,将计算机名改为web,激活系统并加⼊到域,最后再创建快照。
⾸先仍是需要在【服务器管理器】中安装“web服务器(IIS)”⾓⾊。
IIS 7.5被分割成了40多个不同功能的模块,管理员可以根据需要定制安装相应的功能模块,这样可以使Web⽹站的受攻击⾯减少,安全性和性能⼤⼤提⾼。
所以,在“选择⾓⾊服务”的步骤中我们采⽤默认设置,只安装最基本的功能模块。
安装完成后,可以通过【管理⼯具】中的【Internet信息服务(IIS)管理器】来管理IIS⽹站,可以看到其中已经建好了⼀个名为“Default Web Site”的站点,在客户端计算机client1上打开IE浏览器,在地址栏输⼊web服务器的IP地址即可以访问这个默认⽹站。
我们还可以在DNS服务器中为web服务器添加⼀条主机记录,这样就可以通过域名访问默认⽹站了。
windows server 2008R2上安装IIS7(web)服务器!
windows server 2003上提供的IIS服务为IIS6,最新的win server 2008R2则提供的是IIS7.5的服务!建立IIS服务器,我们就开始安装吧!单独安装IIS7(web)服务器时,DNS提供域名解析,所以本机的DNS和IIS7(web)服务器需同时安装,在域环境安装时则不需要,只需把本机加入域!将本机DNS指向主DC即可!打开服务管理器,选择DNS、Web(IIS7)服务器进行安装!同时安装应用开发程序 功能,以此便于日后的维护!安装IIS7(web)服务器和DNS时都需要静态IP。
将本机的IP进行配置服务安装成功了!那就打开DNS,新建正向查找!输入要解析的域名,本文主要应用于康盛创想公司的论坛产品!网站新建个主机名,设置服务器IP,规则刚讲过!2、在管理工具打开IIS7(web)服务器将本机的默认站点停止,添加网站把已经编好的网站建个目录存放在自己创建的目录下,本文将论坛产品解压后置于C:\web\xinzhan,将目录指向此文件夹!使用CA证书做加密时,绑定类型选择成https,选择到绑定的证书即可!证书服务器安装我博客的另一篇文章有详细介绍!配置默认文档,访问网站时。
相同的默认文档才可以访问。
一般包括index.htm/html /axp 等,若没有则手动添加!设置网站的xinzhan文件夹权限,添加NETWORK SERVICE 用户,并设置全部权限,允许写入,更改,删除!网站建立安装时,需要连接登录数据库存放文件,并自动创建该网站数据库文件夹,我们访问数据库用sa用户!将sa用户临时打开, 将登陆模式改成SQL Server和windows身份验证登陆本机SQL数据库设置验证模式设置sa密码启动新建网站,进入浏览器安装,本文使用的是康盛创想的 discuz!NT软件,下载后只需把文件解压,扔到所创建的文件夹即可输入DNS创建的域名加install安装根据提示进行安装配置SQL SERVER数据库项我们使用sa用户登陆,将数据库IP指向数据库服务器,同时将数据库服务器的服务启动! net start mssqlserver ,设置服务为自启动!同时将IIS7(web)服务器上的DNS、IIS及万维服务设为自启动,并启动服务!创建管理员密码,进入论坛后台管理时使用OK!安装完成访问论坛。
在Windows 2008R2配置WEB服务器
在Windows 2008R2配置WEB服务器本文档主要介绍如何在Windows 2008R2配置WEB服务器的详细步骤和操作。
以下是各个章节的具体内容:一、服务器准备工作1.确认操作系统为Windows 2008R2版本。
2.安装所需的硬件设备,如网卡、硬盘等。
3.进行操作系统的基本配置,如设置IP地质、网络连接等。
二、安装IIS服务1.打开服务器管理器。
2.在“角色”中选择“添加角色”。
3.选择“Web服务器(IIS)”角色并进行安装。
4.按照向导完成IIS的安装过程。
三、配置网站1.打开IIS管理器。
2.创建一个新的网站。
3.配置网站的基本信息,如网站名称、物理路径等。
4.配置网站的访问权限和认证方式。
5.配置网站的绑定信息,如IP地质、端口号等。
四、设置虚拟目录1.打开IIS管理器。
2.在相应的网站节点上创建虚拟目录。
3.配置虚拟目录的基本信息,如虚拟路径、物理路径等。
4.配置虚拟目录的访问权限和认证方式。
五、配置应用程序池1.打开IIS管理器。
2.在相应的网站节点上创建应用程序池。
3.配置应用程序池的基本信息,如名称、.NET版本等。
4.配置应用程序池的高级设置,如内存限制、进程模型等。
六、配置安全性1.打开IIS管理器。
2.配置网站和应用程序池的身份验证方式。
3.配置网站和应用程序池的权限。
4.配置SSL证书以实现安全传输。
七、配置日志记录1.打开IIS管理器。
2.配置网站和应用程序池的日志记录方式。
3.配置日志记录的格式和位置。
八、测试和优化1.使用浏览器访问配置好的网站。
2.进行性能测试并优化性能参数。
3.定期维护和监控服务器,确保WEB服务器的稳定运行。
附件:1.示例代码和配置文件。
2.相关参考文档。
法律名词及注释:1.操作系统:计算机系统的核心软件,负责管理计算机硬件和软件资源。
2.IIS(Internet Information Services):Windows操作系统中的一种网络服务器软件。
Windows2008R2实现远程桌面Web连接
Windows 2008 R2实现远程桌面Web连接我们在之前的文章中实现了RemoteApp服务器的部署,配置及测试。
RemoteApp服务器使用的协议是大家非常熟悉的RDP协议,RDP协议使用的是3389端口。
一般情况下在内网使用3389端口是没问题的,但有些企业的防火墙对3389端口会限制使用,甚至有些电信部门也会限制3389端口的连接。
如果遇到限制3389端口的环境,我们可以考虑把RDP协议封装在HTTPS协议中。
这样我们在互联网上使用RemoteApp会更加方便,不用担心遭到封杀;而且我们可以使用浏览器作为客户端工具,这样对特定环境的要求就降低了很多,毕竟在当前的互联网环境下浏览器是一个非常容易获取的通用工具。
想让客户机通过浏览器访问RemoteApp服务器,我们可以通过远程桌面Web访问组件来实现。
远程桌面Web访问组件其实是IIS7中的一个虚拟目录,用户通过访问这个虚拟目录就可以重定向到RemoteApp服务器。
实验拓扑如下图所示,我们准备在TSERVER上部署远程桌面Web访问组件,实验步骤如下。
一部署远程桌面Web访问组件我们首先在TSERVER上部署远程桌面Web访问组件。
在TSERVER上打开服务器管理器,如图1所示,点击左侧的“角色”,在右侧操作栏中可以看到远程桌面的角色服务。
从图中可以看到,远程桌面Web访问尚未安装,点击“添加角色服务”,准备添加远程桌面Web服务。
图1如图2所示,在角色服务中勾选“远程桌面Web访问”,角色向导提示我们这个角色服务需要IIS组件的支持,点击“添加所需的角色服务”,这样在安装远程桌面Web访问时就可以自动安装所需的IIS组件。
图2如图3所示,向导列出了所需的IIS组件,这些组件不需要调整,直接点击“下一步”继续。
图3如图4所示,确认要进行的组件安装正确无误,点击“安装”开始正式的组件安装。
图4远程桌面Web访问安装的过程非常简单,如图5所示,点击“关闭”按钮就可以结束组件安装了。
- 1、下载文档前请自行甄别文档内容的完整性,平台不提供额外的编辑、内容补充、找答案等附加服务。
- 2、"仅部分预览"的文档,不可在线预览部分如存在完整性等问题,可反馈申请退款(可完整预览的文档不适用该条件!)。
- 3、如文档侵犯您的权益,请联系客服反馈,我们会尽快为您处理(人工客服工作时间:9:00-18:30)。
Windows2008R2配置WEB服务器
1.目的
1.1熟练掌握Windows Server2008R2配置WEB服务器。
2.环境
2.1Windows Server2008R2环境。
3.内容
3.1Windows Server2008R2配置WEB服务器。
4.步骤
4.1Windows Server2008R2配置WEB服务器
网络环境:
第一步,在虚拟机设置中编辑WEB服务器所需网络环境,如下图:
第二步,打开WEB服务器,配置其IP地址、子网掩码、以及默认网关等,如下图;
第三步,进入服务器管理,添加角色,如下图:
第四步,根据添加向导执行下一步,如下图:
第五步,选择添加WEB服务,然后继续执行下一步,如下图:
第六步,略过服务简介继续执行下一步,如下图:
第七步,添加部分需要的角色服务,然后继续执行下一步,如下图:
第八步,确认需要安装的服务无误后继续执行下一步,如下图:
第九步,安装完成,关闭安装向导,如下图:
第十步,在IE浏览器中输入WEB服务器IP地址出现如下界面,安装成功。
第十一步,在磁盘中新建文件夹,放入站点首页,如下图:
第十二步,单击开始按钮,在开始菜单中找到管理工具单击再选择Internet(信息服务(IIS)管理器),如下图:
第十三步,弹出管理窗口,如下图:
第十四步,选中网站单击鼠标右键选择添加网站,弹出对话框,输入站点信息,如下图:
第十五步,添加完成,单击右侧浏览网页的链接测试网站添加情况,如下图:
第十六步,添加成功,浏览情况如下图:
第十七步,在管理器中还以设置对某一个或一段地址进行限制访问,功能设置图标如下图:
第十八步,查看站点的日志,位置如下图所示:
5.实训中的问题和解决办法
5.1问题:不能正常连接主机地址
解决办法:检查DNS服务器是否打开并已经进行配置
5.2问题:不能正常浏览站点
解决办法:先进行PING命令测试域名是否连通,然后逐步检查解决问题
5.3问题:站点不能启动,提示服务没有启动
解决办法:进入服务器管理打开WEB服务,检查其所有服务是否开启
6.涉及知识点
6.1DNS服务器的运用
6.2安装和配置WEB站点
第11页共11页。
