批量更改图片大小
photoshop批量修改像尺寸技巧

photoshop批量修改像尺寸技巧Photoshop批量修改图片尺寸技巧Photoshop是一款功能强大的图像处理软件,它提供了许多实用的功能和技巧,其中之一就是批量修改图片尺寸。
无论是为了网页设计、打印输出还是社交媒体发布,批量修改图片尺寸可以帮助我们快速高效地处理大量图像。
本文将介绍一些在Photoshop中批量修改图片尺寸的技巧,帮助您更好地应用于实际工作中。
一、使用脚本处理批量图片尺寸修改在Photoshop中,我们可以利用脚本来批量处理大量的图片。
以下是使用脚本来批量修改图片尺寸的步骤:1. 打开Photoshop,并选择“文件”>“脚本”>“图像处理器”。
2. 在“图像处理器”对话框中,单击“浏览”按钮选择要处理的图片文件夹。
3. 在“处理后保存”部分,选择要保存修改后的图片的文件夹,并设置相应的文件格式、命名以及其他选项。
4. 在“图像尺寸”部分,输入你想要修改的新尺寸。
5. 点击“运行”按钮开始批量处理图片。
Photoshop将自动打开并修改每张图片,并将修改后的图片保存到指定文件夹中。
通过利用脚本,我们可以轻松地对大量图片进行尺寸修改,提高工作效率。
二、使用动作批量修改图片尺寸除了使用脚本外,我们还可以使用动作来批量修改图片尺寸。
动作将按照我们预先录制的一系列操作来批量处理图片。
以下是使用动作来批量修改图片尺寸的步骤:1. 打开Photoshop,并打开一张你要修改尺寸的图片。
2. 点击窗口菜单中的“动作”以打开动作面板。
3. 在动作面板中,点击“新建动作”按钮来创建一个新的动作。
4. 在弹出的对话框中,为动作命名,并选择一个保存位置。
5. 点击“记录”按钮开始录制动作。
6. 在菜单栏中选择“图像”>“图像尺寸”,设置你想要的新尺寸并点击确定。
7. 停止录制动作,并关闭当前图片,保留更改。
8. 打开“文件”>“自动”>“批处理”。
9. 在“批处理”对话框中,选择你刚刚创建的动作,选择要处理的图片文件夹,并选择保存修改后的图片的文件夹和选项。
如何在word批量修改图片大小的高级技巧
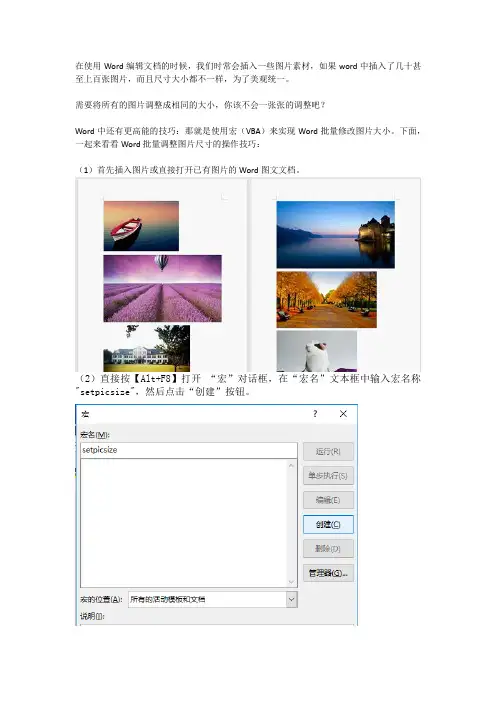
在使用Word编辑文档的时候,我们时常会插入一些图片素材,如果word中插入了几十甚至上百张图片,而且尺寸大小都不一样,为了美观统一。
需要将所有的图片调整成相同的大小,你该不会一张张的调整吧?Word中还有更高能的技巧:那就是使用宏(VBA)来实现Word批量修改图片大小。
下面,一起来看看Word批量调整图片尺寸的操作技巧:(1)首先插入图片或直接打开已有图片的Word图文文档。
(2)直接按【Alt+F8】打开“宏”对话框,在“宏名”文本框中输入宏名称"setpicsize",然后点击“创建”按钮。
(3)打开VBA编辑器(也可直接按【Alt+F11】快捷键),删除窗口中原有的通用代码,然后将下面的代码复制粘贴到窗口中。
Sub setpicsize() '设置图片尺寸Dim n '图片个数On Error Resume Next '忽略错误For n = 1 To ActiveDocument.InlineShapes.Count 'InlineShapes 类型图片ActiveDocument.InlineShapes(n).Height = 198.45 '设置图片高度为 7cmActiveDocument.InlineShapes(n).Width = 283.5 '设置图片宽度 10cmNext nEnd Sub技巧提示:代码中图片的宽度(Height )= 170.1 '设置图片高度为 6cm );高度(Width) = 283.5 '设置图片宽度 10cm,是如何计算得出的。
方法为:Word中的尺寸单位默认是cm(厘米),而1cm等于28.35px(像素),由于代码中换算设置的单位是px(像素)。
所以就用尺寸高度或宽度值乘像素值。
即为:7*28.35=198.45;宽度换算方法与此相同。
(3)然后按【Ctrl + S 】键保存内容,关闭窗口。
怎么批量设置图片的大小
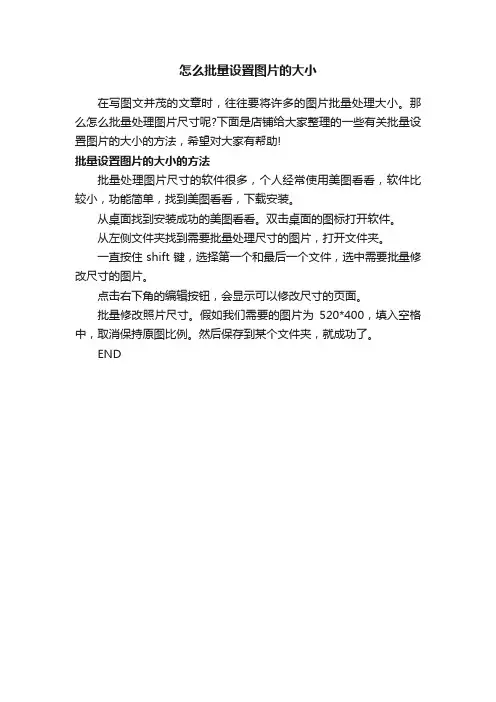
怎么批量设置图片的大小
在写图文并茂的文章时,往往要将许多的图片批量处理大小。
那么怎么批量处理图片尺寸呢?下面是店铺给大家整理的一些有关批量设置图片的大小的方法,希望对大家有帮助!
批量设置图片的大小的方法
批量处理图片尺寸的软件很多,个人经常使用美图看看,软件比较小,功能简单,找到美图看看,下载安装。
从桌面找到安装成功的美图看看。
双击桌面的图标打开软件。
从左侧文件夹找到需要批量处理尺寸的图片,打开文件夹。
一直按住shift键,选择第一个和最后一个文件,选中需要批量修改尺寸的图片。
点击右下角的编辑按钮,会显示可以修改尺寸的页面。
批量修改照片尺寸。
假如我们需要的图片为520*400,填入空格中,取消保持原图比例。
然后保存到某个文件夹,就成功了。
END。
如何批量修改图片尺寸?这两个办法你得知道
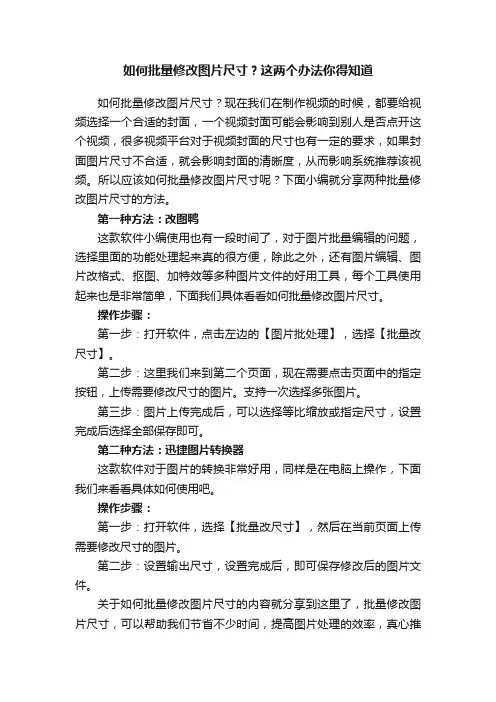
如何批量修改图片尺寸?这两个办法你得知道
如何批量修改图片尺寸?现在我们在制作视频的时候,都要给视频选择一个合适的封面,一个视频封面可能会影响到别人是否点开这个视频,很多视频平台对于视频封面的尺寸也有一定的要求,如果封面图片尺寸不合适,就会影响封面的清晰度,从而影响系统推荐该视频。
所以应该如何批量修改图片尺寸呢?下面小编就分享两种批量修改图片尺寸的方法。
第一种方法:改图鸭
这款软件小编使用也有一段时间了,对于图片批量编辑的问题,选择里面的功能处理起来真的很方便,除此之外,还有图片编辑、图片改格式、抠图、加特效等多种图片文件的好用工具,每个工具使用起来也是非常简单,下面我们具体看看如何批量修改图片尺寸。
操作步骤:
第一步:打开软件,点击左边的【图片批处理】,选择【批量改尺寸】。
第二步:这里我们来到第二个页面,现在需要点击页面中的指定按钮,上传需要修改尺寸的图片。
支持一次选择多张图片。
第三步:图片上传完成后,可以选择等比缩放或指定尺寸,设置完成后选择全部保存即可。
第二种方法:迅捷图片转换器
这款软件对于图片的转换非常好用,同样是在电脑上操作,下面我们来看看具体如何使用吧。
操作步骤:
第一步:打开软件,选择【批量改尺寸】,然后在当前页面上传需要修改尺寸的图片。
第二步:设置输出尺寸,设置完成后,即可保存修改后的图片文件。
关于如何批量修改图片尺寸的内容就分享到这里了,批量修改图片尺寸,可以帮助我们节省不少时间,提高图片处理的效率,真心推
荐大家试试看。
批量调整图像到固定的大小
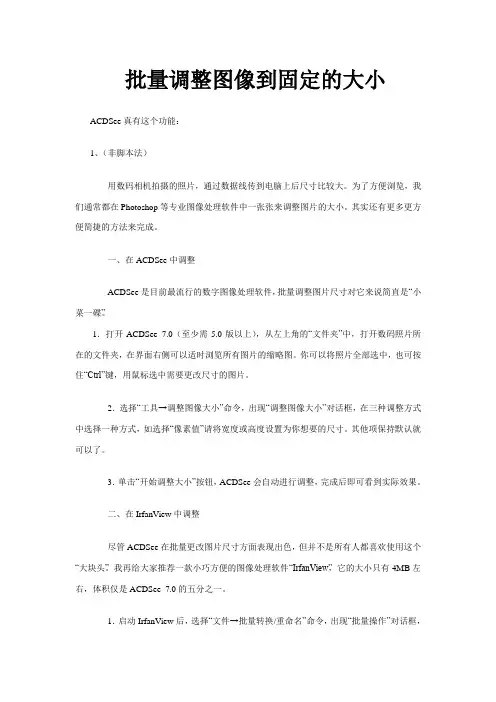
批量调整图像到固定的大小ACDSee真有这个功能:1、(非脚本法)用数码相机拍摄的照片,通过数据线传到电脑上后尺寸比较大。
为了方便浏览,我们通常都在Photoshop等专业图像处理软件中一张张来调整图片的大小。
其实还有更多更方便简捷的方法来完成。
一、在ACDSee中调整ACDSee是目前最流行的数字图像处理软件,批量调整图片尺寸对它来说简直是“小菜一碟”。
1.打开ACDSee 7.0(至少需5.0版以上),从左上角的“文件夹”中,打开数码照片所在的文件夹,在界面右侧可以适时浏览所有图片的缩略图。
你可以将照片全部选中,也可按住“Ctrl”键,用鼠标选中需要更改尺寸的图片。
2.选择“工具→调整图像大小”命令,出现“调整图像大小”对话框,在三种调整方式中选择一种方式,如选择“像素值”请将宽度或高度设置为你想要的尺寸。
其他项保持默认就可以了。
3.单击“开始调整大小”按钮,ACDSee会自动进行调整,完成后即可看到实际效果。
二、在IrfanView中调整尽管ACDSee在批量更改图片尺寸方面表现出色,但并不是所有人都喜欢使用这个“大块头”。
我再给大家推荐一款小巧方便的图像处理软件“IrfanView”,它的大小只有4MB左右,体积仅是ACDSee 7.0的五分之一。
1.启动IrfanView后,选择“文件→批量转换/重命名”命令,出现“批量操作”对话框,从“查找范围”中打开存放数码照片的文件夹。
2.将需要更改尺寸的照片添加到左侧的文件列表框中,同时选择好“输出目录”。
勾选“使用高级选项”,单击“设置高级选项”按钮,在设置新的大小中,将宽度和高度设置为你想要的尺寸,并勾选下面的“保持外观比例”,然后单击“确定”。
3.回到“批量操作”窗口,单击“开始”按钮,IrfanView会自动转换图像,是不是很方便?2、用acdsee批量处理图片尺寸(目录及其子目录)(脚本法)此脚本是因为本人原来经常要加新闻,所以借助acdsee来批量处理,指定目录及其子目录所有图片,切割为固定大小,具体大小可以在ini文件中,设置。
word里如何批量处理图片的大小_不知道你就out啦(有公式时会把公式也搞坏了)
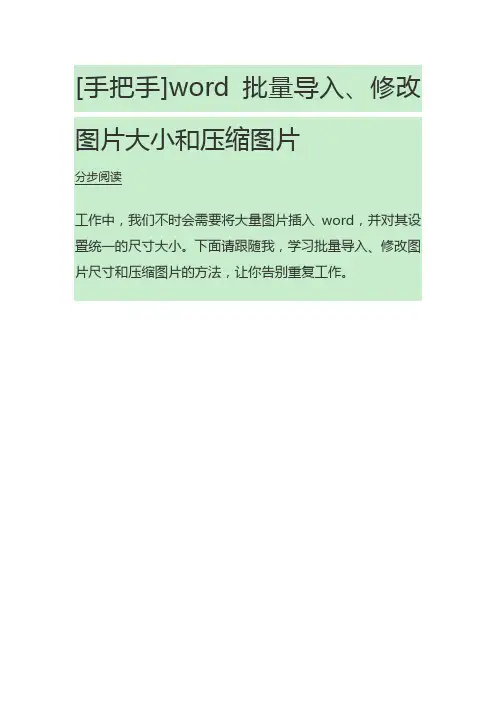
[手把手]word批量导入、修改图片大小和压缩图片分步阅读工作中,我们不时会需要将大量图片插入word,并对其设置统一的尺寸大小。
下面请跟随我,学习批量导入、修改图片尺寸和压缩图片的方法,让你告别重复工作。
Microsoft Word 2007一、批量导入图片1. 1将所有需要导入的图片放入同一文件夹,修改文件名,使其排列顺序符合我们要求。
2. 2打开word,依次点击:插入→图片3. 3在弹出的窗口,“查找范围”框里找到需要插入图片所在文件夹,方法一:选中第1张图片,按住键盘Shift键,再选中最后一张图片。
方法二:选中任意一张照片,同时按键盘“Ctrl”键和字母“A”键,全选点击“插入”4. 4 效果如图END批量修改图片尺寸1. 1接上面的例子。
方法一:在word软件界面中依次点击:开发工具→宏方法二:同时按键盘“Alt”键和“F8”键(后面简称Alt+F8)弹出宏创建窗口2. 2在宏名栏里任意输入一个宏的名字,本例中我们使用“setpicsize”点击创建3. 3弹出“Microsoft Visual Basic”窗口,复制下面的代码到代码窗口里替换掉原有内容:Sub setpicsize() '设置图片大小Dim n '图片个数On Error Resume Next '忽略错误For n = 1 To ActiveDocument.InlineShapes.Count 'InlineShapes 类型图片ActiveDocument.InlineShapes(n).Height = 5 * 28.35 '设置图片高度为5cm (1cm等于28.35px)ActiveDocument.InlineShapes(n).Width = 4 * 28.35 '设置图片宽度4cmNext nEnd Sub'其中图片本例中图片尺寸为5cm和4cm4. 4点击“Microsoft Visual Basic”窗口工具栏里的“运行”按钮(类似播放器里的播放按钮)或者按键盘“F5”键等待一会儿……(等待时间取决于你插入图片的多少和你电脑的运算速度)……5. 5待标题栏上方的[正在运行]消失后,点击右上角小叉关闭“Microsoft Visual Basic”窗口。
Word怎样批量修改图片大小、位置?有比这5个方法更全的么?
Word怎样批量修改图⽚⼤⼩、位置?有⽐这5个⽅法更全的么?Word批量修改图⽚⼤⼩、位置,5个⽅法集合召唤神龙!⼀、Word批量修改图⽚位置(⼀)替换功能Word替换功能很强⼤,不仅可以批量替换⽂本、修改⽂本格式,还可以批量修改图⽚位置~Ctrl+H替换——查找内容:光标定位,左下⾓点击【更多】,底部点击【特殊格式】,选择【图形】(根据原⽂对段落格式进⾏相应设置)。
或者直接输⼊^g替换为:左下⾓点击【更多】,左下⾓点击【格式】,选择【段落】——【缩进和间距】⾃定义设置,右下⽅点击确定——点击【全部替换】。
(⼆)借助表格借助表格可以让图⽚固定位置~1、插⼊表格点击【插⼊ - 表格】,根据所需插⼊图⽚数量、排布情况选择⾏、列。
2、设置⾏⾼、单元格边距选中表格右键,选择【表格属性】——点击【⾏】选项卡,【尺⼨】勾选【指定⾼度】,设置图⽚⾼度——点击【确定】。
右键,选择【表格属性】——点击【单元格】选项卡,右下⽅点击【选项】,⾃定义单元格边距——点击【确定】。
3、导⼊图⽚(三)选择多个对象这个⽅法貌似⽐较⾼级⼀点?~1、添加功能点击【⽂件 - 选项 - ⾃定义功能区】,点击【从下列位置选择命令】选择【所有命令】,下⽅找到并点击【选择多个对象】,右侧【主选项卡】下边点击【新建组】,最后点击中间的【添加】按钮。
点击【⽂件 - 选项 - ⾼级】——【剪切、复制和粘贴- 将图⽚插⼊/粘贴为】,设置环绕⽅式。
⽂件后缀格式【.docx】改为【.doc】。
4、图⽚格式【开始】功能区最后⼀项【选择多个对象】——弹窗左下⾓点击【全选】——右键设置图⽚格式。
⼆、Word批量修改图⽚⼤⼩、位置万能的F4重复键~⽅法:双击第⼀张图⽚,修改⼤⼩或位置作为样本——分别选中其它图⽚按F4键。
三、批处理插件批量修改图⽚⼤⼩遇到需要批量修改图⽚⼤⼩,可以⽤⼀个插件~【美图秀秀批处理】,再多图⽚⼀键搞定~⽅法:左侧点击【添加图⽚】——右下⾓设置修改图的保存【路径】——右上⽅设置【修改尺⼨(保持原图⽐例)】,点击【更多】调整【画质】——右下⾓点击【保存】。
如何将Word里插入的所有图片批量调整统一大小?
【Word】如何将Word里插入的所有图片批量调整统一大小?
【操作方法及步骤】
方法一:神奇F4按键Step1 右击图片,选择“大小和位置”,去掉“锁定纵横比”前面的√,再调整图片大小。
Step2按住F4,笔记本电脑需要同时按住fn+F4,然后一个个点击剩下的图片。
F4是重复上一步的功能键,故有此功效。
【优缺点】适合文档中图片数量较少的情况下操作,对于大量图片的文档不适用。
方法二:大量图片同时调整(需先调整Word文档格式,再进行图片插入及编辑)Step 1 更改图片文字的环绕方式为“四周型”,点击“文件”菜单→选项→高级→“将图片粘贴\插入为”→选择“四周型”(PS:此前插入的图片不受此限制,此后插入的图片才为“四周型”)。
Step2将“选择多个对象”命令按钮添加至快速访问工具栏。
右击快速访问工具栏,选择“自定义功能区”。
Step 3选择“快速访问工具栏”→在顶部“从下列位置选择命令”中选择“所有命令”→找到“选择多个对象”命令按钮,添加至快速访问工具栏。
Step 4 将文档另存为“Word 97-2003 文档”,“选择多个对象”功能仅限于老版本的Word使用,新版本已不再支持。
Step 5单击“选择多个对象”→选中所有的图片→修改图片格式大小
【优缺点】适合文档中图片数量较多的情况下操作,但是修改后,图片会乱窜,无法停留在原先固定的位置。
如何批量处理图片
如何批量处理图片在当今信息爆炸的时代,图片已成为人们传递信息和表达情感的重要媒介。
而对于那些需要频繁处理大量图片的人来说,如何高效地进行批量处理已成为一项具有挑战性的任务。
本文将介绍一些常见的批量处理图片的方法和工具,以帮助读者提高处理效率和降低工作负担。
一、批量调整图片大小在处理大量图片时,经常需要将图片调整到特定的尺寸以适应不同的需求,例如网页展示、打印或社交媒体分享等。
幸运的是,有很多工具可以自动处理这个任务。
其中,Photoshop是最为人熟知的图像编辑软件之一,其“批处理”功能可以轻松实现这一需求。
通过设置好尺寸参数,Photoshop可以自动处理一系列图片,省去了手动一个个处理的麻烦。
此外,还有一些在线工具如ResizeImage、Bulk Resize Photos等提供了快捷批量调整图片大小的服务,只需上传图片并设置尺寸参数,工具会自动处理并进行下载。
这些工具简单易用,适合快速处理大量图片的场景。
二、批量添加水印对于需要保护图片的版权或出于其他目的,给图片添加水印是常见的需求。
然而,手动为每张图片添加水印费时费力。
这时候,批量处理水印的工具就派上用场了。
Photoshop同样提供了批处理水印的功能。
在“文件-脚本-图像处理器”中,可以选择添加水印,并设定文字内容、位置和透明度等参数。
一旦完成设置,Photoshop就会自动为多张图片添加相同的水印。
如果不想使用Photoshop或者需要更简便的操作方式,可以尝试使用Mass Watermark、Watermarkly等在线工具。
这些工具提供了丰富的水印设置选项,用户可以根据需要自定义水印样式,并轻松批量添加到多张图片中。
三、批量裁剪图片有时,我们需要将一组图片进行裁剪以适应特定的尺寸或焦点。
批量处理图片裁剪可以极大地提高裁剪效率并保持一致性。
Photoshop依然是首选工具之一。
在“图像-裁剪工具”中,选择所需的尺寸比例或具体尺寸值,然后使用“批处理”功能处理所有图片即可。
word怎么批量设置图片大小
word怎么批量设置图片大小
批量将图片调整到相同尺寸大小,其实说实话PS也不是很好操作的。
对于新手来说还是有一定难度,怎么办?下面店铺就教大家Word 文档批量设置图片大小的方法,少用Word的朋友多多学习哦。
Word文档批量设置图片大小的步骤
1、打开WORD,在”工具“菜单下选择”选项“命令。
2、在”选项“窗口中,在”编辑”选项卡下,将插入图片的格式选择为“四周型”,为什么要这么操作,因为我们默认插入图片的方式是嵌入式,使用“选择多个对象”命令时无法选择。
3、在“插入”菜单中选择“图片”/“来自文件”。
4、在“插入图片“对话框中选择要插入的图片。
5、在“绘图”工具栏中的“添加或删除按钮”中选择“选中多个对象”。
6、使用“选中多个对象”,将所有插入的图片全部选中。
7、双击任意一图片,在弹出的对话框中,将图片设置一固定尺寸,并取消下方的”锁定纵横比“命令。
8、这个时候你会发现所有的图片都变成了统一尺寸大小了。
9、那么怎么样将这些图片导出来呢?在”文件“菜单中选择”另存为“命令。
10、在”另存为“对话框中将保存类型设置为”网页“,最后点击”确定“按钮保存文件。
11、打开刚刚保存的文件,右击在弹出的菜单选择以”大小“进行排序。
12、大家可以发现,我们修改的后的图片都是相同的尺寸了。
13、其实保存的文件中有一个原图和修改尺寸后的图,我以大小进行排序的话可以很快速将他们分离出来。
- 1、下载文档前请自行甄别文档内容的完整性,平台不提供额外的编辑、内容补充、找答案等附加服务。
- 2、"仅部分预览"的文档,不可在线预览部分如存在完整性等问题,可反馈申请退款(可完整预览的文档不适用该条件!)。
- 3、如文档侵犯您的权益,请联系客服反馈,我们会尽快为您处理(人工客服工作时间:9:00-18:30)。
如何在word中批量修改图片大小默认分类2010-09-02 20:38:03 阅读168 评论0 字号:大中小订阅固定长宽篇这部分要说的是把word中的所有图片修改成固定的并且相同的长和宽!1、打开word,工具-宏-宏(或者直接按Alt+F8)进入宏的界面,如下面所示,输入一个宏名,宏名自己起,能记住就行!2、宏名起好了,单击“创建”进入Visual Basic 编辑器,输入如下代码并保存Sub setpicsize() '设置图片大小Dim n'图片个数On Error Resume Next '忽略错误For n = 1 To ActiveDocument.InlineShapes.Count 'InlineShapes类型图片ActiveDocument.InlineShapes(n).Height = 400 '设置图片高度为 400pxActiveDocument.InlineShapes(n).Width = 300 '设置图片宽度 300pxNext nFor n = 1 To ActiveDocument.Shapes.Count 'Shapes类型图片ActiveDocument.Shapes(n).Height = 400 '设置图片高度为 400pxActiveDocument.Shapes(n).Width = 300 '设置图片宽度 300pxNext nEnd Sub3、返回word,工具-宏-宏(或者直接按Alt+F8),再次进入宏的界面,选择刚才编辑好的宏,并单击“运行”按钮,就可以了!(图片多时,可能会花一些时间)按比例缩放篇这部分要说的是把word中的所有图片按比例缩放!具体操作同上,只是代码部分稍做修改,代码如下:Sub setpicsize() '设置图片大小Dim n'图片个数Dim picwidthDim picheightOn Error Resume Next '忽略错误For n = 1 To ActiveDocument.InlineShapes.Count 'InlineShapes类型图片picheight = ActiveDocument.InlineShapes(n).Heightpicwidth = ActiveDocument.InlineShapes(n).WidthActiveDocument.InlineShapes(n).Height = picheight * 1.1 '设置高度为1.1倍ActiveDocument.InlineShapes(n).Width = picwidth * 1.1 '设置宽度为1.1倍Next nFor n = 1 To ActiveDocument.Shapes.Count 'Shapes类型图片picheight = ActiveDocument.Shapes(n).Heightpicwidth = ActiveDocument.Shapes(n).WidthActiveDocument.Shapes(n).Height = picheight * 1.1 '设置高度为1.1倍ActiveDocument.Shapes(n).Width = picwidth * 1.1 '设置宽度为1.1倍Next nEnd Sub若还想使所有图片居中对齐,可在循环中加入下面的语句:ActiveDocument.InlineShapes(n).Range.ParagraphFormat.Alignment= wdAlignParagraphCenter‘左对齐:wdAlignParagraphLeft注意:这里的Shapes(InlineShapes)不仅仅是指图片,也包含其它的,自选图形、任意多边形、OLE 对象、ActiveX 控件、图片等。
word中批量修改图片大小方法2010-04-23 10:17最近在整理数据,N多张图,为了方便,先把图片帖到word中去,后来排版时发现把图片大小调成一致也不是容易的事情(图片大多!).于是在网上搜索批量修改图片大小的方法,果然网络什么都有[1],其实用宏命令一下子就OK了.在下用Excel的宏还算了解,word中的宏确实用的比较少,于是把网上的命令稍做修改,一切搞定.word批量修改图片大小——固定长宽篇这部分要说的是把word中的所有图片修改成固定的并且相同的长和宽!1、打开word,工具-宏-宏(或者直接按Alt+F8)进入宏的界面,如下面所示,输入一个宏名,宏名自己起,能记住就行!2、宏名起好了,单击“创建”进入Visual Basic 编辑器,输入如下代码并保存3、返回word,工具-宏-宏(或者直接按Alt+F8),再次进入宏的界面,选择刚才编辑好的宏,并单击“运行”按钮,就可以了。
[1] /post/300.html Sub setpicsize() '设置图片大小Dim n'图片个数On Error Resume Next '忽略错误For n = 1 To ActiveDocument.InlineShapes.Count'InlineShapes类型图片ActiveDocument.InlineShapes(n).Height=6.42 * 28.35'设置图片高度为6.42mm,28.35为1mm 的像素ActiveDocument.InlineShapes(n).Width =7.3*28.35'设置图片宽度300pxNext nEnd Sub小一最近在复习高数,复习材料当然是下载的电子版的了,嘿嘿!不过~~这材料居然~~所有复杂的式子都是图片形式的,光是这样小一也就忍了,关键高数嘛~~式子会比较复杂,这些图片做的又那么小,根本看不清啊!按住Ctrl+滚轮倒是可以放大,但是这样不是很方便,而且~~小一还想打印出来呢,怎么办呢?总不能一个图片一个图片的修改吧……声明:小一下面要说的“批量修改word里的图片大小”的方法需要使用到宏,所以~~最好对VB 有所了解!当然~~这不是必需的,只要跟着小一的图文教程走,不知道什么是宏,不知道什么是VB也可以!word批量修改图片大小——固定长宽篇这部分要说的是把word中的所有图片修改成固定的并且相同的长和宽!1、打开word,工具-宏-宏(或者直接按Alt+F8)进入宏的界面,如下面所示,输入一个宏名,宏名自己起,能记住就行!2、宏名起好了,单击“创建”进入Visual Basic 编辑器,输入如下代码并保存Sub setpicsize() '设置图片大小Dim n'图片个数On Error Resume Next '忽略错误For n = 1 ToActiveDocument.InlineShapes.Count 'InlineShapes类型图片ActiveDocument.InlineShapes(n).Height = 400 '设置图片高度为400pxActiveDocument.InlineShapes(n).Width = 300 '设置图片宽度300pxNextnFor n = 1 ToActiveDocument.Shapes.Count 'Shapes类型图片ActiveDocument.Shapes(n).Height = 400 '设置图片高度为400pxActiveDocument.Shapes(n).Width = 300 '设置图片宽度300pxNextnEnd Sub3、返回word,工具-宏-宏(或者直接按Alt+F8),再次进入宏的界面,选择刚才编辑好的宏,并单击“运行”按钮,就可以了!(图片多时,可能会花一些时间)word批量修改图片大小——按比例缩放篇这部分要说的是把word中的所有图片按比例缩放!具体操作同上,只是代码部分稍做修改,代码如下:Sub setpicsize() '设置图片大小Dim n'图片个数Dim picwidthDimpicheightOn Error Resume Next '忽略错误For n = 1 ToActiveDocument.InlineShapes.Count 'InlineShapes类型图片picheight = ActiveDocument.InlineShapes(n).Heightpicwidth = ActiveDocument.InlineShapes(n).WidthActiveDocument.InlineShapes(n).Height = picheight * 1.1 '设置高度为1.1倍ActiveDocument.InlineShapes(n).Width = picwidth * 1.1 '设置宽度为1.1倍NextnFor n = 1 To ActiveDocument.Shapes.Count 'Shapes类型图片picheight = ActiveDocument.Shapes(n).Heightpicwidth = ActiveDocument.Shapes(n).WidthActiveDocument.Shapes(n).Height = picheight * 1.1 '设置高度为1.1倍ActiveDocument.Shapes(n).Width = picwidth * 1.1 '设置宽度为1.1倍NextnEnd Sub虽然小一的代码不是好代码,但确实能解决小一的问题,瞬间就把word文档里所有图片放大了1.1倍,各种公式、坐标轴都比原来清楚多了。
如何批量修改word图片大小这两天在整文档,提交过来的文档里面有几百张图片,规格都不一样,堆在文档里面很难看。
为美化文档,我决定将图片规范化,都设置成425x320像素大小。
手工修改每张图片很费时间也费鼠标,借助word的宏功能可以很好完成这一任务。
打开word,按下Alt+F8,出现宏界面,为新建的宏取名为AdjustPicWidthAndHeight点击编辑按钮,输入下面红色字体标出的内容Sub AdjustPicWidthAndHeight()'' AdvertisePublishAs 宏' 将广告发布导出为PDF 和XPS'Sub setpicsize() '设置图片大小Dim n '图片个数On Error Resume Next '忽略错误For n = 1 To ActiveDocument.InlineShapes.Count 'InlineShapes类型图片ActiveDocument.InlineShapes(n).LockAspectRatio = msoFalse '不锁定图片的纵横比ActiveDocument.InlineShapes(n).Height = 320 '设置图片高度为320px ActiveDocument.InlineShapes(n).Width = 425 '设置图片宽度425pxNext nFor n = 1 To ActiveDocument.Shapes.Count 'Shapes类型图片ActiveDocument.InlineShapes(n).LockAspectRatio = msoFalse '不锁定图片的纵横比ActiveDocument.Shapes(n).Height = 320 '设置图片高度为320pxActiveDocument.Shapes(n).Width = 425 '设置图片宽度425pxNext nEnd Subword批量修改图片大小——固定长宽篇这部分要说的是把word中的所有图片修改成固定的并且相同的长和宽!1、打开word,工具-宏-宏(或者直接按Alt+F8)进入宏的界面,如下面所示,输入一个宏名,宏名自己起,能记住就行!2、宏名起好了,单击“创建”进入Visual Basic 编辑器,输入如下代码并保存Sub setpicsize() '设置图片大小Dim n'图片个数On Error Resume Next '忽略错误For n = 1 To ActiveDocument.InlineShapes.Count 'InlineShapes类型图片ActiveDocument.InlineShapes(n).Height = 400 '设置图片高度为 400pxActiveDocument.InlineShapes(n).Width = 300 '设置图片宽度 300pxNext nFor n = 1 To ActiveDocument.Shapes.Count 'Shapes类型图片ActiveDocument.Shapes(n).Height = 400 '设置图片高度为 400pxActiveDocument.Shapes(n).Width = 300 '设置图片宽度 300pxNext nEnd Sub3、返回word,工具-宏-宏(或者直接按Alt+F8),再次进入宏的界面,选择刚才编辑好的宏,并单击“运行”按钮,就可以了!(图片多时,可能会花一些时间)word批量修改图片大小——按比例缩放篇这部分要说的是把word中的所有图片按比例缩放!具体操作同上,只是代码部分稍做修改,代码如下:Sub setpicsize() '设置图片大小Dim n'图片个数Dim picwidthDim picheightOn Error Resume Next '忽略错误For n = 1 To ActiveDocument.InlineShapes.Count 'InlineShapes类型图片picheight = ActiveDocument.InlineShapes(n).Heightpicwidth = ActiveDocument.InlineShapes(n).WidthActiveDocument.InlineShapes(n).Height = picheight * 0.8 '设置高度为1.1倍ActiveDocument.InlineShapes(n).Width = picwidth * 0.8 '设置宽度为1.1倍Next nFor n = 1 To ActiveDocument.Shapes.Count 'Shapes类型图片picheight = ActiveDocument.Shapes(n).Heightpicwidth = ActiveDocument.Shapes(n).WidthActiveDocument.Shapes(n).Height = picheight *0.8 '设置高度为1.1倍ActiveDocument.Shapes(n).Width = picwidth * 0.8 '设置宽度为1.1倍Next nEnd Sub。
