批量调整图片大小两种方法
photoshop批量修改像尺寸技巧

photoshop批量修改像尺寸技巧Photoshop批量修改图片尺寸技巧Photoshop是一款功能强大的图像处理软件,它提供了许多实用的功能和技巧,其中之一就是批量修改图片尺寸。
无论是为了网页设计、打印输出还是社交媒体发布,批量修改图片尺寸可以帮助我们快速高效地处理大量图像。
本文将介绍一些在Photoshop中批量修改图片尺寸的技巧,帮助您更好地应用于实际工作中。
一、使用脚本处理批量图片尺寸修改在Photoshop中,我们可以利用脚本来批量处理大量的图片。
以下是使用脚本来批量修改图片尺寸的步骤:1. 打开Photoshop,并选择“文件”>“脚本”>“图像处理器”。
2. 在“图像处理器”对话框中,单击“浏览”按钮选择要处理的图片文件夹。
3. 在“处理后保存”部分,选择要保存修改后的图片的文件夹,并设置相应的文件格式、命名以及其他选项。
4. 在“图像尺寸”部分,输入你想要修改的新尺寸。
5. 点击“运行”按钮开始批量处理图片。
Photoshop将自动打开并修改每张图片,并将修改后的图片保存到指定文件夹中。
通过利用脚本,我们可以轻松地对大量图片进行尺寸修改,提高工作效率。
二、使用动作批量修改图片尺寸除了使用脚本外,我们还可以使用动作来批量修改图片尺寸。
动作将按照我们预先录制的一系列操作来批量处理图片。
以下是使用动作来批量修改图片尺寸的步骤:1. 打开Photoshop,并打开一张你要修改尺寸的图片。
2. 点击窗口菜单中的“动作”以打开动作面板。
3. 在动作面板中,点击“新建动作”按钮来创建一个新的动作。
4. 在弹出的对话框中,为动作命名,并选择一个保存位置。
5. 点击“记录”按钮开始录制动作。
6. 在菜单栏中选择“图像”>“图像尺寸”,设置你想要的新尺寸并点击确定。
7. 停止录制动作,并关闭当前图片,保留更改。
8. 打开“文件”>“自动”>“批处理”。
9. 在“批处理”对话框中,选择你刚刚创建的动作,选择要处理的图片文件夹,并选择保存修改后的图片的文件夹和选项。
如何调整照片大小
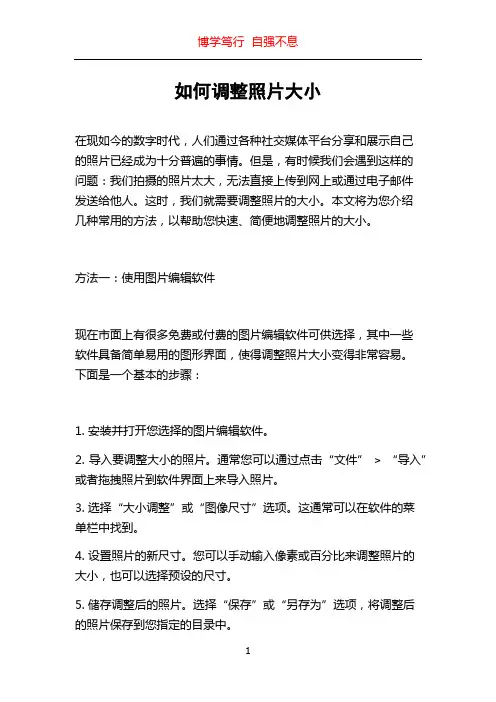
如何调整照片大小在现如今的数字时代,人们通过各种社交媒体平台分享和展示自己的照片已经成为十分普遍的事情。
但是,有时候我们会遇到这样的问题:我们拍摄的照片太大,无法直接上传到网上或通过电子邮件发送给他人。
这时,我们就需要调整照片的大小。
本文将为您介绍几种常用的方法,以帮助您快速、简便地调整照片的大小。
方法一:使用图片编辑软件现在市面上有很多免费或付费的图片编辑软件可供选择,其中一些软件具备简单易用的图形界面,使得调整照片大小变得非常容易。
下面是一个基本的步骤:1. 安装并打开您选择的图片编辑软件。
2. 导入要调整大小的照片。
通常您可以通过点击“文件” > “导入” 或者拖拽照片到软件界面上来导入照片。
3. 选择“大小调整”或“图像尺寸”选项。
这通常可以在软件的菜单栏中找到。
4. 设置照片的新尺寸。
您可以手动输入像素或百分比来调整照片的大小,也可以选择预设的尺寸。
5. 储存调整后的照片。
选择“保存”或“另存为”选项,将调整后的照片保存到您指定的目录中。
这种方法适用于那些希望在计算机上进行调整的用户,但用户需要先确保安装了适当的软件。
下面我们来介绍另一种更简便的方法。
方法二:使用在线图片调整大小工具为了满足用户的需求,现在有很多在线图片调整大小工具可供使用。
这些工具无需安装,只需要打开浏览器并连接到互联网即可。
下面是一个基本的步骤:1. 打开您选择的在线图片调整大小工具的网站。
常见的工具有“Resizeimage”、“Picresize”等等,您可以通过搜索引擎找到适合您的工具。
2. 点击“上传”或“选择文件”按钮导入您要调整大小的照片。
一些工具还支持拖拽功能,您可以直接将照片拖拽到网页中。
3. 设置照片的新尺寸。
工具通常提供多种调整尺寸的选项,您可以手动输入像素或选择预设的尺寸。
4. 调整照片大小并预览调整后的效果。
一些工具可以实时显示照片调整后的效果。
5. 下载并保存调整后的照片。
选择“下载”或“保存”选项,将调整后的照片保存到您的计算机上。
批量调整图片大小两种方法
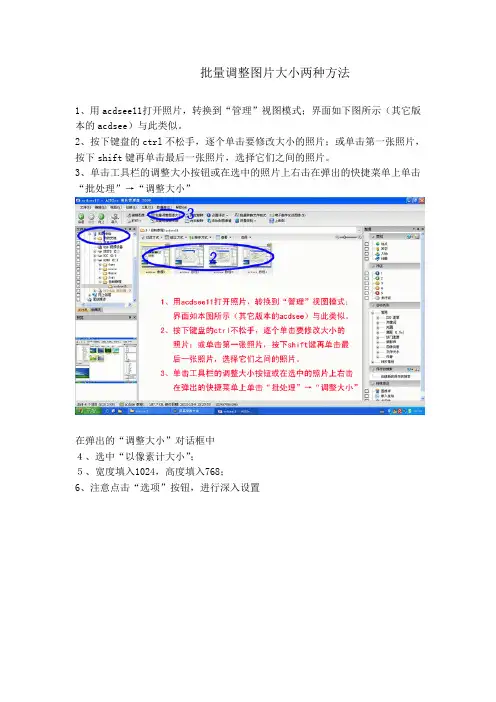
批量调整图片大小两种方法1、用acdsee11打开照片,转换到“管理”视图模式;界面如下图所示(其它版本的acdsee)与此类似。
2、按下键盘的ctrl不松手,逐个单击要修改大小的照片;或单击第一张照片,按下shift键再单击最后一张照片,选择它们之间的照片。
3、单击工具栏的调整大小按钮或在选中的照片上右击在弹出的快捷菜单上单击“批处理”→“调整大小”在弹出的“调整大小”对话框中4、选中“以像素计大小”;5、宽度填入1024,高度填入768;6、注意点击“选项”按钮,进行深入设置在弹出的选项对话框中7、根据选择“替换”或“放入原文件夹”或“放入以下文件夹”(选择此条,可以点击右侧的“浏览”按钮,浏览或新建调整大小后保存的位置,)8、点击“确定”按钮返回“调整大小”对话框9、点击“开始调整大小”按钮提示所有照片调整完大小后,在windows中浏览到在第⑦设定的位置,就可以找到调整大小后的照片。
用photoshop批量调整图片大小的方法虽然调整图片大小的软件很多,依笔者的经验来看,最好还是专业软件——Photoshop(简称PS)。
利用ps中的动作可以批量处理n张图片的大小,速度很快,质量也好,很方便的,不仿试试。
一、打开ps。
二、选择“窗口”→“动作”(前面打上钩)。
三、单击动作窗口中最下面一行倒数第二个“创建新动作”按钮,起一个名称以方便以后调用,如“网页图片800”,单击“好”,开始录制动作。
四、“文件”→“打开”,选择你要修改的图片中的一张。
五、“图像”→“图像大小”,调整图片的宽度和高度到你想要的大小,如800×600像素。
六、保存图片到你想要放的文件夹中。
七、关闭该图片。
八、单击动作窗口中最下面一行的第一个按钮,停止录制动作。
至此,一个完整的调整图片大小的动作录制完成,只要不重装系统都可以长期调用。
九、“文件”→“自动”→“批处理”,在打开的的窗口中,“动作”栏选择为刚才录制的动作,“源”选为“文件夹”,单击“选取”到你要调整图片的文件夹。
Word中的图片处理技巧调整大小和位置
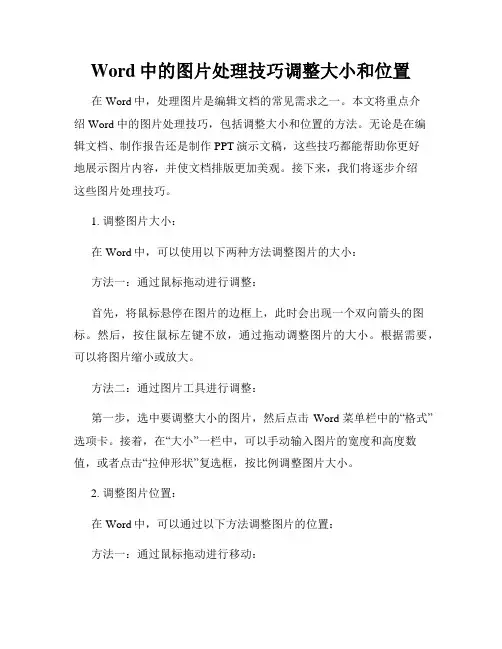
Word中的图片处理技巧调整大小和位置在Word中,处理图片是编辑文档的常见需求之一。
本文将重点介绍Word中的图片处理技巧,包括调整大小和位置的方法。
无论是在编辑文档、制作报告还是制作PPT演示文稿,这些技巧都能帮助你更好地展示图片内容,并使文档排版更加美观。
接下来,我们将逐步介绍这些图片处理技巧。
1. 调整图片大小:在Word中,可以使用以下两种方法调整图片的大小:方法一:通过鼠标拖动进行调整:首先,将鼠标悬停在图片的边框上,此时会出现一个双向箭头的图标。
然后,按住鼠标左键不放,通过拖动调整图片的大小。
根据需要,可以将图片缩小或放大。
方法二:通过图片工具进行调整:第一步,选中要调整大小的图片,然后点击Word菜单栏中的“格式”选项卡。
接着,在“大小”一栏中,可以手动输入图片的宽度和高度数值,或者点击“拉伸形状”复选框,按比例调整图片大小。
2. 调整图片位置:在Word中,可以通过以下方法调整图片的位置:方法一:通过鼠标拖动进行移动:将鼠标悬停在图片上,此时会出现一个十字箭头的图标。
然后,按住鼠标左键不放,通过拖动图片来改变其位置。
这样,可以将图片移动到所需位置。
方法二:通过布局选项进行移动:选中要移动的图片,然后点击Word菜单栏中的“格式”选项卡。
在“图片样式”一栏中,可以选择多种布局选项,如“嵌入型”、”紧密型”、”浮于文字上方”等。
选择适合的布局选项可以改变图片与文本的相对位置。
3. 图片格式设置:除了调整大小和位置,还可以对图片进行进一步的格式设置,以满足特定的需要。
方法一:添加边框和阴影:选中图片后,点击Word菜单栏中的“格式”选项卡,在“图片样式”一栏中,可以选择“边框样式”和“阴影样式”。
通过选择合适的样式,可以为图片增加边框和阴影,使其在文档中更加突出。
方法二:更改图片颜色和透明度:选中图片后,点击Word菜单栏中的“格式”选项卡。
在“调整”一栏中,可以更改图片的颜色和透明度。
怎么批量设置图片的大小
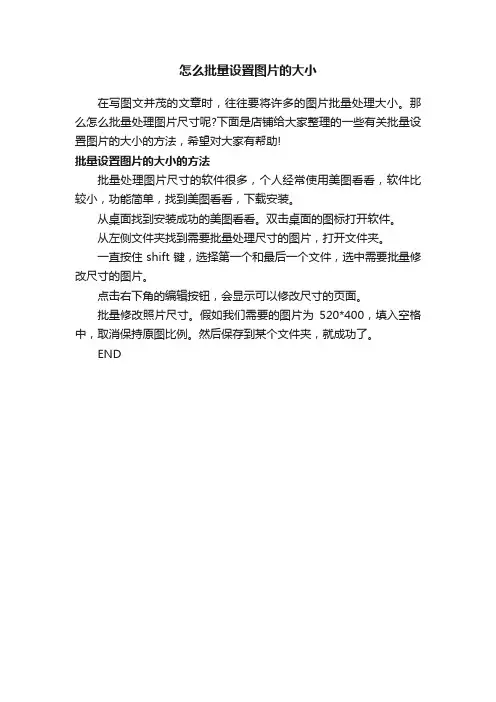
怎么批量设置图片的大小
在写图文并茂的文章时,往往要将许多的图片批量处理大小。
那么怎么批量处理图片尺寸呢?下面是店铺给大家整理的一些有关批量设置图片的大小的方法,希望对大家有帮助!
批量设置图片的大小的方法
批量处理图片尺寸的软件很多,个人经常使用美图看看,软件比较小,功能简单,找到美图看看,下载安装。
从桌面找到安装成功的美图看看。
双击桌面的图标打开软件。
从左侧文件夹找到需要批量处理尺寸的图片,打开文件夹。
一直按住shift键,选择第一个和最后一个文件,选中需要批量修改尺寸的图片。
点击右下角的编辑按钮,会显示可以修改尺寸的页面。
批量修改照片尺寸。
假如我们需要的图片为520*400,填入空格中,取消保持原图比例。
然后保存到某个文件夹,就成功了。
END。
如何批量修改图片尺寸?这两个办法你得知道
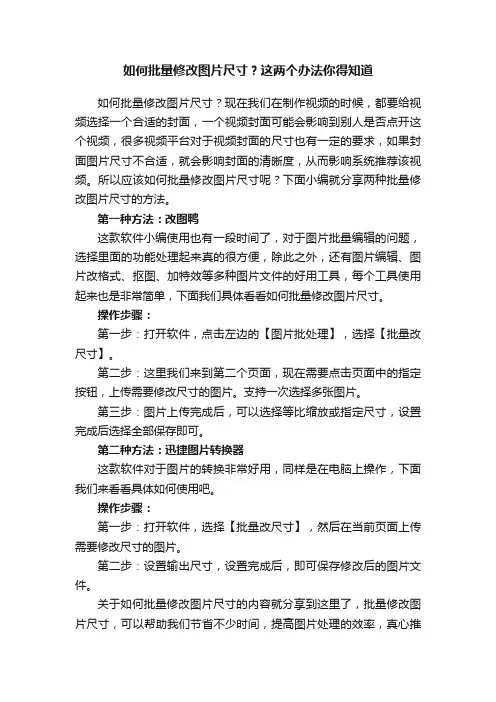
如何批量修改图片尺寸?这两个办法你得知道
如何批量修改图片尺寸?现在我们在制作视频的时候,都要给视频选择一个合适的封面,一个视频封面可能会影响到别人是否点开这个视频,很多视频平台对于视频封面的尺寸也有一定的要求,如果封面图片尺寸不合适,就会影响封面的清晰度,从而影响系统推荐该视频。
所以应该如何批量修改图片尺寸呢?下面小编就分享两种批量修改图片尺寸的方法。
第一种方法:改图鸭
这款软件小编使用也有一段时间了,对于图片批量编辑的问题,选择里面的功能处理起来真的很方便,除此之外,还有图片编辑、图片改格式、抠图、加特效等多种图片文件的好用工具,每个工具使用起来也是非常简单,下面我们具体看看如何批量修改图片尺寸。
操作步骤:
第一步:打开软件,点击左边的【图片批处理】,选择【批量改尺寸】。
第二步:这里我们来到第二个页面,现在需要点击页面中的指定按钮,上传需要修改尺寸的图片。
支持一次选择多张图片。
第三步:图片上传完成后,可以选择等比缩放或指定尺寸,设置完成后选择全部保存即可。
第二种方法:迅捷图片转换器
这款软件对于图片的转换非常好用,同样是在电脑上操作,下面我们来看看具体如何使用吧。
操作步骤:
第一步:打开软件,选择【批量改尺寸】,然后在当前页面上传需要修改尺寸的图片。
第二步:设置输出尺寸,设置完成后,即可保存修改后的图片文件。
关于如何批量修改图片尺寸的内容就分享到这里了,批量修改图片尺寸,可以帮助我们节省不少时间,提高图片处理的效率,真心推
荐大家试试看。
批量调整图像到固定的大小
批量调整图像到固定的大小ACDSee真有这个功能:1、(非脚本法)用数码相机拍摄的照片,通过数据线传到电脑上后尺寸比较大。
为了方便浏览,我们通常都在Photoshop等专业图像处理软件中一张张来调整图片的大小。
其实还有更多更方便简捷的方法来完成。
一、在ACDSee中调整ACDSee是目前最流行的数字图像处理软件,批量调整图片尺寸对它来说简直是“小菜一碟”。
1.打开ACDSee 7.0(至少需5.0版以上),从左上角的“文件夹”中,打开数码照片所在的文件夹,在界面右侧可以适时浏览所有图片的缩略图。
你可以将照片全部选中,也可按住“Ctrl”键,用鼠标选中需要更改尺寸的图片。
2.选择“工具→调整图像大小”命令,出现“调整图像大小”对话框,在三种调整方式中选择一种方式,如选择“像素值”请将宽度或高度设置为你想要的尺寸。
其他项保持默认就可以了。
3.单击“开始调整大小”按钮,ACDSee会自动进行调整,完成后即可看到实际效果。
二、在IrfanView中调整尽管ACDSee在批量更改图片尺寸方面表现出色,但并不是所有人都喜欢使用这个“大块头”。
我再给大家推荐一款小巧方便的图像处理软件“IrfanView”,它的大小只有4MB左右,体积仅是ACDSee 7.0的五分之一。
1.启动IrfanView后,选择“文件→批量转换/重命名”命令,出现“批量操作”对话框,从“查找范围”中打开存放数码照片的文件夹。
2.将需要更改尺寸的照片添加到左侧的文件列表框中,同时选择好“输出目录”。
勾选“使用高级选项”,单击“设置高级选项”按钮,在设置新的大小中,将宽度和高度设置为你想要的尺寸,并勾选下面的“保持外观比例”,然后单击“确定”。
3.回到“批量操作”窗口,单击“开始”按钮,IrfanView会自动转换图像,是不是很方便?2、用acdsee批量处理图片尺寸(目录及其子目录)(脚本法)此脚本是因为本人原来经常要加新闻,所以借助acdsee来批量处理,指定目录及其子目录所有图片,切割为固定大小,具体大小可以在ini文件中,设置。
Word如何批量修改图片大小
Word如何批量修改图片大小Word如何批量修改图片大小Word批量修改图片大小要怎么批量修改?很多朋友在使用word 的时候不知道如何批量修改图片大小,下面就教大家word批量修改图片大小方法,不会的朋友收藏下吧,以备不时之需!固定长宽方法:步骤一、打开word,工具-宏-宏(或者直接按Alt+F8)进入宏的界面,如下面所示,输入一个宏名,宏名自己起,能记住就行!步骤二、宏名起好了,单击“创建”进入Visual Basic 编辑器,输入如下代码并保存Sub setpicsize() '设置图片大小Dim n '图片个数On Error Resume Next '忽略错误Forn = 1 ToActiveDocument.InlineShapes.Count 'InlineShapes类型图片ActiveDocument.InlineShapes(n).Height = 400 '设置图片高度为 400pxActiveDocument.InlineShapes(n).Width = 300 '设置图片宽度300pxNextnForn = 1 ToActiveDocument.Shapes.Count 'Shapes类型图片ActiveDocument.Shapes(n).Height = 400 '设置图片高度为400pxActiveDocument.Shapes(n).Width = 300 '设置图片宽度 300px NextnEnd Sub步骤三、返回word,工具-宏-宏(或者直接按Alt+F8),再次进入宏的界面,选择刚才编辑好的宏,并单击“运行”按钮,就可以了!(图片多时,可能会花一些时间)按比例缩放方法这部分要说的是把word中的所有图片按比例缩放!具体操作同上,只是代码部分稍做修改,代码如下:Sub setpicsize() '设置图片大小Dim n '图片个数DimpicwidthDimpicheightOn Error Resume Next '忽略错误For n = 1 ToActiveDocument.InlineShapes.Count 'InlineShapes类型图片picheight = ActiveDocument.InlineShapes(n).Heightpicwidth = ActiveDocument.InlineShapes(n).WidthActiveDocument.InlineShapes(n).Height = picheight * 1.1 '设置高度为1.1倍ActiveDocument.InlineShapes(n).Width = picwidth * 1.1 '设置宽度为1.1倍NextnFor n = 1 To ActiveDocument.Shapes.Count 'Shapes类型图片picheight = ActiveDocument.Shapes(n).Heightpicwidth = ActiveDocument.Shapes(n).WidthActiveDocument.Shapes(n).Height = picheight * 1.1 '设置高度为1.1倍ActiveDocument.Shapes(n).Width = picwidth * 1.1 '设置宽度为1.1倍NextnEnd Sub若还想使所有图片居中对齐,可在循环中加入下面的语句:ActiveDocument.InlineShapes(n).Range.ParagraphFormat.Al ignment= wdAlignParagraphCenter‘左对齐:wdAlignParagraphLeft注意:这里的'Shapes(InlineShapes)不仅仅是指图片,也包含其它的,自选图形、任意多边形、OLE 对象、ActiveX 控件、图片等。
如何将Word里插入的所有图片批量调整统一大小?
【Word】如何将Word里插入的所有图片批量调整统一大小?
【操作方法及步骤】
方法一:神奇F4按键Step1 右击图片,选择“大小和位置”,去掉“锁定纵横比”前面的√,再调整图片大小。
Step2按住F4,笔记本电脑需要同时按住fn+F4,然后一个个点击剩下的图片。
F4是重复上一步的功能键,故有此功效。
【优缺点】适合文档中图片数量较少的情况下操作,对于大量图片的文档不适用。
方法二:大量图片同时调整(需先调整Word文档格式,再进行图片插入及编辑)Step 1 更改图片文字的环绕方式为“四周型”,点击“文件”菜单→选项→高级→“将图片粘贴\插入为”→选择“四周型”(PS:此前插入的图片不受此限制,此后插入的图片才为“四周型”)。
Step2将“选择多个对象”命令按钮添加至快速访问工具栏。
右击快速访问工具栏,选择“自定义功能区”。
Step 3选择“快速访问工具栏”→在顶部“从下列位置选择命令”中选择“所有命令”→找到“选择多个对象”命令按钮,添加至快速访问工具栏。
Step 4 将文档另存为“Word 97-2003 文档”,“选择多个对象”功能仅限于老版本的Word使用,新版本已不再支持。
Step 5单击“选择多个对象”→选中所有的图片→修改图片格式大小
【优缺点】适合文档中图片数量较多的情况下操作,但是修改后,图片会乱窜,无法停留在原先固定的位置。
word怎么批量设置图片大小
word怎么批量设置图片大小
批量将图片调整到相同尺寸大小,其实说实话PS也不是很好操作的。
对于新手来说还是有一定难度,怎么办?下面店铺就教大家Word 文档批量设置图片大小的方法,少用Word的朋友多多学习哦。
Word文档批量设置图片大小的步骤
1、打开WORD,在”工具“菜单下选择”选项“命令。
2、在”选项“窗口中,在”编辑”选项卡下,将插入图片的格式选择为“四周型”,为什么要这么操作,因为我们默认插入图片的方式是嵌入式,使用“选择多个对象”命令时无法选择。
3、在“插入”菜单中选择“图片”/“来自文件”。
4、在“插入图片“对话框中选择要插入的图片。
5、在“绘图”工具栏中的“添加或删除按钮”中选择“选中多个对象”。
6、使用“选中多个对象”,将所有插入的图片全部选中。
7、双击任意一图片,在弹出的对话框中,将图片设置一固定尺寸,并取消下方的”锁定纵横比“命令。
8、这个时候你会发现所有的图片都变成了统一尺寸大小了。
9、那么怎么样将这些图片导出来呢?在”文件“菜单中选择”另存为“命令。
10、在”另存为“对话框中将保存类型设置为”网页“,最后点击”确定“按钮保存文件。
11、打开刚刚保存的文件,右击在弹出的菜单选择以”大小“进行排序。
12、大家可以发现,我们修改的后的图片都是相同的尺寸了。
13、其实保存的文件中有一个原图和修改尺寸后的图,我以大小进行排序的话可以很快速将他们分离出来。
- 1、下载文档前请自行甄别文档内容的完整性,平台不提供额外的编辑、内容补充、找答案等附加服务。
- 2、"仅部分预览"的文档,不可在线预览部分如存在完整性等问题,可反馈申请退款(可完整预览的文档不适用该条件!)。
- 3、如文档侵犯您的权益,请联系客服反馈,我们会尽快为您处理(人工客服工作时间:9:00-18:30)。
批量调整图片大小两种方法
1、用acdsee11打开照片,转换到“管理”视图模式;界面如下图所示(其它版本的acdsee)与此类似。
2、按下键盘的ctrl不松手,逐个单击要修改大小的照片;或单击第一张照片,按下shift键再单击最后一张照片,选择它们之间的照片。
3、单击工具栏的调整大小按钮或在选中的照片上右击在弹出的快捷菜单上单击“批处理”→“调整大小”
在弹出的“调整大小”对话框中
4、选中“以像素计大小”;
5、宽度填入1024,高度填入768;
6、注意点击“选项”按钮,进行深入设置
在弹出的选项对话框中
7、根据选择“替换”或“放入原文件夹”或“放入以下文件夹”(选择此条,可以点击右侧的“浏览”按钮,浏览或新建调整大小后保存的位置,)
8、点击“确定”按钮返回“调整大小”对话框
9、点击“开始调整大小”按钮
提示所有照片调整完大小后,在windows中浏览到在第⑦设定的位置,就可以找到调整大小后的照片。
用photoshop批量调整图片大小的方法
虽然调整图片大小的软件很多,依笔者的经验来看,最好还是专业软件——Photoshop(简称PS)。
利用ps中的动作可以批量处理n张图片的大小,速度很快,质量也好,很方便的,不仿试试。
一、打开ps。
二、选择“窗口”→“动作”(前面打上钩)。
三、单击动作窗口中最下面一行倒数第二个“创建新动作”按钮,起一个名称以方便以后调用,如“网页图片800”,单击“好”,开始录制动作。
四、“文件”→“打开”,选择你要修改的图片中的一张。
五、“图像”→“图像大小”,调整图片的宽度和高度到你想要的大小,如800×600像素。
六、保存图片到你想要放的文件夹中。
七、关闭该图片。
八、单击动作窗口中最下面一行的第一个按钮,停止录制动作。
至此,一个完整的调整图片大小的动作录制完成,只要不重装系统都可以长期调用。
九、“文件”→“自动”→“批处理”,在打开的的窗口中,“动作”栏选择为刚才录制的动作,“源”选为“文件夹”,单击“选取”到你要调整图片的文件夹。
以同样的方法选好目的文件夹(存放调整后的图片)。
对话框中几个勾选项目除了“包含所有子文件夹外”其它的都打勾,文件命名框内的内容无须改动,在“错误”栏选择“将错误记录到文件”,单击“存贮为”将错误文件存放
到适当位置。
十、单击“好”,你就可以歇着啦,ps会帮你做完的。
以后再调整同样大小的图片,选择此动作后,只须重新选取源文件夹和目的文件夹,单击好→OK。
如果你只调整单张图片,按第四、五、六步骤做即可。
如果你做的是更适合网页贴图的图片,第五个步骤改为:文件→存贮为Veb 所用格式→在打开的对话框里将图片格式设为“JPEG”,质量设为“中”,图像大小设为你想要的大小→存贮图片到你想要放的文件夹即可。
如果调整的图片名称为中文,存贮过程中会跳出对话框,按住回车不放只到处理完。
此法做成的图片体积最小,不仿试试。
这要用到“动作”和“批处理”。
首先要把你所要处理的图片全部放到同一个文件夹下。
第一步:在Photoshop中打开一张要更改大小的图片,并在菜单窗口中打开‘动作’ 面板(Alt+F9) 。
在面板的最下面有一排功能键,点击右边起第二个按钮‘创建新动作’ 会弹出一个对话框,里面显示新建动作的名称,如“动作1” 。
再点击”记录“,完毕后我们会看到在动作面板的下面出现一个红色的按钮,表示已经要开始录下我们接下来操作的每一个步骤了。
第二步:进入菜单上“图象/ 图象大小”里面更改你需要的图片大小,点击完成,然后将图片关闭,当问你是否要保存对原文件的更改是,选择“Yes"。
然后点击动作面板下面左起第一个按钮将录制停止。
录制完毕。
第三步:进入菜单上”文件/自动/批处理“里面,选择动作名称、要处理的文件路径以及‘目的’ 选择”无“。
这里要注意:选择”无“就是将处理好的文件直接代替原文件,如果要保留原文件需要再另备份一份或是选择”存储并关闭“和另外选择路径来存储也可以。
以上操作完成后请击”好“。
软件便会自动对文件进行处理。
只要稍等片刻即可完成。
“怎样才能把批处理后的图像保存到另一个文件夹”,:步骤和以上说的大致一样,在第二步操作到“然后将图片关闭”时不要直接关闭文件,而是在主菜单“文件”下选择“存储为”将图片存储到你想要存的文件夹里,存完后关闭文件,并停止动作对话框的录制。
接着是第三步:进入菜单上‘文件/自动/批处理’里面,选择动作名称、要处理的文件路径以及‘目的’ ,在‘目的’ 里面选第三项‘文件夹’,并在下面‘选择’里选取图片处理后存储的路径(注意:此路径要和刚才录制过程中存储的路径是一样的)以上操作完成后请击‘好’就可以了。
其实还有个苯办法,上面也提过就是将原文件另外备份一份,就可将批处理好的图片任意拷贝到你想要放置的地方了。
