如何用光影魔术手批量修改图片大小
光影魔术手
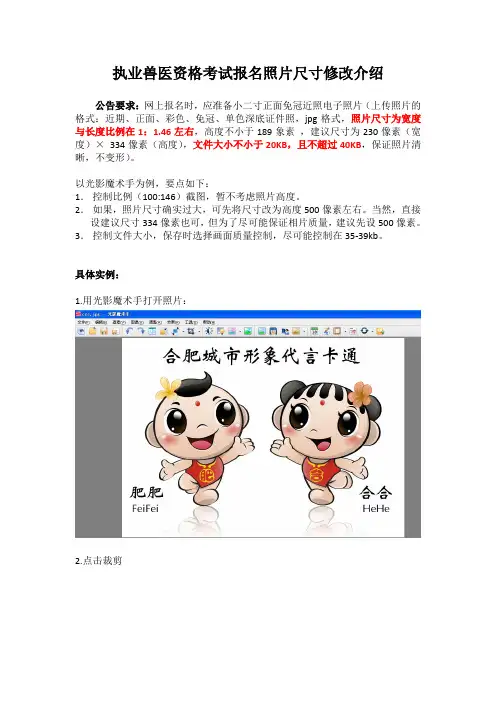
执业兽医资格考试报名照片尺寸修改介绍
公告要求:网上报名时,应准备小二寸正面免冠近照电子照片(上传照片的格式:近期、正面、彩色、免冠、单色深底证件照,jpg格式,照片尺寸为宽度与长度比例在1:1.46左右,高度不小于189象素,建议尺寸为230像素(宽度)×334像素(高度),文件大小不小于20KB,且不超过40KB,保证照片清晰,不变形)。
以光影魔术手为例,要点如下:
1.控制比例(100:146)截图,暂不考虑照片高度。
2.如果,照片尺寸确实过大,可先将尺寸改为高度500像素左右。
当然,直接设建议尺寸334像素也可,但为了尽可能保证相片质量,建议先设500像素。
3.控制文件大小,保存时选择画面质量控制,尽可能控制在35-39kb。
具体实例:
1.用光影魔术手打开照片:
2.点击裁剪
3.设置“按宽高比例裁剪”,设置数值为100:146
4.选择中需要的图像,确保头像大小布局适度。
点击确认。
5.此时,图片已裁剪完毕。
点击下图红圈中按钮,调整图像尺寸,弹出窗口可以看到,目前图像尺寸高度1866,宽度1278。
图片尺寸过大,需要调整尺寸,以便控制文件在40KB内。
6.调整尺寸,首先勾选上“维持原图片长宽比例”,其次将高度(像素)设为500,点开始缩放。
7.点击另存为;设置文件名,保存
8.限制文件大小,勾选上,设置39,确定即可。
9.限制文件大小的第二个方法为,直接拖动“Jpeg文件保存质量”,然后点“估算大小”查看,在20-40Kb以内即可,建议35-39Kb为佳,之后确定即可。
10.报名时选择提交就OK。
照片处理高手《光影魔术手 nEO iMAGING 》使用说明
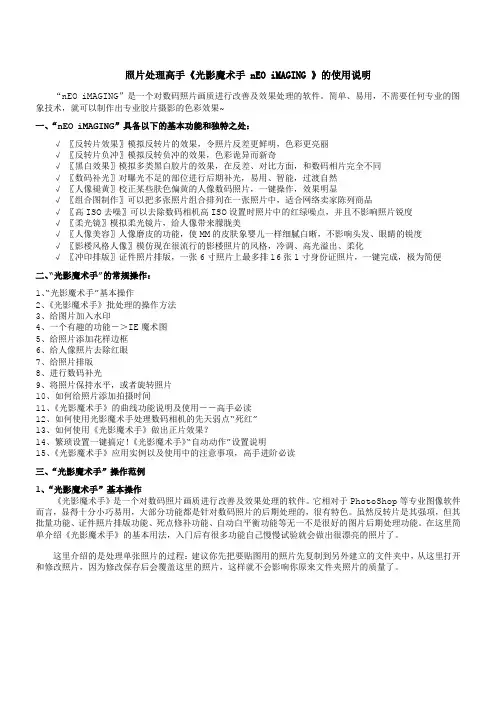
照片处理高手《光影魔术手 nEO iMAGING 》的使用说明“nEO iMAGING”是一个对数码照片画质进行改善及效果处理的软件。
简单、易用,不需要任何专业的图象技术,就可以制作出专业胶片摄影的色彩效果~一、“nEO iMAGING”具备以下的基本功能和独特之处:√〖反转片效果〗模拟反转片的效果,令照片反差更鲜明,色彩更亮丽√〖反转片负冲〗模拟反转负冲的效果,色彩诡异而新奇√〖黑白效果〗模拟多类黑白胶片的效果,在反差、对比方面,和数码相片完全不同√〖数码补光〗对曝光不足的部位进行后期补光,易用、智能,过渡自然√〖人像褪黄〗校正某些肤色偏黄的人像数码照片,一键操作,效果明显√〖组合图制作〗可以把多张照片组合排列在一张照片中,适合网络卖家陈列商品√〖高ISO去噪〗可以去除数码相机高ISO设置时照片中的红绿噪点,并且不影响照片锐度√〖柔光镜〗模拟柔光镜片,给人像带来朦胧美√〖人像美容〗人像磨皮的功能,使MM的皮肤象婴儿一样细腻白晰,不影响头发、眼睛的锐度√〖影楼风格人像〗模仿现在很流行的影楼照片的风格,冷调、高光溢出、柔化√〖冲印排版〗证件照片排版,一张6寸照片上最多排16张1寸身份证照片,一键完成,极为简便二、“光影魔术手”的常规操作:1、“光影魔术手”基本操作2、《光影魔术手》批处理的操作方法3、给图片加入水印4、一个有趣的功能->IE魔术图5、给照片添加花样边框6、给人像照片去除红眼7、给照片排版8、进行数码补光9、将照片保持水平,或者旋转照片10、如何给照片添加拍摄时间11、《光影魔术手》的曲线功能说明及使用--高手必读12、如何使用光影魔术手处理数码相机的先天弱点“死红”13、如何使用《光影魔术手》做出正片效果?14、繁琐设置一键搞定!《光影魔术手》“自动动作”设置说明15、《光影魔术手》应用实例以及使用中的注意事项,高手进阶必读三、“光影魔术手”操作范例1、“光影魔术手”基本操作《光影魔术手》是一个对数码照片画质进行改善及效果处理的软件。
光影魔术手处理考试照片

1、从指定网址下载并安装图像处理软件“光影魔术手”,准备好原始证件照片文件。
2、运行“光影魔术手”,点击工具栏“打开”按钮打开原始照片文件:
3、点击工具栏“裁剪”按钮:
4、点击“宽高比”右侧下拉列表,点击“添加常用比例”:
5、添加常用比例,宽高比设定为73:100,点击“确定”按钮:
9、另存的新照片文件即可用于网上报名:
6、按住鼠标左键在照片上拖动出裁剪范围,在裁剪范围边缘按住鼠标左键拖动可以调整大小,在裁剪范围中间按住鼠标左键拖动可以调整位置,裁剪范围确定后,点击“确定”按钮:
7、点击工具栏“尺寸”按钮调整照片大小,设定新照片宽度114像素,高度会自动改为156像素,注意选定“锁定宽高比”,点击“确定”按钮:
8、点击工具栏“另存”按钮另存照片文件,保存类型选择jpeg文件,选中“删除Exif信息”,点击“修改大小”按钮,文件质量调为80%,选中“采用高质量JPEG输出”,点击“保存“按钮,处理结束。如果处理后的照片文件大于15
光影魔术手3批量处理相片、换底色教程
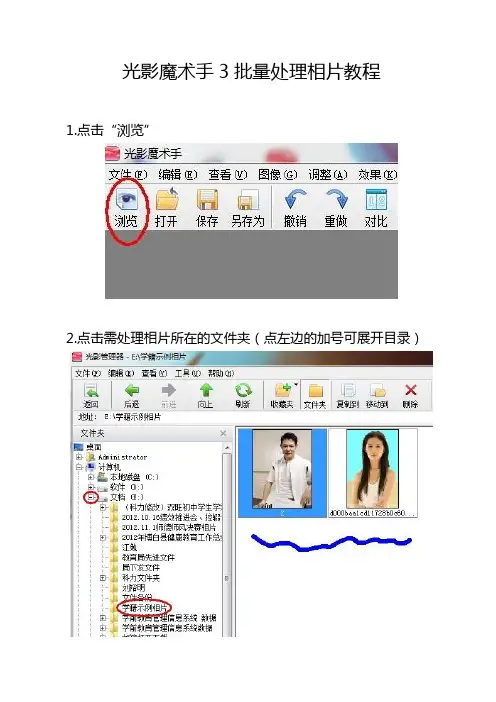
光影魔术手3批量处理相片教程
1.点击“浏览”
2.点击需处理相片所在的文件夹(点左边的加号可展开目录)
3. 选中全部相片,单击鼠标右键,在弹出的对话框中点“高级批处理”
4.点减号删除不必要的处理方式
5.点加号,在弹出的对话框中选中“批量裁剪”,点“增加”按钮,点完成
6.设置输出相片的路径
7.设置缩放尺寸的参数
8.设置批量裁剪的参数
9.通过箭头按钮调整处理顺序,先裁剪,后缩放,点确定后开始处理相片
10.选“按宽高比例裁剪”(宽26、高32),在3的位置点下鼠标,以重新拉选裁剪区域
11.选择合适的裁剪区域后,点击确定即自动处理相片,并进入下一相片的处理
光影魔术手3换底色(抠图)教程
1.步骤一
2.步骤二
3.完成。
用光影魔术手批量处理图片(改变大小,增加特效)

⽤光影魔术⼿批量处理图⽚(改变⼤⼩,增加特效)⽤光影魔术⼿批量处理图⽚(改变⼤⼩,增加特效)⾸先你应该先从官⽅⽹站下载光影魔术⼿,这款⼯具完全是免费的。
安装的过程中有⼀处需要注意的地⽅,就是在提⽰安装百度超级搜霸那⼀步,如果你不需要百度超级搜霸⼯具条,可以取消打勾运⾏光影魔术⼿,你有三种⽅式可以打开批量⾃动处理窗⼝:1、依次点击菜单栏的⽂件 —> 批处理2、通过右侧⼯具栏的便捷⼯具 —> 批处理3、使⽤快捷键 Ctrl + B (同时按下Ctrl键和B键)在照⽚列表选项卡中可以添加你要处理的⼀些照⽚,点击“增加”按钮选择照⽚(可以⼀次性选择多张照⽚),点击“⽬录”按钮可以添加整个⽬录下的所有图⽚,点击“删除”按钮可以删除照⽚列表中你选中的照⽚,点击“清空”按钮清空照⽚列表。
把图⽚添加到照⽚列表后,点击“⾃动处理”选项卡,进⾏⼀些设置。
⾃动处理动作列表中显⽰的是⼀些处理动作,可以通过右边的 + – 按钮增加或删除⼀些动作,⽐如我只想改变照⽚的⼤⼩以及给照⽚增加边框,我就把其中的“⾃动反转⽚”和“锐化”删除,只保留“放缩尺⼨”和“轻松边框”(当然也可以改成“花样边框”或“撕边边框”)。
然后再通过右边的“动作选项设置”来设置图⽚的⼤⼩和边框样式:点击“放缩”来设置图⽚的⼤⼩⽐如我选择了放缩以后新图⽚的较长的边边长为600像素,意思就是把照⽚的较长边全部改为600像素,然后点击确定点击“轻松边框”按钮,设置边框样式光影魔术⼿已经内置了⼀些边框,你可按照⾃⼰的喜好选择(⽐如选择“暗底勾边”),如果内置的这些边框效果你都不满意的话,也可以去光影魔术⼿的官⽅⽹站上下载更多边框。
设置好边框后点击“确定”。
最后是输出设置(如果要限定图⽚的⼤⼩,可点击JPEG选项,如下图)3.JPG2010-7-30 21:18 上传下载附件 (72.71 KB)光影魔术⼿默认是在旧图⽚的⽂件名前加上”nEO_IMG_”作为新图⽚的⽂件名,并保存在原图⽚的⽂件夹下。
PS中如何批量修改图片大小
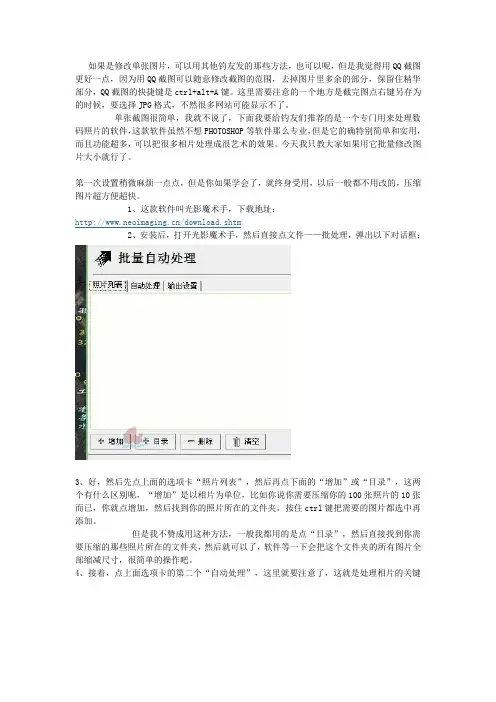
如果是修改单张图片,可以用其他钓友发的那些方法,也可以呢,但是我觉得用QQ截图更好一点,因为用QQ截图可以随意修改截图的范围,去掉图片里多余的部分,保留住精华部分,QQ截图的快捷键是ctrl+alt+A键。
这里需要注意的一个地方是截完图点右键另存为的时候,要选择JPG格式,不然很多网站可能显示不了。
单张截图很简单,我就不说了,下面我要给钓友们推荐的是一个专门用来处理数码照片的软件,这款软件虽然不想PHOTOSHOP等软件那么专业,但是它的确特别简单和实用,而且功能超多,可以把很多相片处理成很艺术的效果。
今天我只教大家如果用它批量修改图片大小就行了。
第一次设置稍微麻烦一点点,但是你如果学会了,就终身受用,以后一般都不用改的,压缩图片超方便超快。
1、这款软件叫光影魔术手,下载地址:/download.shtm2、安装后,打开光影魔术手,然后直接点文件——批处理,弹出以下对话框:3、好,然后先点上面的选项卡“照片列表”,然后再点下面的“增加”或“目录”,这两个有什么区别呢,“增加”是以相片为单位,比如你说你需要压缩你的100张照片的10张而已,你就点增加,然后找到你的照片所在的文件夹,按住ctrl键把需要的图片都选中再添加。
但是我不赞成用这种方法,一般我都用的是点“目录”,然后直接找到你需要压缩的那些照片所在的文件夹,然后就可以了,软件等一下会把这个文件夹的所有图片全部缩减尺寸,很简单的操作吧。
4、接着,点上面选项卡的第二个“自动处理”,这里就要注意了,这就是处理相片的关键所在。
一般在开始安装了魔术手第一次使用时,自动处理动作列表里会有很多动作,今天我只给大家说缩减尺寸,所以就把其他动作全部删除,删除的方法是用鼠标选中一个不用的动作,然后点右边的“—”键,就是那个减号键,最后只保留缩减尺寸一个动作。
好,然后点一下右边的缩放按钮,跳出以下对话框:哈哈,这些大家就懂了吧,其他的其实可以不管,我们主要是改变边长,东钓网的边长最大是640,所以我们把上图的边长的800改为640以下的像素就OK。
光影魔术手使用指南
光影魔术手使用指南主界面 直方图对文件的处理:1、 打开、保存、另存为、撤销、重做:与office 系列的对应操作相同。
2、 对比:与原片对比,找成就感时用3、放大:放大局部,貌似没法缩小,只能通过“图像”选单中的选项还原4、 缩放:将图像的像素合并,使像素减少,对图片大小有要求时要用5、 旋转:可以旋转任意角度,矫正水平线时常用6、 裁剪:可以选择自由裁剪(不限制比例和大小),按宽高比例裁剪,按固定边长裁剪 常用宽高比例:单反:3:2 其他数码相机:4:3 黄静分割比:1:0.618对图片的处理(上方):1、 曝光:自动调整曝光量,通常为减光2、 补光:增加曝光量3、 反转片:按反转片的效果做处理,增加对比度和色彩饱和度,但细节有损失。
4、 彩棒:除去照片中部分的色彩5、 柔光镜:使画面模糊以及提高亮度,常用于人像6、美容:字面意思,不解释7、影楼:很多效果的重合8、风格化:很多效果的重合9、抠图:相当不好用,建议用PS来抠图10、日历:字面意思,不解释11、边框:字面意思,不解释12、水印:字面意思,不解释13、大头贴:字面意思,不解释14、礼物:貌似是会员服务神马的,有钱人可以试一试对图片的处理(侧边):一、基本调整:1、曝光:字面意思,不解释2、噪点:常用后三项,其中夜景降噪适合噪点极其严重的情况3、白平衡:常用一、三项,其中白平衡一指是说以某点为白色基准来调整色调4、高级调整(1)亮度、对比度、gamma调整:亮度:等幅度的调整所有点的亮度(曝光量)对比度:等幅度的使暗的地方更暗;亮的地方更亮Gamma(重要):不等幅度的调整亮度,再增加亮度时,亮的地方增加的慢,暗的地方增加的快,使得不容易高光溢出。
减少亮度时与之相反。
(2)色阶:可以分别将暗部压暗或者将亮部增亮,等幅度的调整等效于调整对比度。
(3)曲线:可调整画面任意亮度区间的亮度。
(4)色相饱和度:色相:色温,即白平衡的衡量标准饱和度:即色彩饱和度,向等模、斜率为1的直线靠近或远离(个人观点)。
如何用光影魔术手批量修改图片大小
1、打开光影魔术手,在菜单栏点“文件”选择“批处理”.
2、在弹出的页面中,在照片列表一项点“+增加”选择要处理的图片(如下面第二张图所示),如果点“+目录”则所选定的文件夹中所有图片都出现在照片列表中,进行批处理。
3、在自动处理页面点“+”选择要处理的动作,批处理可一次完成多项动作。
我们这里只选择“缩放”这个动作。
在动作列表中选定动作再点“-”也可以减掉不想处理的动作。
4、点“缩放”按钮后在弹出的页面进行“批量缩放设置”,一般较长的边选600像素大小较合适,之后确定。
<
5、在批处理输出页面做下图的设置,处理后的文件将存在和原文件同样的目录中,自动生成带“nEO_IMG_”前缀的文件。
点确定,图片很快就被处理好了。
这里说起来似乎步骤好几个,其实用熟了就只是点几个鼠标,非常的方便。
光影魔术手批量缩小图片教程
选择多张照片
点增加后就会出现你硬盘中的资料,找到你需要处理的照片,点确定。 1. 按住Ctrl键可以同时选多张图片。 2. 按Ctrl+A可以选中当前目录下的所有图片。
自动处理设置
设置“缩放”选项,点击缩放,将边长设置 为800,确定。
点击输出设置,在指定路径中设置缩放后图 片输出的目录。
设置JPEG选项,缩小图片
点击JPEG 选项,在弹 出的设置窗 口中拖动滑 块至62。确 定后退出。
设置完结束语
1. 第一次使用光影魔术手设置的有些许复杂, 设置一次后,程序会记住选项,下次可以 直接选择图片进行批处理,很方便。 2. 批量处理不会改变原有的图片。
有问题请打电话 86390818. 谢谢各位老师!
光影魔术手批量缩小图片教程
网络信息中心
一般步骤
• • • • • 文件——批处理 选择要处理的照片(照片列表) 动作设置 (缩放尺寸) 输出设置 (设置输出目录和JPEG选项) 确定后进行处理。
首先打开光影魔术手,选中文件中的批处理
打开批处理后,点击照片列表,出现如图画面,然后点增加, 也就是增加你所要处理的照片。
光影魔术手教程
光影魔术手教程光影魔术手是一款功能强大的摄影后期处理软件,它可以帮助摄影师快速、简便地进行照片后期处理,让照片更加美丽、迷人。
下面是一份光影魔术手教程,帮助大家快速上手。
从光影魔术手官网下载最新版本,并安装到你的电脑上。
导入照片:点击菜单栏上的“文件”,选择“打开”,然后选择你想要处理的照片。
调整曝光:在右侧的“曝光”调整栏中,你可以调整照片的曝光度,让照片更明亮或更暗。
修复瑕疵:使用“修复瑕疵”工具,可以去除照片中的瑕疵,如痘痘、黑眼圈等。
调整色彩:在右侧的“色彩”调整栏中,你可以调整照片的色彩,如饱和度、对比度等。
添加滤镜:在左侧的“滤镜”栏中,你可以选择不同的滤镜效果,如黑白、复古、柔光等。
保存照片:完成照片处理后,点击菜单栏上的“文件”,选择“保存”,将处理后的照片保存到你的电脑上。
使用HDR功能:在左侧的“HDR”栏中,你可以选择不同的HDR效果,让照片更加细腻、自然。
制作拼图:在菜单栏中选择“工具”->“拼图”,然后选择你想要拼接的照片,调整拼接线,最后保存照片。
制作GIF动画:在菜单栏中选择“工具”->“GIF动画”,然后选择你想要制作成GIF的照片,调整动画速度和帧数,最后保存GIF文件。
在使用光影魔术手处理照片时,一定要保持电脑电量充足,以防处理过程中断电导致数据丢失。
《文学理论教程》是一部经典的文学理论教材,它对文学的本质、特征、构成要素、发展规律等方面进行了深入的探讨。
其中,对于文学的本质,教材提出了“审美意识形态”这一概念,认为文学是一种审美意识形态,是社会生活在作家头脑中反映的产物。
那么,如何理解文学是“审美意识形态”呢?文学是一种审美活动。
文学是以语言为媒介,通过塑造形象、意境、情感等手段,表现人们对现实生活的感受和思考,从而引起读者的审美愉悦和审美体验。
在文学作品中,作家运用语言的各种手段,将现实生活中的各种现象进行加工、提炼、概括和升华,从而创造出具有审美价值的文本。
- 1、下载文档前请自行甄别文档内容的完整性,平台不提供额外的编辑、内容补充、找答案等附加服务。
- 2、"仅部分预览"的文档,不可在线预览部分如存在完整性等问题,可反馈申请退款(可完整预览的文档不适用该条件!)。
- 3、如文档侵犯您的权益,请联系客服反馈,我们会尽快为您处理(人工客服工作时间:9:00-18:30)。
1、打开光影魔术手,在菜单栏点“文件”选择“批处理”.
2、在弹出的页面中,在照片列表一项点“+增加”选择要处理的图片(如下面第二张图所示),如果点“+目录”则所选定的文件夹中所有图片都出现在照片列表中,进行批处理。
3、在自动处理页面点“+”选择要处理的动作,批处理可一次完成多项动作。
我们这里只选择“缩放”这个动作。
在动作列表中选定动作再点“-”也可以减掉不想处理的动作。
4、点“缩放”按钮后在弹出的页面进行“批量缩放设置”,一般较长的边选600像素大小较合适,之后确定。
5、在批处理输出页面做下图的设置,处理后的文件将存在和原文件同样的目录中,自动生成带“nEO_IMG_”前缀的文件。
点确定,图片很快就被处理好了。
这里说起来似乎步骤好几个,其实用熟了就只是点几个鼠标,非常的方便。
