Win7系统日常维护-(让电脑越来越好用,教你怎样整理硬盘,更改C盘User文件夹,系统瘦身)
Win7如何清理C盘空间?Win7 C盘清理方法介绍
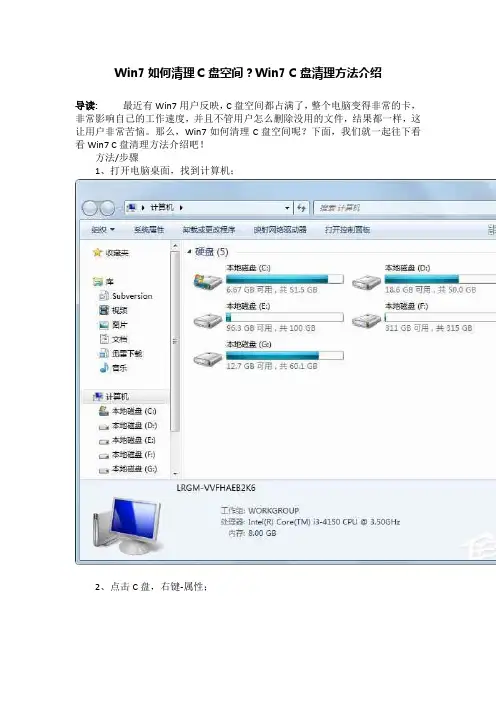
Win7如何清理C盘空间?Win7 C盘清理方法介绍
导读:最近有Win7用户反映,C盘空间都占满了,整个电脑变得非常的卡,非常影响自己的工作速度,并且不管用户怎么删除没用的文件,结果都一样,这让用户非常苦恼。
那么,Win7如何清理C盘空间呢?下面,我们就一起往下看看Win7 C盘清理方法介绍吧!
方法/步骤
1、打开电脑桌面,找到计算机;
2、点击C盘,右键-属性;
3、在属性中,点击磁盘清理;
4、最后提示磁盘清理的内容,划上钩,确定;
5、或者在回收站中清空回收站,把桌面上的大文件尽量存到其他位置,也会占用C盘空间;
6、还有就是浏览器,工具-Internet选项中历史记录的清理。
以上就是关于Win7 C盘清理方法的介绍,按照以上方法进行操作,相信C 盘立马就能清理出一些空间了。
win7磁盘碎片整理方法
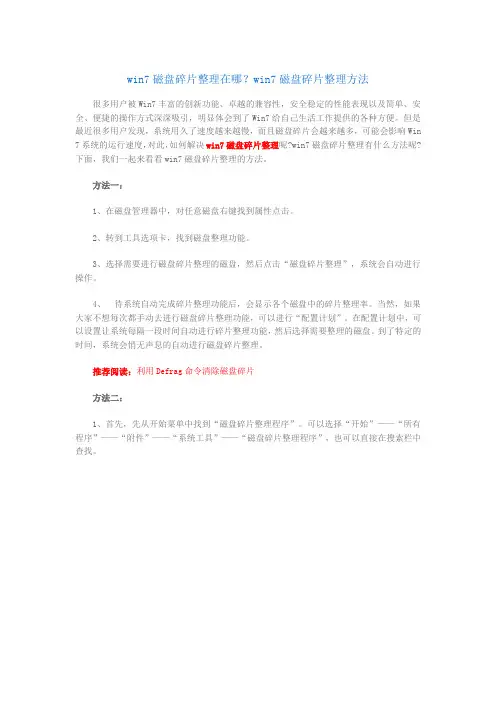
win7磁盘碎片整理在哪?win7磁盘碎片整理方法很多用户被Win7丰富的创新功能、卓越的兼容性,安全稳定的性能表现以及简单、安全、便捷的操作方式深深吸引,明显体会到了Win7给自己生活工作提供的各种方便。
但是最近很多用户发现,系统用久了速度越来越慢,而且磁盘碎片会越来越多,可能会影响Win 7系统的运行速度,对此,如何解决win7磁盘碎片整理呢?win7磁盘碎片整理有什么方法呢?下面,我们一起来看看win7磁盘碎片整理的方法。
方法一:1、在磁盘管理器中,对任意磁盘右键找到属性点击。
2、转到工具选项卡,找到磁盘整理功能。
3、选择需要进行磁盘碎片整理的磁盘,然后点击“磁盘碎片整理”,系统会自动进行操作。
4、待系统自动完成碎片整理功能后,会显示各个磁盘中的碎片整理率。
当然,如果大家不想每次都手动去进行磁盘碎片整理功能,可以进行“配置计划”。
在配置计划中,可以设置让系统每隔一段时间自动进行碎片整理功能,然后选择需要整理的磁盘。
到了特定的时间,系统会悄无声息的自动进行磁盘碎片整理。
推荐阅读:利用Defrag命令清除磁盘碎片方法二:1、首先,先从开始菜单中找到“磁盘碎片整理程序”。
可以选择“开始”——“所有程序”——“附件”——“系统工具”——“磁盘碎片整理程序”,也可以直接在搜索栏中查找。
磁盘碎片2、然后,在“当前状态”下,选择要进行碎片整理的磁盘。
在这里,如果你无法确定自己的磁盘上是否存在碎片,可先选择分析磁盘。
当然,如果你确定知道某个磁盘上一定存在碎片,那也可以直接选择“碎片整理”。
磁盘碎片3、分析磁盘结束后,你就可以根据分析结果,选择进行磁盘碎片整理了。
只要在“上一次运行时间”中检查磁盘上碎片的百分比超过了10%,则应该对磁盘进行碎片整理。
只需单击一下“磁盘碎片整理”,即可帮你的Win7减负加速了。
磁盘碎片4、此外,你也可以通过“配置计划”进行设置,使每周自动进行“磁盘碎片清理”,以保证Win7的减负加速。
w7c盘清理【w7清理C盘空间的方法】
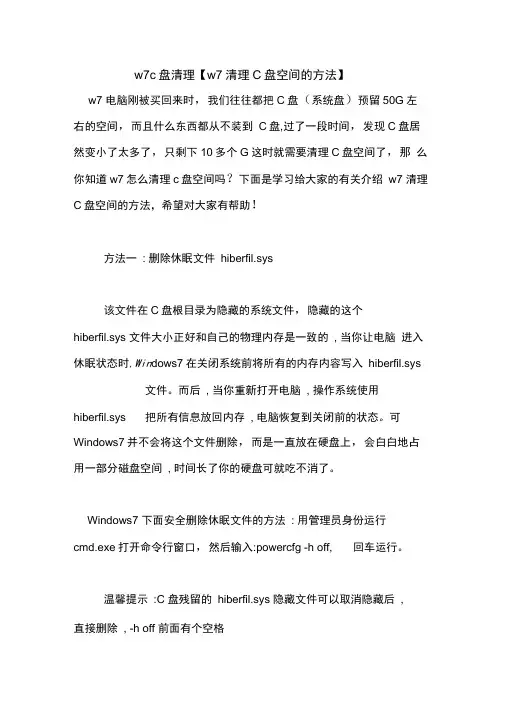
w7c盘清理【w7清理C盘空间的方法】w7 电脑刚被买回来时,我们往往都把C盘(系统盘)预留50G左右的空间,而且什么东西都从不装到C盘,过了一段时间,发现C盘居然变小了太多了,只剩下10多个G这时就需要清理C盘空间了,那么你知道w7怎么清理c盘空间吗?下面是学习给大家的有关介绍w7 清理C盘空间的方法,希望对大家有帮助!方法一: 删除休眠文件hiberfil.sys该文件在C盘根目录为隐藏的系统文件,隐藏的这个hiberfil.sys 文件大小正好和自己的物理内存是一致的, 当你让电脑进入休眠状态时,Win dows7在关闭系统前将所有的内存内容写入hiberfil.sys 文件。
而后, 当你重新打开电脑, 操作系统使用hiberfil.sys 把所有信息放回内存, 电脑恢复到关闭前的状态。
可Windows7并不会将这个文件删除,而是一直放在硬盘上,会白白地占用一部分磁盘空间, 时间长了你的硬盘可就吃不消了。
Windows7 下面安全删除休眠文件的方法: 用管理员身份运行cmd.exe打开命令行窗口,然后输入:powercfg -h off, 回车运行。
温馨提示:C 盘残留的hiberfil.sys 隐藏文件可以取消隐藏后,直接删除, -h off 前面有个空格方法二: 清除应用程序产生的临时文件这类文件一般保存在windowstemp 文件夹中, 和用户文件夹的temp文件夹中。
(我的电脑-C盘-windowstemp文件夹)。
清理方法: 直接把c:windowstemp 和C:Users 你的用户名AppDataLocalTemp文件夹中的文件统统删除即可。
方法三:清除IE等浏览器产生的临时文件清理方法:打开浏览器,工具一INTERNE选项一一浏览历史记录下面点击删除,删除cookie和IE临时文件即可,尤其实在备份系统前最好删除的干干净净。
方法四:清除系统还原,System Volume Information 文件夹SystemVolume Information 文件夹, 中文名称可以翻译为“系统卷标信息”。
清理win7C盘的方法是什么
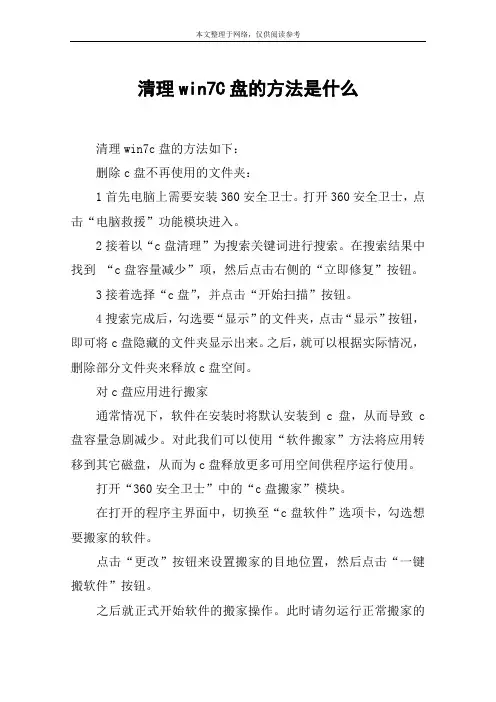
清理win7C盘的方法是什么
清理win7c盘的方法如下:
删除c盘不再使用的文件夹:
1首先电脑上需要安装360安全卫士。
打开360安全卫士,点击“电脑救援”功能模块进入。
2接着以“c盘清理”为搜索关键词进行搜索。
在搜索结果中找到“c盘容量减少”项,然后点击右侧的“立即修复”按钮。
3接着选择“c盘”,并点击“开始扫描”按钮。
4搜索完成后,勾选要“显示”的文件夹,点击“显示”按钮,即可将c盘隐藏的文件夹显示出来。
之后,就可以根据实际情况,删除部分文件夹来释放c盘空间。
对c盘应用进行搬家
通常情况下,软件在安装时将默认安装到c盘,从而导致c 盘容量急剧减少。
对此我们可以使用“软件搬家”方法将应用转移到其它磁盘,从而为c盘释放更多可用空间供程序运行使用。
打开“360安全卫士”中的“c盘搬家”模块。
在打开的程序主界面中,切换至“c盘软件”选项卡,勾选想要搬家的软件。
点击“更改”按钮来设置搬家的目地位置,然后点击“一键搬软件”按钮。
之后就正式开始软件的搬家操作。
此时请勿运行正常搬家的
软件,以防止搬家失败。
搬家完成后,c盘的空间就变大啦。
win7磁盘管理
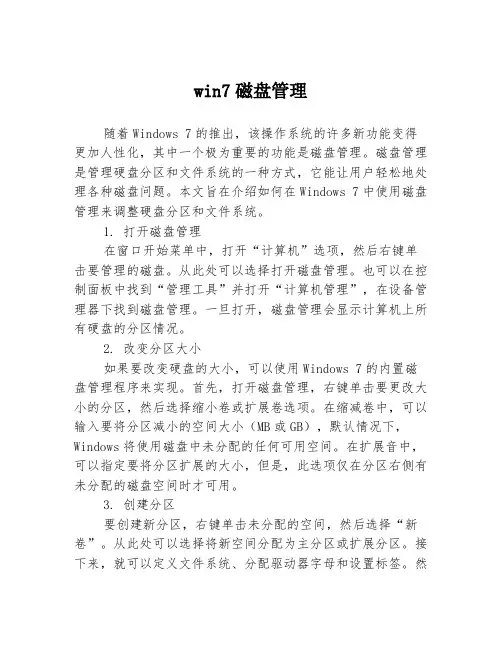
win7磁盘管理随着Windows 7的推出,该操作系统的许多新功能变得更加人性化,其中一个极为重要的功能是磁盘管理。
磁盘管理是管理硬盘分区和文件系统的一种方式,它能让用户轻松地处理各种磁盘问题。
本文旨在介绍如何在Windows 7中使用磁盘管理来调整硬盘分区和文件系统。
1. 打开磁盘管理在窗口开始菜单中,打开“计算机”选项,然后右键单击要管理的磁盘。
从此处可以选择打开磁盘管理。
也可以在控制面板中找到“管理工具”并打开“计算机管理”,在设备管理器下找到磁盘管理。
一旦打开,磁盘管理会显示计算机上所有硬盘的分区情况。
2. 改变分区大小如果要改变硬盘的大小,可以使用Windows 7的内置磁盘管理程序来实现。
首先,打开磁盘管理,右键单击要更改大小的分区,然后选择缩小卷或扩展卷选项。
在缩减卷中,可以输入要将分区减小的空间大小(MB或GB),默认情况下,Windows将使用磁盘中未分配的任何可用空间。
在扩展音中,可以指定要将分区扩展的大小,但是,此选项仅在分区右侧有未分配的磁盘空间时才可用。
3. 创建分区要创建新分区,右键单击未分配的空间,然后选择“新卷”。
从此处可以选择将新空间分配为主分区或扩展分区。
接下来,就可以定义文件系统、分配驱动器字母和设置标签。
然后,可以选择格式化磁盘(NTFS或FAT32),并设置默认大小和分配单位大小。
4. 删除分区如果需要删除分区,可以右键单击要删除的分区,然后选择“删除卷”。
在弹出的对话框中,可以选择是否要将删除的分区合并到磁盘上的另一个分区。
注意:此操作会删除分区中的所有数据,请务必备份所有重要数据。
5. 更改驱动器字母和路径要更改驱动器字母或路径,可以右键单击要更改的驱动器,然后选择“更改驱动器字母和路径”。
在弹出的对话框中,可以选择新的驱动器字母或路径。
注意:更改驱动器字母或路径可能会导致某些应用程序无法正常工作,请谨慎操作。
6. 分区操作的注意事项在进行这些操作之前,请务必备份所有重要数据。
电脑存储空间管理如何清理和整理硬盘
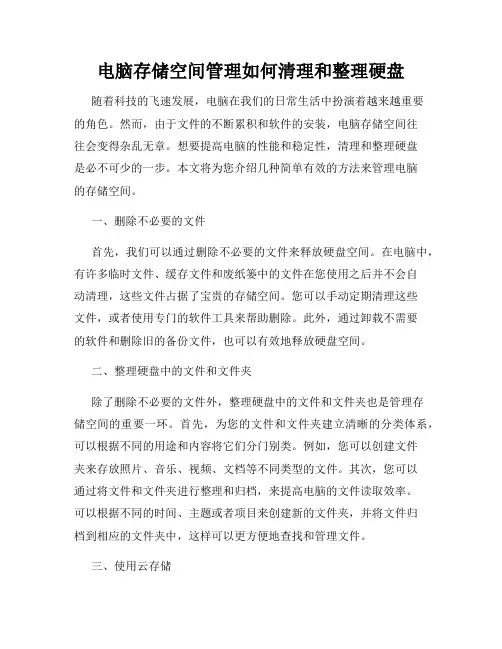
电脑存储空间管理如何清理和整理硬盘随着科技的飞速发展,电脑在我们的日常生活中扮演着越来越重要的角色。
然而,由于文件的不断累积和软件的安装,电脑存储空间往往会变得杂乱无章。
想要提高电脑的性能和稳定性,清理和整理硬盘是必不可少的一步。
本文将为您介绍几种简单有效的方法来管理电脑的存储空间。
一、删除不必要的文件首先,我们可以通过删除不必要的文件来释放硬盘空间。
在电脑中,有许多临时文件、缓存文件和废纸篓中的文件在您使用之后并不会自动清理,这些文件占据了宝贵的存储空间。
您可以手动定期清理这些文件,或者使用专门的软件工具来帮助删除。
此外,通过卸载不需要的软件和删除旧的备份文件,也可以有效地释放硬盘空间。
二、整理硬盘中的文件和文件夹除了删除不必要的文件外,整理硬盘中的文件和文件夹也是管理存储空间的重要一环。
首先,为您的文件和文件夹建立清晰的分类体系,可以根据不同的用途和内容将它们分门别类。
例如,您可以创建文件夹来存放照片、音乐、视频、文档等不同类型的文件。
其次,您可以通过将文件和文件夹进行整理和归档,来提高电脑的文件读取效率。
可以根据不同的时间、主题或者项目来创建新的文件夹,并将文件归档到相应的文件夹中,这样可以更方便地查找和管理文件。
三、使用云存储随着云技术的快速发展,使用云存储来管理电脑的存储空间成为一种趋势。
云存储可以将您的文件存储在互联网上的服务器上,免去了本地硬盘空间的负担。
通过将文件上传至云存储平台,您可以随时随地访问和分享文件,同时还能够有效地释放硬盘空间。
目前市面上有许多云存储服务提供商,如谷歌云盘、百度云盘和微软OneDrive等,您可以根据自己的需求选择适合的云存储平台。
四、定期清理垃圾文件除了删除不必要的文件外,我们还应该定期清理垃圾文件。
垃圾文件是指那些在使用过程中产生的无用文件,包括临时文件、日志文件、错误报告和缓存文件等。
这些文件往往占据了较大的存储空间,并可能导致电脑运行变慢。
为了清理这些垃圾文件,您可以使用系统自带的磁盘清理工具或者第三方软件工具。
实用win7磁盘碎片整理技巧
实用win7 磁盘碎片整理技巧磁盘碎片也称为文件碎片,一般操作系统会在硬盘中产生临时交换文件,用该文件所占用的硬盘空间虚拟成内存。
虚拟内存管理程序会对硬盘频繁读写,产生大量的碎片,大量的磁盘碎片对电脑操作系统有较大的危害,详见:什么是磁盘碎片|磁盘碎片有什么危害。
下面为大家介绍win7 磁盘碎片整理技巧,从而避免磁盘碎片对win7系统的危害。
1.进入Windows7系统,在桌面任务栏的最左边点击开始按钮。
依次选择附件—系统工具—磁盘碎片整理程序,双击打开磁盘碎片整理程序。
如图一图一2.打开磁盘碎片整理程序后,我们就可以进行win7 磁盘碎片整理了。
在软件界面中,我们可以看到它罗列了电脑中的所以磁盘分区,首先我们对需要进行磁盘碎片整理的分区进行检测。
选中某个盘符,点击下方的分析磁盘即可。
如图二图二3.待分析磁盘完成后,我们就可以进行win7 磁盘碎片整理了。
选中已经分析过的某一磁盘盘符,接着点击磁盘碎片整理按钮即可。
如图三图三到此,win7 磁盘碎片整理就已经完成了。
但是很多朋友说每次都自行整理win7 磁盘碎片很麻烦,有没有自动进行win7 磁盘碎片整理的功能呢?其实,这款win7自带的磁盘碎片整理工具是有这个功能的,请继续往下看。
4.计划任务,相当于定时任务,可以免去您很多的麻烦。
点击磁盘碎片整理程序界面中的启动计划按钮,在弹出的新窗口中勾选“按计划运行”,并将频率、日期、时间、磁盘等选项进行相应的设置,点击确认即可。
如图四、图五图四图五win7 磁盘碎片整理就是这么简单,如果您对系统自带的win7 磁盘碎片整理工具不是很满意,您可以选择使用其他工具进行win7 磁盘碎片整理,详见:几款win7磁盘碎片整理工具推荐电脑运行缓慢,清理了电脑垃圾还是卡,这时候就需要重装系统了。
也许很多朋友会说,重装系统技术含量太高了,自己是搞不掂的,那么现在有了一款不错的重装系统软件--系统之家一键重装工具。
电脑小白都会用的重装大师,完全不需要任何技术基础。
电脑win7系统怎么进行磁盘清理
电脑win7系统怎么进行磁盘清理电脑win7系统进行磁盘清理方法一1.首先咱们双击这台电脑打开电脑库界面,接下来找到需要清理的磁盘图标,右键点击,然后选择最下方的属性。
2.在出现的属性窗口中,咱们将界面切换到常规这一栏中,然后看界面的最下方,就有一个磁盘清理的按钮,咱们直接点击。
3.点击按钮之后,系统便会自动对该磁盘进行计算,看能有多少空余空间被清理出来,计算完毕后,我们还需要对清理的内容进行选择,之后确认开始清理即可。
电脑win7系统进行磁盘清理方法二打开我的电脑 - 点击系统盘右键 - 选择属性然后就会弹出磁盘清理对话框,点击磁盘清理,然后等待扫描完毕后选择要清理的文件,点击确定就会自动清理垃圾了;(磁盘清理时最好少开一些应用程度这样可以清理的更干净);批处理脚本清理垃圾:先新建一个记事本,打开然后在里面粘贴如下内容:@echo offcolor 0atitle windows7系统垃圾清理---echo....清理系统垃圾文件,请稍等......echo 清理垃圾文件,速度由电脑文件大小而定。
在没看到结尾信息时echo 请勿关闭本窗口。
echo 正在清除系统垃圾文件,请稍后......echo 删除补丁备份目录rd %windir%\$hf_mig$ /q /secho 把补丁卸载文件夹的名字保存成2950800.txtdir %windir%\$ntuninstall* /a:d /b >%windir%\2950800.txtecho 从2950800.txt中读取文件夹列表并且删除文件夹for /f %%i in (%windir%\2950800.txt) do rd %windir%\%%i /s /qecho 删除2950800.txtdel %windir%\2950800.txt /f /qecho 删除补丁安装记录内容(下面的del /f /s /q %systemdrive%\*.log已经包含删除此类文件)del %windir%\kb*.log /f /qecho 删除系统盘目录下临时文件del /f /s /q %systemdrive%\*.tmpecho 删除系统盘目录下临时文件del /f /s /q %systemdrive%\*._mpecho 删除系统盘目录下日志文件del /f /s /q %systemdrive%\*.logecho 删除系统盘目录下gid文件(属于临时文件,具体作用不详)del /f /s /q %systemdrive%\*.gidecho 删除系统目录下scandisk(磁盘扫描)留下的无用文件del /f /s /q %systemdrive%\*.chkecho 删除系统目录下old文件del /f /s /q %systemdrive%\*.oldecho 删除回收站的无用文件del /f /s /q %systemdrive%\recycled\*.*echo 删除系统目录下备份文件del /f /s /q %windir%\*.bakecho 删除应用程序临时文件del /f /s /q %windir%\prefetch\*.*echo 删除系统维护等操作产生的临时文件rd /s /q %windir%\temp & md %windir%\tempecho 删除当前用户的cookie(ie)del /f /q %userprofile%\cookies\*.*echo 删除internet临时文件del /f /s /q "%userprofile%\local settings\temporary internet files\*.*"echo 删除当前用户日常操作临时文件del /f /s /q "%userprofile%\local settings\temp\*.*"echo 删除访问记录(开始菜单中的文档里面的东西)del /f /s /q "%userprofile%\recent\*.*"echoecho 恭喜您!清理全部完成!至此结束然后把记事本另存为垃圾清理.bat(可命名为其它的名字,但后缀不能变)的批处理文件,保存后再点击保存后的图标,点击运行后就可以直接清理垃圾了;3.软件清理垃圾,这里是指借助软件来清理系统垃圾,现在好多软件,比如360、腾讯管家等等都带有清理系统垃圾的功能,这里不赘述;4.说起win7下有哪些文件可以删除的话,那跟xp就有相当大的区别的,用过win7的人都知道,我们一天天看着系统盘的文件越来越多,系统盘的所剩空间越来越少,貌似都是用软件清除一下垃圾就没有什么别的办法啦,其实win7系统盘下还是有一些文件我们可以手动删除的,但win7有一个权限问题,一些关乎系统问题都是管理员才可以操作,所以在删除前你必须得是管理员帐号才行。
win7的那些实用技巧随意调整硬盘盘符
Win7是目前好用的系统。
小到Win7桌面Win7主题的壁纸提取,大到Win7安装等Win7优化技巧多如牛毛。
《Win7的那些实用技巧系列》文章,用最直白的语言,告诉大家如何优化自己的Windows7,让自己的Win7系统随心所欲,运行得更快更流畅!Win7的那些实用技巧系列——随意调整硬盘分区盘符Windows7硬盘盘符调整的功能,操作很简单,调整错乱的盘符只需点击几下鼠标就可以完成。
在什么情况下需要用到这个Windows7硬盘盘符调整的功能?笔者假设三种情况,第一种是在新增加硬盘之后,新硬盘的C盘变成了现在的D盘,而原来的D盘就变成现在的E盘。
或者两个硬盘的盘符交错排列。
如何把第二个硬盘的盘符按顺序放到第一个硬盘盘符的后面?(如果想查看硬盘的型号,可以使用驱动人生)第二种,新买的笔记本本来只有一个分区,对硬盘进行分区之后,新的分区为E盘,因为光驱的盘符默认是D盘。
如何把光驱盘符调整到硬盘盘符之后?第三种情况,对现在的硬盘新增加了一个分区,但该分区的盘符并非我想要的,想重新安排盘符(下面就是按照这个方法来演示)。
假如有第四种,可能是因为使用了盗版Windows7的原因。
Windows7调整盘符详解要在Windows7里调整盘符,首先得先打开磁盘管理。
在Windows7开始搜索框里搜索“计算机管理”即可打开。
然后,点击想调整的盘符,例如表明是PConline的“H”盘,然后再点击“更改驱动器号和路径”。
点击“更改驱动器号和路径”点击“更改”,即可调整现在的盘符。
再在弹出的窗口中选择自己想要安排的盘符,例如笔者选择的“U”。
更改盘符一步就行Windows7的提示其实是非常人性化的。
下面的提示是提醒用户,假如你的MSN等软件安装到这个盘,一旦修改了盘符,这些软件将有可能无法运行。
如果确保是没问题的,那就点击“是”。
点击“是”最后,更改成功,原来的“H”盘已经变成现在的“U”盘。
已经成功在Windows7下修改盘符在Windows7计算机里可以看到“成果”写在最后遥想当年笔者不懂如何调整盘符,在Win98时代采取调整盘符的方法是重装系统(往事不堪回首啊),让系统自动识别盘符。
优化计算机硬盘空间的清理和整理技巧
优化计算机硬盘空间的清理和整理技巧随着科技的发展,计算机已经成为我们日常生活中不可或缺的一部分。
然而,随着我们在计算机上存储的文件越来越多,硬盘空间的管理也变得越来越重要。
本文将介绍一些优化计算机硬盘空间的清理和整理技巧,帮助您更好地管理硬盘空间,提高计算机的性能。
1. 删除不必要的文件首先,我们可以开始删除不再需要的文件。
这些文件可能是旧的照片、视频、文档或者已经安装的程序。
通过定期清理这些不必要的文件,我们可以释放大量的硬盘空间。
可以使用操作系统自带的文件管理器或者第三方软件来查找和删除这些文件。
2. 清理临时文件计算机在运行过程中会产生大量的临时文件,这些文件占据了宝贵的硬盘空间。
我们可以使用系统工具或者第三方软件来清理这些临时文件。
在Windows系统中,可以通过运行“%temp%”命令来打开临时文件夹,并手动删除其中的文件。
此外,还可以使用诸如CCleaner等工具来自动清理临时文件。
3. 整理桌面和文件夹桌面和文件夹是我们存储文件的主要地方,因此保持它们的整洁和有序非常重要。
我们可以将桌面上的文件整理到相应的文件夹中,并删除不再需要的文件。
此外,还可以使用文件管理器的搜索功能来快速找到需要的文件,避免文件的重复存储。
4. 压缩和归档文件对于一些较大的文件或文件夹,我们可以考虑将它们压缩成zip或rar格式,并存储在一个归档文件中。
这样不仅可以节省硬盘空间,还可以方便地备份和传输文件。
在需要使用这些文件时,我们可以将归档文件解压缩,并只保留需要的文件。
5. 定期清理回收站回收站是我们删除文件的临时存放地,但是这些文件仍然占据硬盘空间。
因此,定期清空回收站是非常必要的。
我们可以右键点击回收站图标,选择“清空回收站”来删除其中的文件。
6. 使用云存储云存储是一种将文件存储在互联网上的方式,它可以帮助我们释放硬盘空间。
我们可以将一些不经常使用的文件上传到云存储中,并在需要时进行下载。
常见的云存储服务包括Google Drive、Dropbox和OneDrive等。
- 1、下载文档前请自行甄别文档内容的完整性,平台不提供额外的编辑、内容补充、找答案等附加服务。
- 2、"仅部分预览"的文档,不可在线预览部分如存在完整性等问题,可反馈申请退款(可完整预览的文档不适用该条件!)。
- 3、如文档侵犯您的权益,请联系客服反馈,我们会尽快为您处理(人工客服工作时间:9:00-18:30)。
1,Temp文件夹是什么文件夹?C盘里所有的TEMP文件夹都是临时文件夹文件夹可以删除为节省可用空间,你可以在启动电脑的时候自动清空Temp文件夹中的文件。
方法是选择“开始|运行”,键入“sysedit”,单击“确定”,启动“系统配置编辑程序”,进入“c:\autoexec.bat”窗口,在文本末尾加入:deltree /y C:\Windows\Temp,保存并退出。
此后,在你每次启动计算机后就会得到一个空白的Temp文件夹了。
Local Settings(译“本地设置”)里的Temp文件与普通的Temp文件夹有所区别。
系统临时文件,即在Windows目录下的文件夹保存了一些系统运行所临时生成的文件;可以全部删除,但在Local Settings中的临时文件夹则是保存专门对某个用户的一些临时信息,如果你当前不是这个用户在使用电脑时,最好不要随便删除其他用户下面的这个文件夹中的内容,否则会导致其他用户在使用时出现问题。
2-1.如何合理安排硬盘布局大家都有一台心爱的电脑,电脑里存储着自己宝贵的数据,这些数据可以构成你喜欢看的视频,也可以形成你喜欢听的音乐,还有可能是游戏、软件、文字或者其他的东西。
网上的资源层出不穷,下载这些东西也成了每个拥有电脑的人经常做的事。
资源堆积就会让自己的电脑文件变得乱七八糟,不加以整理的话就会使自己的硬盘成了“垃圾堆”,以后想找东西都很不方便,还会拖累电脑速度。
如何合理分配这些文件,使自己的电脑看起来更清爽一点呢?本人就以自己的实际检验,来告诉大家步骤/方法1. 假如500G的硬盘,去掉损耗还有隐藏分区共450G,分成了4个区。
c盘一般用于装系统,无需分给它过大的空间,只要给20、30G便可以了(xp系统和win7占用的空间不一样,所以根据需要可调整空间,分区用软件是分区魔术师,使用该软件会格式化硬盘,慎用)、注意,系统盘不能过满,否则将会影响电脑性能,有些人机子突然很卡,可能就是你系统盘东西太多的缘故,一般系统盘装个系统,装个杀毒软件就不要装其他的东西了。
还有一点就是每个分区上的卷名,这个要根据自己的实际想法去命名。
我的是用英文写的,system是系统,install是安装,就是说d盘用来安装东西,recreation是娱乐,就是说e 盘主要用于放游戏什么的娱乐物,collection就是收藏了,包括珍藏的画集、各种软件什么的,当然也有隐私物啦。
大家也可以把自己的各个盘重命名为电影、游戏什么的,不过个人建议留一个盘专门用来装东西。
2. 对各个分区内部进行归类。
比如E盘,娱乐用的,但娱乐有分为很多种。
游戏、电影、动画、小说、音乐等。
总之按照自己的想法分,可以分得比较简洁,里面再细分,比如电影可以分为老电影、新电影,音乐可以分日语、汉语、国语、纯音乐等。
虽然这样的分很繁琐,但没事的时候打发下时间,又能让自己的电脑干净清爽,何乐而不为之呢?下面的图,作为参考:对于同一系列的东西,最好用同样的名字去命名,这样按名称排列后可以很方便的找到着一系列的东西。
另外如果是序号的话,要用阿拉伯的数字写,中文的windows无法按中文正确排列顺序。
3. 写引导文档。
说起这个嘛,可以说是比较麻烦的事,没有耐心的人就不用做了。
方法很简单,但操作却很费时间。
就是新建一个word文档,把项目写进去,然后寻找硬盘上的目录链接就可以了,方法如下:第一步是打字第二步是选中那个文字比如“游戏”,然后右击鼠标,点超链接,就可以打开链接面板,选择合适的位置就可以了。
以后按住ctrl+鼠标点击那个生成超链接的文字就可以直接打开文件夹位置了。
这个引导的文档也可以放到桌面方便使用。
为了好看,也可以给文档加背景,或者排版什么的,会搞word的可以弄漂亮一点。
4. 桌面的整理和磁盘碎片整理。
桌面什么的可以根据需要简洁一点,个人比较推荐用桌面软件,即可美化桌面,又能起到整理的效果,比如360桌面就不错。
其实像各种美化软件就可以起到一些整理的作用,win7在界面的华丽程度上远比xp有优势的多。
有一个叫win7彩色文件夹的小工具有兴趣的可以试试,每个文件夹设置不同的颜色,可以方便区分。
至于磁盘碎片整理,有些人估计疑惑整理这个是为了什么?大家可以查看百度百科,磁盘碎片就是系统在反复读写硬盘数据产生的临时碎片,这些碎片会延缓硬盘读写速率,所以要把它们合并或者删除,以让硬盘顺畅运行。
整理方法相信大家都知道,开始菜单-附件-磁盘碎片整理。
不过磁盘碎片一般是因为你频繁操作数据导致的,实际上也并不是那么容易就生成,注意不要经常性地做整理,这样会损害硬盘寿命。
一般两、三个月整理一次就行了。
5. 最后是几句叮嘱:要定期整理硬盘数据,要定期清理硬盘垃圾,养成好习惯,享受干净整洁的电脑生活。
不要再因为满盘的大海捞针而伤透脑筋。
其实该提醒的都在正文说过了,这里要提醒一点,就是隐私类的东西不要放到显眼的位置,可以用加密软件隐藏。
推荐的是免费加密软件是隐身侠。
2-2,如何整理磁盘碎片硬盘在使用一段时间后,由于反复写入和删除文件,磁盘中的空闲扇区会分散到整个磁盘中不连续的物理位置上,从而使文件不能存在连续的扇区类。
这样,再读写文件是就需要到不同的地方去读取,增加了磁头的来回移动,降低了磁盘的访问速度。
硬盘就像屋子一样更需要常整理,要整理磁盘我们就要用到“磁盘碎片整理程序”这个东西,磁盘碎片整理程序可以对使用文件分配表(FAT) 文件系统、FAT32 文件系统和NTFS 文件系统格式化的卷进行碎片整理。
硬盘用久了,应该整理一下不过也有人认为经常整理硬盘碎片会损害硬盘的使用寿命!磁盘碎片整理其实就是把你硬盘上的文件重新写在硬盘上,以便让文件保持连续性。
我们都知道只有连续长时间频繁的读写硬盘才会对磁盘造成一定的伤害,但整理碎片并不算伤害硬盘,因为大多数人不会每天都整理一次,且每次整理的时间亦很短,并不会长时间的读写硬盘。
关于整理碎片会损害硬盘的使用寿命,大家不必太在意。
建议最少每月作一次到两次磁盘碎片整理,使硬盘的读写速度保持在最佳状态。
碎片整理花费的时间取决于多个因素,其中包括卷的大小、卷中的文件数和大小、碎片数量和可用的本地系统资源。
首先分析卷可以在对文件和文件夹进行碎片整理之前,找到所有的碎片文件和文件夹。
然后您就可以了解卷上的碎片情况,从而决定是否会从卷的碎片整理中受益。
UltimateDefrag是我见过的速度最快的磁盘碎片整理程序,体积很小巧,使用也很简单,只要点击"开始"。
支持几种不同类型的磁盘碎片增量功能,带有策略文件配置选项,允许你根据文件的使用情况优化你的硬盘驱动器以便更快速地进行访问。
该软件根据大多数用户80%的时间只使用了20%文件的规律,因此你的驱动器上的大半内容在大多数时间处于休眠状态。
使用高级磁盘碎片整理模式,你可以指定哪个文件和文件夹极少使用并且把其放置到你的驱动器上较慢的磁道上,为你频繁使用的文件准备出快速访问区域。
UltimateDefrag 可以根据匹配你的标准的文件属性和访问日期有选择自动地找到这些文件。
该软件的界面提供了一个允许你形象化驱动器内容以及可以精确地观看文件和文件夹在物理磁盘上处于哪个位置的显示功能。
UltimateDefrag 不需要你是一名专家,但是如果你是的话,你将会发现允许你在任何方面定制该磁盘整理处理过程的大量可配置选项。
该软件还包括一个用于自动化磁盘碎片整理操作的计划安排器以及对于计算机启动时磁盘碎片整理,后台磁盘碎片整理等功能的支持。
操作十分简便,只需点击一个按忸。
整理速度比任何软件都要快,可安排计划定时自动整理磁盘碎片。
网址:/viewthread-261891-1-1.html3, 如何把Win7在C盘的User文件夹转到其他分区A)Win7小技巧:更改用户文件夹位置方法汇总相信很多人都在感慨“C盘空间怎么越来越小”,作为系统盘,其实很多原装Windows7的电脑硬盘都是不分区的,一个c盘,一个隐藏的恢复盘。
而对于工作繁杂,处理文件比较多的人来说,有条理的硬盘空间是日常工作处理文件的第一步,于是很少人会将c盘作为常用盘,于是很多人会总是纠结c盘空间的大小。
windows7系统将个人文件夹统统都设置在了c盘,比如缓存,临时文件,程序文件,程序设置文件等等,你一打开浏览器就有缓存,一运行程序就有临时文件,c盘空间咋能不变小呢?今天就为大家介绍三种方法来修改这些个人文件夹位置,乾坤大挪移,为c盘减压。
第一种呢,就是我们的优化必备利器——魔方优化大师打开优化设置大师,依次找到“系统设置”,“系统文件夹设置”。
对于每个文件夹的名称还有位置都有说明,选中你想修改的文件夹,点击右下角“修改位置”,在“移动到”后的文本框中键入你想修改到的位置,或者点击“浏览”,选取你想修改到的位置。
此外,魔方还提供了修改位置时,原文件夹下文件的处理方式——移动,复制或者不作处理,对于刚装系统的朋友来说,可以选择“不作处理”,如果原文件下有文件了,根据个人情况选择移动还是复制。
而且魔方优化大师更贴心的是,还为大家预备好了“恢复到系统默认”,以备后患。
在点击修改之后弹出确认是否更改的对话框,选择确定之后,资源管理器进程会自动重启,设置立马生效。
每设置一个位置,资源管理器都会自动重启一下。
无需担心,无毒副作用。
第二种呢,需要用到windows系统强大的系统设置利器——注册表打开注册表,可以选择在“开始菜单”中搜索“regedit”,回车运行,或者Win+R,打开“运行”窗口,键入“regedit”,回车运行,或者打开魔方优化大师,在“应用”中找到“Windows系统工具箱”,打开“注册表编辑器”也可。
然后依次展开到"HKEY_CURRENT_USER\Software\Microsoft\Windows\CurrentVersion\Explorer\Shell Folders"数值名称与个人文件夹对应如下:Cache——IE浏览器缓存Cookies——IE浏览器cookieDesktop——桌面Favorites——IE浏览器收藏夹History——IE浏览器历史My Music——我的音乐My Pictures——我的图片My Video——我的视频Personal——我的文档{374DE290-123F-4565-9164-39C4925E467B}——下载(可以根据数值数据中含downloads 进行判断)常用的个人文件夹就列举这几个吧,依次将数值数据修改成自定义的文件夹路径就ok,别忘了,事先将自定义的文件夹创建好哦~别着急,还有一个位置也需要修改,依次展开到“HKEY_CURRENT_USER\Software\Microsoft\Windows\CurrentVersion\Explorer\User Shell Folders”,下面的键值设置同上,不再赘述。
