最全最新eclipse使用教程
eclipse使用技巧
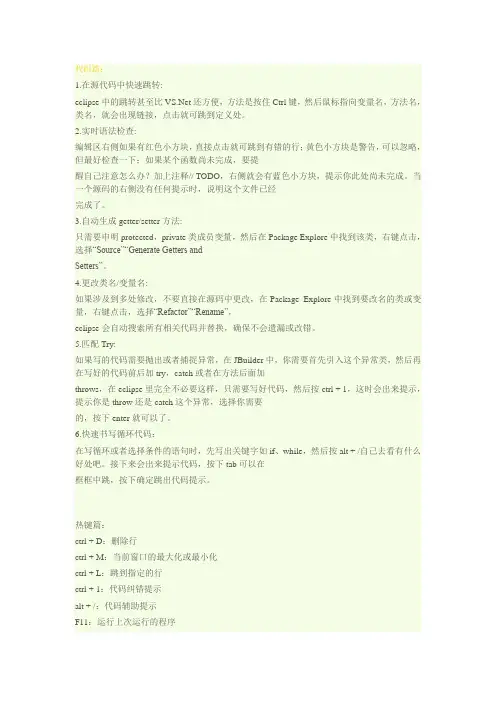
代码篇:1.在源代码中快速跳转:eclipse中的跳转甚至比还方便,方法是按住Ctrl键,然后鼠标指向变量名,方法名,类名,就会出现链接,点击就可跳到定义处。
2.实时语法检查:编辑区右侧如果有红色小方块,直接点击就可跳到有错的行;黄色小方块是警告,可以忽略,但最好检查一下;如果某个函数尚未完成,要提醒自己注意怎么办?加上注释// TODO,右侧就会有蓝色小方块,提示你此处尚未完成。
当一个源码的右侧没有任何提示时,说明这个文件已经完成了。
3.自动生成getter/setter方法:只需要申明protected,private类成员变量,然后在Package Explore中找到该类,右键点击,选择“Source”“Generate Getters andSetters”。
4.更改类名/变量名:如果涉及到多处修改,不要直接在源码中更改,在Package Explore中找到要改名的类或变量,右键点击,选择“Refactor”“Rename”,eclipse会自动搜索所有相关代码并替换,确保不会遗漏或改错。
5.匹配Try:如果写的代码需要抛出或者捕捉异常,在JBuilder中,你需要首先引入这个异常类,然后再在写好的代码前后加try,catch或者在方法后面加throws,在eclipse里完全不必要这样,只需要写好代码,然后按ctrl + 1,这时会出来提示,提示你是throw还是catch这个异常,选择你需要的,按下enter就可以了。
6.快速书写循环代码:在写循环或者选择条件的语句时,先写出关键字如if、while,然后按alt + /自己去看有什么好处吧。
接下来会出来提示代码,按下tab可以在框框中跳,按下确定跳出代码提示。
热键篇:ctrl + D:删除行ctrl + M:当前窗口的最大化或最小化ctrl + L:跳到指定的行ctrl + 1:代码纠错提示alt + /:代码辅助提示F11:运行上次运行的程序Ctrl+E 会弹出下拉列表列出打开文件的名称,用户可以利用上下方向键选择要查看的文件或者敲入文件名,这样就会切换到相应的文件。
eclipse的使用教程
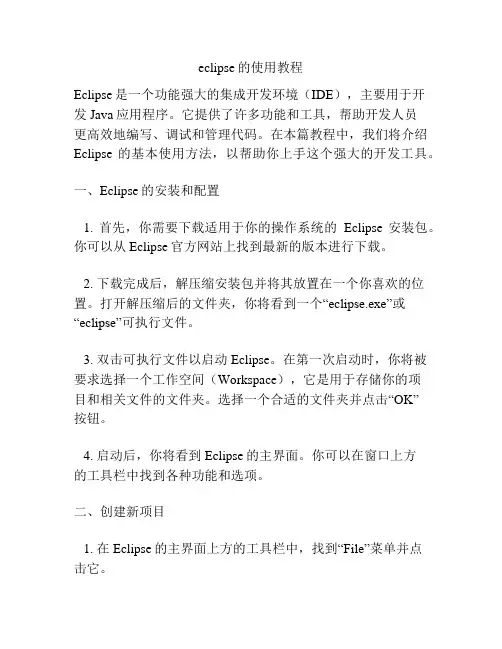
eclipse的使用教程Eclipse是一个功能强大的集成开发环境(IDE),主要用于开发Java应用程序。
它提供了许多功能和工具,帮助开发人员更高效地编写、调试和管理代码。
在本篇教程中,我们将介绍Eclipse的基本使用方法,以帮助你上手这个强大的开发工具。
一、Eclipse的安装和配置1. 首先,你需要下载适用于你的操作系统的Eclipse安装包。
你可以从Eclipse官方网站上找到最新的版本进行下载。
2. 下载完成后,解压缩安装包并将其放置在一个你喜欢的位置。
打开解压缩后的文件夹,你将看到一个“eclipse.exe”或“eclipse”可执行文件。
3. 双击可执行文件以启动Eclipse。
在第一次启动时,你将被要求选择一个工作空间(Workspace),它是用于存储你的项目和相关文件的文件夹。
选择一个合适的文件夹并点击“OK”按钮。
4. 启动后,你将看到Eclipse的主界面。
你可以在窗口上方的工具栏中找到各种功能和选项。
二、创建新项目1. 在Eclipse的主界面上方的工具栏中,找到“File”菜单并点击它。
2. 在下拉菜单中,选择“New”选项。
然后,你将看到一个子菜单,点击“Java Project”选项。
3. 在弹出窗口中,输入你的项目名称并点击“Finish”按钮。
Eclipse将自动创建一个新的Java项目,并在你的工作空间文件夹中创建一个相应的文件夹。
三、编写代码1. 在Eclipse的主界面的左侧,你将看到一个“Package Explorer”视图。
在其中,你可以看到你的项目和相关文件夹的层次结构。
2. 右键点击你的项目,并选择“New”选项。
然后,选择“Class”选项。
3. 在弹出窗口中,输入你的类的名称和所属的包名,并选择其他相关选项。
然后,点击“Finish”按钮。
Eclipse将自动在你的项目中创建一个包和一个类文件。
4. 在类文件中,你可以开始编写你的Java代码。
eclipse 操作技巧
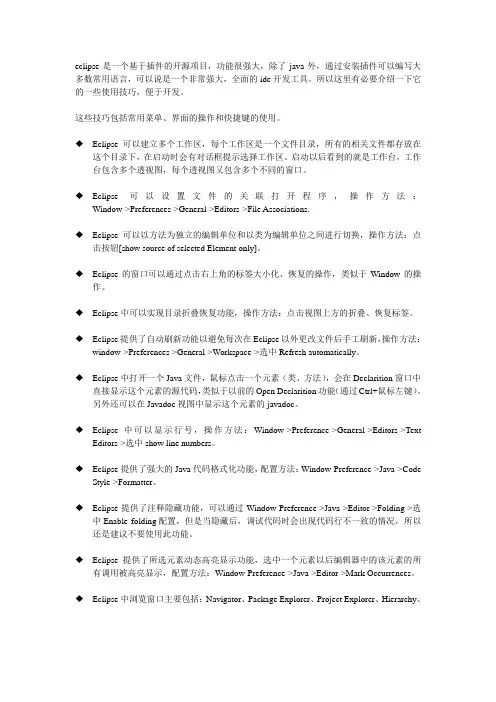
eclipse是一个基于插件的开源项目,功能很强大,除了java外,通过安装插件可以编写大多数常用语言,可以说是一个非常强大,全面的ide开发工具。
所以这里有必要介绍一下它的一些使用技巧,便于开发。
这些技巧包括常用菜单、界面的操作和快捷键的使用。
◆Eclipse可以建立多个工作区,每个工作区是一个文件目录,所有的相关文件都存放在这个目录下,在启动时会有对话框提示选择工作区。
启动以后看到的就是工作台,工作台包含多个透视图,每个透视图又包含多个不同的窗口。
◆Eclipse可以设置文件的关联打开程序,操作方法:Window->Preferences->General->Editors->File Associations.◆Eclipse可以以方法为独立的编辑单位和以类为编辑单位之间进行切换,操作方法:点击按钮[show source of selected Element only]。
◆Eclipse的窗口可以通过点击右上角的标签大小化、恢复的操作,类似于Window的操作。
◆Eclipse中可以实现目录折叠恢复功能,操作方法:点击视图上方的折叠、恢复标签。
◆Eclipse提供了自动刷新功能以避免每次在Eclipse以外更改文件后手工刷新,操作方法:window->Preferences->General->Workspace->选中Refresh automatically。
◆Eclipse中打开一个Java文件,鼠标点击一个元素(类、方法),会在Declarition窗口中直接显示这个元素的源代码,类似于以前的Open Declarition功能(通过Ctrl+鼠标左键)。
另外还可以在Javadoc视图中显示这个元素的javadoc。
◆Eclipse中可以显示行号,操作方法:Window->Preference->General->Editors->TextEditors->选中show line numbers。
Eclipse for C++使用说明
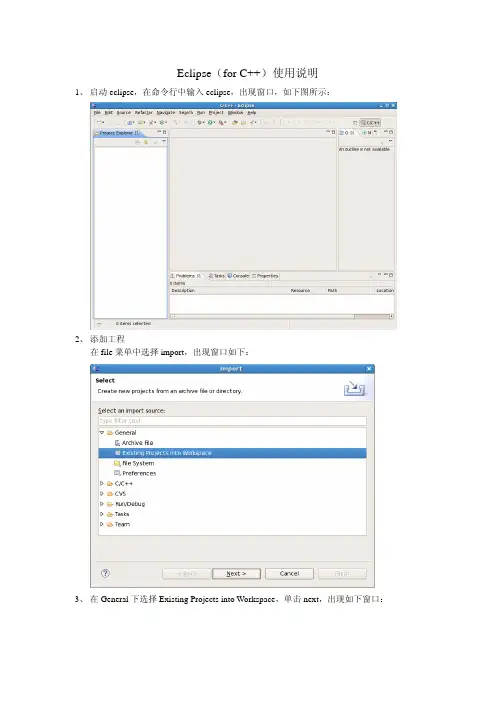
Eclipse(for C++)使用说明1、启动eclipse,在命令行中输入eclipse,出现窗口,如下图所示:2、添加工程在file菜单中选择import,出现窗口如下:3、在General下选择Existing Projects into Workspace,单击next,出现如下窗口:4、点击Browse,选择工程位置,出现下图所示5、单击Finish,工作区如下图所示:6、修改build选项,有两种方法方法一:在项目名称上单击右键,选择Properties方法二:选中项目,在菜单栏,选择Project/Properties出现下图:在左边选择C/C++ Build,修改Build directory:选择File system,选择makefile所在的文件夹,点击OK7、在菜单栏选择Project/Build All,整个项目开始编译,如下图所示:8、Run,在菜单栏选择Run/Run Configurations,出现窗口如下:选择Arguments,点击File System,然后选择可执行文件所在目录,点击Apply,Close然后在工具栏点击,程序即可运行9、Debug在Project explorer中,选择可执行文件,然后在菜单栏选择Run/Debug As,出现如下对话框,或者在工具栏点击图标,配置如下图:点击OK,会弹出如下窗口:选择Yes,整个工作区将切换到debug模式,如下图所示:10、切换工作区视图11、其他A、查看函数的定义,按下CTRL键后,将鼠标移动到函数名称上左键单击,即可跳转到函数的定义处。
B、如果想返回到上一视图,在工具栏点击C、将鼠标移动到函数定义处,然后按下F2键,即可在浮出的窗口中查看该函数的代码D、在左边Project explore中双击文件,即可在工作区中打开该文件进行编辑12、在Eclipse中使用CVS在项目名上单击鼠标右键,在弹出的菜单中选择Team,会出现相关选项。
使用Eclipse进行Java应用程序开发的入门教程
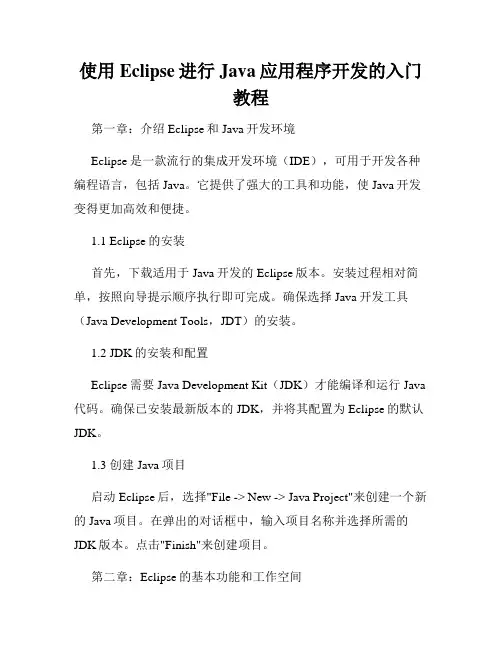
使用Eclipse进行Java应用程序开发的入门教程第一章:介绍Eclipse和Java开发环境Eclipse是一款流行的集成开发环境(IDE),可用于开发各种编程语言,包括Java。
它提供了强大的工具和功能,使Java开发变得更加高效和便捷。
1.1 Eclipse的安装首先,下载适用于Java开发的Eclipse版本。
安装过程相对简单,按照向导提示顺序执行即可完成。
确保选择Java开发工具(Java Development Tools,JDT)的安装。
1.2 JDK的安装和配置Eclipse需要Java Development Kit(JDK)才能编译和运行Java 代码。
确保已安装最新版本的JDK,并将其配置为Eclipse的默认JDK。
1.3 创建Java项目启动Eclipse后,选择"File -> New -> Java Project"来创建一个新的Java项目。
在弹出的对话框中,输入项目名称并选择所需的JDK版本。
点击"Finish"来创建项目。
第二章:Eclipse的基本功能和工作空间2.1 工作空间Eclipse使用工作空间(Workspace)来组织项目和资源文件。
在启动Eclipse时,会要求选择工作空间文件夹。
一个工作空间可以包含多个项目。
2.2 项目资源Eclipse的"Package Explorer"窗口显示项目中的所有文件和文件夹。
你可以在此窗口中创建、删除和管理项目资源。
2.3 编辑器Eclipse的编辑器是主要的编码区域,用于编写和编辑Java代码。
当你双击项目中的Java文件时,它会在编辑器中打开。
2.4 调试器Eclipse提供强大的调试功能,可帮助你发现和修复代码中的错误。
你可以设置断点、单步执行代码、查看变量的值等。
调试器是开发过程中非常有用的工具。
第三章:Java项目的创建和配置3.1 创建包和类在Eclipse的"Package Explorer"窗口中,右键点击项目,选择"New -> Package"来创建一个包。
eclipse官方使用教程翻译
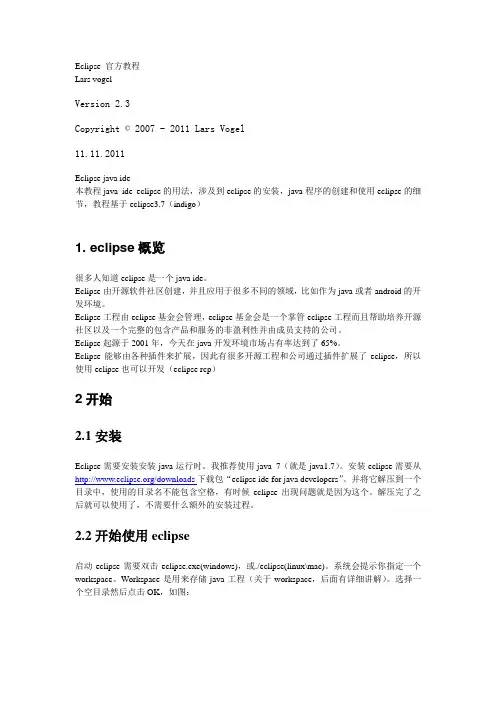
Eclipse 官方教程Lars vogelVersion 2.3Copyright © 2007 - 2011 Lars Vogel11.11.2011Eclipse java ide本教程java ide eclipse的用法,涉及到eclipse的安装,java程序的创建和使用eclipse的细节,教程基于eclipse3.7(indigo)1. eclipse概览很多人知道eclipse是一个java ide。
Eclipse由开源软件社区创建,并且应用于很多不同的领域,比如作为java或者android的开发环境。
Eclipse工程由eclipse基金会管理,eclipse基金会是一个掌管eclipse工程而且帮助培养开源社区以及一个完整的包含产品和服务的非盈利性并由成员支持的公司。
Eclipse起源于2001年,今天在java开发环境市场占有率达到了65%。
Eclipse能够由各种插件来扩展,因此有很多开源工程和公司通过插件扩展了eclipse,所以使用eclipse也可以开发(eclipse rcp)2开始2.1安装Eclipse需要安装安装java运行时。
我推荐使用java 7(就是java1.7)。
安装eclipse需要从/downloads下载包“eclipse ide for java developers”。
并将它解压到一个目录中,使用的目录名不能包含空格,有时候eclipse出现问题就是因为这个。
解压完了之后就可以使用了,不需要什么额外的安装过程。
2.2开始使用eclipse启动eclipse需要双击eclipse.exe(windows),或./eclipse(linux\mac)。
系统会提示你指定一个workspace。
Workspace是用来存储java工程(关于workspace,后面有详细讲解)。
选择一个空目录然后点击OK,如图:Eclipse会启动然后显示出欢迎页面,点击叉可以关闭欢迎界面,3.eclipse用户界面概览eclipse提供了Perspectives,Views,还有editors,views和editors从属于perspectives。
Ubuntu_下使用Eclipse_CDT开发C、C++简易教程
一、预备工作 1.安装 Java 开发环境(Eclipse CDT 运行必须环境):
sudo apt-get install sun-java6-jdk sudo apt-get install sun-java6-jre
2.安装 C++开发环境 sudo apt-get install g++
由于本工程无命令行参数,所以不需要进行任何设置,点击Close按钮即可。 (3)Debug 点击菜单Run->Debug或使用快捷键F11进行调试,调试过程中使用快捷键F5进行逐步
调试。
结尾语
由于时间仓促,只完成了C语言篇,C++篇类似。如读者需要最新版本,请发E-mail至笔 者gmail:yyhoo2.young@
(3)编写 main.c
点击菜单File->New->Source File新建一个头文件main.c,其内容如下所示:
/* * main.c *
* Created on: 20: young
*/
#include "hello.h"
int main() {
say_hello();
3.下载 Eclipse CDT 进入 Eclipse 官方主页下载页面 /downloads/,找到如下图所 示 Eclipse ID for C/C++ Developers:
选择 Linux 32bit(如果读者安装的是 64bit 的 Ubuntu,请选择后者),进行下载。
当然程序不是一编写完毕,就可以通过编译的,需要调试。
(1)设置断点 选中main.c页面,将鼠标放在该页面的左边框上,点击鼠标右键,弹出菜单,选择 Toggle Breakpoint选项,如下图所示:
ECLIPSE操作技巧
ECLIPSE操作技巧1.NWM模型数据准备1)输入VOI(Volume of Interest)这里您可以点击Create用Polygon创建井筒附件的研究区域,或直接用More…>Import导入您先定义好的研究区域。
如下图左侧所示。
2)获取井轨迹无论是水平井还是垂直井,都需要进行Reconstruct,这里建议您对直井和水平井采取不同的方法。
对于垂直井,打开Wells面版,右键选择目标井出现Reconstruct,选择All…出现提示对话框,点击Yes,井轨迹将实现自动获取,出现在VOI Wells文件夹下的Wells目录中,如下图所示。
对于水平井,建议您输入井轨迹文件,以使NWM读取出更准确的井轨迹。
首先选中该井,再点击File>Import>Deviation Surveys…导入该井对应的井轨迹文件,如下图所示。
3)定义井的完井事件首先,导入井的完井事件数据,右键选择该井,点击Reconstruct>Bore Events…,如下图所示。
之后可以对井事件数据进行修改,右键点击井,选择Bore Events>Edit弹出窗口,选择相应的完井事件并点击Edit Event,在弹出窗口中修改完井数据。
也可以点击New event添加新的完井事件数据。
4)定义多段井模型右键选中目标井,选择Segmentation>Optional,ECLIPSE会自动创建优化的多段井分段。
您可以点击Edit对默认的分段进行编辑。
2. 直角网格加密这里可以定义加密网格的位置、加密个数与设置不等距加密,操作流程如下:· 选择直角坐标系加密· 选择加密网格· 在3D中选择加密网格所在区域· 设置加密个数· 设置加密权重(不等距加密)· 生成加密网格首先,打开Grid面版,选择Cartesian LGR,点击Host Cells弹出NWM-Host Cells对话框,选中Edit using VOI(via step in and layers),点击Close,如下图所示点击Refinement弹出Cartesian Refinement对话框,这里可以选择不同的加密方式,例如选中All cells in K,同时在3D窗口中选中某个LGR的某个加密目标层(选中后呈现灰白色),就可以对该层进行加密参数设置,如下图所示。
Eclipse使用方法介绍
(1)Eclipse启动后,弹出一个【工作空间启动程序】对话框,在【工作空间】文本框中输入“D:\java”目录,单击【确定】按钮。
工作空间workspace用于保存Eclipse所建立的程序项目和相关的设置。
(2)单击【确定】按钮,系统将出现Eclipse的欢迎界面,其中包含【概述】、【教程】、【样本】、【新增内容】以及工作台相关按钮和菜单栏等。
在Eclipse的欢迎界面中,单击【工作台】按钮或者关闭【欢迎】的界面窗口,将显示出Eclipse的工作台,包括标题栏、菜单栏、工具栏、编辑器、透视图和相关的视图。
3.Eclipse菜单栏(1)文件菜单包含【新建】、【保存】、【关闭】以及【刷新】等命令,主要用于新项目的创建、保存以及关闭等操作。
(2)编辑菜单主要用于辅助程序设计代码设计工作、如代码的【复制】、【剪贴】和【粘贴】等。
(3)源代码菜单包含的命令都是和代码编写相关的,主要用于复制编程工作。
(4)重构菜单是Eclipse最为关键的菜单,主要包括对项目重构的相关命令,需重点掌握。
(5)项目菜单用于管理Eclipse中的项目,用于项目的打开与关闭、自动构建等操作。
(6)运行菜单包含了与程序运行和调试相关的各种操作,同时还具有保存运行和调试的记录功能。
(7)窗口菜单用于显示、隐藏或处理Eclipse中的各种视图和透视图。
4.Eclipse中创建Java项目在Eclipse中编写应用程序时,需要先创建一个项目。
Eclipse的多种项目中,其中Java 项目是用于管理和编写Java程序的。
(1)创建一个java项目(2)新建一个类文件5.在代码编辑器中编写并运行Java程序代码编辑器的使用技巧(1)自动导入程序中用到的类:Ctrl+Shift+O(2)自动补全代码:Alt+/Alt + / 具有代码提示、自动补全的功能能够帮助我们在开发的时候,如果忘了某个类的全名,只需要输入开头的几个字母,然后用alt+/出来就可以了,帮助实现快速开发的。
Eclipse_CDT安装及使用教程
Eclipse_CDT安装及使⽤教程Eclipse CDT安装及使⽤教程Eclipse CDT安装教程⼀、安装配置JDK1、下载windows jdk 安装包,可以从官⽹下载,也可以从这⾥下载,下载完成后,按照⼀般软件安装的⽅法安装;2、安装完成后,找到安装⽬录,如C:\Program Files\Java\jdk1.6.0_35,记录下来;3、Windows7下右击电脑桌⾯的计算机,选择属性,然后点击右边的“⾼级系统设置”,在弹出的对话框点击“环境变量”,如图。
4、在步骤3中弹出的对话框的下⽅,看到系统变量,点击下⽅的“新建”(见图12),然后在变量名的地⽅填⼊JA VA_HOME,变量值填⼊步骤2中记录的路径,然后点击确定;5、按照步骤4的⽅法,新建另⼀个变量,变量名是:CLASSPATH,变量值是:.;%JA V A_HOME%\lib\dt.jar;%JA VA_HOME%\lib\tools.jar;%JA V A_HOME%\jre\lib\rt.jar统变量中找到变量名为PATH的变量,双击,在变量值的最后加上:;%JA V A_HOME%\bin(见图),然后⼀路确定。
7、⾄此,eclipse的运⾏环境配置成功。
⼆、配置C/C++编译器MinGWWindows下安装配置MinGW从MinGW官⽹下载最新程序,下载地址:/doc/30e76b046037ee06eff9aef8941ea76e59fa4afb.html /project/mingw/Installer/mingw-get-inst/mingw-get-inst-20120426/mi ngw-get-inst-20120426.exe;双击下载好的程序,然后⼀路点击“Next”按钮,直到图1的界⾯,选择“I accept the agreement”,然后点击next。
3、选择路径,默认放在C:\MinGW,点击next;接下来的界⾯也是next;⼀直到图中的组件选择界⾯,勾上C Compiler前⾯的钩,也可以按⾃⼰喜好选上C++ Compiler或其它组件,点击next;在下⼀个界⾯点击Install,就会进⾏安装。
- 1、下载文档前请自行甄别文档内容的完整性,平台不提供额外的编辑、内容补充、找答案等附加服务。
- 2、"仅部分预览"的文档,不可在线预览部分如存在完整性等问题,可反馈申请退款(可完整预览的文档不适用该条件!)。
- 3、如文档侵犯您的权益,请联系客服反馈,我们会尽快为您处理(人工客服工作时间:9:00-18:30)。
最全最新eclipse使用教程打开eclipse
第一次使用界面可能是这样的
将它关掉
成为这个样子
新建个工程
一般我们用两类工程:一个是java工程一个是web工程;我们现在建的是java工程:
点右键
选择new
选择project
选择java project
Next
输入项目的名字
Finish
提示是否打开
Yes
Ok 项目建成了名字为test 下面建一个类
在src 下面点右键
New
选class
输入类的名字
将main 选择
Finish
public class test {
/**
*@param args
*/
public static void main(String[] args) { //在这里写代码
}
}
写个一个非常简单的代码
public class test {
/**
*@param args
*/
public static void main(String[] args) { //在这里写代码
System.out.println("你好");// }
}
下面是加的代码
System.out.println("你好");
怎么运行呢
点右键
选择Run as
选择java applications
运行结果如下
在这里打出来字了。
