eclipse新手的使用教程
eclipse中文教程
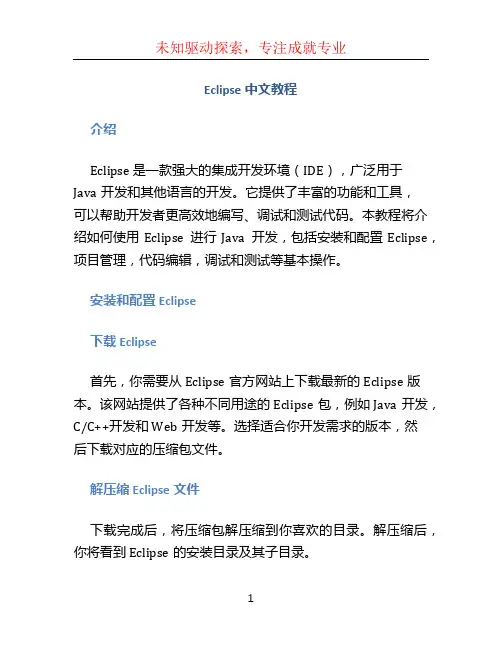
Eclipse中文教程介绍Eclipse 是一款强大的集成开发环境(IDE),广泛用于Java开发和其他语言的开发。
它提供了丰富的功能和工具,可以帮助开发者更高效地编写、调试和测试代码。
本教程将介绍如何使用Eclipse进行Java开发,包括安装和配置Eclipse,项目管理,代码编辑,调试和测试等基本操作。
安装和配置Eclipse下载Eclipse首先,你需要从Eclipse官方网站上下载最新的Eclipse版本。
该网站提供了各种不同用途的Eclipse包,例如Java开发,C/C++开发和Web开发等。
选择适合你开发需求的版本,然后下载对应的压缩包文件。
解压缩Eclipse文件下载完成后,将压缩包解压缩到你喜欢的目录。
解压缩后,你将看到Eclipse的安装目录及其子目录。
启动Eclipse进入Eclipse的安装目录,找到eclipse.exe文件(在Windows系统中),双击运行。
如果是在Linux或Mac系统中,你需要在终端中导航到Eclipse目录,并运行./eclipse 命令启动Eclipse。
配置Eclipse在初始启动时,Eclipse会询问你要使用的工作空间目录。
工作空间是Eclipse用来存储项目和设置的目录。
你可以选择使用默认的工作空间目录,或者手动选择一个你喜欢的位置。
创建和管理项目创建新项目要创建新的Java项目,首先点击菜单栏上的“File”选项,然后选择“New” -> “Java Project”。
在弹出的对话框中输入项目的名称,并选择合适的JDK版本。
导入现有项目如果你已经有现有的Java项目,你可以将其导入到Eclipse 中。
点击菜单中的“File”选项,然后选择“Import” -> “ExistingProjects into Workspace”。
在弹出的对话框中选择项目所在的目录,并点击“Finish”按钮。
项目结构在Eclipse中,项目由源代码、配置文件和其他资源组成。
如何使用eclipse导入文件
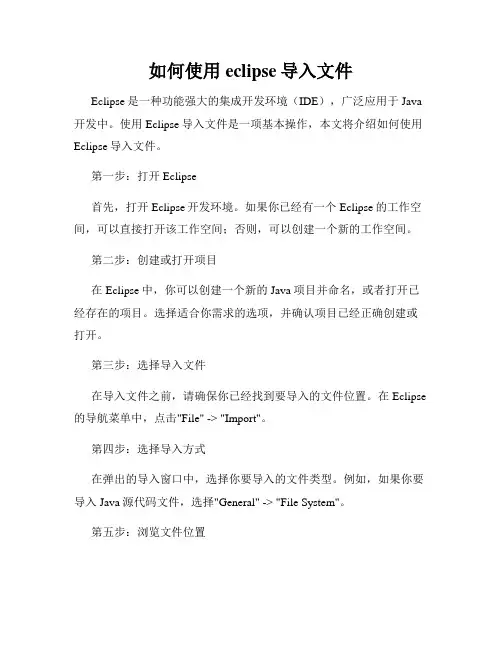
如何使用eclipse导入文件Eclipse是一种功能强大的集成开发环境(IDE),广泛应用于Java 开发中。
使用Eclipse导入文件是一项基本操作,本文将介绍如何使用Eclipse导入文件。
第一步:打开Eclipse首先,打开Eclipse开发环境。
如果你已经有一个Eclipse的工作空间,可以直接打开该工作空间;否则,可以创建一个新的工作空间。
第二步:创建或打开项目在Eclipse中,你可以创建一个新的Java项目并命名,或者打开已经存在的项目。
选择适合你需求的选项,并确认项目已经正确创建或打开。
第三步:选择导入文件在导入文件之前,请确保你已经找到要导入的文件位置。
在Eclipse 的导航菜单中,点击"File" -> "Import"。
第四步:选择导入方式在弹出的导入窗口中,选择你要导入的文件类型。
例如,如果你要导入Java源代码文件,选择"General" -> "File System"。
第五步:浏览文件位置在导入窗口中,点击"Browse"按钮来浏览你要导入的文件所在的位置。
选择文件并点击"Open"按钮。
第六步:选择目标位置在导入窗口的右侧,选择要将文件导入到的目标位置。
你可以选择已存在的项目或创建新的文件夹。
第七步:选择导入的文件在导入窗口的左侧,会显示你所选择的文件夹中的文件列表。
选择你要导入的文件,并点击"Finish"按钮。
第八步:完成导入Eclipse将会开始将你选择的文件导入到你选择的目标位置。
这个过程可能需要一些时间,具体取决于文件的大小和数量。
第九步:检查导入结果导入完成后,你可以在Eclipse的项目资源管理器中查看导入的文件。
确保文件已经成功导入,并可以在你的项目中使用。
总结:本文介绍了如何使用Eclipse导入文件。
Eclipse使用方法[精髓]
![Eclipse使用方法[精髓]](https://uimg.taocdn.com/1e6c9fc108a1284ac85043c4.webp)
附录C 3.2.2使用简介C.3 使用开发工具进行编程当下载并安装完毕Eclipse 3.2.2开发工具后,可以使用该开发工具进行代码的开发了,本节将使用该工具开发一段代码,介绍如何使用该开发工具进行编程,请按照如下步骤进行操作。
(1)首先打开Eclipse 3.2.2开发工具,稍等片刻之后,会进入到图C-8所示的界面,在这里将设置工程文件默认的存放路径。
图C-8 设置工程文件默认的存放路径(2)本书选用默认路径作为工程文件的存放路径,当设置完成之后,就可以单击“OK”按钮,稍等片刻进入Eclipse 3.2.2的主程序。
如图C-9所示。
图C-9 Eclipse 3.2.2主程序的欢迎界面(3)这时可以将欢迎界面关掉,并单击“File”菜单,将鼠标移动到“New”菜单项上,此时可以看到图C-10所示的界面。
(4)在图C-11所示的“New”子菜单中选择“Project…”菜单项来创建工程文件,单击之后,会弹出一个图C-12所示的对话框。
(5)在该对话框中将选择所要创建工程的类型,可以选择“Java Project”选项,并单击“Next”按钮来进行创建。
单击完“Next”按钮后,会进入图C-13所示的界面,在这里将设置工程文件的名称。
(3)可以在“Project Name”文本框中设置该工程的名称,例如这里将该工程的名称设置为“T est”,当设置完毕之后,可以单击“Fini sh”按钮完成设置。
单击完“Fini sh”按钮后,可以在开发工具的主界面左侧看到本工程的工程树。
如图C-14所示。
图C-12 选择工程文件的类型图C-13 设置工程文件的名称图C-14 主界面中的工程树(4)由于还没有创建文件,所以创建工程完毕之后,工程树比较空,这时可以为该工程创建代码文件,单击“File”菜单,并在其中“New”子菜单中选择“Class”选项。
这样会弹出一个用来创建文件的向导提示框,如图C-15所示。
使用Eclipse进行Java应用程序开发的入门教程
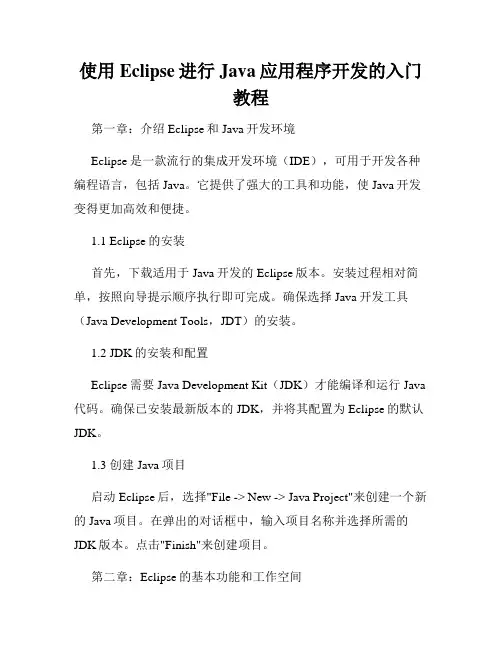
使用Eclipse进行Java应用程序开发的入门教程第一章:介绍Eclipse和Java开发环境Eclipse是一款流行的集成开发环境(IDE),可用于开发各种编程语言,包括Java。
它提供了强大的工具和功能,使Java开发变得更加高效和便捷。
1.1 Eclipse的安装首先,下载适用于Java开发的Eclipse版本。
安装过程相对简单,按照向导提示顺序执行即可完成。
确保选择Java开发工具(Java Development Tools,JDT)的安装。
1.2 JDK的安装和配置Eclipse需要Java Development Kit(JDK)才能编译和运行Java 代码。
确保已安装最新版本的JDK,并将其配置为Eclipse的默认JDK。
1.3 创建Java项目启动Eclipse后,选择"File -> New -> Java Project"来创建一个新的Java项目。
在弹出的对话框中,输入项目名称并选择所需的JDK版本。
点击"Finish"来创建项目。
第二章:Eclipse的基本功能和工作空间2.1 工作空间Eclipse使用工作空间(Workspace)来组织项目和资源文件。
在启动Eclipse时,会要求选择工作空间文件夹。
一个工作空间可以包含多个项目。
2.2 项目资源Eclipse的"Package Explorer"窗口显示项目中的所有文件和文件夹。
你可以在此窗口中创建、删除和管理项目资源。
2.3 编辑器Eclipse的编辑器是主要的编码区域,用于编写和编辑Java代码。
当你双击项目中的Java文件时,它会在编辑器中打开。
2.4 调试器Eclipse提供强大的调试功能,可帮助你发现和修复代码中的错误。
你可以设置断点、单步执行代码、查看变量的值等。
调试器是开发过程中非常有用的工具。
第三章:Java项目的创建和配置3.1 创建包和类在Eclipse的"Package Explorer"窗口中,右键点击项目,选择"New -> Package"来创建一个包。
eclipse编译c程序
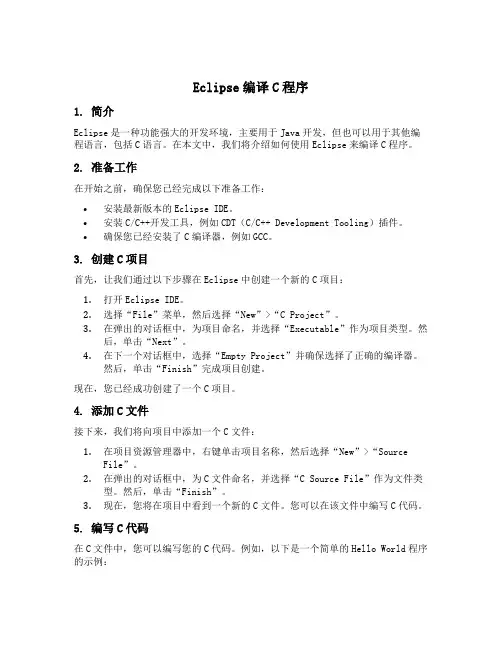
Eclipse编译C程序1. 简介Eclipse是一种功能强大的开发环境,主要用于Java开发,但也可以用于其他编程语言,包括C语言。
在本文中,我们将介绍如何使用Eclipse来编译C程序。
2. 准备工作在开始之前,确保您已经完成以下准备工作:•安装最新版本的Eclipse IDE。
•安装C/C++开发工具,例如CDT(C/C++ Development Tooling)插件。
•确保您已经安装了C编译器,例如GCC。
3. 创建C项目首先,让我们通过以下步骤在Eclipse中创建一个新的C项目:1.打开Eclipse IDE。
2.选择“File”菜单,然后选择“New”>“C Project”。
3.在弹出的对话框中,为项目命名,并选择“Executable”作为项目类型。
然后,单击“Next”。
4.在下一个对话框中,选择“Empty Project”并确保选择了正确的编译器。
然后,单击“Finish”完成项目创建。
现在,您已经成功创建了一个C项目。
4. 添加C文件接下来,我们将向项目中添加一个C文件:1.在项目资源管理器中,右键单击项目名称,然后选择“New”>“SourceFile”。
2.在弹出的对话框中,为C文件命名,并选择“C Source File”作为文件类型。
然后,单击“Finish”。
3.现在,您将在项目中看到一个新的C文件。
您可以在该文件中编写C代码。
5. 编写C代码在C文件中,您可以编写您的C代码。
例如,以下是一个简单的Hello World程序的示例:#include <stdio.h>int main() {printf("Hello, World!\n");return 0;}请注意,您可以在Eclipse中使用普通的C语法和标准库函数。
6. 编译C程序现在,让我们编译并运行C程序:1.单击Eclipse工具栏中的“Build”按钮,或使用快捷键Ctrl + B,以编译项目。
EclipseJava编程入门教程
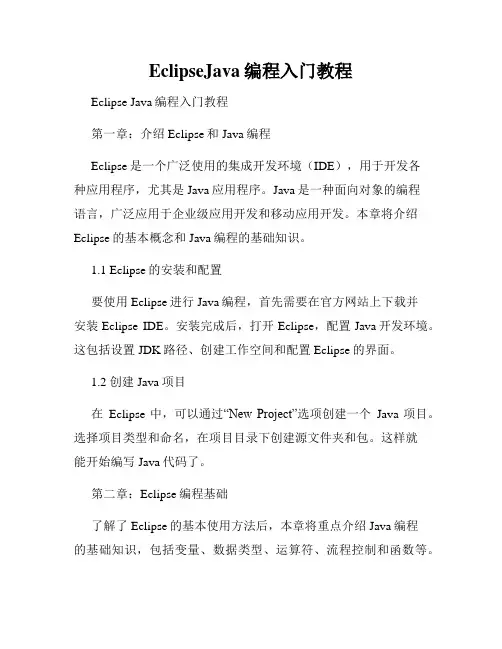
EclipseJava编程入门教程Eclipse Java编程入门教程第一章:介绍Eclipse和Java编程Eclipse是一个广泛使用的集成开发环境(IDE),用于开发各种应用程序,尤其是Java应用程序。
Java是一种面向对象的编程语言,广泛应用于企业级应用开发和移动应用开发。
本章将介绍Eclipse的基本概念和Java编程的基础知识。
1.1 Eclipse的安装和配置要使用Eclipse进行Java编程,首先需要在官方网站上下载并安装Eclipse IDE。
安装完成后,打开Eclipse,配置Java开发环境。
这包括设置JDK路径、创建工作空间和配置Eclipse的界面。
1.2 创建Java项目在Eclipse中,可以通过“New Project”选项创建一个Java项目。
选择项目类型和命名,在项目目录下创建源文件夹和包。
这样就能开始编写Java代码了。
第二章:Eclipse编程基础了解了Eclipse的基本使用方法后,本章将重点介绍Java编程的基础知识,包括变量、数据类型、运算符、流程控制和函数等。
2.1 变量和数据类型Java是一种强类型语言,每个变量都必须先声明,然后才能使用。
变量可以存储不同类型的数据,例如整数、浮点数、字符和布尔值等。
本节将介绍Java的各种数据类型,以及如何声明和使用变量。
2.2 运算符和表达式Java提供了多种运算符,包括算术运算符、赋值运算符、比较运算符和逻辑运算符等。
通过运算符和表达式,可以进行各种数学计算和逻辑判断。
本节将详细介绍Java的运算符和表达式的使用方法。
2.3 流程控制流程控制是编程中的重要概念,用于控制程序的执行流程。
Java提供了多种流程控制语句,包括条件语句(if-else语句、switch语句)、循环语句(for循环、while循环)和跳转语句(break语句、continue语句)。
本节将介绍这些流程控制语句的使用方法。
2.4 函数和方法函数是一段封装了特定功能的代码块,可以重复使用。
Eclipse使用方法介绍
(1)Eclipse启动后,弹出一个【工作空间启动程序】对话框,在【工作空间】文本框中输入“D:\java”目录,单击【确定】按钮。
工作空间workspace用于保存Eclipse所建立的程序项目和相关的设置。
(2)单击【确定】按钮,系统将出现Eclipse的欢迎界面,其中包含【概述】、【教程】、【样本】、【新增内容】以及工作台相关按钮和菜单栏等。
在Eclipse的欢迎界面中,单击【工作台】按钮或者关闭【欢迎】的界面窗口,将显示出Eclipse的工作台,包括标题栏、菜单栏、工具栏、编辑器、透视图和相关的视图。
3.Eclipse菜单栏(1)文件菜单包含【新建】、【保存】、【关闭】以及【刷新】等命令,主要用于新项目的创建、保存以及关闭等操作。
(2)编辑菜单主要用于辅助程序设计代码设计工作、如代码的【复制】、【剪贴】和【粘贴】等。
(3)源代码菜单包含的命令都是和代码编写相关的,主要用于复制编程工作。
(4)重构菜单是Eclipse最为关键的菜单,主要包括对项目重构的相关命令,需重点掌握。
(5)项目菜单用于管理Eclipse中的项目,用于项目的打开与关闭、自动构建等操作。
(6)运行菜单包含了与程序运行和调试相关的各种操作,同时还具有保存运行和调试的记录功能。
(7)窗口菜单用于显示、隐藏或处理Eclipse中的各种视图和透视图。
4.Eclipse中创建Java项目在Eclipse中编写应用程序时,需要先创建一个项目。
Eclipse的多种项目中,其中Java 项目是用于管理和编写Java程序的。
(1)创建一个java项目(2)新建一个类文件5.在代码编辑器中编写并运行Java程序代码编辑器的使用技巧(1)自动导入程序中用到的类:Ctrl+Shift+O(2)自动补全代码:Alt+/Alt + / 具有代码提示、自动补全的功能能够帮助我们在开发的时候,如果忘了某个类的全名,只需要输入开头的几个字母,然后用alt+/出来就可以了,帮助实现快速开发的。
Eclipse教程(china)之二
3.喜好设定(Preferences)「Preferences」对话框是用来设定使用者喜好设定的对话框。
可以从「Window」→「Preferences」找到这个对话框。
由外挂程序组成的喜好设定页面也可以在这个对话框中找到。
喜好设定大部分的功能都是由其个别页面所定义,但对话框提供了两个一般功能:⏹Import:汇出会将对预设喜好设定的任何变更写入到使用者指定的档案中。
⏹Export:汇入会套用使用者指定的档案中的喜好设定。
喜好设定对话框的外观如下:图3.13.1工作台(Workbench)工作台一词指的是桌面开发环境。
每一个工作台窗口都含有一个或多个视景。
视景则包含视图和编辑器,以及控制在某些菜单和工具列上出现的项目。
在任何给定的时间里,可有多个工作台窗口存在于桌面上。
可以在工作台页面中变更下列喜好设定。
工作台喜好设定页面看起来如下:图3.23.1.1外观(Appearance)可以在「外观」页面中变更下列喜好设定。
「外观」喜好设定页面看起来如下:图3.33.1.2功能(Capabilities)「功能」喜好设定页面可以启用或停用各种产品组件,如 Java 开发和外挂程序开发。
附注:部分功能选项会相依于其它功能,停用某必要功能,却仍启用相依的功能,结果只会重新启用它们。
当取消选取 Java 开发和核心团队支持时,就是如此。
「功能」喜好设定页面看起来如下:图3.4当试图启用某个动作,但它的功能先前已停用或尚待喜好设定页面予以启用时,会出现下列Confirm Enablement提示,供确认确实要启用必要的功能。
请按一下Details来显示功能的说明。
图3.53.1.3颜色和字型(Colors and Fonts)可以利用「颜色和字型」喜好设定页面来设定Eclipse组件所用的许多字型和颜色。
树状结构用来导览各种颜色和字型,以及显示各种颜色和字型的预览。
任何字型的现行样式(不是大小)预览都会出现在它的标签中。
eclipse可视化工具使用方法
eclipse可视化工具使用方法一、简介Eclipse是一款开源的集成开发环境(IDE),是Java开发最常用的工具之一。
它提供了丰富的功能和插件,使开发者能够更高效地编写、调试和管理代码。
本文将介绍如何使用Eclipse的可视化工具,以及如何充分利用这些工具提升开发效率。
二、安装与配置1. 下载Eclipse在Eclipse官网上下载最新版本的Eclipse安装包,并解压到本地目录。
2. 安装Eclipse打开解压后的文件夹,运行eclipse.exe。
首次运行Eclipse时,需要选择一个工作空间,用于存储项目文件。
3. 配置Eclipse在Eclipse的菜单栏中选择“Window”->“Preferences”,可以进行各种个性化配置。
- 在“General”->“Appearance”中,可以选择主题、字体和颜色等外观设置。
- 在“Java”->“Code Style”中,可以设置代码格式化规则,使代码更易读。
- 在“Java”->“Editor”->“Content Assist”中,可以配置代码自动补全功能。
- 在“Java”->“Build Path”中,可以添加外部库和设置编译路径。
三、常用可视化工具1. 导航视图(Package Explorer)导航视图显示项目的目录结构,可以方便地浏览和管理项目文件。
在Eclipse的左侧窗口中,找到“Package Explorer”选项卡。
2. 编辑器(Editor)编辑器是Eclipse的核心功能之一,用于编辑和查看代码。
在Eclipse的右侧窗口中,找到“Editor”选项卡。
可以在编辑器中输入代码,进行语法高亮、代码折叠等操作。
3. 调试器(Debugger)调试器可以帮助开发者在代码执行过程中进行调试和排错。
在Eclipse的底部窗口中,找到“Debug”选项卡。
可以设置断点、单步执行、查看变量的值等。
eclipse 教程
eclipse 教程Eclipse是一种常用的集成开发环境(IDE),由Eclipse基金会开发和维护。
它主要用于Java开发,但也支持其他编程语言,如C++、Python等。
在本教程中,我们将介绍Eclipse的基本使用方法和一些常见的功能。
无论你是初学者还是有一定经验的开发人员,本教程都会帮助你快速上手Eclipse并提高工作效率。
首先,你需要下载并安装Eclipse。
你可以从Eclipse官方网站上下载适合你操作系统的版本。
安装过程相对简单,按照提示进行即可。
安装完成后,启动Eclipse。
首次启动时,你会被要求选择一个工作空间(Workspace),这是你将存储项目和文件的地方。
你可以选择默认的工作空间,也可以自定义路径。
选择好工作空间后,你会进入到Eclipse的主界面。
在Eclipse中,你可以创建和管理项目。
点击菜单栏的"File",然后选择"New",接着选择"Project"。
这将打开一个新的窗口,列出了Eclipse支持的各种项目类型。
选择你想创建的项目类型,并按照提示进行操作。
一旦项目创建完成,你将看到它出现在Eclipse的“Package Explorer”视图中。
Eclipse还提供了强大的代码编辑和调试功能。
你可以打开一个源代码文件并开始编写代码。
Eclipse将自动对你输入的代码进行语法高亮和自动补全。
当你需要调试程序时,可以在代码中设置断点,然后使用Eclipse的调试功能逐行执行代码、查看变量的值等。
除了基本的编辑和调试功能,Eclipse还支持插件扩展,你可以根据自己的需求安装不同的插件。
比如,你可以安装Web 开发插件来开发Java Web应用,或者安装Git插件来管理代码的版本控制等。
总之,Eclipse是一个功能强大且灵活的集成开发环境,适用于各种类型的开发项目。
通过学习本教程,你将能够快速上手并充分发挥Eclipse的各种功能。
