那些软件可以制作红底证件照
使用手机怎么照红底证件照
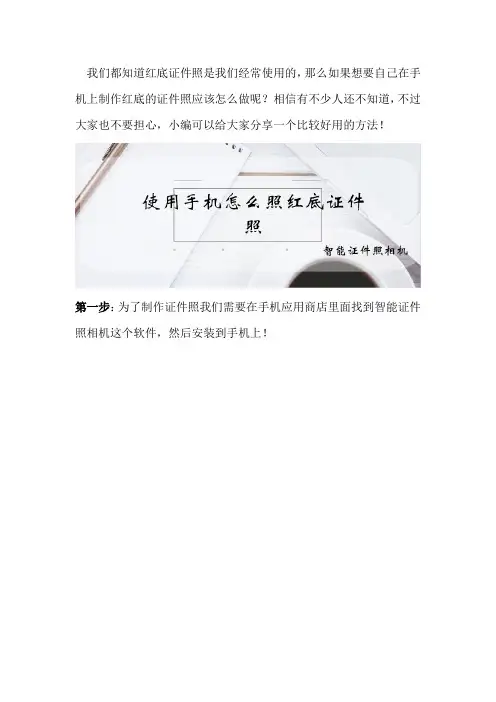
我们都知道红底证件照是我们经常使用的,那么如果想要自己在手机上制作红底的证件照应该怎么做呢?相信有不少人还不知道,不过大家也不要担心,小编可以给大家分享一个比较好用的方法!
第一步:为了制作证件照我们需要在手机应用商店里面找到智能证件照相机这个软件,然后安装到手机上!
第二步:打开这个软件,在下图中找到自己需要的尺寸规格,如果没有的话点击更多规格寻找!
第三步:在选择尺寸之后我们就可以制作证件照啦,我们可以点击下图中的颜色选项即可改变自己想要的背景色,更换背景色之后就可以点击拍照制作证件照啦!
第四步:在选择好照片或者拍照之后我们就可以看到软件正在识别中,在这个过程中我们只需要等待就好!
第五步:等到证件照制作完成好以后我们点击保存到手机上即可,这样证件照就已经制作完成啦!
只要我们学会了这个方法就可以非常简单的制作红底证件照啦!。
微信小程序怎么制作证件照
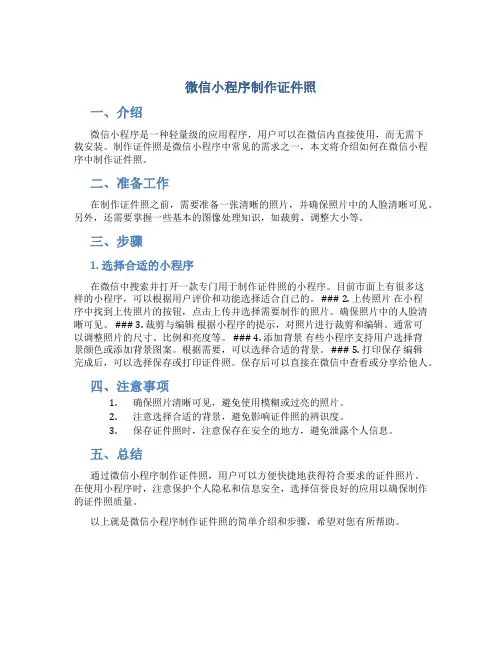
微信小程序制作证件照一、介绍微信小程序是一种轻量级的应用程序,用户可以在微信内直接使用,而无需下载安装。
制作证件照是微信小程序中常见的需求之一,本文将介绍如何在微信小程序中制作证件照。
二、准备工作在制作证件照之前,需要准备一张清晰的照片,并确保照片中的人脸清晰可见。
另外,还需要掌握一些基本的图像处理知识,如裁剪、调整大小等。
三、步骤1. 选择合适的小程序在微信中搜索并打开一款专门用于制作证件照的小程序。
目前市面上有很多这样的小程序,可以根据用户评价和功能选择适合自己的。
### 2. 上传照片在小程序中找到上传照片的按钮,点击上传并选择需要制作的照片。
确保照片中的人脸清晰可见。
### 3. 裁剪与编辑根据小程序的提示,对照片进行裁剪和编辑。
通常可以调整照片的尺寸、比例和亮度等。
### 4. 添加背景有些小程序支持用户选择背景颜色或添加背景图案。
根据需要,可以选择合适的背景。
### 5. 打印保存编辑完成后,可以选择保存或打印证件照。
保存后可以直接在微信中查看或分享给他人。
四、注意事项1.确保照片清晰可见,避免使用模糊或过亮的照片。
2.注意选择合适的背景,避免影响证件照的辨识度。
3.保存证件照时,注意保存在安全的地方,避免泄露个人信息。
五、总结通过微信小程序制作证件照,用户可以方便快捷地获得符合要求的证件照片。
在使用小程序时,注意保护个人隐私和信息安全,选择信誉良好的应用以确保制作的证件照质量。
以上就是微信小程序制作证件照的简单介绍和步骤,希望对您有所帮助。
手机免费证件照软件有哪些
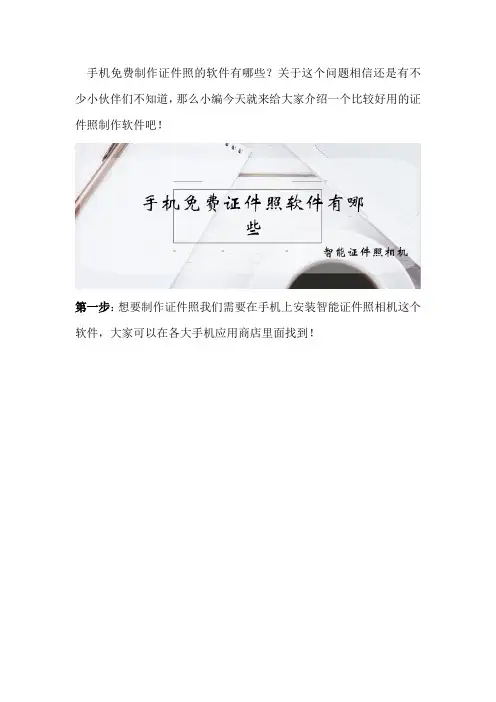
手机免费制作证件照的软件有哪些?关于这个问题相信还是有不少小伙伴们不知道,那么小编今天就来给大家介绍一个比较好用的证件照制作软件吧!
第一步:想要制作证件照我们需要在手机上安装智能证件照相机这个软件,大家可以在各大手机应用商店里面找到!
第二步:打开这个软件之后我们就会看到下图界面,在多种规格尺寸中选择适合我们需要的就好,然后进入下一步!
第三步:在选择尺寸之后我们就可以制作证件照啦,点击拍照,在拍好的照片中选择一张自己比较满意的即可!
第四步:在选择好照片或者拍照之后我们就可以看到软件正在处理照片,我们只需要等待一下就好!
第五步:等到证件照制作完成好以后我们点击保存到手机上即可,这样证件照就已经制作完成啦!
智能证件照相机是完全免费的哦,大家赶紧去试试吧!。
怎么用PS制作一寸蓝底或红底照片
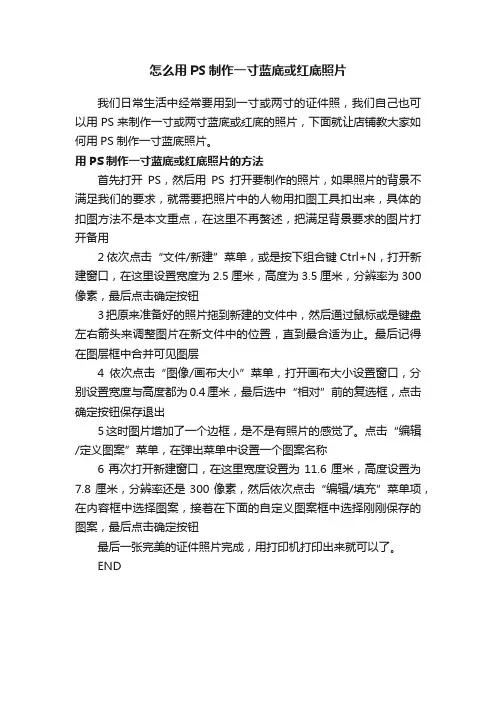
怎么用PS制作一寸蓝底或红底照片
我们日常生活中经常要用到一寸或两寸的证件照,我们自己也可以用PS来制作一寸或两寸蓝底或红底的照片,下面就让店铺教大家如何用PS制作一寸蓝底照片。
用PS制作一寸蓝底或红底照片的方法
首先打开PS,然后用PS打开要制作的照片,如果照片的背景不满足我们的要求,就需要把照片中的人物用扣图工具扣出来,具体的扣图方法不是本文重点,在这里不再赘述,把满足背景要求的图片打开备用
2依次点击“文件/新建”菜单,或是按下组合键Ctrl+N,打开新建窗口,在这里设置宽度为2.5厘米,高度为3.5厘米,分辨率为300像素,最后点击确定按钮
3把原来准备好的照片拖到新建的文件中,然后通过鼠标或是键盘左右箭头来调整图片在新文件中的位置,直到最合适为止。
最后记得在图层框中合并可见图层
4依次点击“图像/画布大小”菜单,打开画布大小设置窗口,分别设置宽度与高度都为0.4厘米,最后选中“相对”前的复选框,点击确定按钮保存退出
5这时图片增加了一个边框,是不是有照片的感觉了。
点击“编辑/定义图案”菜单,在弹出菜单中设置一个图案名称
6再次打开新建窗口,在这里宽度设置为11.6厘米,高度设置为7.8厘米,分辨率还是300像素,然后依次点击“编辑/填充”菜单项,在内容框中选择图案,接着在下面的自定义图案框中选择刚刚保存的图案,最后点击确定按钮
最后一张完美的证件照片完成,用打印机打印出来就可以了。
END。
光影魔术手一键完成证件照打造
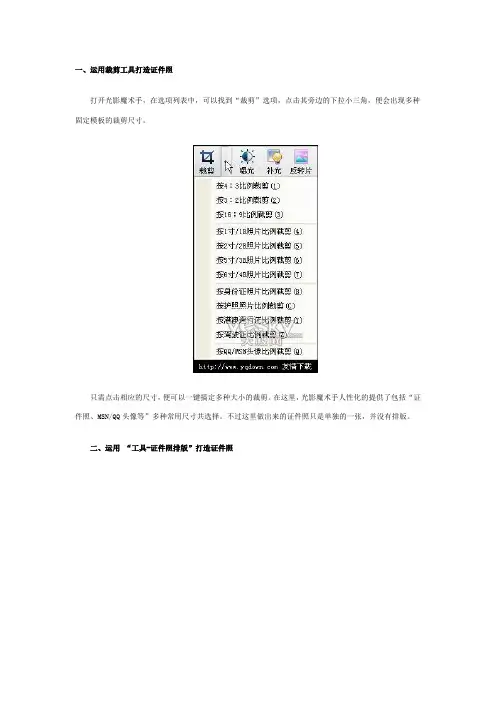
一、运用裁剪工具打造证件照
打开光影魔术手,在选项列表中,可以找到“裁剪”选项,点击其旁边的下拉小三角,便会出现多种固定模板的裁剪尺寸。
只需点击相应的尺寸,便可以一键搞定多种大小的裁剪。
在这里,光影魔术手人性化的提供了包括“证件照、MSN/QQ头像等”多种常用尺寸共选择。
不过这里做出来的证件照只是单独的一张,并没有排版。
二、运用“工具-证件照排版”打造证件照
1、打开须要打造证件照版式的图片后,选择“工具-证件照片冲印排版”,便可以得到如下图的界面。
在这个排版功能中,支持两张不同照片的排版。
一般第一张照片是默认的已打开图片,并且还可以在旁边的小窗口中,点击打开按钮,选择添加另一张照片。
在打开窗口中,有一个裁剪按钮,可以在实行证件照排版前,先将照片裁剪到最佳效果。
添加完照片,便可以选择一个适合的排版样式了。
光影魔术手提供了多种模板,相片尺寸也从1寸到2寸多张不等。
证照之星图片编辑软件操作手册
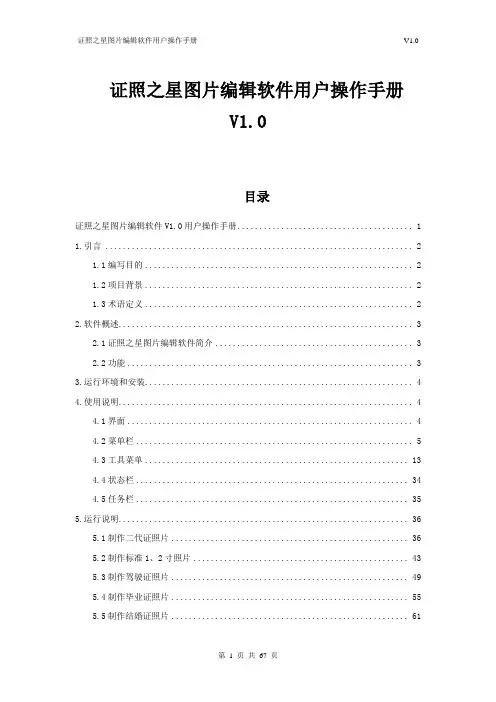
纵向:纵向排列每张照片。
横向:横向排列每张照片。
证件号码打印设置
在照片下边打印证件号码:通过在复选框中选择或取消选择该项来决定是否打印证件号码,证件号码分为两种类型:
条形码类型:打印出来的证件号码为条形码形式。
字符形式:打印出来的证件号码为字符形式。
照片间距设置
横向:单位:毫米,设置横向照片之间的距离,通过点击右边的向上或向下箭头来增加或减少横向照片之间的距离。
第一步:安装驱动程序,相机一般都自带了驱动光盘,直接安装就可以了。同时也可以去相机官方网站上去下载对应的驱动及联机拍摄程序安装。
第二部:调用驱动程序:
在证照之星的安装目录下我们会看到这样一个可执行程序CallRemoteCapture.exe,该程序用于调用相机的驱动程序来进行拍摄。
双击运行这个可执行文件,弹出如下窗口。
自定义起始坐标:单位:毫米,包括左边距设置和顶边距设置。
左边距:设置照片到纸张左边缘的距离。
顶边距:设置照片到纸张顶部边缘的距离。
重命名:重新命名当前规格已保存的打印设置的名称。
新建:新建打印设置,首先选择打印类型为本机打印或送至冲印,然后通过设置纸张名称、长度、宽度、分辨率等来设置打印类型。
保存:保存所做的打印设置,并为该打印设置输入名称。
1.3
曝光补偿
曝光补偿是一种曝光控制方式,一般常见在±2-3EV左右,如果环境光源偏暗,即可增加曝光值(如调整为+1EV、+2EV)以突显画面的清晰度。曝光补偿就是有意识地变更相机自动演算出的“合适”曝光参数,让照片更明亮或者更昏暗的拍摄手法。
清度
清晰度指影像上各细部影纹及其边界的清晰程度。清晰度,一般是从录像机角度出发,通过看重放图像的清晰程度来比较图像质量,所以常用清晰度一词。
证件照白底转蓝底红底-ps详解
PS证件照白底转蓝底红底本PS教程将利用Photoshop强大的蒙版功能,将原本底色为白色的证件照,变成底色为任意颜色的证件照片。
省去了我们重新照相的麻烦。
在我们的学习和生活中,难免会用到证件照,例如考试、申请书、档案、简历等,都需要证件照。
然而,证件照的标准并没有统一,有时需要白底,有时需要蓝底,有时需要红底……有时我们手里只有一张白底的照片,而规定有必须交蓝底的,这会让我们和苦恼——重新照吗?尽管现在的数码摄影、数码冲印已经很方便了,但仍需要花费一下不必要的时间,尤其是当我们急用的时候。
这时我们就需要借Photoshop的帮助了。
PS证件照的方法有3 类:1.白底转蓝底-白底转红底;2.蓝底转红底-红底转蓝底;3.蓝底转白底-红底转白底;这篇文章介绍的是第一、二类:证件照白底转蓝底与白底转红底。
所用到的Photoshop元素:画笔工具、魔棒工具、图层、蒙版;大体步骤:先用魔棒工具粗略的将背景选出,再利用纯色调整图层与蒙版将底色换掉,最后仔细修改蒙版得到满意效果。
原图效果图 - 白底转蓝底效果图 - 白底转红底步骤:第 1 步 - 复制背景图层运行 Photoshop 软件,执行文件 -> 打开命令找到我们的白底证件照。
复制背景图层(Ctrl + J),得到图层1。
注:这一步的目的在于保护背景图层,以免我们的误操作破坏原图。
第 2 步 - 建立选区在 Photoshop 的工具栏里找到魔棒工具,然后在 Photoshop 的工具选项栏中将容差调整的大一点,这里我调整到了 64。
在背景的白色上面点一下,将白色部分选出。
注:这里将容差调大,是为了避免在人物的周围存有白色,这样的白边是很难处理的,会让照片看起来很不自然。
第 3 步 - 建立纯色调整图层单击图层面板底部的创建新的填充或调整图层,在弹出的菜单中选择纯色。
此时 Photoshop 会自动通过选区建立纯色填充图层的蒙版。
设置我们想要的背景颜色,以蓝色为例,在拾色器上移动滑块,直到找到我们满意的颜色。
如何用PS来制作一版8张一寸红底照片?
如何⽤PS来制作⼀版8张⼀⼨红底照⽚?使⽤Photoshop如何制作⼀版8张⼀⼨红底免冠证件照?记得⼩时候去照相馆拍⼀⼨照⽚,看到操作的⼈是那么6,我却看不懂,现在我也出师了,⾃⼰会做⼀⼨照⽚了,接下来⼩编把⽤PS来制作⼀版8张⼀⼨红底照⽚的详细⽅法步骤分享给⼤家,想要学习如何使⽤photoshop制作⼀⼨彩⾊红底免冠照的⼩伙伴快去看看吧。
效果图:主要过程:1、我们将准备好的素材图,拖⼊到PS软件中。
2、我们选择裁剪⼯具,上⽅的⼯具栏中,有⼀个可以点击的下拉框,我们选择“⼤⼩和分辨率”。
3、点击后会出来⼀个设置框,我们输⼊⼀⼨照⽚的宽⾼(宽度:2.5cm,⾼度:3.5cm,分辨率:300像素/英⼨),勾选上“存储为剪裁预设”,点击确定。
4、点击确定后,会提⽰设置⼀个名称,设置好以后点击确定。
5、这时我们就看到⼀个效果图,然后回车,裁剪。
6、这时,我们点击图像菜单——画布⼤⼩,会弹出⼀个设置窗⼝。
我们将相对勾选上,然后输⼊宽度和⾼度(留个⽩边,⽅便打印出来后好处理),点击确定。
7、这时,其实⼀张就做好了,我们想多做⼏张,怎么处理呢?我们点击编辑菜单——定义图案,这时会提⽰输⼊⼀个名称,⽅便后期寻找,点击确定。
8、现在我们新建⼀个⽂档(Ctrl+N),我们定义⼀个宽度:108mm⾼度:74mm分辨率:300像素/英⼨然后点击确定。
9、这时,我们点击编辑菜单——填充,选择图案,找到我们那会⾃定义的图案,点击确定即可,这时就做好啦。
教程结束,以上就是如何⽤PS来制作⼀版8张⼀⼨红底照⽚的⽅法步骤,希望对⼤家有所帮助!更多Photoshop教程,请继续关注⽹站。
相关教程推荐:。
如何在手机上制作红底证件照
我们要是想在手机上制作红底的证件照一般会使用什么方法呢?这个问题很多人都还不知道,那么针对这样的情况小编就来给大家分享一个比较不错的方法,一起看看吧!
第一步:制作证件照我们首先需要一个制作软件智能证件照相机,这个可以在各大手机应用商店里面找到!
第二步:将已经安装好的智能证件照相机打开,我们就会看到下图所示的界面,然后根据自己的需要选择证件照的尺寸以及规格!
第三步:接下来我们需要将自己的照片导入或者拍照进行制作,然后进入下一步即可!
第四步:然后智能证件照相机就会对我们的照片进行处理,处理时间不会很长,大概几秒钟,我们等待一下!
第五步:等到证件照制作完成好以后我们点击保存到手机上即可,这样证件照就已经制作完成啦!
在手机上制作红底的证件照,大家一定要学会哦!。
红底证件照如何制作
这么制作红底证件照呢?我们平常使用证件照的时候最常用的就是红底证件照,但是想要制作一个可以使用什么方法呢?今天小编就来给大家分享一个比较好的方法!
第一步:在手机上下载一个证件照制作软件:智能证件照相机,这个可以在手机各大应用商店里面找到,之后我们打开这个软件!
第二步:把安装好的软件打开,然后我们就会看到下图界面,之后我们选择自己需要的证件照尺寸然后进入下一步!
第三步:在选择尺寸以后我们就可以制作证件照啦,我们点击相册选择一张我们认为好看的照片来制作证照,当然也可以直接拍照,两者都是可以的!
第四步:在我们选择好照片之后智能证件照相机就会对我们已经选择好的照片进行制作,过程大概需要几秒钟,等待一下就好!
第五步:等到证件照制作完成好以后我们点击保存到手机上即可,如下图所示!
只要我们按照上面的方法就可以十分简单的制作一个红底证件照啦!。
- 1、下载文档前请自行甄别文档内容的完整性,平台不提供额外的编辑、内容补充、找答案等附加服务。
- 2、"仅部分预览"的文档,不可在线预览部分如存在完整性等问题,可反馈申请退款(可完整预览的文档不适用该条件!)。
- 3、如文档侵犯您的权益,请联系客服反馈,我们会尽快为您处理(人工客服工作时间:9:00-18:30)。
当我们想要制作红底证件照的时候一般都是会使用什么方法呢?这个问题相信还是有很多人都不知道,那么小编今天就来给大家分享一个比较好用的方法,我们来一起看看吧!
第一步:制作证件照我们首先需要一个制作软件智能证件照相机,这个可以在各大手机应用商店里面找到!
第二步:将已经安装好的智能证件照相机打开,我们就会看到下图所示的界面,然后根据自己的需要选择证件照的尺寸以及规格!
第三步:接下来我们需要将自己的照片导入或者拍照进行制作,选择自己想要的背景色!然后进入下一步即可!
第四步:然后智能证件照相机就会对我们的照片进行处理,处理时间不会很长,大概几秒钟,我们等待一下!
第五步:最后处理完成以后我们就可以看到下图所示的界面,证件照已经制作完成,我们将其保存到手机上就好啦!
小伙伴们一定要试试这个方法哦!。
