ppt中插入声音以及按钮控制声音的播放和停止
ppt怎么给课件加声音

03
如果需要循环播放音频,可 以勾选“循环播放直至停止
”选项。
03
添加声音效果
选择声音效果
01
背景音乐
选择适合的背景音乐来衬托 PPT的内容,营造氛围。
添加适当的音效可以增强PPT的 表现力,例如点击声音、超链效果到PPT
通过“插入”选项卡中的“音 频”按钮,选择要插入的声音
使用背景音乐
选择柔和、轻盈的背景音 乐,使观众更加专注于 PPT内容。
使用音效
在PPT的某些元素出现或 消失时添加音效,增强视 觉冲击力。
控制音乐音量
根据需要控制音乐音量, 确保音乐不会掩盖PPT内 容的声音。
THANKS
播放。
04
声音与动画的结合
设置声音与动画同步
声音与动画的同步设置是实现课 件中声音与动画完美结合的关键
。
在PPT中,可以通过“动画窗格 ”面板来设置声音与动画的同步
。
在“动画窗格”面板中,可以针 对每个动画效果进行声音的设置 ,包括声音的来源、音量、播放
速度等。
制作声音与动画结合的效果
为了实现更生动的课件效果, 可以制作声音与动画结合的效 果。
考虑听众的背景和喜好,选择适当的音乐 以引起共鸣。
根据PPT风格选择合适的音乐
01
02
03
简约型PPT
选择简洁、轻快的音乐, 避免过于复杂的音乐分散 观众注意力。
活泼型PPT
选择节奏明快、旋律轻快 的音乐,以增强氛围。
庄重型PPT
选择严肃、沉稳的音乐, 以展现专业和正式感。
利用音乐营造氛围,增强表达力
例如,当点击一个按钮时,可 以播放出相应的声音效果,同 时展示出按钮被点击的动画效 果。
ppt中插入声音以及按钮控制声音的播放和停止
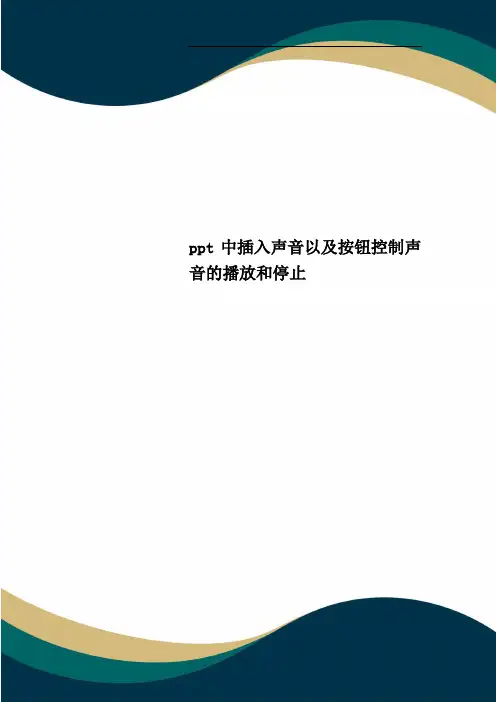
ppt中插入声音以及按钮控制声音的播放和停止————————————————————————————————作者:————————————————————————————————日期:1 动作按钮控制声音的播放和停止在需要插入声音的幻灯片中插入一个动作按钮,选择菜单【幻灯片放映】—〉【动作按钮】中的任意一个动作按钮,弹出“动作设置”对话框。
在“单击鼠标时的动作”选项中选择“无动作”单选按钮,选中“播放声音"复选按钮,在下拉列表框中单击“其他声音”,在“添加声音”对话框中选择要播放的声音文件。
接着增加一个停止声音播放的动作按钮,方法和第一个动作按钮的设置类似,不同的地方是选中“播放声音”复选按钮后,在下拉列表框中单击“停止前一声音"。
在放映幻灯片时,单击第一个按钮则播放声音,单击第二按钮则停止声音.此方法适用于在同一张幻灯片中放置多种音乐,随机选择一种音乐来进行播放,需要注意的是通过此方法控制的声音文件必须是wav格式。
二、声音的停止播放在ppt课件中加上一段音乐,用于学生朗读课文时播放,希望能在适当的时候停止,又能在适当的时候重新播放。
PowerPoint对声音的控制能力不是很强,该怎么办呢?经过一番摸索,终于找出了控制播放声音文件的方法。
1。
在幻灯片中单击“插入/影片和声音/文件中的声音",把所需的声音文件导入,导入声音文件后会出现一个提示,问你是否需要在幻灯片放映时自动播放声音,选择“否"。
2.单击“幻灯片放映/动作按钮/自定义按钮",在幻灯片中拖出三个按钮,在出现的“动作设置"对话框中设置为“无动作”。
分别选择三个按钮,在右键菜单中选择“编辑文本",为三个按钮分别加上文字:播放、暂停、停止。
3.将声音文件播放控制设定为用播放按钮控制。
选择幻灯片中的小喇叭图标,单击“幻灯片放映/自定义动画”,在幻灯片右侧出现自定义动画窗格(图1),可以看到背景音乐已经加入了自定义动画窗格中,双击有小鼠标的那一格,出现“播放声音”设置对话框,选择“计时”标签,在“单击下列对象时启动效果”右侧的下拉框选择触发对象为“播放按钮”,单击“确定"。
ppt课件中如何调声音

为了使声音能够逐渐减小,而不是突然停止,可以设置声音的淡出效果。通过 选择声音轨道,将播放头移动到结束位置,点击“淡出”按钮即可实现。
声音的变调变速
• 变调变速:可以通过调整声音的播放速度和音调来改变声音的 效果。在PPT中,可以通过选择声音轨道,点击“变调变速” 按钮,然后选择所需的速度和音调来改变声音的效果。
01
02
03
搜索网络声音
在网络上搜索您需要的音 频文件,并找到一个可下 载的音频文件链接。
下载声音
使用下载工具(如迅雷、 浏览器自带的下载工具等 )下载音频文件到您的电 脑中。
插入声音
按照上述方法,将下载的 声音文件插入到PPT课件 中。
使用在线音频工具
搜索在线音频工具
在网络上搜索在线音频编辑工具或在线录音工具。这些工具可以 帮助您快速录制、编辑和保存音频文件。
避免侵犯版权的风险
遵守法律法规
严格遵守国家及地区的法律法规,尊重版权及知识产权。
注意使用场合
在使用音频素材时,应注意使用场合及对象,避免侵犯版权或涉 及其他法律问题。
选择合法途径
尽量选择合法、正规的途径获取音频素材,避免使用非法或侵权 内容。
THANKS
感谢观看
使用在线音频工具录制声音
使用在线音频工具录制您需要的声音内容,并保存为音频文件。
插入声音
将录制的声音文件插入到PPT课件中,方法与上述相同。
02
调整声音
声音的淡入淡出效果
淡入效果
为了使声音能够逐渐增大,而不是突然播放,可以设置声音的淡入效果。通过 选择声音轨道,将播放头移动到起始位置,点击“淡入”按钮即可实现。
ppt课件中如何调声音
目录
在-PPT中的声音播放如何控制
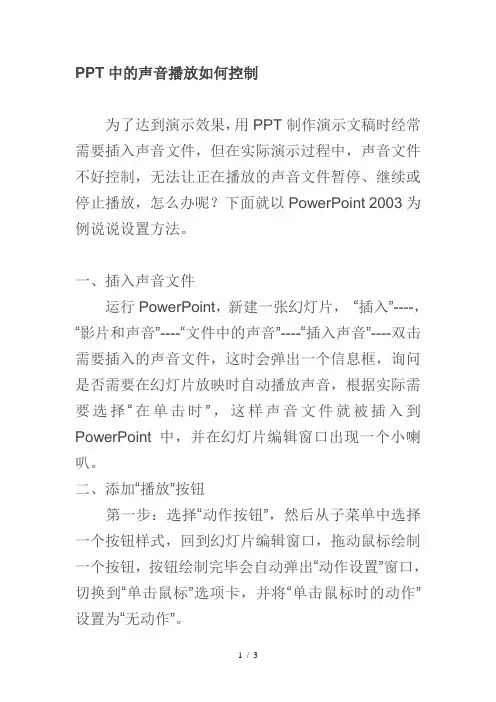
PPT中的声音播放如何控制为了达到演示效果,用PPT制作演示文稿时经常需要插入声音文件,但在实际演示过程中,声音文件不好控制,无法让正在播放的声音文件暂停、继续或停止播放,怎么办呢?下面就以PowerPoint 2003为例说说设置方法。
一、插入声音文件运行PowerPoint,新建一张幻灯片,“插入”----,“影片和声音”----“文件中的声音”----“插入声音”----双击需要插入的声音文件,这时会弹出一个信息框,询问是否需要在幻灯片放映时自动播放声音,根据实际需要选择“在单击时”,这样声音文件就被插入到PowerPoint中,并在幻灯片编辑窗口出现一个小喇叭。
二、添加“播放”按钮第一步:选择“动作按钮”,然后从子菜单中选择一个按钮样式,回到幻灯片编辑窗口,拖动鼠标绘制一个按钮,按钮绘制完毕会自动弹出“动作设置”窗口,切换到“单击鼠标”选项卡,并将“单击鼠标时的动作”设置为“无动作”。
第二步:在添加的按钮上右键选择“添加文本”,此时按钮处于可编辑状态,并出现文本框,输入“播放”字样。
第三步:选择“自定义动画”,打开“自定义动画”任务窗格,此时PowerPoint已经自动为声音文件添加了一个“播放”触发器,双击列表中的“播放”触发器,打开“播放声音”窗口,切换到“计时”选项卡,单击“触发器”按钮,选中“单击下列对象时启动效果”,并在下拉列表中选择前面添加的“播放”,这样“播放”按钮就打造完成了。
三、添加“暂停”按钮第一步:在幻灯片编辑窗口中选中插入的声音文件,然后单击右侧“自定义动画”任务窗格中的“添加效果”按钮,在弹出的菜单中选择“声音操作”子菜单中的“暂停”命令,这时我们会在“自定义动画”任务窗格的动画列表中看到“暂停”触发器。
第二步:添加了触发器后,还需要添加一个“暂停”控制按钮用来控制声音的播放,此时可以用添加“播放”按钮的方法,在幻灯片编辑窗口中绘制一个按钮,并命名为“暂停”。
第三步:双击右侧“自定义动画”任务窗格中的“暂停”触发器,打开的“播放声音”窗口,切换到“计时”选项卡,将“触发器”设置为“单击下列对象时启动效果”,并在下拉列表中选择上一步添加的“暂停”按钮。
ppt中如何使用触发器制作声音控制按钮
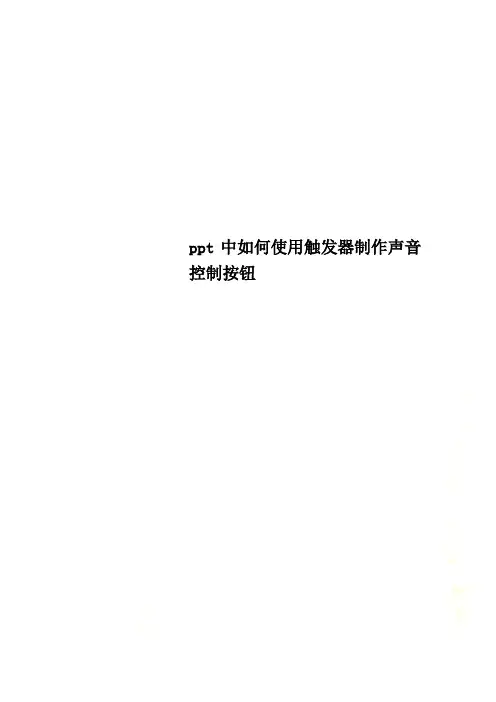
ppt中如何使用触发器制作声音控制按钮ppt中如何使用触发器制作声音控制按钮在用PowerPoint制作的教学课件中,通常插入各种音视频文件以增强和提高课堂教学效果。
但课堂教学的要求并非仅仅能播放就行这么简单。
通常情况下,教师还希望能对音频或音视频文件实现播放、暂停和重播等更为智能化的控制。
在PowerPoint中如何实现这一CAI脚本要求呢?笔记通过探索和实践,可通过如下方法来实现:第一步:插入声音文件在PowerPoint(以PowerPoint 2003为例)演示文稿的灯片中通过“插入”菜单下的“影片和声音\文件中的影片……(文件的声音……)”命令,找到目标音视频(音频)文件素材后,选中并打开或直接双击插入目标音视频(音频)文件。
在弹出的“你希望在幻灯片放映时如何播放影片(声音)?”询问对话框中,选择“在单击时”选项。
第二步:制作交互按钮单击“绘图”工具栏中的“自选图形”按钮,在弹出的选项列表中的“基本图形”或“箭头总汇”下单击一种合适的图形,并在灯片中的适当位置中拖画中一个图形,再右击画出的这个图形,在弹出的快单中选择“添加文字”,并输入“PLAY”,并设置好图形填充色和线条色及文字颜色,将其作为播放按钮;同法再制作一个“STOP”(暂停)按钮。
第三步:利用触发器制作播放效果按钮鼠标右键单击幻灯片中插入的音视频(音频)文件图标(插入的音视频文件的图标为一播放画面图,插入的音频文件为一小喇叭图标),在弹出的快捷菜单中点击选择“自定义动画……”命令或左键单击选定幻灯片中插入的音视频(音频)文件图标后,单击选定菜单栏中的“幻灯片放映”菜单下的“自定义动画……”,在窗口的右侧打开一个“自定义动画”的任务窗格。
双击“自定义动画”的任务窗格下的带有一小鼠标和插入音视频媒体文件名称的那一格,出现一“暂停影片”(“播放声音”)对话框,单击选择“计时”选项卡,点击“触发器”,然后单击选择“单击下列对象时启动效果”单选项,并在右侧下拉框中选择触发对象为所画的播放按钮“PLAY”。
PPT在课件中怎么样控制声音播放
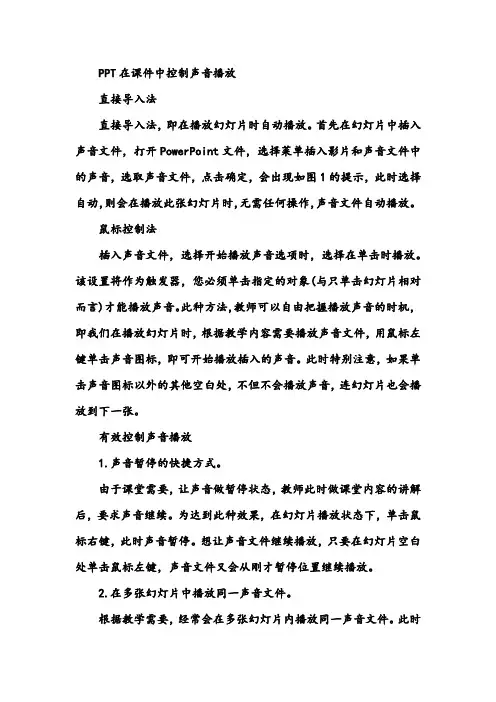
PPT在课件中控制声音播放直接导入法直接导入法,即在播放幻灯片时自动播放。
首先在幻灯片中插入声音文件,打开PowerPoint文件,选择菜单插入影片和声音文件中的声音,选取声音文件,点击确定,会出现如图1的提示,此时选择自动,则会在播放此张幻灯片时,无需任何操作,声音文件自动播放。
鼠标控制法插入声音文件,选择开始播放声音选项时,选择在单击时播放。
该设置将作为触发器,您必须单击指定的对象(与只单击幻灯片相对而言)才能播放声音。
此种方法,教师可以自由把握播放声音的时机,即我们在播放幻灯片时,根据教学内容需要播放声音文件,用鼠标左键单击声音图标,即可开始播放插入的声音。
此时特别注意,如果单击声音图标以外的其他空白处,不但不会播放声音,连幻灯片也会播放到下一张。
有效控制声音播放1.声音暂停的快捷方式。
由于课堂需要,让声音做暂停状态,教师此时做课堂内容的讲解后,要求声音继续。
为达到此种效果,在幻灯片播放状态下,单击鼠标右键,此时声音暂停。
想让声音文件继续播放,只要在幻灯片空白处单击鼠标左键,声音文件又会从刚才暂停位置继续播放。
2.在多张幻灯片中播放同一声音文件。
根据教学需要,经常会在多张幻灯片内播放同一声音文件。
此时在普通视图状态下,右键单击声音图标,在弹出的快捷菜单中选择自定义动画,会在普通视图的屏幕右侧出现自定义动画的任务窗口,在声音文件处单击鼠标右键,出现下拉列表框,选择效果选项效果停止播放,选择此声音文件用于播放的幻灯片数量,点击确定就可以了。
在此处还可以看到,在播放声音对话框中,可以以秒为最小单位,进行声音播放时开始时间的选择。
3.播放不同声音文件时,解决声音忽大忽小的问题。
在一个课件中,往往需要加入多个声音文件,而插入的声音电平在不一致的情况下,播放时会出现声音忽大忽小现象。
这时如果每次都去调节屏幕左下方的喇叭来控制音量,在播放课件时,就会显得有些麻烦。
解决问题的方法如下:(1)在普通视图状态下,右键单击声音图标,在弹出的快捷方式下,选择编辑声音对象,通过对对话框中声音滑块的上下调节,可以实现声音电平高低的调节。
如何在幻灯片中添加幻灯片的音频和视频播放控制按钮
如何在幻灯片中添加幻灯片的音频和视频播放控制按钮在现代演示文稿中,添加音频和视频元素可以使内容更生动有趣,提升观众的参与度。
而在幻灯片中添加音频和视频播放控制按钮,更可以让演示过程更加灵活与可控。
本文将详细介绍如何在幻灯片中添加幻灯片的音频和视频播放控制按钮。
一、添加音频播放控制按钮1. 打开 PowerPoint,并进入需要添加音频的幻灯片。
2. 在幻灯片中选择一个适合的位置,例如在某个文字或图片下方。
3. 在“插入”选项卡中,点击“音频”按钮,在弹出的菜单中选择“音频文件”。
4. 在文件选择对话框中,找到您想添加的音频文件,点击“插入”按钮。
5. PowerPoint 将在幻灯片中插入一个音频的图标。
6. 选中音频图标,进入“音频工具”选项卡。
7. 在“音频工具”选项卡的“格式”选项中,点击“音频样式”按钮,选择一个样式。
8. 在“音频工具”选项卡的“格式”选项中,点击“开始”按钮,在弹出的菜单中选择“在点击时播放”。
9. 同样,在“音频工具”选项卡的“格式”选项中,点击“设置音量”按钮,设置音频的音量大小。
10. 确定音频播放控制按钮的位置,以及图标样式后,预览幻灯片查看效果。
二、添加视频播放控制按钮1. 打开 PowerPoint,并进入需要添加视频的幻灯片。
2. 在幻灯片中选择一个适合的位置,例如在某个文字或图片下方。
3. 在“插入”选项卡中,点击“视频”按钮,在弹出的菜单中选择“本地视频”。
4. 在文件选择对话框中,找到您想添加的视频文件,点击“插入”按钮。
5. PowerPoint 将在幻灯片中插入一个视频的图标。
6. 选中视频图标,进入“视频工具”选项卡。
7. 在“视频工具”选项卡的“格式”选项中,点击“开始”按钮,在弹出的菜单中选择“在点击时播放”。
8. 同样,在“视频工具”选项卡的“格式”选项中,点击“播放/暂停”按钮,添加视频播放控制按钮。
9. 可以根据需要进一步设置视频的样式和参数,如视频的大小、播放循环等。
PowerPoint声音控制方法汇总
PowerPoint作为演示文稿制作软件,一直在多媒体演示、产品推介、个人演讲等应用领域得到广泛的应用。
幻灯片中除了可包含文本和图形外,还应该包括音频信息,恰到好处的声音可以使演示文稿更具有表现力。
接下来就来介绍PowerPoint(以PowerPoint2002版本为例)声音控制的几种实用方法。
1 背景音乐的控制在制作幻灯片时,有时需要加一段背景音乐,并希望在观看放映的时候,它能自始至终地播放。
加入背景音乐的方法主要有以下两种方法:(1)幻灯片切换设置法选中需要开始播放背景音乐的幻灯片,然后选择菜单【幻灯片放映】->【幻灯片切换】,随即弹出“幻灯片切换”任务窗格,在“声音”下拉列表框中选择“其他声音”,在弹出的“添加声音”对话框中,选择一个wav格式的声音文件,然后选中“循环播放,到下一声音开始时”复选按钮。
采用该方法,背景音乐到下一个音乐开始时会自动停止,因此为了使背景音乐贯穿所有的幻灯片,则不能在后面的幻灯片中插入其他声音。
并且插入的声音文件只能是wav格式的文件。
(2)自定义动画法选中需要开始播放背景音乐的幻灯片,选择菜单【插入】->【影片和声音】->【文件中的声音】,在“插入声音”对话框中选择背景音乐,弹出“是否需要在幻灯片放映时自动播放声音?如果不,则在您单击时播放声音。
”对话框,选择“是”按钮,则在该幻灯片中显示一个喇叭图标。
接下来对声音对象进行动画效果的设置,选择菜单【幻灯片放映】->【自定义动画】,在弹出的“自定义动画”任务窗格中,有一个声音对象的“播放”动画效果,单击下拉菜单中的“效果选项”,弹出“播放声音”对话框,在“效果”选项卡中,选择“停止播放”选项中的第三项单选按钮,并输入数字n,则放映幻灯片时无论有链接还是无链接的情况,只要点击了n张幻灯片就停止播放声音,注意这里的n不是序号的第n张。
为了隐藏背景音乐小喇叭图标,可以在“声音设置”选项中,将“播放时隐藏”复选按钮选中。
如何在PowerPoint中使用幻灯片音量控制
如何在PowerPoint中使用幻灯片音量控制幻灯片音量控制是 PowerPoint 中一个实用而强大的功能,可以帮助用户在幻灯片展示过程中轻松调整音量大小。
本文将介绍如何在PowerPoint 中使用幻灯片音量控制功能,帮助用户更好地掌握幻灯片制作技巧。
一、添加音频文件在开始之前,首先需要在 PowerPoint 中添加音频文件。
可以选择两种方式来添加音频:1. 在“插入”选项卡中,点击“音频”按钮,选择要添加的音频文件并导入;2. 直接将音频文件拖拽至 PowerPoint 工作区域即可自动添加。
二、调整音频设置在音频文件添加完成后,需要对音频进行一些设置以便在幻灯片展示时使用音量控制功能。
可以按照以下步骤进行设置:1. 选中添加的音频文件,在“音频工具”选项卡中,点击“音量”按钮,调整音量大小;2. 点击“开始时自动播放”按钮,使音频文件在幻灯片展示开始时自动播放;3. 点击“隐藏在回退之后”按钮,确保音频文件在回退到前一张幻灯片时能够继续播放。
三、使用幻灯片音量控制完成音频文件的设置后,即可使用幻灯片音量控制功能。
在幻灯片展示过程中,可以通过以下方法来控制音量:1. 键盘快捷键:按下键盘上的“音量加”和“音量减”键来调整音量大小;2. 鼠标点击:鼠标右键单击幻灯片,选择“音量控制”,通过滑动音量调节杆来调整音量大小。
四、注意事项在使用幻灯片音量控制功能时,需要注意以下几点:1. 确保使用带有音量控制功能的 PowerPoint 版本,例如 PowerPoint 2010 及以上版本;2. 音频文件的格式应该是 PowerPoint 支持的格式,例如 MP3、WAV 等;3. 在制作幻灯片时,需谨慎选择适当的音量大小,避免影响观众的听觉体验;4. 需要确保演示环境的声音设置是正常的,以确保音量控制功能正常工作。
五、总结通过使用幻灯片音量控制功能,可以在 PowerPoint 展示过程中更加灵活地调整音量大小,提升演示效果。
怎么让PPT中的音频自由播放、暂停和停止
怎么让PPT中的音频自由播放、暂停和停止首先,打开PowerPoint,点击“插入”-“影片和声音”-“文件中的声音”,从电脑上选择需要的音频插入。
在询问“幻灯片放映时如何播放此视频”的界面中选择“单击时”,接着则会在窗口中出现一个小喇叭,调整其大小与位置。
点击“自选图形”-“基本形状”-“矩形”,在PPT上拖拉出一个矩形框。
在此矩形框上单击右键,选择“添加文本”命令,文本内容为“播放”,以它作为控制声音播放的命令按钮。
调整好矩形框和文本的大小、颜色等。
复制两个,分别命名为“暂停”、“停止”。
当然,也可以选用其他的形式来制作这三个按钮,比如添加艺术字、动作按钮等。
本人下载的播放器图标照片,用添加图片的形式加进去,也很直观。
这样,三个控制按钮图标就算做好了。
(1)暂停按钮的实现选中“暂停框”,单击鼠标右键,在弹出的快捷菜单中选择“自定义动画”命令。
可以看到,在“自定义动画”任务窗格中已经有了这个声音的任务格。
单击有小鼠标的那一格,会在该格右侧出现下拉按钮,单击,在弹出的下拉列表中选择“计时”命令。
点“触发器”-“单击下列对象时启动效果”,单选项右侧的下拉列表中选择“矩形:暂停”,单击“确定”按扭。
最后一定要点击“更改”-“声音操作”-“暂停”。
2.播放和停止按钮的实现选中小喇叭,依次选择“添加效果→声音操作→播放”命令,点“计时”命令。
在触发器-“单击下列对象时启动效果”单选项右侧的下拉列表,选“矩形:播放”,最后单击“确定”按钮。
3.同样方法设置停止按钮。
一片硝烟,尸体遍野,鲜血染红了土壤,唯有无名之氏在那遥远的一角低声怒喊。
驱除鞑掳成为了唯一的口号,整个中华大地沾满了血和泥,到处都是阴暗。
即使在那静谧的树丛中,依然传来阵阵枪响,爱国之士不噤问到:“我们的家园到底在哪里?”。
- 1、下载文档前请自行甄别文档内容的完整性,平台不提供额外的编辑、内容补充、找答案等附加服务。
- 2、"仅部分预览"的文档,不可在线预览部分如存在完整性等问题,可反馈申请退款(可完整预览的文档不适用该条件!)。
- 3、如文档侵犯您的权益,请联系客服反馈,我们会尽快为您处理(人工客服工作时间:9:00-18:30)。
1 动作按钮控制声音的播放和停止
在需要插入声音的幻灯片中插入一个动作按钮,选择菜单【幻灯片放映】->【动作按钮】中的任意一个动作按钮,弹出“动作设置”对话框。
在“单击鼠标时的动作”选项中选择“无动作”单选按钮,选中“播放声音”复选按钮,在下拉列表框中单击“其他声音”,在“添加声音”对话框中选择要播放的声音文件。
接着增加一个停止声音播放的动作按钮,方法和第一个动作按钮的设置类似,不同的地方是选中“播放声音”复选按钮后,在下拉列表框中单击“停止前一声音”。
在放映幻灯片时,单击第一个按钮则播放声音,单击第二按钮则停止声音。
此方法适用于在同一张幻灯片中放置多种音乐,随机选择一种音乐来进行播放,需要注意的是通过此方法控制的声音文件必须是wav格式。
二、声音的停止播放
在ppt课件中加上一段音乐,用于学生朗读课文时播放,希望能在适当的时候停止,又能在适当的时候重新播放。
PowerPoint对声音的控制能力不是很强,该怎么办呢?经过一番摸索,终于找出了控制播放声音文件的方法。
1.在幻灯片中单击“插入/影片和声音/文件中的声音”,把所需的声音文件导入,导入声音文件后会出现一个提示,问你是否需要在幻灯片放映时自动播放声音,选择“否”。
2.单击“幻灯片放映/动作按钮/自定义按钮”,在幻灯片中拖出三个按钮,在出现的“动作设置”对话框中设置为“无动作”。
分别选择三个按钮,在右键菜单中选择“编辑文本”,为三个按钮分别加上文字:播放、暂停、停止。
3.将声音文件播放控制设定为用播放按钮控制。
选择幻灯片中的小喇叭图标,单击“幻灯片放映/自定义动画”,在幻灯片右侧出现自定义动画窗格(图1),可以看到背景音乐已经加入了自定义动画窗格中,双击有小鼠标的那一格,出现“播放声音”设置对话框,选择“计时”标签,在“单击下列对象时启动效果”右侧的下拉框选择触发对象为“播放按钮”,单击“确定”。
4.将声音暂停控制设定为用暂停按钮控制。
继续选择小喇叭图标,在“自定义动画”窗格单击“添加效果/声音操作/暂停”(图2)。
在“自定义动画”窗格下方出现了暂停控制格,双击控制格,出现“暂停声音”设置对话框,单击“触发器”按钮,在“单击下列对象时启动效果”右侧的下拉框中,选择触发对象为“暂停”按钮(图3),单击“确定”按钮。
5.将声音停止控制设定为用停止按钮控制在自定义动画窗格中单击“添加效果/声音操作/停止”,然后操作方法如第4步,将触发对象设定为“停止”按钮。
此时自定义动画窗格下方如图4所示。
|
放映幻灯片时,我们就可以用三个按钮来控制音乐播放了,按“播放”按钮,音乐开始播放;按“暂停”按钮,音乐停下来,继续按“暂停”按钮,音乐接着播放;按“停止”按钮,音乐停止播放。
如果你觉得声音图标不美观的话,可以在“播放声音”设置对话框中选择“效果”标签,把“播放时隐藏”选项勾上,放映幻灯片时就看不到声音图标了。
最后要说明的是,文中为了叙述方便,用的是三个按钮,在实际应用中,我们完全可以用其它的对象如图片、艺术字来作为触发器,这样课件的运行界面会更加美观。
