手把手教你怎么用U盘安装原版WIN7系统
教你把Win7安装在U盘或者移动硬盘上
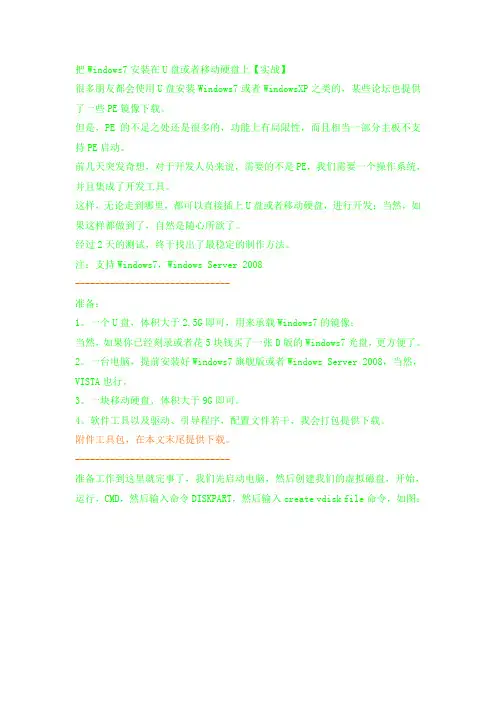
把Windows7安装在U盘或者移动硬盘上【实战】很多朋友都会使用U盘安装Windows7或者WindowsXP之类的,某些论坛也提供了一些PE镜像下载。
但是,PE的不足之处还是很多的,功能上有局限性,而且相当一部分主板不支持PE启动。
前几天突发奇想,对于开发人员来说,需要的不是PE,我们需要一个操作系统,并且集成了开发工具。
这样,无论走到哪里,都可以直接插上U盘或者移动硬盘,进行开发;当然,如果这样都做到了,自然是随心所欲了。
经过2天的测试,终于找出了最稳定的制作方法。
注:支持Windows7,Windows Server 2008-------------------------------准备:1。
一个U盘,体积大于2.5G即可,用来承载Windows7的镜像;当然,如果你已经刻录或者花5块钱买了一张D版的Windows7光盘,更方便了。
2。
一台电脑,提前安装好Windows7旗舰版或者Windows Server 2008,当然,VISTA也行。
3。
一块移动硬盘,体积大于9G即可。
4。
软件工具以及驱动、引导程序,配置文件若干,我会打包提供下载。
附件工具包,在本文末尾提供下载。
-------------------------------准备工作到这里就完事了,我们先启动电脑,然后创建我们的虚拟磁盘,开始,运行,CMD,然后输入命令DISKPART,然后输入create vdisk file命令,如图:大概等了3分钟,就创建完毕了。
这个时候,就可以把Windows7系统写入到这个VHD虚拟磁盘上去了。
插入提前准备好的Windows7光盘,呵呵,如果有提前做好的启动U盘也行。
然后重新启动,开始安装Windows7,到选择语言的节目的时候,按下键盘上的SHITF+F10,弹出控制台,输入命令:diskpartselect vdisk file=e:\win7.vhdattach vdisk这时候系统会提示连接虚拟磁盘成功,然后,我们点安装即可,接着,在安装的时候选择我们的虚拟磁盘即可。
win7安装
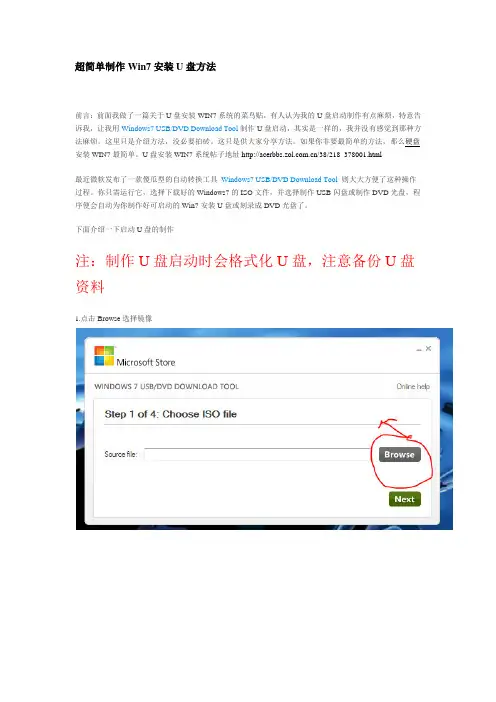
超简单制作Win7安装U盘方法前言:前面我做了一篇关于U盘安装WIN7系统的菜鸟贴,有人认为我的U盘启动制作有点麻烦,特意告诉我,让我用Windows7 USB/DVD Download Tool制作U盘启动,其实是一样的,我并没有感觉到那种方法麻烦。
这里只是介绍方法,没必要拍砖。
这只是供大家分享方法。
如果你非要最简单的方法,那么硬盘安装WIN7最简单。
U盘安装WIN7系统帖子地址/38/218_378001.html最近微软发布了一款傻瓜型的自动转换工具Windows7 USB/DVD Download Tool则大大方便了这种操作过程。
你只需运行它,选择下载好的Windows7的ISO文件,并选择制作USB闪盘或制作DVD光盘,程序便会自动为你制作好可启动的Win7安装U盘或刻录成DVD光盘了。
下面介绍一下启动U盘的制作注:制作U盘启动时会格式化U盘,注意备份U盘资料1.点击Browse选择镜像2。
选择USB模式3.确认你的U盘4.点击Begin Copying5.正在制作6.制作完毕后,拔掉U盘就可以了。
至于如何安装系统,和/38/218_378001.html中系统安装过程一样。
这里只是介绍U盘启动的制作方法Windows7 USB/DVD Download Tool官方网站下载地址:/Help/ISO-Tool (一)制作U盘启动注:制作U盘启动时会格式化U盘,注意备份U盘资料一.你需要准备的东西:1 Windows7的安装镜像,通常是ISO格式的2 软碟通软件,即UltraISO。
自己去下载UltraISO软件UltraISO.rar(大小2016k)3. ≥4G的U盘一个。
二.开始1.备份你U盘里的重要资料,插上U盘,UltraISO打开下载的32位windows7镜像,选中该光盘映像2.在菜单栏选择启动-写入硬盘映像3.然后根据下图图示顺序操作吧,我用的是金士顿DT101,大家U盘不一样,名字就不一样。
PE原版Win7系统安装教程(超详细图文版)
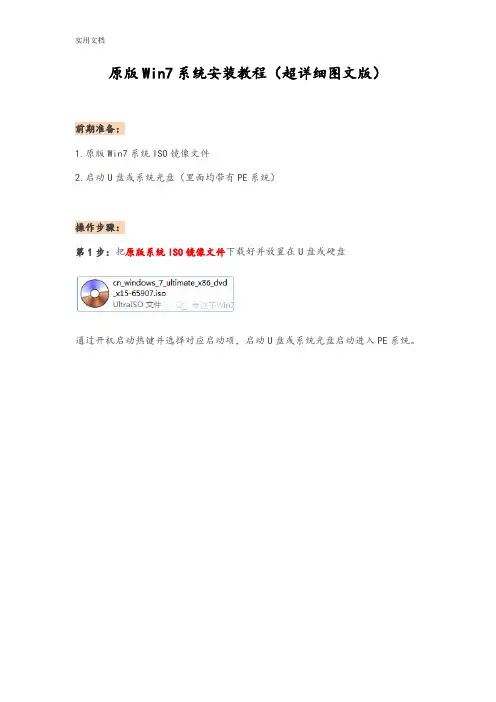
原版Win7系统安装教程(超详细图文版)前期准备:1.原版Win7系统ISO镜像文件2.启动U盘或系统光盘(里面均带有PE系统)操作步骤:第1步:把原版系统ISO镜像文件下载好并放置在U盘或硬盘通过开机启动热键并选择对应启动项,启动U盘或系统光盘启动进入PE系统。
第2步:打开“虚拟光驱”(不用单独下载虚拟光驱,一般PE系统中均带有)注:部分PE是从开始菜单中打开的(如下图),所以请根据你所使用的PE定第3步:在虚拟光驱中“加载”原版系统ISO镜像文件浏览找到你下载好的原版系统ISO镜像文件盘符默认分配为A,然后点“确定”第4步:打开“Windows安装器”,一般PE里均带有此工具(为了使安装成功率更高,本教程采用Windows安装器来安装原版系统)注:部分PE是从开始菜单中打开的(如下图),所以请根据你所使用的PE定Windows安装器主界面,根据你所需要安装系统选择第几个,本教程安装Win7,所以选择第二个第5步:点“浏览”,在A盘中找到刚才虚拟光驱加载的文件,如果下图:第6步:点开“sources”文件中的“install.wim”文件(不能选择错)第7步:选择要安装的系统的版本,如:选择安装Win7 旗舰版第8步:选择把系统安装到“C盘”(你要安装的盘),然后会提示:请先格式化C盘的格式化C盘格式化C盘完成后,依次点下图两个选项,再点“下一步”此步不需要操作,直接点“下一步”第9步:选择系统盘符,打上第一个前面的勾即可第10步:最后确定安装信息,点“安装系统”后开始安装请耐心等待系统部署到100%……第10步:点“确定”选择重启,如不能自动重启请手动重启一下即可第11步:重启进入系统安装过程,请耐心等待即可第12步:选择地区和键盘布局第13步:设置系统用户名(必填)第14步:用户密码,建议为空第15步:激活密钥,建议为空,待系统安装完后再激活此步如下图勾选此步可任意选择第16步:设置系统时区和时间,时间会自动与网络时间同步,直接点“下一步”即可第17步:选择网络类型,根据需要选择即可至此,原版系统安装完成!恭喜你!你已学会安装原版系统了!很多人认为的纯净版就是桌面只有一个回收站的,其实是原版系统才只有一个回收站!微软没有系统命名纯净版的,请知悉!如果你需要,你还可以进行如下设置:显示用户文件、计算机、网络图标激活你的新系统:请自行百度如何激活开启最高管理员(Administrator)帐户:行库支持文件!。
手把手教你怎么用U盘重装系统
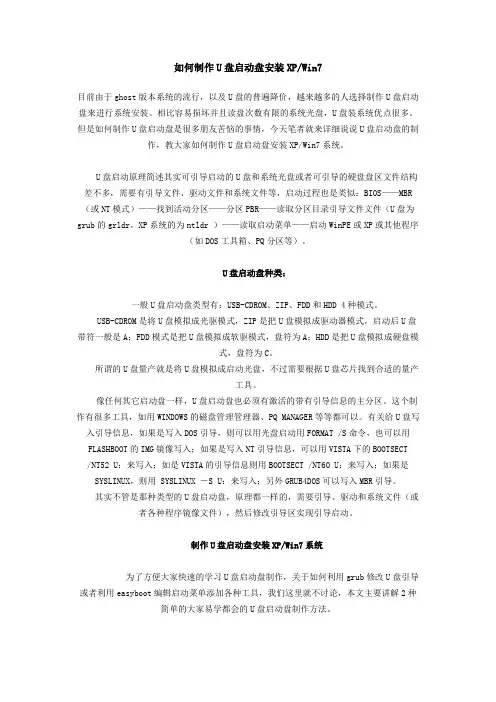
如何制作U盘启动盘安装XP/Win7目前由于ghost版本系统的流行,以及U盘的普遍降价,越来越多的人选择制作U盘启动盘来进行系统安装。
相比容易损坏并且读盘次数有限的系统光盘,U盘装系统优点很多。
但是如何制作U盘启动盘是很多朋友苦恼的事情,今天笔者就来详细说说U盘启动盘的制作,教大家如何制作U盘启动盘安装XP/Win7系统。
U盘启动原理简述其实可引导启动的U盘和系统光盘或者可引导的硬盘盘区文件结构差不多,需要有引导文件、驱动文件和系统文件等,启动过程也是类似:BIOS——MBR (或NT模式)——找到活动分区——分区PBR——读取分区目录引导文件文件(U盘为grub的grldr,XP系统的为ntldr )——读取启动菜单——启动WinPE或XP或其他程序(如DOS工具箱、PQ分区等)。
U盘启动盘种类:一般U盘启动盘类型有:USB-CDROM、ZIP、FDD和HDD 4种模式。
USB-CDROM是将U盘模拟成光驱模式,ZIP是把U盘模拟成驱动器模式,启动后U盘带符一般是A;FDD模式是把U盘模拟成软驱模式,盘符为A;HDD是把U盘模拟成硬盘模式,盘符为C。
所谓的U盘量产就是将U盘模拟成启动光盘,不过需要根据U盘芯片找到合适的量产工具。
像任何其它启动盘一样,U盘启动盘也必须有激活的带有引导信息的主分区。
这个制作有很多工具,如用WINDOWS的磁盘管理管理器、PQ MANAGER等等都可以。
有关给U盘写入引导信息,如果是写入DOS引导,则可以用光盘启动用FORMAT /S命令,也可以用FLASHBOOT的IMG镜像写入;如果是写入NT引导信息,可以用VISTA下的BOOTSECT /NT52 U:来写入;如是VISTA的引导信息则用BOOTSECT /NT60 U:来写入;如果是SYSLINUX,则用 SYSLINUX -S U:来写入;另外GRUB4DOS可以写入MBR引导。
其实不管是那种类型的U盘启动盘,原理都一样的,需要引导、驱动和系统文件(或者各种程序镜像文件),然后修改引导区实现引导启动。
简单如何用U盘制作Windows7原版系统安装盘
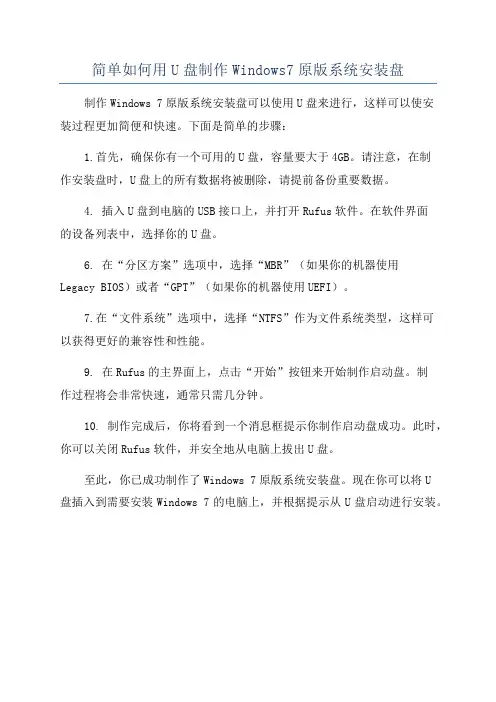
简单如何用U盘制作Windows7原版系统安装盘
制作Windows 7原版系统安装盘可以使用U盘来进行,这样可以使安
装过程更加简便和快速。
下面是简单的步骤:
1.首先,确保你有一个可用的U盘,容量要大于4GB。
请注意,在制
作安装盘时,U盘上的所有数据将被删除,请提前备份重要数据。
4. 插入U盘到电脑的USB接口上,并打开Rufus软件。
在软件界面
的设备列表中,选择你的U盘。
6. 在“分区方案”选项中,选择“MBR”(如果你的机器使用
Legacy BIOS)或者“GPT”(如果你的机器使用UEFI)。
7.在“文件系统”选项中,选择“NTFS”作为文件系统类型,这样可
以获得更好的兼容性和性能。
9. 在Rufus的主界面上,点击“开始”按钮来开始制作启动盘。
制
作过程将会非常快速,通常只需几分钟。
10. 制作完成后,你将看到一个消息框提示你制作启动盘成功。
此时,你可以关闭Rufus软件,并安全地从电脑上拔出U盘。
至此,你已成功制作了Windows 7原版系统安装盘。
现在你可以将U
盘插入到需要安装Windows 7的电脑上,并根据提示从U盘启动进行安装。
u盘安装win7系统步骤
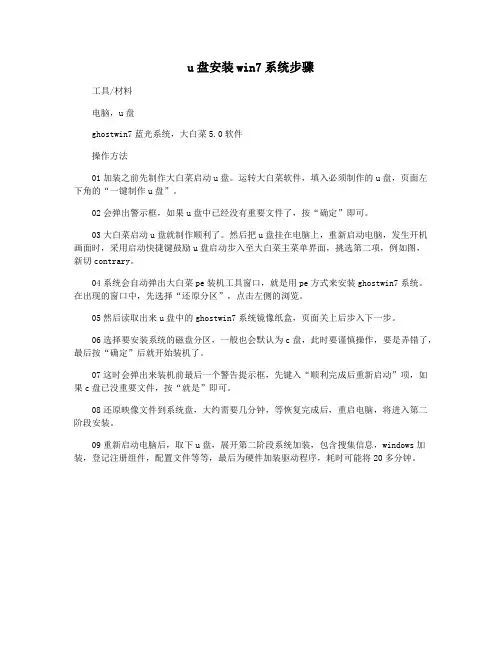
u盘安装win7系统步骤
工具/材料
电脑,u盘
ghostwin7蓝光系统,大白菜5.0软件
操作方法
01加装之前先制作大白菜启动u盘。
运转大白菜软件,填入必须制作的u盘,页面左下角的“一键制作u盘”。
02会弹出警示框,如果u盘中已经没有重要文件了,按“确定”即可。
03大白菜启动u盘就制作顺利了。
然后把u盘挂在电脑上,重新启动电脑,发生开机画面时,采用启动快捷键鼓励u盘启动步入至大白菜主菜单界面,挑选第二项,例如图,
新切contrary。
04系统会自动弹出大白菜pe装机工具窗口,就是用pe方式来安装ghostwin7系统。
在出现的窗口中,先选择“还原分区”,点击左侧的浏览。
05然后读取出来u盘中的ghostwin7系统镜像纸盒,页面关上后步入下一步。
06选择要安装系统的磁盘分区,一般也会默认为c盘,此时要谨慎操作,要是弄错了,最后按“确定”后就开始装机了。
07这时会弹出来装机前最后一个警告提示框,先键入“顺利完成后重新启动”项,如果c盘已没重要文件,按“就是”即可。
08还原映像文件到系统盘,大约需要几分钟,等恢复完成后,重启电脑,将进入第二阶段安装。
09重新启动电脑后,取下u盘,展开第二阶段系统加装,包含搜集信息,windows加装,登记注册组件,配置文件等等,最后为硬件加装驱动程序,耗时可能将20多分钟。
windows7安装教程配详细图解(U盘系统制作及安装方法)
Windows 7优盘安装详细图文教程一、下载Windows 7与激活工具Windows 7(32位 / 64位)中文旗舰版光盘镜像(“MSDN”正式版)Windows 7激活工具:Windows 7 Loader使用方法+下载(下载这个是为安装成功后及时激活,不然只有30天的试用)二:准备工作找个合适的U盘,一般至少4G; 注意自己U盘是否够大。
先下载软件UltraISO PE 9.3.5.2716下载地址:/soft/1/243/13605.html然后插上U盘运行UltraISO -文件---打开-打开WIN7的ISO镜像文件点击启动---写入硬盘镜像....为保证刻录无误建议勾选刻录效验如图点便捷启动写入USB-HDD+点击写入开始写入注意U盘会被格式化有资料请备份U盘启动盘制作完成三、正式安装1.如果以上的准备工作做的没问题的话,重启电脑后会自动进入到Windows 7的安装程序,如下图的“Windows i s loading files…”(如果没有自动进入,则再系统启动时按F10或F12,视自己的电脑类型而言,然后进入系统BIOS,选择USB启动就可)2.接下来是选择安装的语言版本,这里都按系统默认不需要改动,直接点击“下一步”即可。
3.点击“现在安装”4.阅读许可条款后选中“我接受许可条款”,然后点击“下一步”。
5.由于我们是全新安装,点击“自定义(高级)”选项。
7.我们准备将操作系统安装在C盘上,由于是全新安装不想C盘下有其它的文件,所以选择“分区1”,再点击“格式化”。
9.开始安装Windows 7系统,在安装过程中,系统可能会有几次重启,但所有的过程都是自动的,并不需要我们进行任何操作。
Windows 7的安装速度非常的快,通常一台主流配置的电脑在经过20分钟左右的时间就能够安装完成了。
10.对即将安装完成的Windows 7进行基本设置,首先系统会邀请我们为自己创建一个账号,以及设置计算机名称,完成后点击“下一步”。
用U盘安装原版window7系统
用U盘安装windows7原版系统当今用U盘代替光盘安装系统已经很流行了,相比光盘安装系统,它具有携带方便,可省光驱,便于制作,可多次擦写等优势,不足之处在于由于各个电脑主板支持的USB启动方式的差异,一个U 盘不能满足所有机器上可行。
现在市场上出售的已经制作好的以及电脑城工作人员使用的启动U盘,绝大部分都是安装的Gghost系统,都是经第三方修改,大部分含有木马病毒或者流氓插件的系统,安全上和兼容性都远不如微软原版。
下面,结合互联网上学到的知识以及本人的实际操作体会,介绍几种U盘安装window7原版系统的方法。
一、制作启动U盘(一)、用微软工具制作直接安装window7原版镜像启动U盘1、下载、安装、运行Windows 7 USB DVD Download Tool;2、点击“Browser”选择安装的Windows 7光盘镜像(ISO);3、选择使用“USB device”模式;4、将已经格式化的“U盘”(注:4G及其以上)插入USB 接口,并选择盘符;5、点击“Begin Copying”执行系统镜像文件复制。
(二)用软碟通(UitraISO)制作window7原版镜像启动u盘1、下载、安装软碟通;2、插入U盘(不小于4G);3、运行软碟通,点击“文件”菜单下的“打开”按钮,打开已准备好的ISO镜像文件;4、点击菜单栏里的“启动”菜单下的“写入硬盘映像”命令,打开“写入硬盘映像”对话框;5、选择U盘启动方式,点击写入即可。
(三)、量产制作启动U盘量产U盘,做成USB——cdrom启动方式,优点是安全、兼容性好,启动快;确定是有的U盘不能量产。
1、下载U盘芯片检测软件要量产U盘,不行先搞清U盘芯片型号,ChipEasy芯片无忧和ChipGenius芯片精灵等都是主控芯片的检测工具。
2、将u盘插上,启动下载的软件,一般程序会自动将焦点锁定u 盘盘符,在下面框里可以看到芯片型号。
3、下载量产工具检测到芯后就可以到网上搜索相应的量产工具。
用U盘或移动硬盘安装Windows7 (超简单制作Win7安装U盘方法)
用U盘或移动硬盘安装Windows7 (超简单制作Win7安装U盘方法)[ 系统工具]1,610,76715+111最近很多人想要安装Windows7 ,下载回去后的ISO镜像文件很多人都是使用Nero 或IMGBurn 等工具刻录成光盘来安装的。
但实际上,不需刻盘安装Win7的方法还是有不少的。
例如使用Daemon Tools 等虚拟光驱软件直接通过硬盘来安装。
还有一个方法就是自己制作一个Win7安装U盘,用优盘装Win7也是相当的cool哟!携带方便而且速度快~过去想将Windows7光盘ISO文件转为USB优盘启动要手工操作很多步骤,对新手来说有一定的难度。
最近微软发布了一款傻瓜型的自动转换工具Windows7 USB/DVD Download Tool 则大大方便了这种操作过程。
你只需运行它,选择下载好的Windows7的ISO 文件,并选择制作USB闪盘或制作DVD光盘,程序便会自动为你制作好可启动的Win7安装U盘或刻录成DVD光盘了。
选择Windows7的光盘镜像ISO文件制作结束后用户就可以直接使用这个USB闪盘/光盘启动来安装Windows7操作系统了!Windows 7 USB/DVD Download Tool 可以在Windows XP SP2/3,Windows Vista 和Windows 7(32-bit or 64-bit)等系统中运行,这是一个非常好的消息,这将意味着,即使你的周围没有Vista 或Windows 7,也没有刻录机或DVD,而且还使用的是Windows XP 系统,也能轻松快速地制作一个USB 版的Windows7安装U盘。
选择要制作的类型,USB Device指U盘、移动硬盘,DVD是刻录成光盘插入你的U盘,然后选择你的U盘的盘符不一会儿就制作成功了!当然,如果你希望使用U盘安装Win7,你的主板必须支持U盘启动,一般现在的新机器都会支持的。
另外,该工具只能制作Windows7的U盘,别指望它能将Windows XP 或Vista的ISO 制作到USB 哟,呵呵!有这个需求的朋友就试试吧,相比用光盘安装Win7,速度上肯定是快得多的了!PS:移动硬盘理论上也可以,但我没有亲自试过,估计不会有什么问题;PS2:该工具目前只有英文版,但由于它使用相当的简单,所以应该也不需要汉化了。
快速重装win7系统教程
快速重装win7系统教程重装系统是指对计算机的操作系统进行重新的安装。
当用户错误操作或遭受病毒、木马程序的破坏,系统中的重要文件就会受损导致错误,甚至崩溃无法启动,因此不得不重新安装。
一些喜欢操作电脑者,在系统运行正常情况下为了对系统进行优化,使系统在最优状态下工作,而进行重装。
重新系统一般有覆盖式重装和全新重装两种。
下面是小编收集整理的快速重装win7系统教程范文,欢迎借鉴参考。
快速重装win7系统教程(一)今天小编手把手教你快速安装win7系统过程非常简单小编现在所用电脑就是用这种方法安装的一句话:超好用你也是不容错过哦那就开始吧!一准备工作:1、准备一个大于8G的空U盘,制作PE系统引导工具。
①U盘必须是空的。
如果有东西,要将里面的数据备份出来,因为一会将会自动清空里面的所有东西。
准备好就插在电脑的USB口上。
②用浏览器打开网址 /download.html,制作一个真正属于你自己的PE工具。
(你也可以制作其他PE工具,比如老毛桃PE教程),如下图,点击Win10PE中的64位版本下载。
(这个选择需要根据自己的电脑情况定,如果你的电脑是5年以前的,建议你选择Win8PE下面的64位下载)③下载后双击打开WePE_64_V2.0.exe。
界面如下图所示,点击右下角第一个图标,安装PE到U盘。
④在待写入U盘后面选择你刚才插入的U盘符。
千万别选错了,可以根据U盘的大小和品牌识别,然后点击立即安装进U盘按钮完成。
完成后你就将有一个自己的电脑维修神器了!2、下载win7镜像文件二开始系统安装:我依然用的是这台联想笔记本Thinkpad x1 carbon1、将刚才制作好的PE U盘插在这个笔记本的USB口上,重启电脑。
2、开机进入BIOS设置。
(U盘启动和进入BIOS查询)我的电脑进入方式:开机屏幕亮后按F12进入启动菜单,然后按TAB切换到APP Menu界面,setup进入BIOS。
3、进入bios——security——secure boot。
- 1、下载文档前请自行甄别文档内容的完整性,平台不提供额外的编辑、内容补充、找答案等附加服务。
- 2、"仅部分预览"的文档,不可在线预览部分如存在完整性等问题,可反馈申请退款(可完整预览的文档不适用该条件!)。
- 3、如文档侵犯您的权益,请联系客服反馈,我们会尽快为您处理(人工客服工作时间:9:00-18:30)。
手把手教你怎么用U盘安装原版WIN7系统
没有光盘怎么安装原版WIN7系统,可以用U盘就可以搞定了,只需要一个U盘就可以安装原版的win7系统,步骤很简单,下面要仔细看我操作哦
先把镜像文件解压,放到除C:盘以外的任意一个分区中,如下图:放到了E:盘
大于256M的U盘一个,因为需要安装PE系统
原版WIN7系统镜像文件一个
电脑要可以从U盘启动(还是不会的网上百度镜像很简单这里就不多说了!)
先从U盘启动系统,启动后会看到下面这个界面,双击“Windows 安装
器”
选择“Windows vista/2008/2008 R2/7”
单机“浏览”进行选择文件
选择在前面解压出来的文件,选择盘符(我把它解压到了E盘,所以就选择E盘)
双击“sources”找到“install.win”并打开
然后在下面这个窗口选择你要安装的win7系统版本,这里我选择旗舰版,单机“下一步
单击第一个盘“c”然后选择“将系统安装到这个分区上”和“将此分区作为引导分区”并单击“下一步”
继续单击“下一步”
下面选择“系统盘盘符指定为”和“此系统是安装在usb移动硬盘上”单击“下一步”
单机“安装系统”,然后单击“是”,等待这个界面结束,然后从新启动系统会自动安装,直到出现可操作的界面时就可以设置系统了,设置完成,系统安装就到次结束。
