windows7旗舰版安装教程
windows7旗舰版开不了机怎么重装系统?
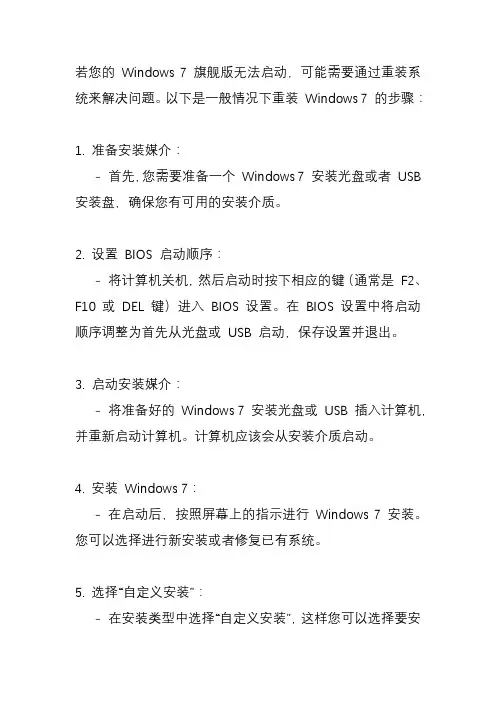
若您的Windows 7 旗舰版无法启动,可能需要通过重装系统来解决问题。
以下是一般情况下重装Windows 7 的步骤:
1. 准备安装媒介:
- 首先,您需要准备一个Windows 7 安装光盘或者USB 安装盘,确保您有可用的安装介质。
2. 设置BIOS 启动顺序:
- 将计算机关机,然后启动时按下相应的键(通常是F2、F10 或DEL 键)进入BIOS 设置。
在BIOS 设置中将启动顺序调整为首先从光盘或USB 启动,保存设置并退出。
3. 启动安装媒介:
- 将准备好的Windows 7 安装光盘或USB 插入计算机,并重新启动计算机。
计算机应该会从安装介质启动。
4. 安装Windows 7:
- 在启动后,按照屏幕上的指示进行Windows 7 安装。
您可以选择进行新安装或者修复已有系统。
5. 选择“自定义安装”:
- 在安装类型中选择“自定义安装”,这样您可以选择要安
装Windows 的磁盘分区。
6. 格式化和安装:
- 在自定义安装选项中,您可以选择要安装Windows 的磁盘分区。
建议在安装之前将旧的系统分区格式化,以确保干净的安装。
7. 完成安装:
- 安装完毕后,按照屏幕上的指示进行系统设置和配置,包括时区、用户账户等。
请注意,在执行重装系统前,请务必备份重要数据,因为重装系统会清除计算机上的所有数据。
如果您不确定如何操作或遇到困难,建议寻求专业人士的帮助,以避免数据丢失和操作错误。
Windows7旗舰版安装教程
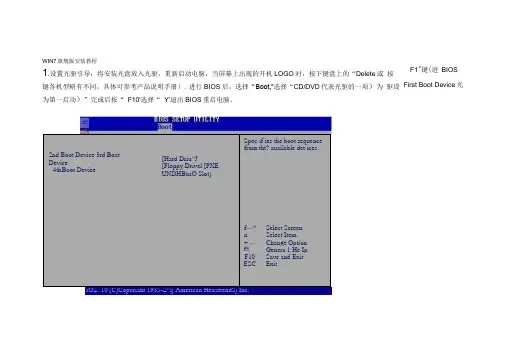
F1"键(进 BIOSFirst Boot Device 光2nd Boot Device 3rd BoatDevice [Hard Driu^J[Floppy Drivel [PXEUNDHBusO Slot)Spec if ies the boot sequencefrom tht? auailable det ices.4th B oot Devicef —* Select ScreennSelect Item + — Change Option FlGenera 1 He IpF10 Save and Exit ESC Exit uOZ. 10 (C)Copuriaht 1985-Z^lj American HeuatrendSj Inc.WIN7旗舰版安装教程1.设置光驱引导:将安装光盘放入光驱,重新启动电脑,当屏幕上出现的开机LOGO 时,按下键盘上的“Delete 或, 按键各机型略有不同,具体可参考产品说明手册),进行BIOS 后,选择“Boot,”选择“CD/DVD 代表光驱的一项)为 驱设为第一启动)”完成后按“ F10'选择“ Y'退出BIOS 重启电脑。
o卩hoeiH 拭日丁口古 30电驻|] iJtiiitq2.选择光驱,几秒后,屏幕上会出现 Press any key to boot from CD …”的字样, 此时需要马上按下键盘上的任意键以继续光驱引导,否则将进入原先的系统 flelwork buol fium HUD Am79C L J70A^Rcnovablc Dcuicez ^+iard Di -iue j. /A/, Jt I h 2;常:臨论必山迄注I ten Spec ifi (z Hr? IpKeys used to v icu or cunfi.gure deu ires: <Enter>expands or cu 1 lapses d (AjIces u£th1 or<Ctrl*Enter> pa ridsall <Sbift + i> undble%> ui di^wih ten A drv icn, <*>and <-> mwes the d^u jr<?irp or down« <n> HauMO ue renouablQ dpu irt? h尸tween Hard Disk orRemouable Bisk <d>Remnue a device that is notInstalled .Help Select I ten Ex 11 1.3 4«:f fteim3.光驱引导起来后,会连续出现如下界面:44.2安装 Windows 操祚@)编辑(!)光盘C )软盘0)帮助QDMICROSOFT 软件诈可条款 Z3 WINDOWS 7旗舰版 这些许可条款是Microsoft Corporation (或您所在地的Microsoft Corporation 关联公司) 与您之间达成的协议。
Win 7 系统安装详细图解教程
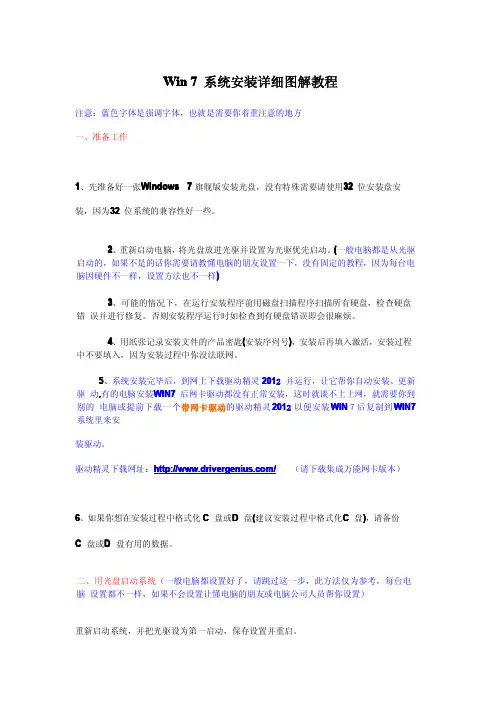
Win7系统安装详细图解教程注意:蓝色字体是强调字体,也就是需要你着重注意的地方一、准备工作1、先准备好一张W indoindow w s7旗舰版安装光盘,没有特殊需要请使用32位安装盘安装,因为32位系统的兼容性好一些。
2、重新启动电脑,将光盘放进光驱并设置为光驱优先启动。
(一般电脑都是从光驱启动的,如果不是的话你需要请教懂电脑的朋友设置一下,没有固定的教程,因为每台电脑因硬件不一样,设置方法也不一样)3、可能的情况下,在运行安装程序前用磁盘扫描程序扫描所有硬盘,检查硬盘错误并进行修复。
否则安装程序运行时如检查到有硬盘错误即会很麻烦。
4、用纸张记录安装文件的产品密匙(安装序列号),安装后再填入激活,安装过程中不要填入,因为安装过程中你没法联网。
5、系统安装完毕后,到网上下载驱动精灵2012并运行,让它帮你自动安装、更新驱动,有的电脑安装WIN7后网卡驱动都没有正常安装,这时就谈不上上网,就需要你到WIN N7后复制到WIN7别的电脑或提前下载一个带网卡驱动的驱动精灵2012以便安装WI系统里来安装驱动。
//www w.driverge.drivergen n /(请下载集成万能网卡版本)http:://ww驱动精灵下载网址:http6、如果你想在安装过程中格式化C盘或D盘(建议安装过程中格式化C盘),请备份C盘或D盘有用的数据。
二、用光盘启动系统(一般电脑都设置好了,请跳过这一步,此方法仅为参考,每台电脑设置都不一样,如果不会设置让懂电脑的朋友或电脑公司人员帮你设置)重新启动系统,并把光驱设为第一启动,保存设置并重启。
设置方法:F100,具体请看电脑主板的有关说明)1.启动计算机,并按住DEL键(有的是按F2或者F1不放,直到出现BIOS设置窗口(通常为蓝色背景,黄色英文字)。
2.选择并进入第二项,“BIOS SETUSETUP P”(BIOS设置)或者“Advanced B IOSFIRST T”FeatFeatu u re res s”。
安装win7旗舰版原版(.wim)
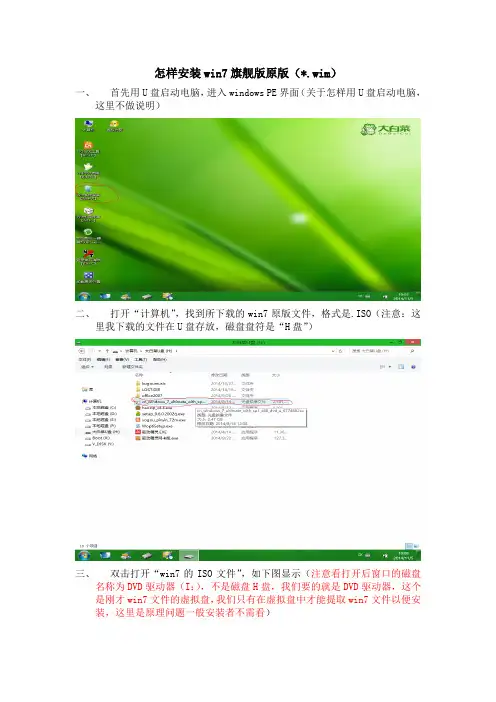
怎样安装win7旗舰版原版(*.wim)
一、首先用U盘启动电脑,进入windows PE界面(关于怎样用U盘启动电脑,
这里不做说明)
二、打开“计算机”,找到所下载的win7原版文件,格式是.ISO(注意:这
里我下载的文件在U盘存放,磁盘盘符是“H盘”)
三、双击打开“win7的ISO文件”,如下图显示(注意看打开后窗口的磁盘
名称为DVD驱动器(I:),不是磁盘H盘,我们要的就是DVD驱动器,这个是刚才win7文件的虚拟盘,我们只有在虚拟盘中才能提取win7文件以便安装,这里是原理问题一般安装者不需看)
(要的就是这个效果,关掉不用管的)
四、关闭这些窗口,返回到“桌面”,找到“Wim系统安装【Alt+W】”如下图
示
五、双击打开“Wim系统安装【Alt+W】”菜单,如下图示
六、选择Windows Vista/7/8/2008/2012按钮,再在“选择包含Windows安装文件的文件夹”位置选择win7文件,注明:这里选择的是win7旗舰版的原版文件,
格式为*.wim,在刚才虚拟出来的DVD驱动器(I:)内存放,如下图示
七、选择win7文件,如下图示
图一(这里是sources文件夹内)
八、选择完成后,如下图示,继续选择“安装磁盘的位置”为“C”盘
可完成win7旗舰版的安装。
微软Windows7旗舰版光盘安装图解教程(带详细步骤)
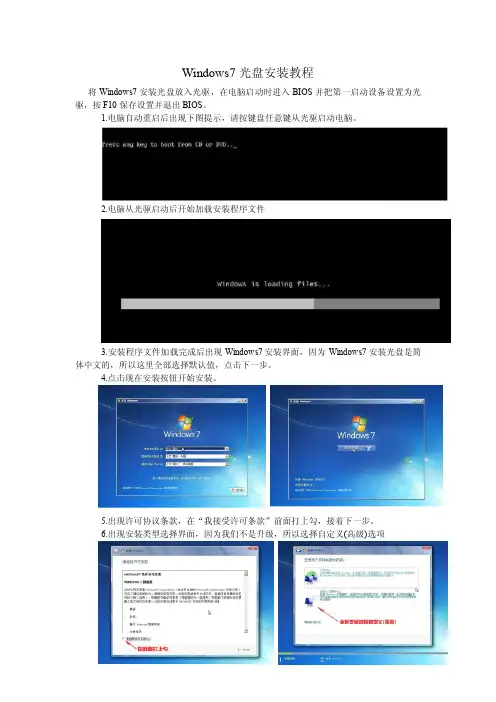
Windows7光盘安装教程将Windows7安装光盘放入光驱,在电脑启动时进入BIOS并把第一启动设备设置为光驱,按F10保存设置并退出BIOS。
1.电脑自动重启后出现下图提示,请按键盘任意键从光驱启动电脑。
2.电脑从光驱启动后开始加载安装程序文件3.安装程序文件加载完成后出现Windows7安装界面,因为Windows7安装光盘是简体中文的,所以这里全部选择默认值,点击下一步。
4.点击现在安装按钮开始安装。
5.出现许可协议条款,在“我接受许可条款”前面打上勾,接着下一步。
6.出现安装类型选择界面,因为我们不是升级,所以选择自定义(高级)选项7.出现安装位置选择界面,在这里选择安装系统的分区,如果要对硬盘进行分区或格式化操作,点击驱动器选项(高级)。
8.这里可以对硬盘进行分区,也可对分区进行格式化。
选择好安装系统的分区后,点击下一步。
由于Windows7在安装时会自动对所在分区进行格式化,所以这里我们可以无需对安装系统的分区进行格式化。
9.Windows7开始安装。
10.安装完成后,电脑需要重新启动。
11.电脑重新启动后开始更新注册表设置。
12.启动服务。
13.这时才进入最后的完成安装阶段。
14.完成安装阶段完成后,电脑需要重新启动。
15.电脑重新启动后,安装程序为首次使用计算机做准备。
16.输入用户名和计算机名称,点击下一步。
17.为帐户设置密码,如果这里不设置密码(留空),以后电脑启动时就不会出现输入密码的提示,而是直接进入系统18.设置系统更新方式,建议选择推荐的选项。
19.设置电脑的日期和时间。
20.设置网络位置,有家庭、工作和公用三个选项,其中家庭网络最宽松,公用网络最严格,根据自己的实际情况进行选择。
21.完成设置。
22.准备桌面。
23.欢迎界面,开始登录系统。
24.进入系统桌面。
win7旗舰版官方原版镜像安装和激活图解(详细)
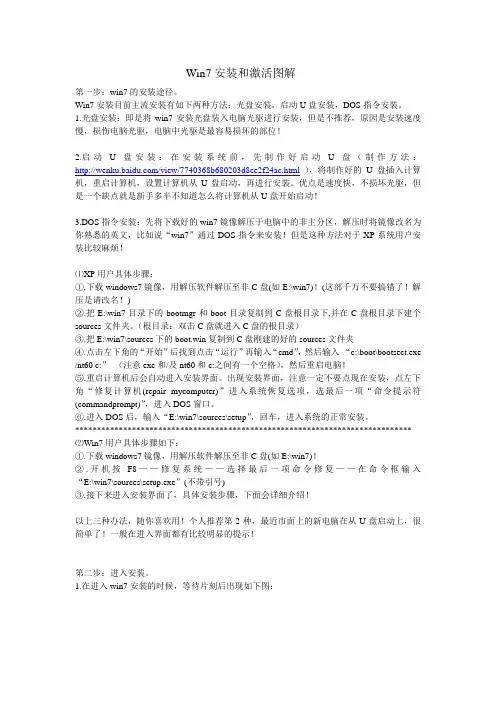
Win7安装和激活图解第一步:win7的安装途径。
Win7安装目前主流安装有如下两种方法:光盘安装,启动U盘安装,DOS指令安装。
1.光盘安装:即是将win7安装光盘装入电脑光驱进行安装,但是不推荐,原因是安装速度慢,损伤电脑光驱,电脑中光驱是最容易损坏的部位!2.启动U盘安装:在安装系统前,先制作好启动U盘(制作方法:/view/7740368b680203d8ce2f24ac.html),将制作好的U盘插入计算机,重启计算机,设置计算机从U盘启动,再进行安装。
优点是速度快,不损坏光驱,但是一个缺点就是新手多半不知道怎么将计算机从U盘开始启动!3.DOS指令安装:先将下载好的win7镜像解压于电脑中的非主分区,解压时将镜像改名为你熟悉的英文,比如说“win7”通过DOS指令来安装!但是这种方法对于XP系统用户安装比较麻烦!⑴XP用户具体步骤:①.下载windows7镜像,用解压软件解压至非C盘(如E:\win7)!(这部千万不要搞错了!解压是请改名!)②.把E:\win7目录下的bootmgr和boot目录复制到C盘根目录下,并在C盘根目录下建个sources文件夹。
(根目录:双击C盘就进入C盘的根目录)③.把E:\win7\sources下的boot.win复制到C盘刚建的好的sources文件夹④.点击左下角的“开始”后找到点击“运行”再输入“cmd”,然后输入“c:\boot\bootsect.exe /nt60 c:”(注意exe和/及nt60和c:之间有一个空格),然后重启电脑!⑤.重启计算机后会自动进入安装界面。
出现安装界面,注意一定不要点现在安装,点左下角“修复计算机(repair mycomputer)”进入系统恢复选项,选最后一项“命令提示符(commandprompt)”,进入DOS窗口。
⑥.进入DOS后,输入“E:\win7\sources\setup”,回车,进入系统的正常安装。
windows7旗舰版安装教程
windows7旗舰版安装教程Windows 7旗舰版是微软公司于2009年推出的一款操作系统,它强大稳定、功能丰富,并且具有良好的用户界面和用户体验。
下面将为大家提供一份Windows 7旗舰版的安装教程,帮助大家顺利安装系统。
第一步:准备工作1. 确保您的计算机满足Windows 7旗舰版的最低硬件要求:1 GHz的处理器,1GB的内存(32位系统)或2GB的内存(64位系统),16 GB的可用硬盘空间(32位系统)或20 GB的可用硬盘空间(64位系统)。
2. 备份您的重要文件和资料,以防在安装过程中出现意外情况。
3. 确保您有Windows 7旗舰版的安装媒介,可以是光盘或者USB闪存驱动器。
如果您没有安装媒介,您可以从微软官方网站上下载Windows 7旗舰版的ISO文件,并创建一个启动U盘。
第二步:设置BIOS1. 关闭计算机,重新启动。
2. 在计算机启动的过程中,按下Del、F2、F10等键进入BIOS设置界面。
不同的计算机品牌可能会有所不同,请根据您自己的情况选择合适的键。
3. 在BIOS设置界面中,找到启动选项,将启动顺序设置为首先从光盘或USB启动。
保存并退出BIOS设置。
第三步:安装Windows 7旗舰版1. 插入Windows 7旗舰版安装光盘或者连接启动U盘。
2. 关闭计算机,重新启动。
系统将自动从安装媒介启动。
3. 如果您的计算机成功地从安装媒介启动,将会显示Windows 7的安装界面。
选择您的安装语言、时区和键盘布局,并点击“下一步”。
4. 在接下来的窗口中,点击“安装现在”开始安装Windows 7旗舰版。
5. 接受许可证条款并继续。
6. 在安装类型选择窗口中,选择“自定义(高级)”。
7. 选择您想要安装Windows 7旗舰版的磁盘分区,并点击“下一步”开始安装。
如果您希望对硬盘进行分区,请点击“驱动选项(高级)”进行相关设置。
8. 系统开始安装Windows 7旗舰版,可能需要一段时间,请耐心等待。
windows7安装教程配详细图解(U盘系统制作及安装方法)
Windows 7优盘安装详细图文教程一、下载Windows 7与激活工具Windows 7(32位 / 64位)中文旗舰版光盘镜像(“MSDN”正式版)Windows 7激活工具:Windows 7 Loader使用方法+下载(下载这个是为安装成功后及时激活,不然只有30天的试用)二:准备工作找个合适的U盘,一般至少4G; 注意自己U盘是否够大。
先下载软件UltraISO PE 9.3.5.2716下载地址:/soft/1/243/13605.html然后插上U盘运行UltraISO -文件---打开-打开WIN7的ISO镜像文件点击启动---写入硬盘镜像....为保证刻录无误建议勾选刻录效验如图点便捷启动写入USB-HDD+点击写入开始写入注意U盘会被格式化有资料请备份U盘启动盘制作完成三、正式安装1.如果以上的准备工作做的没问题的话,重启电脑后会自动进入到Windows 7的安装程序,如下图的“Windows i s loading files…”(如果没有自动进入,则再系统启动时按F10或F12,视自己的电脑类型而言,然后进入系统BIOS,选择USB启动就可)2.接下来是选择安装的语言版本,这里都按系统默认不需要改动,直接点击“下一步”即可。
3.点击“现在安装”4.阅读许可条款后选中“我接受许可条款”,然后点击“下一步”。
5.由于我们是全新安装,点击“自定义(高级)”选项。
7.我们准备将操作系统安装在C盘上,由于是全新安装不想C盘下有其它的文件,所以选择“分区1”,再点击“格式化”。
9.开始安装Windows 7系统,在安装过程中,系统可能会有几次重启,但所有的过程都是自动的,并不需要我们进行任何操作。
Windows 7的安装速度非常的快,通常一台主流配置的电脑在经过20分钟左右的时间就能够安装完成了。
10.对即将安装完成的Windows 7进行基本设置,首先系统会邀请我们为自己创建一个账号,以及设置计算机名称,完成后点击“下一步”。
win7旗舰版安装方法
关于激活:1、硬刷BIOS。
微软和PC厂商为了减轻对于操作系统的激活负荷,在品牌机实行了区别于联网激活的“SLIC 2.1激活机制”:当操作系统启动时,就会自行扫描BIOS里的公钥和标识(SLIC 2.1),以及系统中的“OEM密钥”和“OEM证书”。
如果三者完全匹配、验证一致,系统就会被识别为免激活的OEM版本。
这是号称“完美”的激活方法,但是有一定的风险,不过好好操作不乱来的话一般不会出问题。
采取此方法的用户不是最多的。
通过“硬刷”激活,你的电脑和系统就已经基本与品牌机别无二致。
虽然理论上适用于任何电脑、任何BIOS,但是理论和实践总会有一定差距的。
这种差距,首先源于使用者对BIOS及其SLIC 2.1的了解深度和驾驭能力,其次源于“硬刷”工具的匹配以及某些BIOS对SLIC 2.1的屏蔽。
不建议新手采用此方法,决定硬刷的在刷之前一定要多在网上、论坛搜索下相关经验,准备充分再实施。
2、软激活。
通过运行“软改”破解工具,就会给C盘根目录注入一个随系统启动的优先加载项。
这个优先加载项的作用就是:在内存中将“SLIC 2.1”与主板BIOS“映射”实施有机结合,从而像OEM品牌机一样实现对于操作系统的“免激活”。
采取软激活的用户很多,此方法对计算机无任何伤害。
但是其实,微软对“软改”破解激活了如指掌,之所以默许毫无限制的激活,无非是扩大市场占有率的一种策略。
软激活工具很多,常见的有WIN7_Activation,oem7v7.2,PCSKYS_Windows7Loader,Windows 7 All versions PlusPatch 7 Final By Orbit30等等。
要说明的是:无论是“硬刷”还是“软改”,共同之处是:激活机理完全一样;不同之处是:采取了不同的方式。
如问哪种方式效果更好?简要回答就是:“硬刷”更彻底;“软改”更简单。
3、电话激活。
如一枚“走红”的Windows 7旗舰版“激活密钥”--TFP9Y-VCY3P-VVH3T-8XXCC-MF4YK,安装Windows 7旗舰版之后,在确保网络畅通的前提下执行以下操作:鼠标右键/ “计算机”属性/“更改产品密钥”/“使用自动的电话系统来激活”/ 键入以上“激活密钥”,经微软“激活服务器”联网验证,最终结果无外乎是两种:其一,十分幸运地通过了“微软正版密钥验证”直接激活了操作系统。
Windows7系统使用指南
Windows 7安装下面我们将手把手的教你如何安装Windows 7旗舰版。
在安装Windows 7旗舰版之前,首先要确定你的电脑已经准备好。
这主要有两点,一是需要做好文件备份工作,如你的文档、歌曲、相片等资料,已经常用的软件安装程序;二要检查你的电脑是否满足Windows 7的系统要求(如果你的电脑曾经安装过Vista,那么一定可以安装Win7,因为Win7对系统的要求比Vista 还要低)。
下面是笔者安装Windows 7的详细过程:Windows 7旗舰版的安装相对于以前的操作系统简单了很多,如果你的电脑上已经安装了Windows XP 或Windows Vista就可以直接进入系统,然后将光盘放到光驱中,进行安装。
如图01所示,是Windows 7旗舰版安装的初始画面。
图01:Windows 7旗舰版安装的初始画面选择好语言后,点击“下一步”按钮,出现如图02所示的画面。
图02:Windows 7旗舰版的“现在安装”界面点击图02中的“现在安装”按钮,出现如图03所示画面。
图03:Windows 7旗舰版的“安装程序正在启动”界面紧接着我们将看到如图04所示的“安装类型选择”界面。
Windows 7旗舰版有两种安装方式,“升级”和“自定义”。
如果您原来的系统是XP的或者还没有安装操作系统的话,都只能选择“自定义”安装。
图04 :Windows 7旗舰版的“安装类型选择”界面点击“自定义”安装后,进入“您想将Windows安装在何处”界面,选择你想安装Win7的盘符。
图05:Windows 7旗舰版的“您想将Windows安装在何处”界面在图05中,点击“下一步”后,Windows 7开始复制文件。
图06:Windows 7旗舰版的“复制Windows 文件”界面我们等待几分钟,直到Windows 7完成“复制Windows 文件”“展开Windows 文件”“安装功能”“安装更新”等几个过程,电脑将进入第一次重启。
- 1、下载文档前请自行甄别文档内容的完整性,平台不提供额外的编辑、内容补充、找答案等附加服务。
- 2、"仅部分预览"的文档,不可在线预览部分如存在完整性等问题,可反馈申请退款(可完整预览的文档不适用该条件!)。
- 3、如文档侵犯您的权益,请联系客服反馈,我们会尽快为您处理(人工客服工作时间:9:00-18:30)。
1.设置光驱引导:将安装光盘放入光驱,重新启动电脑,当屏幕上出现的开机LOGO时,按下键盘上的“Delete”或“F1”“F2”键(进BIOS按键各机型略有不同,具体可参考产品说明手册),进行BIOS后,选择“Boot”,选择“CD/DVD(代表光驱的一项)”为“First Boot Device(光驱设为第一启动)”,完成后按“F10”,选择“Y”,退出BIOS重启电脑。
如果是联想台式或笔记本及ThinkPad电脑不用设置,开机按“F12”即可选择光驱启动。
或者
2.选择光驱,几秒后,屏幕上会出现“Press any key to boot from cd…”的字样,此时需要马上按下键盘上的任意键以继续光驱引导,否则将进入原先的系统。
3.光驱引导起来后,会连续出现如下界面:
4. 在完成对系统信息的检测之后,很快就会进入到Windows 7操作系统的正式安装界面当中,首先会要求用户选择安装的语言类型、时间和货币方式、默认的键盘输入方式等,由于我们要安装的是中文版本,所以选择中文(简体)、中国北京时间和默认的简体键盘即可。
设置完成后,则会开始启动安装。
5. 随后会提示您确认Windows 7操作系统的许可协议,我们在阅读并认可后,选中“我接受许可条款”,同时在弹出的窗口中,根据情况选择“自定义(高级)”模式,进行下一步操作。
6.进入分区界面,如果是新的硬盘,点击“驱动器选项(高级)” ,选择“新建(E)”,创建分区(建议设置大小为30~40G),设置分区容量并点击“下一步”;如果原来有系统,则选择需要安装的分区(一般都是C盘),如果你想对硬盘进行分区或者格式化,可以点击“驱动器选项”。
(注:这里为虚拟机演示,虚拟硬盘为16G。
也可在此进行硬盘分区新建、删除,调整操作)
7. 选择好对应的磁盘空间后,下一步便会开始启动包括对系统文件的复制、展开系统文件(有时会停留在0%几分钟没有响应,正常)、安装对应的功能组件、更新等操作,期间基本无需值守,当前会出现一到两次的重启操作。
8. 文件复制完成之后,这里会在10秒后自动重启,当然如果你不想等待的话可以点击“立即重新启动”。
这个时候你可以把光驱中的光盘取出来了,如果没有取出光盘,重启后会出现刚开始的画面
如果你没有取出光盘而出现了这个画面,你千万不要按键盘上的任何键了,等待它从硬盘启动。
不然如果你按了任意键,就又进入光盘的系统安装程序了。
下面是正常的启动画面
下面,就是我们第一次进入Windows 7系统了。
首先,系统会邀请我们为自己创建一个账号,以及设置计算机名称,完成后点击“下一步”继续。
创建账号后需要为我们的账号设置一个密码。
如果你不需要密码,直接点击“下一步”即可。
接下来要做的,是输入Windows 7的产品序列号,不用填,等待进入系统后再激活系统。
10. 系统会开始完成设置,并启进入桌面环境,安装完成!是不是很简单呢,还在等什么,赶快一起来体验一下WIN 7吧!
安装完成后,进入桌面,内有激活程序。
激活成功后,与正版无任何区别,赶快行动吧!。
