word中的特殊符号输入
Word快速插入符号和特殊字符技巧
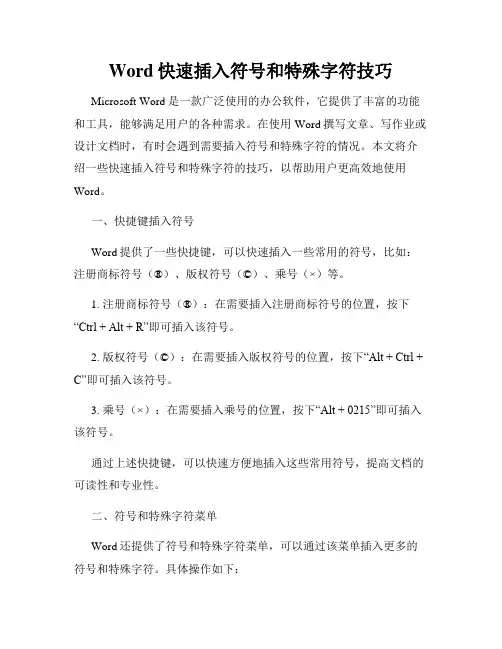
Word快速插入符号和特殊字符技巧Microsoft Word是一款广泛使用的办公软件,它提供了丰富的功能和工具,能够满足用户的各种需求。
在使用Word撰写文章、写作业或设计文档时,有时会遇到需要插入符号和特殊字符的情况。
本文将介绍一些快速插入符号和特殊字符的技巧,以帮助用户更高效地使用Word。
一、快捷键插入符号Word提供了一些快捷键,可以快速插入一些常用的符号,比如:注册商标符号(®)、版权符号(©)、乘号(×)等。
1. 注册商标符号(®):在需要插入注册商标符号的位置,按下“Ctrl + Alt + R”即可插入该符号。
2. 版权符号(©):在需要插入版权符号的位置,按下“Alt + Ctrl + C”即可插入该符号。
3. 乘号(×):在需要插入乘号的位置,按下“Alt + 0215”即可插入该符号。
通过上述快捷键,可以快速方便地插入这些常用符号,提高文档的可读性和专业性。
二、符号和特殊字符菜单Word还提供了符号和特殊字符菜单,可以通过该菜单插入更多的符号和特殊字符。
具体操作如下:1. 在需要插入符号的位置,点击Word菜单栏上的“插入”选项。
2. 在“插入”选项卡下,找到“符号”组,点击菜单中的“符号”按钮。
3. 在弹出的符号对话框中,选择所需的字符,如希腊字母、数学符号、箭头等。
点击“插入”按钮即可将选择的符号插入到文档中。
4. 如果所需的符号未在常用符号列表中显示,可以点击“更多符号”按钮,打开符号对话框的高级选项。
在高级选项中,可以选择不同的字体和符号子集,以获取更多的符号选项。
通过符号和特殊字符菜单,可以插入各类特殊符号和字符,满足用户多样化的需求。
三、自定义符号和特殊字符有时候,需要插入一些Word默认提供的意外字符,如草稿符号(¶)、非打印字符等。
Word也提供了自定义的方式来插入这些特殊字符。
具体操作如下:1. 在需要插入特殊字符的位置,点击Word菜单栏上的“开始”选项。
WORD中五角星符号怎么打
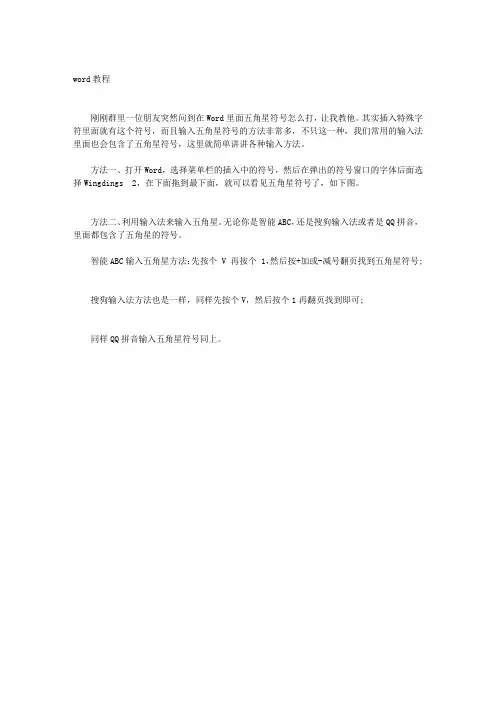
word教程
刚刚群里一位朋友突然问到在Word里面五角星符号怎么打,让我教他。
其实插入特殊字符里面就有这个符号,而且输入五角星符号的方法非常多,不只这一种,我们常用的输入法里面也会包含了五角星符号,这里就简单讲讲各种输入方法。
方法一、打开Word,选择菜单栏的插入中的符号,然后在弹出的符号窗口的字体后面选择Wingdings 2,在下面拖到最下面,就可以看见五角星符号了,如下图。
方法二、利用输入法来输入五角星。
无论你是智能ABC,还是搜狗输入法或者是QQ拼音,里面都包含了五角星的符号。
智能ABC输入五角星方法:先按个 V 再按个 1,然后按+加或-减号翻页找到五角星符号;
搜狗输入法方法也是一样,同样先按个V,然后按个1再翻页找到即可;
同样QQ拼音输入五角星符号同上。
WORD特殊符号快捷键
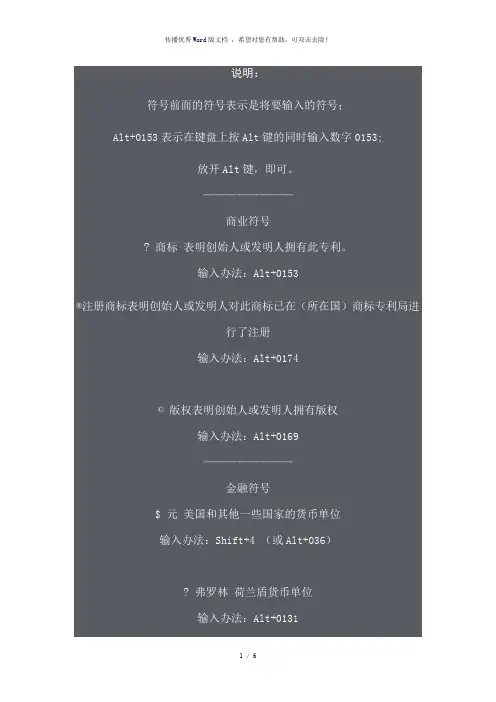
E° 度角度的表示符号(字母E是为了衬托角度符号的正确位置)
输入办法:Alt+0176
÷ 除除法运算符号
输入办法:Alt+0247
× 乘乘法运算符号
输入办法:Alt+0215
± 加减号表示加或减
输入办法:Alt+177
¼ 四分之一分数符号
输入办法:Alt+0188
½ 二分之一分数符号输入办法:Alt+0189
¾ 四分之三分数符号
输入办法:Alt+0190
% 百分号
输入办法:Shift+5
‰ 千分号
输入办法:Alt+0137
粗圆点用于引起读者对段落的注意
输入办法:Alt+0149
·中圆点用于分开两个项目
输入办法:Alt+0183
————————
标点符号
… 省略号表示省略一个或一串的标记输入办法:Alt+0133
-----精心整理,希望对您有所帮助!。
Word中特殊字符输入集锦
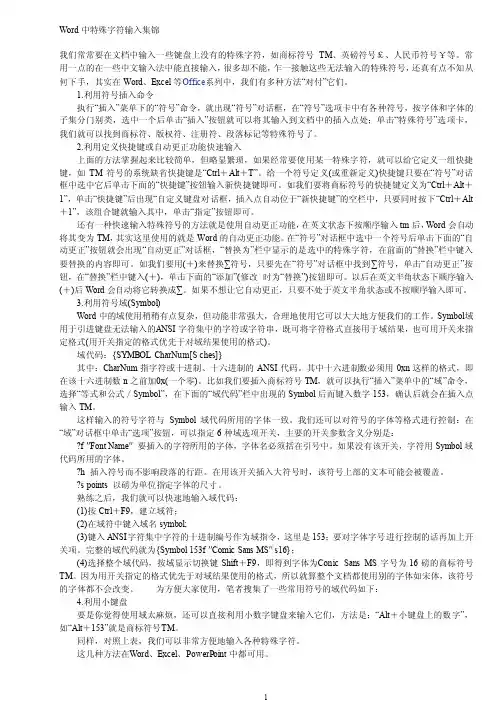
Word中特殊字符输入集锦我们常常要在文档中输入一些键盘上没有的特殊字符,如商标符号TM、英磅符号£、人民币符号¥等。
常用一点的在一些中文输入法中能直接输入,很多却不能,乍一接触这些无法输入的特殊符号,还真有点不知从何下手,其实在Word、Excel等O ffice系列中,我们有多种方法―对付‖它们。
1.利用符号插入命令执行―插入‖菜单下的―符号‖命令,就出现―符号‖对话框,在―符号‖选项卡中有各种符号,按字体和字体的子集分门别类,选中一个后单击―插入‖按钮就可以将其输入到文档中的插入点处;单击―特殊符号‖选项卡,我们就可以找到商标符、版权符、注册符、段落标记等特殊符号了。
2.利用定义快捷键或自动更正功能快速输入上面的方法掌握起来比较简单,但略显繁琐,如果经常要使用某一特殊字符,就可以给它定义一组快捷键,如TM符号的系统缺省快捷键是―Ctrl+Alt+T‖。
给一个符号定义(或重新定义)快捷键只要在―符号‖对话框中选中它后单击下面的―快捷键‖按钮输入新快捷键即可。
如我们要将商标符号的快捷键定义为―Ctrl+Alt+1‖,单击―快捷键‖后出现―自定义键盘对话框,插入点自动位于―新快捷键‖的空栏中,只要同时按下―Ctrl+Alt +1‖,该组合键就输入其中,单击―指定‖按钮即可。
还有一种快速输入特殊符号的方法就是使用自动更正功能,在英文状态下按顺序输入tm后,Word会自动将其变为TM,其实这里使用的就是Word的自动更正功能。
在―符号‖对话框中选中一个符号后单击下面的―自动更正‖按钮就会出现―自动更正‖对话框,―替换为‖栏中显示的是选中的特殊字符,在前面的―替换‖栏中键入要替换的内容即可。
如我们要用(+)来替换∑符号,只要先在―符号‖对话框中找到∑符号,单击―自动更正‖按钮,在―替换‖栏中键入(+),单击下面的―添加‖(修改时为―替换‖)按钮即可。
使用WORD文档的插入符号功能插入特殊字符
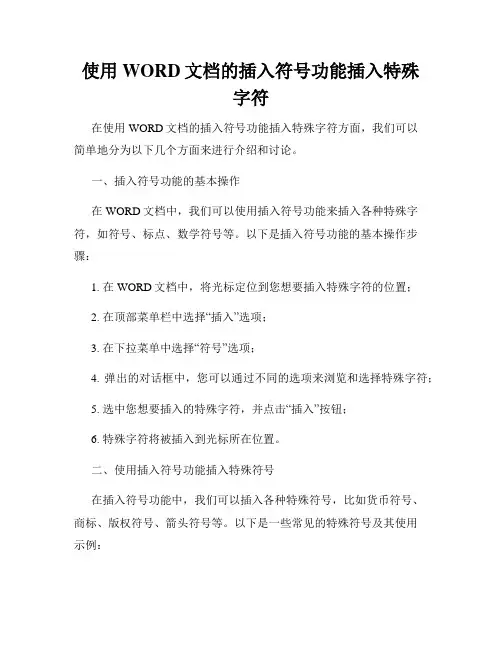
使用WORD文档的插入符号功能插入特殊字符在使用WORD文档的插入符号功能插入特殊字符方面,我们可以简单地分为以下几个方面来进行介绍和讨论。
一、插入符号功能的基本操作在WORD文档中,我们可以使用插入符号功能来插入各种特殊字符,如符号、标点、数学符号等。
以下是插入符号功能的基本操作步骤:1. 在WORD文档中,将光标定位到您想要插入特殊字符的位置;2. 在顶部菜单栏中选择“插入”选项;3. 在下拉菜单中选择“符号”选项;4. 弹出的对话框中,您可以通过不同的选项来浏览和选择特殊字符;5. 选中您想要插入的特殊字符,并点击“插入”按钮;6. 特殊字符将被插入到光标所在位置。
二、使用插入符号功能插入特殊符号在插入符号功能中,我们可以插入各种特殊符号,比如货币符号、商标、版权符号、箭头符号等。
以下是一些常见的特殊符号及其使用示例:1. 货币符号:插入不同国家或地区的货币符号,如美元符号($)、欧元符号(€)、英镑符号(£)等;2. 商标:插入商标符号(™)表示某个品牌的商标权;3. 版权符号:插入版权符号(©)表示作品的版权归属;4. 注册商标:插入注册商标符号(®)表示商标已经在相关机构进行了注册;5. 箭头符号:插入各种箭头符号,用于表示方向、指示等。
三、使用插入符号功能插入数学符号在插入符号功能中,我们还可以插入各种数学符号,用于数学公式、科学论文等的编写。
以下是一些常见的数学符号及其使用示例:1. 上标、下标:插入上标和下标,用于表示幂、指数、索引等;2. 分数、根号:插入分数和根号,用于表示分数和根式;3. 求和、积分:插入求和符号(∑)和积分符号(∫),用于表示求和和积分运算;4. 等于、不等于:插入等于符号(=)和不等于符号(≠),用于表示数学等式和不等式;5. Greek字母:插入希腊字母,用于表示数学符号、科学符号等。
四、自定义符号和特殊字符除了WORD提供的默认符号和特殊字符外,我们还可以自定义符号和特殊字符,并将其插入到文档中。
快速插入Word快速插入符号与特殊字符
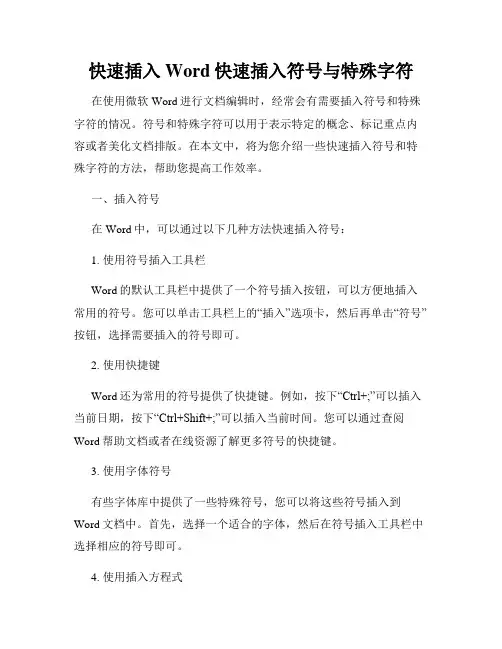
快速插入Word快速插入符号与特殊字符在使用微软Word进行文档编辑时,经常会有需要插入符号和特殊字符的情况。
符号和特殊字符可以用于表示特定的概念、标记重点内容或者美化文档排版。
在本文中,将为您介绍一些快速插入符号和特殊字符的方法,帮助您提高工作效率。
一、插入符号在Word中,可以通过以下几种方法快速插入符号:1. 使用符号插入工具栏Word的默认工具栏中提供了一个符号插入按钮,可以方便地插入常用的符号。
您可以单击工具栏上的“插入”选项卡,然后再单击“符号”按钮,选择需要插入的符号即可。
2. 使用快捷键Word还为常用的符号提供了快捷键。
例如,按下“Ctrl+;”可以插入当前日期,按下“Ctrl+Shift+;”可以插入当前时间。
您可以通过查阅Word帮助文档或者在线资源了解更多符号的快捷键。
3. 使用字体符号有些字体库中提供了一些特殊符号,您可以将这些符号插入到Word文档中。
首先,选择一个适合的字体,然后在符号插入工具栏中选择相应的符号即可。
4. 使用插入方程式如果需要插入数学符号或者其他特殊符号,可以使用Word的插入方程式功能。
选择“插入”选项卡,然后单击“方程式”按钮,可以在编辑方程式的界面中选择需要的符号,并将其插入到文档中。
二、插入特殊字符除了常见的符号之外,Word还支持插入一些特殊字符,如版权符号、注册商标符号、段落符号等。
以下是几种插入特殊字符的方法:1. 使用“插入”选项卡在Word的顶部菜单中选择“插入”选项卡,然后单击“符号”按钮。
在弹出的符号对话框中,可以选择“特殊字符”选项卡,浏览并选择需要插入的特殊字符。
2. 使用快捷键一些常用的特殊字符也提供了快捷键。
例如,按下“Ctrl+C”可以插入版权符号“©”,按下“Ctrl+Alt+R”可以插入注册商标符号“®”。
您可以在Word帮助文档中查询更多特殊字符的快捷键。
3. 使用字符编码每个字符在计算机中都有一个唯一的编码值,可以使用该编码值来插入特殊字符。
word特殊符号怎么打
word特殊符号怎么打
Word一直是我们日常办公生活中不可缺少的文档编辑工具。
虽然我们经常使用这款办公软件,不过有些时候我们在使用时,也会遇到一些不容易解决的难题我们该如何进行输入的呢?欢迎大家在这里学习word特殊符号!这里是我们给大家整理出来的精彩内容。
我相信,这些问题也肯定是很多朋友在关心的,所以我就给大家谈谈这个!
(一)word人民币符号
平时我们在word文档输资料,但有时会遇到要输入人民币符号,我们很多人又不会输入。
现在我们教大家一种简单的方法,输入人民币符号。
选择菜单栏”-->;插入-->;特殊符号-->;在弹出的插入特殊符号”中选择单位符号”
选择单位符号后,你会看到¥的符号。
你点击就可以了。
很简单对吧
(二)word省略号
大家在使用word软件编辑文档时,很多时候会需要输入中文的省略号。
很多人不知道怎幺输入,就点六次这个.”,其实这并不是真正的中文省略号。
Word里面的特殊符号怎么用快捷键打出来
Word里面的特殊符号怎么用快捷键打出来
各位读友大家好!你有你的木棉,我有我的文章,为了你的木棉,应读我的文章!若为比翼双飞鸟,定是人间有情人!若读此篇优秀文,必成天上比翼鸟!
Word里面的特殊符号怎么用快捷键打出来Word里面的特殊符号怎么用快捷键打出来我们在word排版中经常会遇到一些不常用到的特殊符号,而这些特殊符号用普通的方法是无法输入的,这样就使得很多人在word编辑排版时不知所措,那么,Word 特殊符号怎么打呢,接下来教给大家word特殊符号怎么打的两种方法,现以word特殊符号摄氏度℃为例:一、利用输入法输入摄氏度符号1、word特殊符号之搜狗输入法的方法:①单击搜狗的“小键盘”,选择“特殊符号”;②然后再弹出的特殊符号中选择“数字/单位”,然后再左下方就可以看到“摄氏度℃
”符号。
你必须要了解:搜狗输入法怎么打特殊符号2、word 特殊符号之QQ输入法的方法:①点击QQ输入法最右边的一个“扳手图标”,然后选择“符号”;②在弹出的符号输入器的左边选择“数字/单位”,然后在右边就可以找到想要的“摄氏度”了。
二、Word2003中输入摄氏度符号技巧如果没有下载以上两种输入法那么word特殊符号怎么打呢?①打开Word2003,单击菜单栏“插入”中的“特殊符号”;②在“单位符号”中即可找到你想要的“摄氏度”符号了。
以上就是word特殊符号怎么打的两种方法,基本可以解决所有的word特殊符号的输入。
各位读友大家好!你有你的木棉,我有我的文章,为了你的木棉,应读我的文章!若为比翼双飞鸟,定是人间有情人!若读此篇优秀文,必成天上比翼鸟!。
word中的特殊符号输入
EQ域包括十个特殊指令(域开关),分别是数组\A、括号\B、平移\D、分式\F、积分\I、列表\L、重叠\O、根号\R、上下标\S、框\X,每个开关又有若干个选项,用以精确调节格式。
1、数组开关\a(): 按行顺序将数组元素排列为多列域代码:{EQ \a(100,2,31) }讲解:{EQ\列表(100,2,31排成一列)}可用参数:\al左对齐;\ac居中;\ar右对齐;\con 元素排成n 列;\vsn行间增加n 磅;\hsn列间增加n磅\al左对齐域代码:{EQ \a\al(100,2,31)}讲解:{EQ \列表\左对齐(100,2,31)}\ac居中域代码:{EQ \a\ac(100,2,31) }讲解:{EQ \列表\居中对齐(100,2,31)}\ar右对齐域代码:{EQ \a\ar(100,2,31) }讲解:{EQ \列表\右对齐(100,2,31)}\con元素排成n列域代码:{EQ \a\co3(10,2,31,0,1,0,14,3,55)}讲解:{EQ \列表\元素排成3列(10,2,31,0,1,0,14,3,55)}\vsn 行间增加n磅域代码:{EQ \a\co3\vs2(10,2,31,0,1,0,14,3,55)}讲解:{EQ \列表\元素排成3列\行间增加2磅}\hsn 列间增加n磅域代码:{EQ \a\co3\vs2\hs4(10,2,31,0,1,0,14,3,55)}讲解:{EQ \列表\元素排成3列\行间增加2磅\列间增加4磅}2、括号开关\b(): 用大小适当的括号括住元素。
域代码:{EQ \b( \a(100,2,31)) }讲解:{EQ \加括号( \数组(100,2,31))}可用参数:左括号使用字符* \lc\*;右括号使用字符* \rc\* ;左右括号都使用字符* \bc\*\lc\* 左括号使用字符*域代码:{EQ \b\lc\|( \a(100,2,31))}讲解:{EQ \加括号\左括号使用字符|( \数组(100,2,31)) }\rc\* 右括号使用字符*域代码:{EQ \b\rc\|( \a(100,2,31)) }讲解:{EQ \加括号\右括号使用字符|( \数组(100,2,31))}\bc\* 左右括号都使用字符*域代码:{EQ \b\bc\|( \a(100,2,31)) }讲解:{EQ \加括号\左右括号使用字符|( \数组(100,2,31)) } 注意:如果指定的字符*是{ 、[ 、( 、或<,Word 将使用相应的字符作为右括号。
Word里面的特殊符号怎么用快捷键打出来.doc
Word⾥⾯的特殊符号怎么⽤快捷键打出来.doc
Word⾥⾯的特殊符号怎么⽤快捷键打出来
Word⾥⾯的特殊符号怎么⽤快捷键打出来
我们在word排版中经常会遇到⼀些不常⽤到的特殊符号,⽽这些特殊符号⽤普通的⽅法是⽆法输⼊的,这样就使得很多⼈在word编辑排版时不知所措,那么,Word特殊符号怎么打呢,接下来教给⼤家word特殊符号怎么打的两种⽅法,现以word特殊符号摄⽒度℃为例:
⼀、利⽤输⼊法输⼊摄⽒度符号
1、word特殊符号之搜狗输⼊法的⽅法:
①单击搜狗的“⼩键盘”,选择“特殊符号”;
②然后再弹出的特殊符号中选择“数字/单位”,然后再左下⽅就可以看到“摄⽒度℃”符号。
你必须要了解:搜狗输⼊法怎么打特殊符号
2、word特殊符号之QQ输⼊法的⽅法:
①点击QQ输⼊法最右边的⼀个“扳⼿图标”,然后选择“符号”;
②在弹出的符号输⼊器的左边选择“数字/单位”,然后在右边就可以找到想要的“摄⽒度”了。
- 1、下载文档前请自行甄别文档内容的完整性,平台不提供额外的编辑、内容补充、找答案等附加服务。
- 2、"仅部分预览"的文档,不可在线预览部分如存在完整性等问题,可反馈申请退款(可完整预览的文档不适用该条件!)。
- 3、如文档侵犯您的权益,请联系客服反馈,我们会尽快为您处理(人工客服工作时间:9:00-18:30)。
EQ域包括十个特殊指令(域开关),分别是数组\A、括号\B、平移\D、分式\F、积分\I、列表\L、重叠\O、根号\R、上下标\S、框\X,每个开关又有若干个选项,用以精确调节格式。
1、数组开关\a(): 按行顺序将数组元素排列为多列域代码:{EQ \a(100,2,31) }讲解:{EQ\列表(100,2,31排成一列)}可用参数:\al左对齐;\ac居中;\ar右对齐;\con 元素排成n 列;\vsn行间增加n 磅;\hsn列间增加n磅\al左对齐域代码:{EQ \a\al(100,2,31)}讲解:{EQ \列表\左对齐(100,2,31)}\ac居中域代码:{EQ \a\ac(100,2,31) }讲解:{EQ \列表\居中对齐(100,2,31)}\ar右对齐域代码:{EQ \a\ar(100,2,31) }讲解:{EQ \列表\右对齐(100,2,31)}\con元素排成n列域代码:{EQ \a\co3(10,2,31,0,1,0,14,3,55)}讲解:{EQ \列表\元素排成3列(10,2,31,0,1,0,14,3,55)}\vsn 行间增加n磅域代码:{EQ \a\co3\vs2(10,2,31,0,1,0,14,3,55)}讲解:{EQ \列表\元素排成3列\行间增加2磅}\hsn 列间增加n磅域代码:{EQ \a\co3\vs2\hs4(10,2,31,0,1,0,14,3,55)}讲解:{EQ \列表\元素排成3列\行间增加2磅\列间增加4磅}2、括号开关\b(): 用大小适当的括号括住元素。
域代码:{EQ \b( \a(100,2,31)) }讲解:{EQ \加括号( \数组(100,2,31))}可用参数:左括号使用字符* \lc\*;右括号使用字符* \rc\* ;左右括号都使用字符* \bc\*\lc\* 左括号使用字符*域代码:{EQ \b\lc\|( \a(100,2,31))}讲解:{EQ \加括号\左括号使用字符|( \数组(100,2,31)) }\rc\* 右括号使用字符*域代码:{EQ \b\rc\|( \a(100,2,31)) }讲解:{EQ \加括号\右括号使用字符|( \数组(100,2,31))}\bc\* 左右括号都使用字符*域代码:{EQ \b\bc\|( \a(100,2,31)) }讲解:{EQ \加括号\左右括号使用字符|( \数组(100,2,31)) }注意:如果指定的字符*是{ 、[ 、( 、或<,Word 将使用相应的字符作为右括号。
如果指定其他字符,Word 将使用该字符作为相同的左右括号。
默认括号为圆括号。
3、位移开关\d( ): 控制EQ 域之后下一个字符的位置。
空圆括号只跟在指令最后一个选项后面。
域代码:{EQ -\d( ) A- }讲解:{EQ -\下一个字符后移A-}可用参数:右边n磅;\fon ( ) 左边n磅;\ban( ) 为下一个字符前的空白添加下划线\li ( )\fon 右边n磅域代码:{EQ -\d\fo5 ( ) A- }讲解:{EQ -\下一个字符后移5磅A- }\ban 左边n磅域代码:{EQ -\d \ba7( A-) }讲解:{EQ -\下一个字符前移7磅}\li 为下一个字符前的空白添加下划线域代码:{EQ 我\d\fo12\li() 你}讲解:{EQ 我\下一个字符后移12磅,空白添加下划线你}4、分数开关\f(,): 创建分数,分子分母分别在分数线上下居中。
域代码:{EQ 18\f(5,132) }讲解:{EQ 18\分数(分子,分母)}无可用参数。
5、积分开关\i(,,): 使用指定的符号或默认符号及三个元素创建积分。
第一个元素是积分下限,第二个是上限,第三个是积分表达式。
域代码:{EQ \i (a,b,3x+1 dx)}讲解:{EQ \积分(下标a,上标b,表达式3x+1 dx)}可用参数:将符号更改为大写的∑并生成求和公式\su ;将符号更改为大写的Π 并生成求积公式\pr;创建行内格式,积分限不在符号的上下,而在符号之右\in ;将符号设置为固定高度的字符\fc\c 。
\su 生成求和公式域代码:{EQ \i\su(i=1,n,xi)}讲解:{EQ \求和(下标a,上标b,表达式xi )\pr 生成求积公式域代码:{EQ \i\pr(i=1,n,xi)}讲解:{EQ \求积(下标i=1,上标n,表达式xi)\in 积分限不在符号的上下,而在符号之右域代码:{EQ \i\in (a,b,3x+1 dx)}讲解:{EQ \积分\积分限在符号之右(a,b,3x+1 dx)}\fc\c将符号c设置为固定高度的字符域代码:{EQ \i\fc\\in (a,b,3x+1)}讲解:{EQ \i\符号改为\in (a,b,3x+1)};将符号设置为固定高度的字符。
\vc\c 符号高度与第三个元素高度一致域代码:{EQ \i\vc\\in (a,b,3x+1)}讲解:加\vc开关后,指定的符号自动放大6、列表开关\l(): 使用任意个数的元素组成列表。
以逗号或分号分隔,这样就可以将多个元素指定为一个元素。
在域中输入一个类似a,b的元素,不加括号时域会报错,加了括号又会显示出括号,列表开关可以解决类似问题。
域代码:{EQ \i\su(\l(i,j)=1,\l(n,m),xij)}讲解:{EQ\求和(\加列表(i,j)=1,\加列表(n,m),xij)}无可用参数。
7、重叠开关\o(): 将每个后续元素置于前一个元素之上。
元素数目不限。
元素之间以逗号隔开。
可以配合上标开关使用域代码:{EQ \o(A,╳)}{EQ \o(?,12)}讲解:{EQ \重叠(A,╳) } {EQ \重叠(?,12)}可用参数:左对齐\al;居中\ac;右对齐\ar\al左对齐域代码:{EQ \o\al (ABC,\s\up10(︵))}讲解:{EQ \o重叠\左对齐(ABC,\s\up10(︵))}\ac居中域代码:{EQ \o\ac (ABC,\s\up10(︵))}讲解:{EQ \重叠o\居中ac (ABC,\s\up10(︵))}\ar右对齐域代码:{EQ \o\ar (ABC,\s\up10(︵))}讲解:{EQ \重叠o\右对齐ar (ABC,\s\up10(︵))}8、根号开关\r(,): 使用一个或两个元素绘制根号。
域代码:{EQ \r(5,2a+b) }讲解:{EQ \根号r(根指数5,被开方数2a+b)}无可用参数。
9、上标下标开关\s(): 将元素放置为上标或下标字符。
每个\s 代码可有一个或多个元素,以逗号隔开。
如果指定多个元素,则元素将堆叠起来并且左对齐域代码:{EQ C\s(3,12)}讲解:{EQ C\上下标(上标3,下标12)}可用参数:在段落一行之上添加由n 指定的磅数的空白;文字上移由n 指定的磅数。
默认值为2 磅\upn ()在段落一行之下添加由n 指定的磅数的空白\din ();将单个元素相对相邻文字下移由n 指定的磅数。
默认值为2 磅\don ()。
\ain添加由n 指定的磅数的空白域代码:A{EQ C\s\ai12(3) B}讲解:A{EQ C\上下标s\行之上添加由12磅的空白ai12(3) B}\upn 文字上移由n 指定的磅数(默认值为2 磅)域代码:{EQ C\s\up12(3)\s(12)}讲解:{EQ C\上下标s\up12 (3)\上下标s(12) }\din 在段落一行之下添加由n 指定的磅数的空白域代码:{EQ C\s\di18(12) }A讲解:{EQ C\上下标s\一行之下添加18磅的空白di18(12)}A\don 将单个元素相对相邻文字下移由n 指定的磅数。
默认值为2 磅域代码:{EQ C\s(3)\s\do8(12)}讲解:{EQ C\上下标s(3)\上下标s\下移8磅do8(12)}10、框开关\x(): 创建元素边框。
如果不带选项,则此代码在元素四周绘一个方框。
域代码:{EQ \x (12345) }讲解:{EQ \边框x (12345)}可用参数:在元素的上面绘制一个边框\to ;在元素的下面绘制一个边框\ bo ;在元素的左面绘制一个边框\le 在元素的右面绘制一个边框\ri \to上面绘制一个边框域代码:{EQ \x \to(A∪B) }讲解:{EQ \边框x \上边框to(A∪B)}\ bo下面绘制一个边框域代码:{EQ \x \bo(A∪B)}讲解:{EQ \边框x \下边框bo(A∪B)}\le左面绘制一个边框域代码:{EQ \x \le(A∪B)}讲解:{EQ \边框x \左边框le(A∪B)}\ri左面绘制一个边框域代码:{EQ \x \ri(A∪B)}讲解:{EQ \边框x \右边框ri(A∪B) }左右都加边框域代码:{EQ \x \le\ri(A∪B) }讲解:{EQ \边框x \左边框le\右边框ri(A∪B)}关于域的快捷键:Ctrl+F9组合键——快速插入域定义符“{}”(注意:这个花括号不能用键盘输入)Shift+F9组合键——显示或者隐藏指定的域代码Alt+F9组合键——显示或者隐藏文档中所有域代码F9键——更新单个域上表中,选中每一个实例用鼠标右键单击,选“切换域代码”(或者直接按Shift+F9组合键),就可以看到域代码,再按Shift+F9组合键回到域结果。
word中EQ域输入公式详解我们在word2000中编辑文档时,有时会经常遇到要求输入数学公式的情况。
虽然简单的加、减、乘、除等运算都可在键盘上直接输入,但遇到复杂的数学公式:如积分、开方、求和等符号时,就只能利微软的office套件中所带的工具"公式编辑器"来完成,但是在office套件的典型安装的过程中,并没有选择这个工具,那么有没有办法可以在word2000中直接输入这些符号呢?答案是肯定的,下面我们就来讲解通过word2000的EQ域的功能输入数学公式。
一、EQ域的基本使用格式:{EQ Switches}其中Switches用于指定如何使用其后跟随的括号中的元素建立公式,还可以用适当的开关选项来进行修改。
EQ域的开关特别多,特别复杂,合理的组合可以产生各种各样的公式,下面我们来详细介绍各种开关的作用及使用方法及事例。
二、EQ域的开关及选项意义1.数组开关:\a(),可以在文档中绘制一个二维数组。
还可以使用下面的选项来修改\a 开关。
\al 列内左对齐。
\ac 列内居中对齐。
\ar 列内右对齐。
\con元素排成n 列(默认值为1)。
\vsn行间增加n 磅的垂直间距。
