AltiumDesigner教程
AltiumDesigner电路设计教程
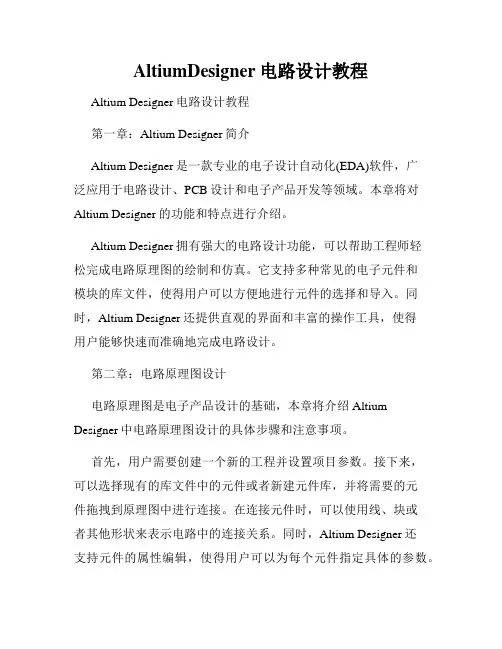
AltiumDesigner电路设计教程Altium Designer电路设计教程第一章:Altium Designer简介Altium Designer是一款专业的电子设计自动化(EDA)软件,广泛应用于电路设计、PCB设计和电子产品开发等领域。
本章将对Altium Designer的功能和特点进行介绍。
Altium Designer拥有强大的电路设计功能,可以帮助工程师轻松完成电路原理图的绘制和仿真。
它支持多种常见的电子元件和模块的库文件,使得用户可以方便地进行元件的选择和导入。
同时,Altium Designer还提供直观的界面和丰富的操作工具,使得用户能够快速而准确地完成电路设计。
第二章:电路原理图设计电路原理图是电子产品设计的基础,本章将介绍Altium Designer中电路原理图设计的具体步骤和注意事项。
首先,用户需要创建一个新的工程并设置项目参数。
接下来,可以选择现有的库文件中的元件或者新建元件库,并将需要的元件拖拽到原理图中进行连接。
在连接元件时,可以使用线、块或者其他形状来表示电路中的连接关系。
同时,Altium Designer还支持元件的属性编辑,使得用户可以为每个元件指定具体的参数。
完成电路原理图的设计后,可以进行电路仿真以验证设计的正确性。
Altium Designer内置了强大的仿真工具,可以对电路进行直流、交流、噪声等多种仿真分析。
通过仿真结果,可以发现并改正设计中的问题,从而提高电路的可靠性和性能。
第三章:PCB布局设计PCB布局是将电路原理图转化为实际的印刷电路板(PCB)的过程。
本章将介绍Altium Designer中PCB布局设计的步骤和技巧。
在Altium Designer中,用户可以根据电路原理图自动生成PCB 布局。
首先,可以在PCB布局编辑器中导入原理图,并根据布局要求进行元件的摆放和连线。
Altium Designer提供了多种布局工具,如自动布线、拖拽元件、旋转元件等,使得用户能够高效地进行布局设计。
altiumdesigner教程
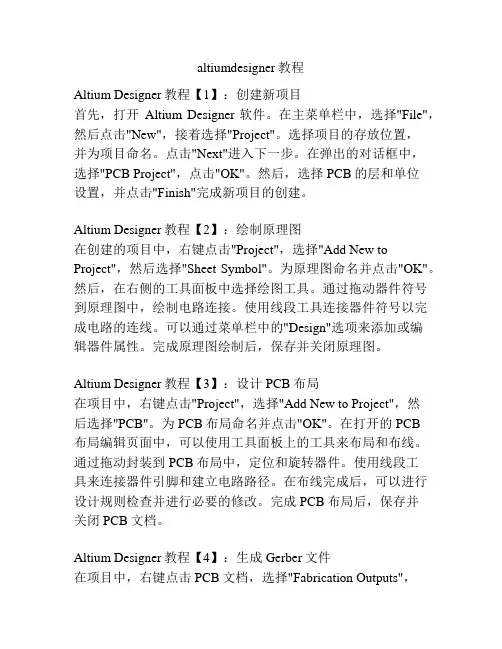
altiumdesigner教程Altium Designer教程【1】:创建新项目首先,打开Altium Designer软件。
在主菜单栏中,选择"File",然后点击"New",接着选择"Project"。
选择项目的存放位置,并为项目命名。
点击"Next"进入下一步。
在弹出的对话框中,选择"PCB Project",点击"OK"。
然后,选择PCB的层和单位设置,并点击"Finish"完成新项目的创建。
Altium Designer教程【2】:绘制原理图在创建的项目中,右键点击"Project",选择"Add New to Project",然后选择"Sheet Symbol"。
为原理图命名并点击"OK"。
然后,在右侧的工具面板中选择绘图工具。
通过拖动器件符号到原理图中,绘制电路连接。
使用线段工具连接器件符号以完成电路的连线。
可以通过菜单栏中的"Design"选项来添加或编辑器件属性。
完成原理图绘制后,保存并关闭原理图。
Altium Designer教程【3】:设计PCB布局在项目中,右键点击"Project",选择"Add New to Project",然后选择"PCB"。
为PCB布局命名并点击"OK"。
在打开的PCB布局编辑页面中,可以使用工具面板上的工具来布局和布线。
通过拖动封装到PCB布局中,定位和旋转器件。
使用线段工具来连接器件引脚和建立电路路径。
在布线完成后,可以进行设计规则检查并进行必要的修改。
完成PCB布局后,保存并关闭PCB文档。
Altium Designer教程【4】:生成Gerber文件在项目中,右键点击PCB文档,选择"Fabrication Outputs",然后点击"Gerber Files"。
Altium_Designer 详细使用教程
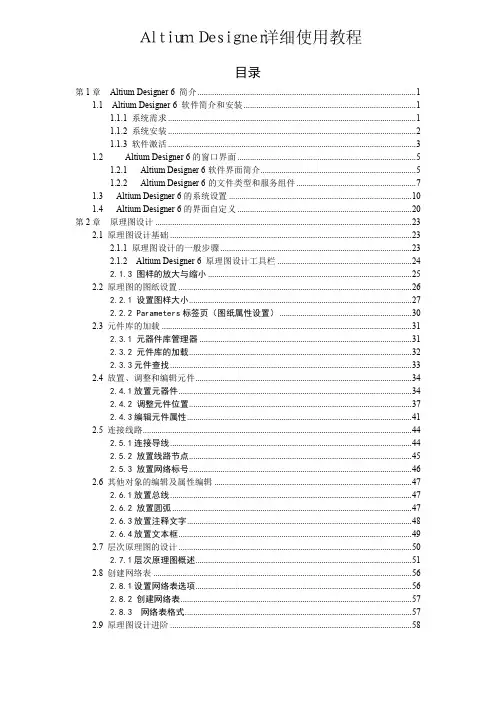
Altium Designer详细使用教程目录第1章Altium Designer 6 简介 (1)1.1 Altium Designer 6 软件简介和安装 (1)1.1.1 系统需求 (1)1.1.2 系统安装 (2)1.1.3 软件激活 (3)1.2 Altium Designer 6的窗口界面 (5)1.2.1 Altium Designer 6软件界面简介 (5)1.2.2 Altium Designer 6的文件类型和服务组件 (7)1.3 Altium Designer 6的系统设置 (10)1.4 Altium Designer 6的界面自定义 (20)第2章原理图设计 (23)2.1 原理图设计基础 (23)2.1.1 原理图设计的一般步骤 (23)2.1.2 Altium Designer 6 原理图设计工具栏 (24)2.1.3 图样的放大与缩小 (25)2.2 原理图的图纸设置 (26)2.2.1 设置图样大小 (27)2.2.2 Parameters标签页(图纸属性设置) (30)2.3 元件库的加载 (31)2.3.1 元器件库管理器 (31)2.3.2 元件库的加载 (32)2.3.3元件查找 (33)2.4 放置、调整和编辑元件 (34)2.4.1放置元器件 (34)2.4.2 调整元件位置 (37)2.4.3编辑元件属性 (41)2.5 连接线路 (44)2.5.1连接导线 (44)2.5.2 放置线路节点 (45)2.5.3 放置网络标号 (46)2.6 其他对象的编辑及属性编辑 (47)2.6.1放置总线 (47)2.6.2 放置圆弧 (47)2.6.3放置注释文字 (48)2.6.4放置文本框 (49)2.7 层次原理图的设计 (50)2.7.1层次原理图概述 (51)2.8 创建网络表 (56)2.8.1设置网络表选项 (56)2.8.2 创建网络表 (57)2.8.3 网络表格式 (57)2.9 原理图设计进阶 (58)2.9.2 对象属性整体编辑 (60)2.9.3 原理图编译与电气规则检查 (62)2.9.4 报表生成及输出 (64)2.9.5原理图输出 (65)2.10 原理图绘制实例 (66)第3章创建原理图元器件 (76)3.1 原理图元件概述 (76)3.1.1 元件概述 (76)3.1.2 原理图元件制作过程 (77)3.2 原理图元器件编辑器 (78)3.2.1 启动原理图元件库编辑器 (78)3.2.2 绘图工具 (78)3.2.3 IEEE工具栏 (79)3.2.4 元件库编辑管理器 (79)3.3 创建分立元器件 (81)3.3.1 对原有元器件编辑修改 (81)3.3.2 绘制新元件 (84)3.4 多单元元器件制作 (87)3.4.1 制作第一个单元电路 (87)3.4.2 制作第二个单元电路 (88)3.4.3 制作其它单元电路 (89)3.4.4 放置正、负电源引脚 (89)小结 (90)习题 (90)第4章印制电路板设计 (92)4.1 PCB设计基础 (92)4.1.1 印制板分类 (92)4.1.2 印制电路板结构组成 (93)4.1.3元件封装概述 (94)4.2 PCB设计流程以及基本原则 (96)4.2.1 PCB设计流程 (96)4.2.2 PCB设计的基本原则 (97)4.3 创建和规划PCB (98)4.3.1电路板规划 (98)4.3.2 PCB工作层管理 (102)4.3.3. 印制电路板选项设置 (103)4.4 元件封装库的操作 (104)4.4.1 加载元器件封装库 (104)4.4.3 搜索元件封装 (105)4.4.4 放置元件封装 (106)4.4.5修改封装属性 (107)4.5 手工布线设计单面印制电路板 (108)4.5.1设计前的准备工作 (108)4.5.3 元件布局 (110)4.5.4 添加网络连接 (111)4.5.5 手工布线 (112)4.6 自动设计PCB双面板 (115)4.6.1 设计前准备工作 (115)4.6.2 画禁止布线区 (116)4.6.3 载入网络和元件封装 (116)4.6.4 设计规则(Design Rule) (117)4.6.5 元件布局 (125)4.6.6 添加电源网络连接 (127)4.6.7 自动布线 (128)4.7 印制电路板设计进阶 (130)4.7.1 制作PCB的后期处理 (130)4.7.2 原理图与PCB之间交叉追逐与相互更新 (137)4.7.3 PCB的3D展示 (139)4.7.4设计规则检查以及工程报表输出 (140)小结 (145)习题 (145)第5章创建元器件封装和集成库 (147)5.1 创建新的元件封装库 (147)5.1.1 元件封装制作过程 (147)5.1.2元件封装库编辑器 (147)5.2 手工制作元器件封装 (149)5.2.1 新建元件封装库文件 (149)5.2.2.元件封装库编辑环境设置 (150)5.2.3.放置焊盘 (150)5.3 利用向导工具制作元件封装 (152)5.4 集成库的生成与维护 (155)5.4.1 集成库的生成 (155)5.4.2 集成库的维护 (158)小节 (159)习题 (159)第6章电路仿真 (161)6.1 仿真的意义 (161)6.2 仿真的设置 (161)6.2.1 Altium Designer 6的仿真元件库 (161)6.2.2 初始状态的设置 (167)6.2.3 仿真器的设置 (168)6.2.4进行电路仿真的一般步骤 (177)6.3 电路仿真实例 (180)6.3.1 模拟电路仿真实例 (180)6.3.2数字电路仿真实例 (182)小结 (185)习题 (185)第1章Altium Designer 6 简介本章将介绍Altium Designer 6的基础知识,包括Altium Designer 6的安装步骤、Altium Designer 6的系列界面及环境的设置方法。
Altium_Designer标准教程_第4章_原理图编辑
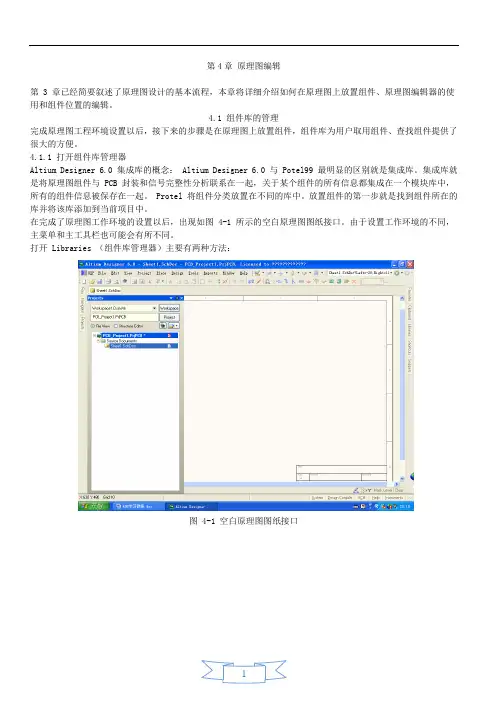
第4章原理图编辑第 3 章已经简要叙述了原理图设计的基本流程,本章将详细介绍如何在原理图上放置组件、原理图编辑器的使用和组件位置的编辑。
4.1 组件库的管理完成原理图工程环境设置以后,接下来的步骤是在原理图上放置组件,组件库为用户取用组件、查找组件提供了很大的方便。
4.1.1 打开组件库管理器Altium Designer 6.0 集成库的概念: Altium Designer 6.0 与 Potel99 最明显的区别就是集成库。
集成库就是将原理图组件与 PCB 封装和信号完整性分析联系在一起,关于某个组件的所有信息都集成在一个模块库中,所有的组件信息被保存在一起。
Protel 将组件分类放置在不同的库中。
放置组件的第一步就是找到组件所在的库并将该库添加到当前项目中。
在完成了原理图工作环境的设置以后,出现如图 4-1 所示的空白原理图图纸接口。
由于设置工作环境的不同,主菜单和主工具栏也可能会有所不同。
打开 Libraries (组件库管理器)主要有两种方法:图 4-1 空白原理图图纸接口图 4-2 组件库管理器对话框在图 4-1 的下方有一排工具按钮,单击 Libraries 按钮,将弹出如图 4-2 所示组件库管理器对话框。
●执行主菜单命令 Design/Browse Library ,也同样弹出如图 4-2 所示组件库管理器对话框。
4.1.2 添加组件库组件库管理器主要实现添加或删除组件库、在组件库中查找组件和在原理图上放置组件。
单击组件库管理器中的Libraries 按钮,将弹出如图 4-3 所示对话框。
单击图 4-3 中的 Add Library 按钮,将弹出打开组件库文件对话框,如图 4-4 所示。
在一般情况下,组件库文件在 Altium\library 目录下下, Altium Designer 6.0 主要根据厂商来对组件分类。
选定某个厂商,则该厂商的组件列表会被显示。
图 4-3 添加组件库对话框图 4-4 组件库文件对话框在图 4-4 所示组件库文件对话框中,根据原理图的需要选中希望加载的组件库。
Altium Designer 入门教程

Altium Designer 20使用教程Altium Designer是原Protel软件开发商Altium公司推出的一体化的电子产品开发系统,主要运行在Windows操作系统。
Altium Designer通过把原理图绘制编辑、印制电路板图(PCB)设计、拓扑逻辑自动布线、信号完整性分析和设计输出等技术的完美融合,为设计者提供了全新的设计解决方案,使设计者可以轻松进行电子线路系统设计。
熟练使用Altium Designer,使电子线路系统设计的质量和效率大大提高。
Altium Designer有很多版本,以下是以Altium Designer 20(简称AD20)为例进行阐述。
1 电子线路系统原理图设计绘制电子线路系统原理图和设计PCB图时,常用的文件类型有四种。
在SchDoc类型上绘制元器件原理图,在SchLib类型中添加或绘制在AD20自带原理图库中找不到的元器件,在PcbDoc类型中设计元器件印制电路板图(PCB),在PcbLib类型中添加或绘制自制的元器件封装。
熟练掌握这四种类型文件的使用方法后,要想进一步设计出高质量的电路板,就需要勤学多练,积累大量电子线路系统设计知识和经验,掌握布线、布板、信号完整性等方面的知识和技巧。
以图1所示的正弦波发生器电路为例,介绍电子线路系统原理图的设计方法。
图1 正弦波发生器电路1)创建工程项目打开AD20软件,在菜单栏点击“文件”,选择下拉列表中的“新的…”选项,然后选择下拉列表中的“项目”选项,弹出界面如图2所示。
输入项目文件名,选择存储路径后点击“Create”,就创建了一个新的工程项目文件。
图2 选择工程项目路径2) 创建原理图文件在菜单栏点击“文件”,选择下拉列表中的“新的…”选项,然后选择下拉列表中的“原理图”选项,创建原理图文件并保存,如图3所示。
图3 创建原理图文件3) 绘制原理图(1)元器件放置①大多数常见的元器件可以在AD20自带的元器件库中找到,比如电阻、电容、光耦等,点击工具条中的元器件图标或在菜单栏点击“放置”,选择下拉列表中的“器件(P)…”选项,然后在弹出元器件库列表中找到需要的元器件,如图4所示,向右滑动可以查看元器件的其它信息。
Altium_Designer6.9教程
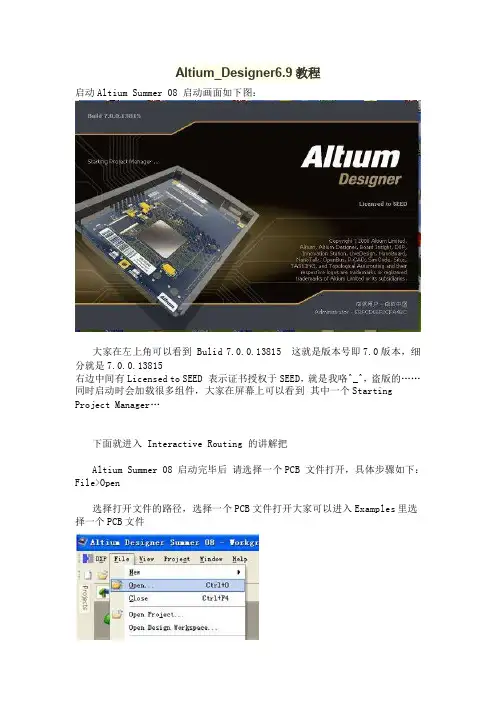
Altium_Designer6.9教程启动Altium Summer 08 启动画面如下图:大家在左上角可以看到 Bulid 7.0.0.13815 这就是版本号即7.0版本,细分就是7.0.0.13815右边中间有Licensed to SEED 表示证书授权于SEED,就是我咯^_^,盗版的……同时启动时会加载很多组件,大家在屏幕上可以看到其中一个Starting Project Manager…下面就进入 Interactive Routing 的讲解把Altium Summer 08 启动完毕后请选择一个PCB 文件打开,具体步骤如下:File>Open选择打开文件的路径,选择一个PCB文件打开大家可以进入Examples里选择一个PCB文件现在打开了一个PCB文件,如下图:点击左上方的 DXP>Preferences接下来出现Preferences框,如下图,大家可以看到有System Schematic FPGA等12个大类我们选择PCB Editor> Interactive Routing 进入交互式布线设置,下图就是交互式布线设置对话框Routing Conflict ResolutionDragingInteractive Routing OptionsSmart Connection Pad ExitsInteractive Routing Width/Via Size SourcesFacorite Interactive Routing WidthsFacorite Interactive Routing Via SizesⅠ、Routing Conflict Resolution 篇下面对上面几个设置选项进行说明Routing Conflict Resolution 篇从上面可以看到 Routing Conflict Resolution 对应有None,Push Conflicting Object ,Walk Around Conflicting Object,Hug And Push Conflicting Objec 4个布线方式Routing Conflict Resolution 篇之None回到PCB环境中进行None下的布线,这种方式布线就是常规式布线,你想连哪里就可以拖动鼠标移动到哪里,等介绍玩下面3种布线方式大家就会知道None与其他布线方式的区别了,在其它3种布线模式下将不能连接不同的网络,比如VCC连接到GND,光标始终停留在GND外围。
AltiumDesigner教程
快捷键:快速复制放置元件:按住Shift键并拖动要放置的元件Q:尺寸单位转换J+C:查找元件V+F:显示全屏元件V+Z:显示上次比例Ctrl+A:全选Ctrl+C:复制Ctrl+V:粘贴Shift+s:单层显示Shift+空格:改变走线模式L:层面设置G/shift+G/ctrl+shift+G:栅格设置封装集成库的建立新建集成库工程File→New→Project→Integrated Library在集成库工程下新建原理图封装和PCB封装可在File →New→Library中新建,也可鼠标右键点击集成库名添加库文件绘制需要的原理图封装和PCB封装原理图封装不需要太多尺寸要求,可通过编辑→Jump设置原点在器件中心或任意位置,PCB封装则需要根据实物尺寸绘制,可通过Edit(编辑)→Set Reference(设置参考点)将原点设置在元件中心、Pin1或任意位置(一般将原点设置在PCB封装中心或管脚1上,否则导入PCB图后布局拖动元件时光标可能会跑到离元件很远的地方)。
点击Tool →New comment(新元件)可开始下一个元件的绘制。
在界面右下方单击Sch →Sch Library/PCB→PCB Library可调出相对的库面板,原理图封装更改元件名字可通过Tools →Rename Comment修改,也可双击元件名称,在弹出的属性框Symbol Reference一栏中修改。
PCB封装通过双击封装名字修改。
注:单击右下方System→supplier Search(供应商查找),输入元件名称,显示的元件信息可拖动到原理图封装界面的空白处,从而显示在元件属性框内。
确定原理图封装和PCB封装的链接关系在原理图封装界面右下方点击Show Model展开箭头。
点击Add Footprint→Browse,在PCB封装库里选择对应的PCB封装(可选择多个),点击OK、OK,就可形成链接关系。
非常实用的Altium_Designer使用教程
Altium Designer使用教程创建一个新的PCB工程在Altium Designer里,一个工程包括所有文件之间的关联和设计的相关设置。
一个工程文件,例如xxx.PrjPCB,是一个ASCII文本文件,它包括工程里的文件和输出的相关设置,例如,打印设置和CAM设置。
与工程无关的文件被称为"自由文件"。
与原理图和目标输出相关联的文件都被加入到工程中,例如PCB,FPGA,嵌入式(VHDL)和库。
当工程被编译的时候,设计校验、仿真同步和比对都将一起进行。
任何原始原理图或者PCB的改变都将在编译的时候更新。
所有类型的工程的创建过程都是一样的。
本章以PCB工程的创建过程为例进行介绍,先创建工程文件,然后创建一个新的原理图并加入到新创建的工程中,最后创建一个新的PCB,和原理图一样加入到工程中。
作为本章的开始,先来创建一个PCB工程:图6-1 PCB工程的创建1.选择File>>New>>Project>>PCB Project,或在Files面板的内New选项中单击Blank Project (PCB)。
如果这个选项没有显示在界面上则从System中选择Files。
也可以在Altium Designer软件的Home Page的Picka Task部分中选择Printed Circuit Board Design,并单击New Blank PCB Project。
2. 显示Projects面板框显示在屏幕上。
新的工程文件PCB_Project1.PrjPCB已经列于框中,并且不带任何文件,如图6-1所示。
3.重新命名工程文件(用扩展名.PrjPCB),选择File>>Save Project As。
保存于您想存储的地方,在File Name 中输入工程名Multivibrator.PrjPCB并单击Save保存。
下面我们将会创建一个原理图文件并添加到空的工程中。
AD教程
Altium_Designer入门教程第一章Altium_Designer_10的安装及破解第1章安装破解一、安装教程注:安装的过程会跳出病毒提示,点击信任,不是病毒,是360误报。
打开下载文件进行安装直接点击NEXT选择Chinese、接受安装协议,再点击next直接点击NEXT修改安装路径,可以根据个人喜好,随便选择,选择好直接点击NEXT直接点击next等待安装完成点击安装完成Finish 1.2 破解破解教程添加单机本license找到破解文件下面的文件夹license,添加添加license,里面有10个可以任意添加添加完成,显示到期时间是2025年以上的内容是以前的,下面的内容是新的,因此上下风格不一。
第二章PCB设计实例1 PCB工程与集成库建PCB工程和集成库的总流程如下:1)建立PCB工程(PCB project)>>在工程下建立原理图(Schematic)>>在工程下建立PCB 2)建立集成库>>在集成库下建立原理图库(Schematic Library)>在集成库下建立封装库(PCB Library)至于每个文件的作用和联系待建完后再说。
1.1 创建PCB工程及保存单击了“保存工程”后,将此工程命名为test。
图2-1 图2-21.2 向工程添加新的原理图(Schematic)和PCB及保存添加了原理图(图2-3)和PCB(图2-4)后要分别保存(保存方式和图2-2相同),及命名为test。
1.3 创建集成库及保存这里和步骤1.1类似,保存方法和图2-2也是一样的,这里命名为test 。
1.4 在集成库下添加新的原理图库(Schematic Library )和封装库(PCB Library )及保存这里和步骤1.2类似,记得保存。
图2-3图2-4图2-5到这里,已经建完了PCB 工程和集成库(结果如图2-8)2 元件与封装各文件的作用与联系:在集成库下画元件和封装,具体是原理图库里画元件,封装库里画封装,画好封装后要把各个封装添加到对应的元件里。
altiumdesigner教学学习教程
放置位置坐标
• 位置坐标是用来将光标当前的位置(即与坐标参考原点之间的距离)在 工作平面上标注出来,以供用户设计时参考。放置位置坐标的方法与放 置字符串的方法类似。
• 执行【放置】/【坐标】命令,或者单击【实用工具】下拉工具栏中的图 标,此时光标变成十字型,并带有一个位置坐标,随光标的移动而变化, 移动光标到需要放置坐标的位置,单击鼠标即可进行放置,如图8-27所 示。
第21页/共81页
放置字符串
• •
•
放置字符串
执行【放置】/【字符串】命令,或者单击【布线】工具栏中的图标, 光标变成十字型,并带有一个“String”的字符串,如图8-25所示。
移动光标到合适位置处,单击鼠标即可完成放置。重复操作,可在 PCB板上连续放置其它字符串。放置字符串完毕后,单击鼠标右键或 按Esc键退出放置状态。
放置布线工具
• 把 所 有 的 工 作 全 部 交 给 Altium Designer Summer 09 系 统 来 自行完成是不现实的。绝大多数 情况下,设计者还需要手工完成 布局、放置、布线、调整等操作。 在PCB板上放置元器件、导线、 焊盘、字符串等等图元是开展 PCB设计需要掌握的最基本技能。 Altium Designer Summer 09 为用户提供了丰富的图元放置和 调整工具,如放置导线、焊盘、 过孔、字符串、尺寸标注,或者 绘制直线、圆弧等,这些操作可 通过使用前面所讲过的【布线】 工具栏和【实用工具】栏所提供 的快捷操作或命令完成。此外, 还可以使用如图8-1所示的【放 置】菜单进行图元放置。显然, 这种方式效率较低。
• 在拖动鼠标过程中,如果进行换层操作,系统会在鼠标所在 点自动出现一个过孔,此时单击鼠标即可放置过孔。
• 继续拖动鼠标,在终点处单击,完成导线的放置。此时,光 标仍为十字型,系统仍处于导线放置状态,可在新的起点继 续单击放置导线。单击鼠标右键或按Esc键可退出放置状态。
- 1、下载文档前请自行甄别文档内容的完整性,平台不提供额外的编辑、内容补充、找答案等附加服务。
- 2、"仅部分预览"的文档,不可在线预览部分如存在完整性等问题,可反馈申请退款(可完整预览的文档不适用该条件!)。
- 3、如文档侵犯您的权益,请联系客服反馈,我们会尽快为您处理(人工客服工作时间:9:00-18:30)。
新建集成库工程File→New→Project→Integrated Library
在集成库工程下新建原理图封装和PCB封装可在File→New→Library中新建,也可鼠标右键点击集成库名添加库文件
绘制需要的原理图封装和PCB封装原理图封装不需要太多尺寸要求,可通过编辑→Jump设置原点在器件中心或任意位置,PCB封装则需要根据实物尺寸绘制,可通过Edit(编辑)→Set Reference(设置参考点)将原点设置在元件中心、Pin1或任意位置(一般将原点设置在PCB封装中心或管脚1上,否则导入PCB图后布局拖动元件时光标可能会跑到离元件很远的地方)。点击Tool→New comment(新元件)可开始下一个元件的绘制。在界面右下方单击Sch→Sch Library/PCB→PCB Library可调出相对的库面板,原理图封装更改元件名字可通过Tools→Rename Comment修改,也可双击元件名称,在弹出的属性框Symbol Reference一栏中修改。PCB封装通过双击封装名字修改。注:单击右下方System→supplier Search(供应商查找),输入元件名称,显示的元件信息可拖动到原理图封装界面的空白处,从而显示在元件属性框内。
从CAD中导入PCB板框
File→Import(导入),选择要导入的CAD文件(导入CAD文档时先将你的文档保存为2005之前的版本),弹窗中Scale栏单位选择mm,Ctrl+A全选该图形可拖动到离原点近一些的位置,其他步骤参考手动设计PCB板框。
利用产品机壳3D模型生成PCB板框
在空白的PCB文件中切换到机械1层(Mechanical 1),然后单击Place3D Body(3D实体)菜单进入3D物体设计对话框,在3D模型类型栏内选择通用STEP模型(Generic STEP Model),然后再在通用STEP模型参数栏内选择嵌入STEP模型(Embed STEP Model)按钮,从对话框中找到你的产品机壳3D模型.Stp文件,并点击打开按钮然后再点击OK按钮进入模型放置状态,此时在PCB文件黑色区域的中间位置再次单击鼠标左键即可放置好产品机壳3D模型。双击该3D模型再次打开3D物体设计对话框,在
编译原理图在Project→Project Options菜单中进入工程选项对话框,在Error reporting或connection Matrix中设置要检查的对象报错类型(一般默认就行)。单击Project→compile Docunment×××开始编译检查,如有错误将自动弹出消息框,没错时可在System→Message中查看编译结果。
④布局元件以及元件连线及封装Tools→Footprint Manger(封装管理),在弹窗内可以查看元件的封装,并可批量修改封装,具体操作是选中要修改的对象,点击Edit→Browse,选择具体封装后点击OK→Accept Changes,依次点击Validate Changes(生效更改),Execute Changes(执行更改)
通用STEP模型参数栏内分别有XYZ三个坐标控制参数和一个悬空高度(Standoff Height)参数,对比在3D显示状态下的坐标分别设定对应的参数,单击软件右下角的PCB→PCB菜单将打开PCB面板,从面板中选择3D Models类型,然后在Component栏内点击Free Models,分别选中顶壳和底壳,然后在Highlighted Models参数栏内选择Hide使顶壳和底壳隐藏只保留PCB板形状模型。单击Design→Board Shape→Define from 3D body菜单光标将变成十字形,命令栏提示选择一个3D物体,这时候在PCB形状的区域内单击一下鼠标左键,命令栏提示挑选一个平面,再次单击鼠标左键将弹出板边生成对话框,直接点击Close按钮可以看到PCB板的3D形状己经生成成功,按数字2键切换到2维显示状态在PCB面板中选中该模型名,在Highlighted Models参数栏内选择Hide,隐藏后我们可以看到在PCB文件中并没有生成机械层的板框线条,单击Design→Board Shape(板子形状)→Create Primitives From Board Shape(根据板子外形生成线条)菜单将弹出Line/Arc Primitives From Board Shape对话框,在Width参数栏内输入线条的宽度,通常线条有10mil就够了,单击OK即可看到PCB板框的线条己经生成。
布线及敷铜
小键盘中的“*”键在走线时可放置过孔并改变布线层,非走线时也可改变层数。在没有小键盘时2+L也可放置过孔。
左键点击元件不放同时按L键可将该元件放在另一层。
单击Design→Board Options菜单在弹出的对话框内勾选上Snap To Object Axis,点击OK退出,这时当我们拖动一个元件时,如果有一同节点的元件与其在同一水平或垂直线上时在两个元件中间会显示一条发亮的捕获线,它的提示可使我们轻松进行手动对位。
2.2.2 PCB图的绘制
建立PCB文件File→New→PCB或右键点击工程名为工程添加新文件,选择PCB。右键点击文件名保存。
注:新建PCB文件必须放在PCB工程下面,而且要先保存文件才能从原理图导入PCB封装到PCB图中,否则会提示错误。
PCB板的形状
手动设计PCB板形状
首先要确定原点的位置,单击Edit→Origin(原点)→Set菜单;
快捷键:
快速复制放置元件:按住Shift键并拖动要放置的元件
Q:尺寸单位转换
J+C:查找元件
V+F:显示全屏元件
V+Z:显示上次比例
Ctrl+A:全选
Ctrl+C:复制
Ctrl+V:粘贴
Shift+s:单层显示
Shift+空格:改变走线模式
L:层面设置
G/shift+G/ctrl+shift+G:栅格设置
同一个功能模块的元件尽量布局在同一个区域范围
)尽量使元件贴近芯片管脚,使线路布线做到尽可能的短,但芯片管脚周围3mm内不可放置元件,否则在维修和焊接时将带来麻烦。
注:单击Window→Tile Vertically(垂直分布)菜单可使当前的屏幕分割成两个显示区,注意在应用该命令前确保当前只打开了一张原理图和一个PCB文件,这时在原理图中选中你要布局的元件的同时在PCB文件里也会选中对应的封装,方便布局。
布局
重要阻抗或高频元器件应紧密的放在一起,以减少重要阶段耽搁。
变压器和电感元件单独放置,以防耦合
在磁场运动中移动可产生电子噪声的元件应单独放置
不同类型的器件要求焊盘间距至少在50mil(1.27mm)以上,同类型封装0603在0.76mm以上,0805在0.89mm以上,1206在1.02mm以上,SOT在1.02mm以上,SOP在1.27mm以上
板层数除考虑成本还要考虑元件密度、电路信号类型(普通模拟及数模混合电路可采用单面板或双面板,对于安规要求或电磁兼容要求高的可采用多层板,一般优先选用4层或6层板,多余高速的数字电路(信号速率>100M以上)建议至少采用4层板,否则很难保证信号的完整性),安装方式等因素。
铜箔厚度与设计的线宽、线距和最大工作电流相匹配,一般外层用1oz(盎司),约为1.4Mil(0.35mm),内层0.5oz,对于散热量大,电流大的PCB板可对铜箔进行加厚处理。
PC B工程的建立
新建PCB工程File→New→Project→PCB Project,右键单击,保存工程。
2.1原理图的绘制
①新建原理图文件File→New→Schematics(原理图),或右键单击工程名为工程添加新文件,选择原理图。右击文件名保存
②设置图纸参数Design→Document Options(文档选项),切换到Sheet Options选项卡进行设置,还可直接双击纸张外空白处进入Sheet Options选项卡进行设置
注:
全局修改:右键点击任意一个要修改的元件,点击Find Similar Objects,进入查找相似对话框,在这批要修改的元件相似的条件后设定为Same,点击OK,在新弹出的窗口修改要更改的东西。
当想要更改原理图中的原理图封装时,可现在原理图封装文件中修改,然后在原理图界面通过Tools→Update Frome Library(从器件库更新)更改。
2.2 PCB文件的建立
2.2.1 PCB板设计时要考虑的因素:
电路板的类型(模拟电路或数字电路)
板面结构及尺寸
板层数
焊盘形状及尺寸
孔的尺寸
层厚度
板厚度
外部连接口
安装孔
电源和地层厚度
元器件详细说明
电路安规要求
PCB板的板材一般用FR-4玻纤板,另有铝基板、陶瓷板、纸芯板等,PCB板表面一般镀锡、镀镍或OSP(抗氧化处理)。
③调入元件单击界面右侧Library…(库…)可在里面查找放置元件。
注:Edit→Align(对齐)可使选中的元件对齐
注释元件编号:Tools→Annotate Schematics(注释)在弹窗中设置好注释顺序及开始注释的序号,点击Update changes List→Accept changes,然后生效更改、执行更改。
导入原理图网络表在原理图界面下单击Design→Update PCB Document×××或在PCB界面点击Design→Import Changes From×××,在弹出框单击Validate Changes(生效更改),Execute Changes(执行更改)
注:没有导入的封装元件可以通过右侧的库手动添加并更改各焊盘的网络节点名;没有的节点可通过Design→Netlist(网络表)→Edit Netlist(编辑网络)来添加网络节点。
提取原理图中的元件形成封装库Design→Make Schematic Library(生成原理图库)
