Yoosee客户端使用说明书修改版
“小神探”系统软件使用指导手册
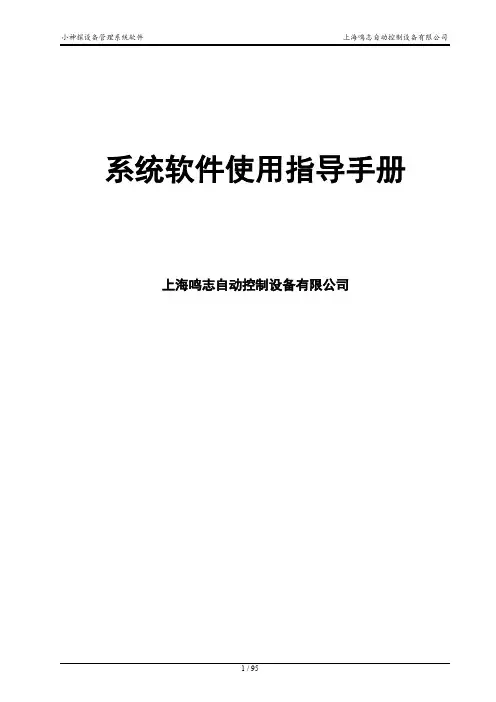
上海鸣志自动控制设备有限公司
系统软件使用指导手册
上海鸣志自动控制设备有限公司
1 / 95
小神探设备管理系软件
上海鸣志自动控制设备有限公司
目 1
录
2
3
前言 ............................................................................................................................................................. 6 关于这本用户手册 ..................................................................................................................................... 6 技术支持 ..................................................................................................................................................... 6 版权说明 ..................................................................................................................................................... 6 软件总述 ......................................................
SEE客户端使用手册
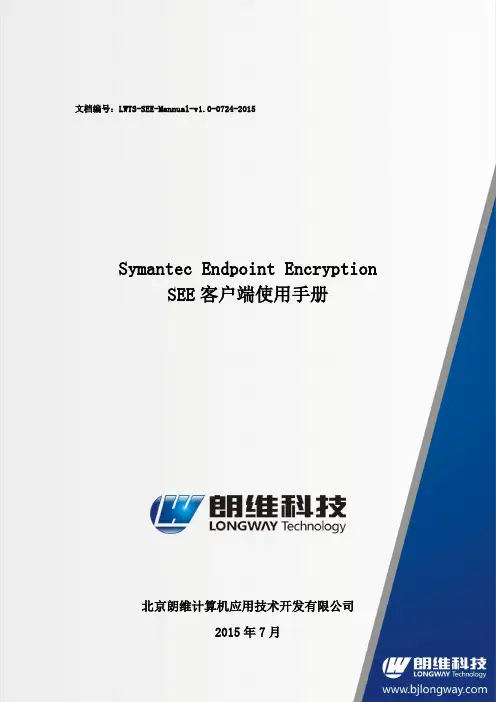
2
根据操作系统选择X64或者X86的安装包,首先安装SEE Management AgentClient,再安装Drive Encryption和Removable Media Encryption组件。
安装完毕,都需要重新启动客户端。
2
客户端安装完毕,重新启动后,需要初始化相关问题,客户端用户需要根据自己的记忆填写相关预设问题的答案
输入正确的用户名密码,即可登录系统正常使用。磁盘已经是加密的。
2
设置Removable Media Recovery密码后,可以对U盘上的文件进行加密,选择文件,右键选择Symantec Encryption-----Encryption,文档就会被加密,文档的图标就会变成有锁的状态。
被锁的文档,在未被解密的情况下,打开出错。
使用策略自动拷贝到U盘的解锁程序打开文档,输入正确的密码,则文档可以被正常打开。
第三章
3
在登录界面无法登录时,(多次输入错误的用户名密码,可能会被锁定),按F4,选择Self-Recovery,可以回答三个预设的问题(出现问题找回需要输入正确的用户名,错误的密码),完成问题回答后,可以进入系统。
多次输入错误,会被SEE锁定一定的时间(策略可定制),在调出SELF-RECOVERY时,以次回答三个问题
选择是否允许自动加密,根据情况选择,这里选择不自动加密,可以允许客户手动右键启动加密和解密,
设置不同移动存储不同的密码,可以不用设置
下一步,选择加密方法为密码方式
下一步,允许设置移动存储默认一个密码,不允许为不同U盘设置不同密码
选择不使用证书加密,
下一步,不允许使用过期证书解密,下一步完成策略设置并导出客户端安装包。
完成向导步骤即可重置相关问题的答案。
cloudeye操作手册
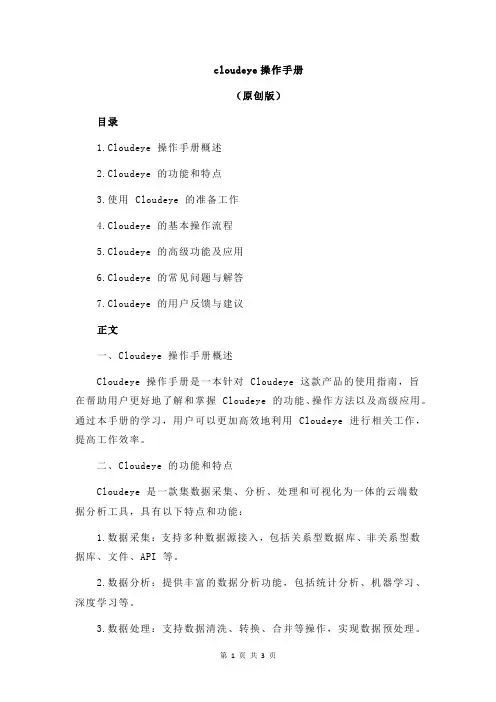
cloudeye操作手册(原创版)目录1.Cloudeye 操作手册概述2.Cloudeye 的功能和特点3.使用 Cloudeye 的准备工作4.Cloudeye 的基本操作流程5.Cloudeye 的高级功能及应用6.Cloudeye 的常见问题与解答7.Cloudeye 的用户反馈与建议正文一、Cloudeye 操作手册概述Cloudeye 操作手册是一本针对 Cloudeye 这款产品的使用指南,旨在帮助用户更好地了解和掌握 Cloudeye 的功能、操作方法以及高级应用。
通过本手册的学习,用户可以更加高效地利用 Cloudeye 进行相关工作,提高工作效率。
二、Cloudeye 的功能和特点Cloudeye 是一款集数据采集、分析、处理和可视化为一体的云端数据分析工具,具有以下特点和功能:1.数据采集:支持多种数据源接入,包括关系型数据库、非关系型数据库、文件、API 等。
2.数据分析:提供丰富的数据分析功能,包括统计分析、机器学习、深度学习等。
3.数据处理:支持数据清洗、转换、合并等操作,实现数据预处理。
4.数据可视化:提供多种图表展示形式,支持实时数据展示和交互式分析。
5.跨平台:支持 Windows、macOS、Linux 等多个操作系统平台。
6.高性能:基于云计算技术,提供强大的计算能力和扩展性。
7.高安全性:采用严格的数据安全措施,保障用户数据的安全和隐私。
三、使用 Cloudeye 的准备工作在使用 Cloudeye 之前,请确保您已做好以下准备工作:1.注册并登录 Cloudeye 账户。
2.下载并安装 Cloudeye 客户端。
3.熟悉 Cloudeye 的操作界面和功能。
4.准备需要分析的数据源,确保数据源的格式符合 Cloudeye 的要求。
四、Cloudeye 的基本操作流程Cloudeye 的基本操作流程如下:1.连接数据源:在 Cloudeye 客户端中添加数据源,配置数据连接。
Yoosee IP摄像头应用程序用户手册说明书

Cámaras IP con Aplicación YooseeManual de Usuarioaplicación1)Con su celular conectado al Wifi dondeesta conectada la cámara entramos a la app,la cual nos pide registrarnos,dando clic en Registro rápido2)Se selecciona el método que se desea, ya sea mediante un número telefónico o un correo y se selecciona confirmar3)Una vez confirmado el registro,se procede a iniciar sesión para hacer uso de la aplicaciónConexión cableadaInstalación:1)Se conecta el cable de RED a la cámara y al router2)Luego se conecta el cable de corrienteCámara IP3) Para añadir la cámara a la aplicación,se presiona el botón+4) Se presionaAñadir nuevo dispositivo5)Se selecciona el modo de conexión ypresiona siguiente para continuar con elproceso 6)Se realiza la búsqueda del dispositivo y se selecciona el dispositivo encontradoen la etiqueta de la cámaraañadidavisualización desde la aplicaciónConexión Remota1) Para añadir la cámara a la aplicación,se presiona el botón +2) Se presionaAñadir nuevo dispositivo3) Se introduce el ID (que se encuentra en una etiqueta debajo de la cámara)4) Se asigna un nombre al dispositivo a añadir5) Se introduce la contraseña del dispositivo (se encuentra en la etiqueta debajo de la cámara)6) Se presiona Guardar para finalizar la operaciónInalámbrica1) Para añadir la cámara a la aplicación,se presiona el botón +2) Se presionaAñadir nuevo dispositivo3)Se selecciona el modo de conexión ypresiona siguiente para continuar con elproceso 6)Se introduce la contraseña del WIFI donde estáconectado el teléfono y al cual se desea conectar lacámara5)Se verifica que el equipo se encuentreencendido y se presiona el botón Heoído el timbre de aviso para conectar 6)Se coloca el teléfono cercano a la cámara para que esta pueda serescuchada5)Se espera a que el dispositivo escuche el timbre emitido por el teléfono y se espera que se añadaen la etiqueta de la cámaraañadidavisualización desde la aplicaciónMovimientoPara que la cámara gire, se deberá deslizar el dedo sobre la pantalla donde se está visualizando su cámara.Deslizando para arriba o para abajo se conseguirá el movimiento vertical de hasta 120°.Deslizando para la derecha o izquierda se conseguirá el movimiento horizontal de hasta 355°.Grabación2) Para la grabación, se deberá ir a la configuración y seleccionar la Configuración de grabación3) Se podrá seleccionar la grabación manual la cual iniciará la grabaciónde forma inmediata4) La grabación de alarma se activará cuando un movimiento sea detectado5) Con el temporizador de grabación se configurará a qué hora del día se desea iniciar y terminar la grabación1) Apague la cámara e inserte una tarjeta micro SD (La capacidadmáxima varía según el modelo)GrabacionesPara la visualización de grabaciones manuales o programadas se debe presionar el botón Reproducción en la pantalla principal de la aplicaciónAquí podrá seleccionar el video que desea visualizar. Este video se encuentra grabado en la memoria SD instalada en su cámara.Cambio a red WIFIEn el menú de configuraciones se selecciona la Configuración de RedSe cambia el tipo de Red a WIFI y seleccione la red a la que se va a conectar e introduzca la contraseña de la redUna vez introducida la contraseña, el equipo podrá ser desconectado del cable de red y se mantendrá en líneaAlarmasEn la configuración se selecciona el Ajuste de alarmaSe selecciona si se desea recibir lanotificación de la alarmaSe escoge el sonido que se desea escuchar al activarse en ZumbadorSe puede activar la Detección de movimiento y escoger la sensibilidad.Para las notificaciones al correo, se presiona la opción Email de alarmaSe selecciona el correo el cual se utilizará para la notificación Se inicia sesión en el correo y se espera la confirmación de inicio de sesión。
天敏客户端软件使用说明
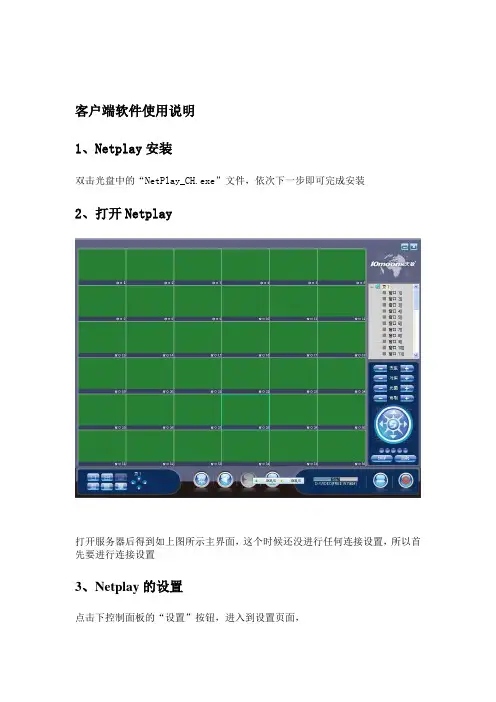
客户端软件使用说明1、Netplay安装双击光盘中的“NetPlay_CH.exe”文件,依次下一步即可完成安装2、打开Netplay打开服务器后得到如上图所示主界面,这个时候还没进行任何连接设置,所以首先要进行连接设置3、Netplay的设置点击下控制面板的“设置”按钮,进入到设置页面,如上图,设置分“摄像头设置、录像设置、磁盘设置几个页面摄像头设置在列表框中设置选中视频窗口号双击,得如下页面摄像头描述:根据需要填写服务器描述:根据需要填写设备类型:选择服务器的类型,分别为DVR CARD(天敏VC、SC、TCS系列卡)、DVR4000H、DVR8000H、DVR1600HS、DVR4000HP、DVR8000HP、DVR1600H等设备类型服务器地址:可以是服务器的IP地址,也可以是服务器的域名端口:设备视频连接所用的网络端口媒体端口:设备视频传输所用的网络端口服务器通道:该窗口连接的视频服务器的通道号用户名、密码:要连接的视频服务器的用户名和密码信息设置完成点确定得到如下图示可以看到,第一窗口的设置已有记录,再次双击可进入该窗口设置页面修改信息录像设置点击设置上方录像设置选项卡,得如下页面这里录像设置是定时录像,可以针对页设置录像计划,选中页面,然后在时间表中选择要录像的时间段,然后勾选定时录像前的勾选框后点击应用按钮就可设置录像计划磁盘设置同样,在设置页面选择“磁盘设置”选项卡,可以得到如下页面可选择录像分区,磁盘最少空闲空间和抓拍设置等信息设置完成确定返回到主界面,这时主界面右边如下显示连接:这时就可以连接视频了,选中IP(列表中),直接双击,就可以在窗口中连接到画面了,如连接后页面处于计划录像的时间段,则连接的视频通道会进入录像状态4、界面介绍控制云台镜头的按钮,功能同主界面一样回放:打开回放程序,回放程序用于回放服务器端文件或客户端本地录像文件注意:这里的回放分本地回放和远程回放两种方式,本地回放是客户端自身录像文件,远程回放是回放远程文件,在上图中勾选“远程”前的框来切换回放本地或回放远程录像文件1、本地文件回放:不勾选“远程”直接设置好日期、通道、时间后点“搜索”按钮弹出如下页面服务器地址:选择要回放的录像文件属于的服务器,因为本客户端软件可同时连接多个视频服务器,所以这里选择服务器地址来确定回放是那个服务器端的连接录像文件设备类型:本客户端支持天敏的DVR CARD和嵌入式DVR制备相应的设备录像压缩方式不一样,这里必须选择要回放文件的来源设备2、远程回放远程回放是指回放远程服务器端的录像文件,同样需设置服务器地址、设备类型等参数,同时还必须设置数据传输的端口、用户名跟密码等信息,如设置的用户名和密码不具备回放该通道的权限,则远程服务端不会传输相应的视频文件到客户端设置好上术信息后,回放程序会将搜索到的文件记录放置于图右下方的列表框中,双击文件即可回放回放程序下方按钮回播放操作按钮,可执行快进、快退、帧进、帧退抓图等回放功能,请根据需要使用弹出菜单:任何时候右击显示窗口,将弹出如下菜单:网络连接注意事项:1、认网络接收端和主控服务器端的网络连接是正常的(我们可以通过ping服务器的ip来测试,如果不能ping通服务器说明他们之间的网络连接不正常,如果网络连接不正常肯定不能接收到服务器端图像)2、设置您的用户名和密码,确保您有权限连接到服务器(系统默认的户名和密码都为“admin”)3、在设置好后,窗口右边会显示服务器及通道信息,选种服务器则然后连接或断开则是针对服务器下设置的所有通道,如果选择某个通道,则连接或断开只针对通道。
中智创锐3G车载网络视频监控播放客户端使用说明
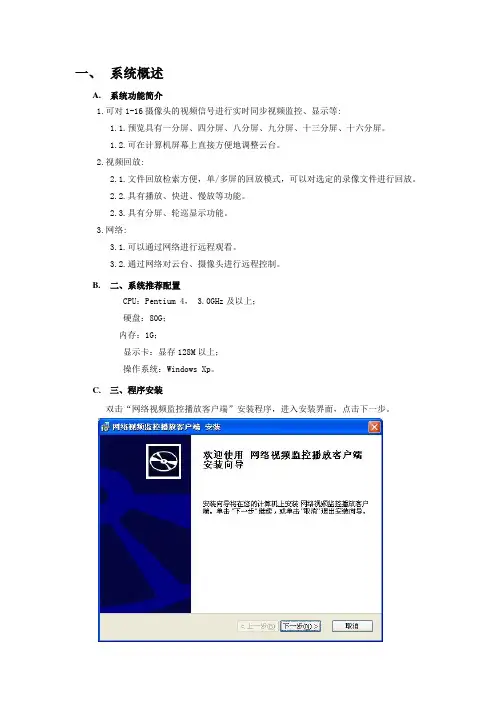
一、系统概述A.系统功能简介1.可对1-16摄像头的视频信号进行实时同步视频监控、显示等:1.1.预览具有一分屏、四分屏、八分屏、九分屏、十三分屏、十六分屏。
1.2.可在计算机屏幕上直接方便地调整云台。
2.视频回放:2.1.文件回放检索方便,单/多屏的回放模式,可以对选定的录像文件进行回放。
2.2.具有播放、快进、慢放等功能。
2.3.具有分屏、轮巡显示功能。
3.网络:3.1.可以通过网络进行远程观看。
3.2.通过网络对云台、摄像头进行远程控制。
B.二、系统推荐配置CPU:Pentium 4, 3.0GHz及以上;硬盘:80G;内存:1G;显示卡:显存128M以上;操作系统:Windows Xp。
C.三、程序安装双击“网络视频监控播放客户端”安装程序,进入安装界面,点击下一步。
选择安装路径,可以点击浏览选择其他安装路径。
点击下一步。
软件安装完成。
二、播放器主界面:1.双击“网络视频播放客户端”图标,出现如下图的对话框。
第一次进入视频播放客户端,首先要输入中心服务器IP地址,如图:2. 中心服务器的IP地址,格式:XXX.XXX.XXX.XXX 。
如果格式输入错误,系统将提示,如下图:3.正确输入中心服务器的IP,由管理端分配帐号和密码才可以登录,得到帐号后,输入用户名:XXXX 密码:XXXX。
也可进行默认登陆:a.用户在安装的程序目录下,找到文件config.inib.打开文件后,找到[DefaultUser]UserName =//用户名UserPass =//密码c.输入用户名和密码,保存。
d.直接点击确定,无需输入用户名和密码,即可进行登陆4.点击确定进入视频播放主界面,如下图,图右有摄像头信息表,单击摄像头信息表,摄像头组就会显示出来:5.有数据流的通道图标显蓝色,没有数据流的通道图标为灰色。
我们可以将有数据流的通道用鼠标左键拖到左边任意一个视频播放窗口内播放。
已连接的通道则显示为。
如下图:注:有线视频服务器和无线视频服务器的图标不一样,有线视频服务器如下图:无线视频服务器如下图:5.1. 点击如右图的分屏按钮,可以按不同模式进行显示。
恒思安(HOSION)摄像头端使用说明书
恒思安(HOSION)摄像头端使用说明书(适用于Yoosee方案摄像头客户端下载网址:www.hosion.hk)一、注册与登陆根据手机类型前往苹果APP Store或安卓Google Play搜索Yoosee,或前往www.hosion.hk下载并安装“Yoosee”手机端app,根据提示完成注册并登陆Yoosee。
下载手机APP,检查更新到最新版(更新在软件设置里面),安装成功之后启动程序;在账户管理界面点击新用户注册按钮,按提示操作获取账号,登陆按钮,进入软件主界面;二、无线设置方式;通过WIFI 联网添加 将手机WiFi 连接到无线路由器(由于摄像机WIFI 不支持5G 网络,请确认手机连接的WiFi 是2.4G 网络),打开Yoosee 手机端App ,在设备列表右上角点击添加按钮”+”,选择智能联机,此时App 将自动识别手机接入的WiFi SSID ,输入WiFi 密码,点击下一步,按照向导完成后面操作,摄像机成功接入WiFi 后,输入设备密码,保存即完成添加。
点击+号,选择智能链接输入密码进行连接然后添加好摄像头,摄像头只能使用动态IP网络,请知晓。
注意:如果智能连接不成功,就需要把摄像头重置一下卡片机:在摄像头背面有个孔,旁边有RESET英文,孔里面有个小方块,重置前先看一下,然后用牙签顶10秒,直到听到刀锋声为止,表示重置好了;摇头机:在摄像头底部有个孔,旁边有RESET英文,孔里面有个小方块,重置前先看一下,然后用牙签顶10秒,直到听到刀锋声为止,表示重置好了;如果智能连接连接不好,摇头机也支持网线设置wifi的方法,在设置里面网络设置一下,就可以;三、实时监控,录像,回放功能演示:1.视频监控。
点击设备列表小画面进行监控;(最多同时支持5个客户端同时访问,如果显示网络忙,表示宽带不够;一般一个客户端非常流畅的观看需要4M的宽带。
)点击小画面进入实时监控,点击在线框框进入摄像头设置监控界面按键说明;点击小画面即进入实时监控状态,最下面四个按键功能,声音开关按键截图键挂断键语音对讲键;最右边侧边栏三个画面选择键,可以根据网速情况选择,观看不流畅选择下个等级。
客户端使用说明书
全球眼网络视频监控 客户端使用手册目录目录目录 (I)1.概述 (1)1.1.什么是全球眼网络视频监控 (1)1.2.全球眼网络视频监控客户端 (1)2.安装与卸载 (3)2.1.安装 (3)2.2.卸载 (5)3.工作区介绍 (7)3.1.主控制区 (7)3.1.1.系统配置 (9)3.2.功能操作区 (14)3.2.1.视频监控 (14)3.2.2.录像检索 (16)3.2.3.报警联动 (17)3.2.4.事件列表 (18)3.3.设备管理区 (19)4.操作流程 (23)4.1.登录 (23)4.2.设备列表管理 (24)4.2.1.域操作 (26)4.2.2.设备操作 (30)4.2.3.通道操作 (32)4.2.4.预置点操作 (40)4.3.视频监控 (40)4.3.1.开始监控 (40)4.3.2.停止监控 (44)4.3.3.本地录像 (44)4.3.4.本地抓拍 (46)4.3.5.云台控制 (47)4.3.6.轮巡操作 (48)4.4.录像检索 (53)附录 (55)常见问题 (55)开始监控常见问题 (55)麦克风常见问题 (55)1.概述1.1. 什么是全球眼网络视频监控“全球眼”网络视频监控业务是由中国电信推出的一项完全基于宽带网的图像远程监控、传输、存储、管理的新型增值业务。
该业务系统利用中国电信无处不在的宽带网络将分散、独立的图象采集点进行联网,实现跨区域的统一监控、统一存储、统一管理、资源共享,为各行业的管理决策者提供了一种全新的、直观的,扩大视觉和听觉范围的管理工具,提高工作绩效。
同时,可通过二次应用开发,为各行业的资源再利用提供新的手段。
主要功能:(1)网络化监控功能:监控采集点、客户监控中心、远程控制台和“全球眼”监控平台,通过网络连接满足任何时间任何地点的远程监控需求。
(2)数字化存贮功能:根据预先设定的存贮时间,不间断地存储图像和相关数据,方便进行历史信息查询,为突发事件提供确切证据。
Yoosee客户端使用说明书修改版
恒思安(HOSION)摄像头端使用说明书(适用于Yoosee方案摄像头客户端下载网址:www.hosion.hk)一、注册与登陆根据手机类型前往苹果APP Store或安卓Google Play搜索Yoosee,或前往www.hosion.hk下载并安装“Yoosee”手机端app,根据提示完成注册并登陆Yoosee。
下载手机APP,检查更新到最新版(更新在软件设置里面),安装成功之后启动程序;在账户管理界面点击新用户注册按钮,按提示操作获取账号,登陆按钮,进入软件主界面;二、无线设置方式;通过WIFI联网添加将手机WiFi连接到无线路由器(由于摄像机WIFI不支持5G网络,请确认手机连接的WiFi是2.4G网络),打开Yoosee手机端App,在设备列表右上角点击添加按钮”+”,选择智能联机,此时App将自动识别手机接入的WiFi SSID,输入WiFi密码,点击下一步,按照向导完成后面操作,摄像机成功接入WiFi后,输入设备密码,保存即完成添加。
点击+号,选择智能链接输入密码进行连接然后添加好摄像头,摄像头只能使用动态IP网络,请知晓。
三、实时监控,录像,回放功能演示:1.视频监控。
点击设备列表小画面进行监控;(最多同时支持5个客户端同时访问,如果显示网络忙,表示宽带不够;一般一个客户端非常流畅的观看需要4M的宽带。
)点击小画面进入实时监控,点击在线框框进入摄像头设置点击小画面即进入实时监控状态,最下面四个按键功能,声音开关按键截图键挂断键语音对讲键;最右边侧边栏三个画面选择键,可以根据网速情况选择,观看不流畅选择下个等级。
2.监控录像。
第一步点点击设置按钮第二步点击录像设置第三步,先把录像开关打开,手动录像是一直录像的意思,建议选择这个;报警录像是移动侦测录像,选择这个时候要确保移动侦测功能打开了定时录像按照自己想录像的时间进行录像。
回放点击回放按钮。
在设备列表,点击设备列表最右边的那个锁,让它成锁住状态,锁住状态表示开启报警功能,打开表示关闭报警功能;打开接收报警信息开关,报警推送邮箱绑定,移动侦测打开,蜂鸣器是摄像头喇叭声音;(移动侦测收件箱没有邮件,以QQ邮箱为列,检查QQ邮箱设置,收信规则,还不是被屏蔽了)联动报警功能设置在防区设置里面,仅针对购买过人体感应器,烟雾报警器,燃气报警器等红外报警的客户,没有购买的可以直接略过;学习对码:设备可与无线探测器(选用433MHz,共支持8防区64个无线探测器)进行学习对码。
【Seeyou世友】SVC 世友网络摄像机客户端软件操作说明 4.7
世友SVC网络视频监控客户端软件使用手册标准版V4.6非常感谢您购买我公司的产品,如果您有什么疑问或需要请随时与我们客服部联系。
本手册适用于SVC网络视频监控客户端软件。
本手册可能包含技术上不准确和印刷错误。
产品实时更新,本手册内容将做不定期的更新,恕不另行通知;更新的内容将会在本手册的新版本中加入。
我们随时会改进或更新本手册中描述的产品或程序。
若存在手册中对产品的描述与实物不符,一律以实物为准。
产品说明中若有疑问或争议的,以公司最终解释为准。
视频监控客户端是一个功能强大的监控软件,集多窗口,多用户,语音对讲,报警中心,录像,电视墙,电子地图,转发,多屏显示控制等兼容其它扩展产品,单机直连设备监控系统等功能为一体。
视频监控客户端是针对连接多台不同类型或型号的设备,此说明书只针对专业视频监控系统的客户端软件操作进行介绍,涉及到具体设备的功能设置请阅读相关的产品说明书。
本手册是为使用SVC视频监控客户端软件的用户提供的。
您应具备相关设备(如IPC、NVS、DVS等产品)的基本操作知识和经验。
目录第1章功能介绍.................................................................................................................................................. - 1 -1.1、主要功能特点...................................................................................................................................... - 1 -第2章运行环境要求.......................................................................................................................................... - 3 -2.1、硬件环境.............................................................................................................................................. - 3 -2.2、软件环境.............................................................................................................................................. - 3 -第3章安装与卸载.............................................................................................................................................. - 4 -3.1、安装步骤.............................................................................................................................................. - 4 -3.2、卸载步骤.............................................................................................................................................. - 6 -第4章配置管理.................................................................................................................................................. - 8 -4.1、主界面介绍.......................................................................................................................................... - 9 -4.2、设备管理............................................................................................................................................ - 11 -4.2.1 设备组配置 ............................................................................................................................ - 11 -4.2.2 设备配置 ................................................................................................................................ - 12 -4.3 用户管理.............................................................................................................................................. - 14 -4.3.1 角色信息管理 ........................................................................................................................ - 14 -4.3.2 用户组管理 ............................................................................................................................ - 15 -4.3.3 用户信息管理 ........................................................................................................................ - 15 -4.3.4 滚动字幕管理 ........................................................................................................................ - 15 -4.4 录像管理.............................................................................................................................................. - 16 -4.4.1 录像策略 ................................................................................................................................ - 16 -4.4.2 策略配置 ................................................................................................................................ - 16 -4.5 远程管理.............................................................................................................................................. - 18 -4.5.1 设备的选择 ............................................................................................................................ - 18 -4.5.2 远程配置 ................................................................................................................................ - 18 -4.6 远程维护.............................................................................................................................................. - 19 -4.6.1 设备信息列表 ........................................................................................................................ - 19 -4.6.2 系统升级 ................................................................................................................................ - 19 -4.6.3 配置文件上传和下载............................................................................................................. - 20 -4.6.4 重启、恢复出厂设置和同步系统时间................................................................................. - 20 -4.6.5 前端存储设备管理................................................................................................................. - 20 -第5章视频浏览................................................................................................................................................ - 22 -5.1、实时监控............................................................................................................................................ - 22 -5.2、实时监控操作方法............................................................................................................................ - 23 -5.3、电子放大............................................................................................................................................ - 23 -5.4、双码流监控........................................................................................................................................ - 24 -5.5、视频抓图............................................................................................................................................ - 24 -5.6、语音对讲............................................................................................................................................ - 25 -5.7、声音 ................................................................................................................................................... - 25 -5.8、广播 ................................................................................................................................................... - 25 -5.9、设备片段录像.................................................................................................................................... - 25 -5.10、轮巡 ................................................................................................................................................. - 26 -5.11、告警联动.......................................................................................................................................... - 26 -5.12、满屏和标准模式显示...................................................................................................................... - 27 -5.16、画面分割控制.................................................................................................................................. - 28 -5.17、设备列表.......................................................................................................................................... - 28 -5.18、云台控制.......................................................................................................................................... - 29 -5.19、实时报警.......................................................................................................................................... - 32 -第6章录像查询................................................................................................................................................ - 33 -6.1、录像查询............................................................................................................................................ - 34 -6.1.1、按文件回放 .......................................................................................................................... - 34 -6.1.2 按时间回放 ............................................................................................................................ - 34 -6.2录像回放............................................................................................................................................... - 34 -6.2.1 本地录像回放 ........................................................................................................................ - 34 -6.2.2 前端录像回放 ........................................................................................................................ - 35 -6.3录像下载............................................................................................................................................... - 35 -第7章告警信息................................................................................................................................................ - 36 -第8章电视墙 ................................................................................................................................................... - 37 -8.1 电视墙的布局...................................................................................................................................... - 37 -8.2 监视器的布局...................................................................................................................................... - 37 -8.3 解码器和监视器的绑定...................................................................................................................... - 38 -8.4 电视墙轮巡设置.................................................................................................................................. - 39 -第9章电子地图................................................................................................................................................ - 41 -9.1 电子地图布局...................................................................................................................................... - 41 -9.1.1 添加地图 ................................................................................................................................ - 41 -9.1.2 添加子地图 ............................................................................................................................ - 42 -9.1.3 添加设备 ................................................................................................................................ - 42 -9.2 播放设备视频...................................................................................................................................... - 43 -9.2.1 实时监控 ................................................................................................................................ - 43 -9.2.2 全屏/退出全屏播放............................................................................................................... - 43 -9.2.3 设备视频改变 ........................................................................................................................ - 43 -9.2.4 停止视频播放 ........................................................................................................................ - 43 -9.3 地图和设备的删除.............................................................................................................................. - 44 -9.3.1 删除地图 ................................................................................................................................ - 44 -9.3.2 删除设备 ................................................................................................................................ - 44 -9.4 地图和设备属性.................................................................................................................................. - 44 -9.4.1 地图属性 ................................................................................................................................ - 44 -9.4.2 设备属性 ................................................................................................................................ - 44 -9.5 地图之间的跳转.................................................................................................................................. - 44 -第10章转发管理.............................................................................................................................................. - 45 -10.1 转发服务设置.................................................................................................................................... - 45 -10.2 远程客户端接收转发配置................................................................................................................ - 45 -10.3转发设备录像查询、回放、下载功能............................................................................................. - 46 -第11章多屏显示控制...................................................................................................................................... - 47 -11.1 多屏显示............................................................................................................................................ - 47 -第12章设置 ..................................................................................................................................................... - 48 -12.1 自动登录............................................................................................................................................ - 48 -12.5画面设置............................................................................................................................................. - 50 -12.6 广播设置............................................................................................................................................ - 51 -12.7 告警声音设置.................................................................................................................................... - 52 -12.8 关于 ................................................................................................................................................... - 53 -12.9 帮助 ................................................................................................................................................... - 53 -第1章功能介绍1.1、主要功能特点支持电子放大与电子云台功能;支持根据不同的用户权限显示不同的操作界面;支持前端设备列表的显示功能;支持前端设备在线与离线分组功能;支持对前端设备的在线状态进行维护和管理功能;支持视频窗口的多画面以及全屏显示控制功能;支持实时视频流的监看功能;支持右键弹出菜单按设备组名称自动播放视频流功能;支持播放窗口视频轮巡功能;支持选中设备片段录像功能;支持播放窗口视频流交互位置功能;支持锁屏功能;支持视频播放窗口显示各种播放状态;支持电视墙功能;支持电视墙轮巡功能;支持解码窗口显示解码器与编码器功能;支持电子地图功能;支持多屏显示功能,最多支持4个屏;支持云台控制功能;支持语音对讲功能;支持语音广播功能;支持远端设备转发功能;支持添加自定义云台协议的功能;支持视频窗口转换时子码流切换主码流的功能;支持抓图功能;支持本地录像功能;支持本地录像四画面同时回放功能;支持设备(本地设备、远端设备)录像(包括本地、前端)的查询回放以及前端录像下载功能;支持设备实时告警信息的显示;支持产生告警时就播放告警声音的功能;支持查询前端像直接回放功能;支持对历史设备的历史告警信息;支持视频监控窗口的实时声音开关控制以及对应状态的显示和维护;支持各视频窗口中录像状态的显示和维护;支持恢复上一次监控状态的控制管理功能;支持YUV格式加速显示(如果显卡不支持YUV才用RGB显示)。
- 1、下载文档前请自行甄别文档内容的完整性,平台不提供额外的编辑、内容补充、找答案等附加服务。
- 2、"仅部分预览"的文档,不可在线预览部分如存在完整性等问题,可反馈申请退款(可完整预览的文档不适用该条件!)。
- 3、如文档侵犯您的权益,请联系客服反馈,我们会尽快为您处理(人工客服工作时间:9:00-18:30)。
恒思安(HOSION)摄像头端使用说明书
(适用于Yoosee方案摄像头客户端下载网址:www.hosion.hk)
一、注册与登陆
根据手机类型前往苹果APP Store或安卓Google Play搜索Yoosee,或前往www.hosion.hk下载并安装“Yoosee”手机端app,根据提示完成注册并登陆Yoosee。
下载手机APP,检查更新到最新版(更新在软件设置里面),安装成功之后启动程序;在账户管理界面点击新用户注册按钮,按提示操作获取账号,登陆按钮,进入软件主界面;
二、增加设备
同局域网和远程监控,手动添加设备。
设备出厂时密码为:123(摄像头ID和密码在机器底部);
(如果之前没有用二维码扫描连接上wifi,需要用网线先连接上路由器然后添加)
第一步点“+”号第二步点“手动添加”
第三步输入ID,ID在机器底部第四步输入密码,上面为用户名可以修改
三、无线设置方式;
备注:所有和摄像头相关设置都是点击空色框区域,点一下即可
通过WIFI联网添加
将手机WiFi连接到无线路由器(由于摄像机WIFI不支持5G网络,请确认手机连接的WiFi是2.4G网络),打开Yoosee手机端App,在设备列表右上角点击添加按钮”+”,选择智能联机,此时App将自动识别手机接入的WiFi SSID,输入WiFi密码,点击下一步,按照向导完成后面操作,摄像机成功接入WiFi后,输入设备密码,保存即完成添加。
有线设置无线wifi方法;
设备添加完成后如下图一所示;
图一设备添加完成后如上图所示步骤一如图所示点击红色框框内任意位置
步骤二点击后会出现回放设置编辑三个按钮,回放是录像回放,设置是摄像头设置,编辑是修改连接摄像头的密码;然后点击设置,进入wifi设置界面;
步骤三点击网络连接进来后,不要点击wifi,而是在这个状态下,点击下方搜索出来的无线信号;
然后点击输入密码即可,自动跳转到wifi连接;
(wifi连接不上,密码不正确;搜索不到,ssid隐藏了搜索不到;只支持DHCP打开的路由,不支持静静态IP)
1)二维码设置方法;
由于二维码扫描要求稍微有点高,方法如下,第一步装好客户端,进入工具箱;第二步,点击二维码工
具;生成您家路由器二维码;第三步,将二维码完整对好摄像头镜头,务必要完全对好镜头,扫描不成
功一般都是要么密码不对,要么没有对好二维码;实在弄不好建议使用网线,简单方便。
(这里给大家说点小技巧,生成二维码后可以把手机平放在桌面上,然后用摄像头来扫二维码)
2)智能联机方法;
即将发布,请及时更新最新客户端版本;
四、实时监控,录像,回放功能演示:
1.视频监控。
点击设备列表小画面进行监控;(最多同时支持5个客户端同时访问,如果显示网络忙,表示宽带不够;一般一个客户端非常流畅的观看需要4M的宽带。
)
点击小画面即进入实时监控状态,最下面四个按键功能,声音开关按键截图键挂断键语音对讲键;最右边侧边栏三个画面选择键,可以根据网速情况选择,观看不流畅选择下个等级。
2.监控录像。
第一步点点击设置按钮第二步点击录像设置
第三步,先把录像开关打开,手动录像是一直录像的意思,建议选择这个;报警录像是移动侦测录像,选择这个时候要确保移动侦测功能打开了定时录像按照自己想录像的时间进行录像。
回放点击回放按钮。
五、移动侦测功能设置:(开始使用前,先把摄像头列表的锁调成锁住状态)
在设备列表,点击设备列表最右边的那个锁,让它成锁住状态,锁住状态表示开启报警功能,打开表示关闭报警功能;
打开接收报警信息开关,报警推送邮箱绑定,移动侦测打开,蜂鸣器是摄像头喇叭声音;
(移动侦测收件箱没有邮件,以QQ邮箱为列,检查QQ邮箱设置,收信规则,还不是被屏蔽了)
六、联动报警功能设置:(开始使用前,先把摄像头列表的锁调成锁住状态)
联动报警功能设置在防区设置里面,仅针对购买过人体感应器,烟雾报警器,燃气报警器等红外报警的客户,没有购买的可以直接略过;
学习对码:设备可与无线探测器(选用433MHz,共支持8防区64个无线探测器)进行学习对码。
构建无线报警系统。
(5.1)学习对码:登陆成功后将设备添加到联系人,点击防区设置;列如要将一个门磁设定为大厅的1号探测器,选择大厅,点击1号按钮,APP将弹出学习对码对话框,此时触发门磁,APP会提示学习成功,1号按钮将变成浅蓝色。
(点学习时,先断开对接装备状态,然后打开,即可自动对接上)
七、其它功能设置:(所有设置都是先进入摄像头设置里面)
1)时间设置;
2)媒体设置:图像翻转是在媒体设置里面。
3)安全设置:密码设置在安全设置里面,管理密码是高权限密码,可以设置修改任何东西,访问密码只能看;
4)储存设置:储存设置是内存卡信息;
5)检查更新:检查更新时摄像头系统更新;
6)摄像头列表有个“!”:表示密码错误,可以在编辑那个地方进行修改,如果密码忘记,按摄像头底部进行
重置;
7)显示离线:由于网络延迟,可能造成离线,在设备列表处下拉刷新摄像头状态,或者使用手机流量测试。
8)摄像头列表上锁:打开表示关闭接收移动侦测功能,关闭表示打开移动侦测功能;
9)关于录像:录像片段目前是30分钟一个片段,一个片段大约50M左右,支持8g,16g,32g,64g内存卡
具体录像时间分别是:3天,6天,12天,24天以上数据仅供参考,录像数据如果做出变化会出现差异。
10)删除摄像头:长按摄像头列表,即可删除摄像头;
11)摄像头列表状态刷新:下拉即可刷新摄像头状态;
12)云台控制:在屏幕上滑动即可控制摄像头按照需要方向转动;
八、电脑端使用指导
(点击红色区域内,选择语言,选择中文简体,然后会出现后面这个界面用账号登陆即可,登陆类型选择本地登陆。
)
客户端最多支持64个窗口,支持64个摄像头,所有设置都是在手机完成,电脑只能监控和观看。
第一步,安装好电脑客户端;使用客户端账号:admin 密码:00000000 登陆;
第二步,局域网内会自动搜索,让您添加客户端,如果没有搜索出来,建议手动添加,远程和局域网使用都是采用这个方法;点击+号,添加摄像头,输入摄像头ID号和密码即可;
第三步,添加成功后双击摄像头列表,即可观看;
第四步录像设置,点击按钮。
选择好要保存录像的地方,磁盘回收功能是指快录满的时候,覆盖最早录像的部分,使用循环录像。
电脑端按键功能说明,建议大家一个一个点击查看下,学习下以上功能:
按键说明:
预览回放日志录像设置锁屏
声音控制前一页后一页全屏一个窗口四个窗口多个窗口
云台控制按钮;
无线探测器对接方法
1.打开2CU手机客户端,添加好在线的摄像机
(请用户确保摄像机已正常在线)
2.在“设备列表”下面点击摄像机,选择“设置”进入设置界面;
3.点击“报警设置”,打开“接收报警信息”的开关(报警信息会自动绑定
到用户手机);另外开启“蜂鸣器”开关(报警的时候摄像机会发出蜂鸣音)。
设置完成点击返回设置界面。
4.点击“防区设置”,点击任意场景,如“遥控”,点击“1”(可以匹配8
个遥控),点击“确定”,再触发开启将要对接的无线设备,显示“学习成功”表示遥控器匹配完成。
6.遥控与探测器均学习完成后,在设备列表页面可开启或关闭摄像机布防功能。
表示布防开启,表示布防关闭。
7.布防功能开启后,触发对接好的报警器,此时手机会接收到报警信息。
您可以即时查看摄像机了解报警情况。
以下为各常用无线探测器的触发方法:
(1)门磁:将门磁的磁铁对着探测器刷一下,门磁探测器上面的红灯亮即可。
(2)人体红外探测器:打开探测器开关,手在探测器前面晃动一下,探测器红灯亮即可。
(3)SOS紧急报警按钮:长按按钮几秒钟,红灯亮即可。
(4)烟雾探测器:长按TEST测试按钮,探测器灯亮并发出声音即可。
(5)煤气探测器:长按TEST测试按钮,探测器灯亮并发出声音即可。
如果还有不清楚的地方,请返回认真再看一遍,相信可以找到您要的答案,如果还是没有解决您的问题,请到您购买的平台,联系在线客服帮您解决,谢谢,最后祝大家生活愉快!!!。
