客户端使用手册
泛微 Eoffice 客户端简明使用手册

泛微E-office简明使用手册e-office™ User ManualsSubmitted By Weaver第一章、电脑客户端一、安装及运行1、WINXP系统直接安装。
WIN7及WIN8系统安装时,安装文件右键选择以管理员身份运行。
2、安装完毕后桌面出现图标。
WINXP系统直接双击运行程序。
WIN7及WIN8系统,先右键图标点选属性,,选择兼容性选项卡,点选以管理员身份运行此程序,确定。
然后返回桌面双击图标启动软件。
二、初始设置(一)服务器地址设置客户端登录窗口单击【设置】打开页面输入正确地址【确定】即可登录,见下图1和图2。
图(1)登录窗口在公司办公室上班的员工,服务器地址务必填写:http://192.168.0.200:8082在上海办公室以外地区上班的员工,服务器地址填写:http://58.246.216.170:8082图(2)服务器设置用户名:dinglin (姓名全拼)初始密码:123456 (可在网页版系统内进行修改)(二)开机启动设置客户端登录成功后,任务栏右下角显示图标,右键单击后选择【系统设置】菜单打开页面进入【基本设置】选项卡,见图(4)。
图(4)基本设置-开机启动(三)自动退出设置【退出设置】表示单击主面板【关闭】按钮,客户端退出。
参考(二)开机启动设置的操作。
三、快速办理(一)快速登录不需要启动浏览器,也不需要输入访问地址,更不需要输入用户名密码验证,单击【登录Eoffice】图标启动默认浏览器自动登录eoffice系统。
(二)签到签退根据北京时间24小时制判断,第一次单击图标代表签到,根据用户所在的排班情况自动计算是否正常签到,如果迟到计算迟到时间,任务栏冒泡窗口告知结果。
再次单击此图标代表签退,如果上班时间不小心签退了,当日可继续签退,按照最后一次计算签退时间。
员工上班登录后请首先进行签到操作,下班前进行签退操作。
(三)消息中心进入办理单击【消息中心】标签,展开最近已接收的内部消息,包括提交工作流、发布公告、发布新闻、新建或编辑文档、发送内部邮件、车辆申请审批、会议申请审批、人事考勤申请审批、协作区交流触发的内部消息。
H3C_iNode使用手册
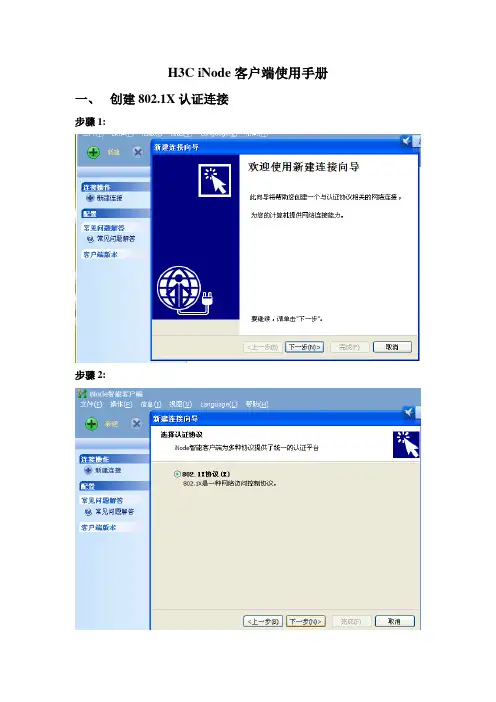
H3C iNode客户端使用手册一、创建802.1X认证连接
步骤1:
步骤2:
步骤4:
步骤6:
二、启用认证连接
在管理窗口中选中连接,单击工具栏上的图标或直接双击连接图标,连接前客户端会弹出一个登录窗口,如下图所示:
三、认证成功的状态
如果通过了身份认证和安全检查,连接的图标会变成(颜色变为蓝色同时在图标的右上方会出现一个绿色的小钥匙),连接上线后系统任务栏右侧会增加一个该连接的小图标,如下图所示:
四、查看认证信息
您也可以通过这个连接图标的右键菜单来对连接进行操作(详细内容参见窗口操作)。
同时在认证信息窗口中会看到身份认证是否通过的系统信息和安全检查结果,如下图所示:
五、修改密码
步骤1:
步骤2:步骤3:
六、断开网络连接
如果您不再继续上网,就可以断开当前已经上线的连接,方法是在管理窗口中选中连接,单击工具栏上的图标或者是在系统任务栏中的连接托盘图标的右键菜单中选择“断开”。
连接断开后管理窗口中的连接图标和系统任务栏的连接托盘图标都会变为刚创建时的初始状态;
七、退出客户端
退出客户端的方法有两种:
●在系统任务栏的客户端托盘图标上单击鼠标右键,在右键菜单中
选择“退出”,如下图所示:
●打开管理窗口,在“文件”菜单中选择“退出”,如下图所示:。
移动终端管理系统(客户端)使用手册
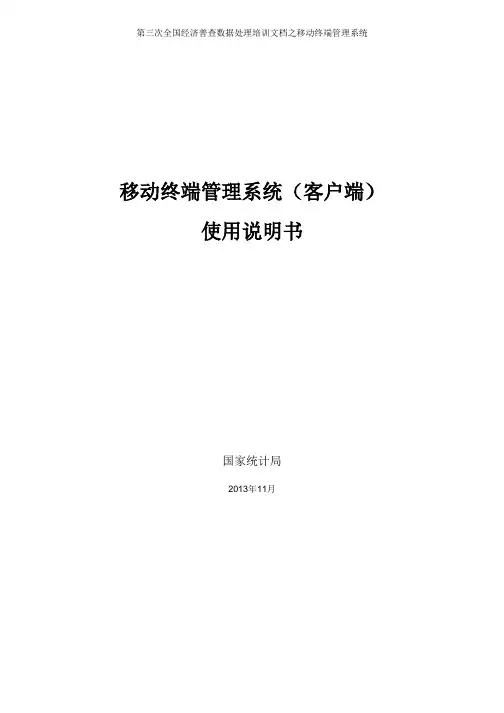
第三次全国经济普查数据处理培训文档之移动终端管理系统移动终端管理系统(客户端)使用说明书国家统计局2013年11月目录概述 (3)1用户注册及登录 (4)2功能概况 (4)2.1 消息管理 (5)2.2 应用文件管理 (6)2.3 系统设置 (8)2.4 系统管理 (9)2.5 软件升级 (10)2.6 关于 (10)3需要注意的问题 (11)概述移动终端管理客户端是移动终端管理系统的一部分。
在移动终端上安装此程序并进行移动终端的远程在线注册,实现客户端与管理平台端的通信。
经过注册的终端并可以接收各级管理员通过管理平台发送的消息、文件、应用程序,以及三经普用地图、底册、制度包等。
本手册主要介绍移动终端管理系统客户端程序的各项功能。
移动终端管理平台各项功能见《移动终端管理系统(管理平台)使用说明书》。
1用户注册及登录客户端程序安装激活后需要在线注册。
客户端注册的目的是为了实现与管理平台的通信;同时为地址点采集程序和经普数据采集客户端程序创建登录注册信息,实现几个客户端程序的单点登录。
在PDA的应用程序列表中找到【终端管理】蓝色图标,点击进入注册界面;也可以在地质点采集程序及经普数据采集客户端程序中点击【注册】按钮,也可打开移动终端管理系统客户端的注册页面(如图1-1)。
【操作步骤】1、打开PDA应用程序列表中的【终端管理】蓝色图标,进入客户端注册界面。
2、输入用户名和密码,电话号码以及14位区划码信息,然后点击【注册】按钮。
注册成功后,系统会在14位区划码的基础上自动增加两位顺序码,此16位码将会作为区别设备的唯一标识。
注: 14位区划码必须是有效的,并要求到普查小区一级,如果还未生成普查小区代码,则输入前12位普查区码,后两位补“00”。
3、完成注册后,MDM系统会自动登录。
下次登录时,点击【移动终端】图标即可。
图1-12功能概况终端注册成功后,终端管理界面上端会显示本终端的用户名、以及16位普查员码。
(完整版)Zoom使用手册(试运行)
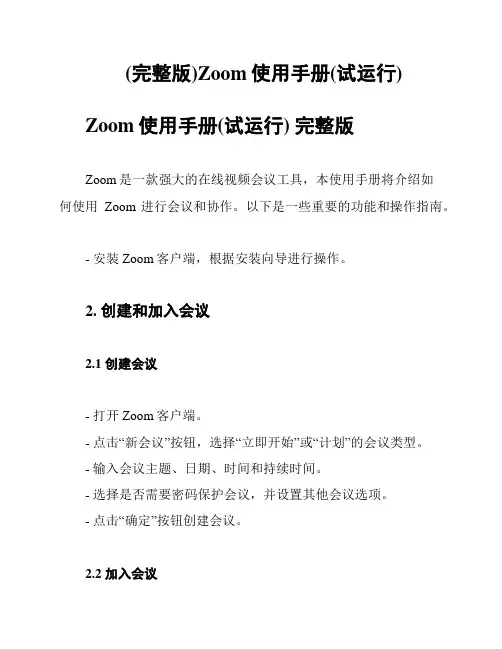
(完整版)Zoom使用手册(试运行) Zoom使用手册(试运行) 完整版Zoom是一款强大的在线视频会议工具,本使用手册将介绍如何使用Zoom进行会议和协作。
以下是一些重要的功能和操作指南。
- 安装Zoom客户端,根据安装向导进行操作。
2. 创建和加入会议2.1 创建会议- 打开Zoom客户端。
- 点击“新会议”按钮,选择“立即开始”或“计划”的会议类型。
- 输入会议主题、日期、时间和持续时间。
- 选择是否需要密码保护会议,并设置其他会议选项。
- 点击“确定”按钮创建会议。
2.2 加入会议- 打开Zoom客户端。
- 点击“加入会议”按钮。
- 输入会议ID和您的姓名。
- 点击“加入会议”按钮。
3. 会议控制在会议中,您可以使用以下功能控制会议:- 静音/取消静音:控制自己的麦克风是否静音。
- 视频开启/关闭:控制自己的摄像头是否开启。
- 屏幕共享:共享自己的屏幕以展示内容。
- 聊天:发送消息给与会者。
- 举手:向主持人发出参与发言的请求。
4. 录制会议Zoom支持录制会议的功能,以便后续回放和分享。
录制会议时,请确保已得到与会者的同意。
- 在会议工具栏上,点击“录制”按钮进行会议录制。
- 录制过程中,可以暂停、停止或恢复录制。
- 录制的会议将以视频和音频文件的形式保存在您的设备上。
5. 结束会议当会议结束时,您可以选择结束会议并关闭Zoom客户端。
- 在会议工具栏上,点击“结束会议”按钮。
- 确认结束会议并关闭Zoom客户端。
这些是Zoom的基本功能和操作指南。
希望这份使用手册能为您提供一个良好的开始。
如果您遇到任何问题,请参考Zoom的官方文档或联系技术支持。
请注意,本使用手册是根据试运行版本编写的,可能会有一些功能和界面上的差异。
如有任何变化,请参考最新的官方文档。
ewomail使用手册
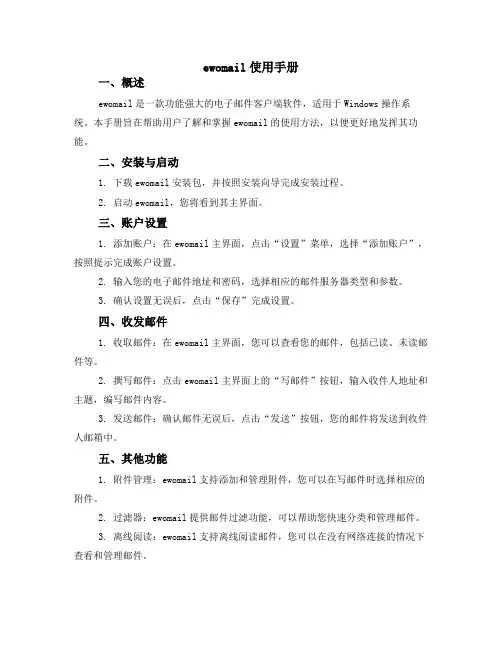
ewomail使用手册一、概述ewomail是一款功能强大的电子邮件客户端软件,适用于Windows操作系统。
本手册旨在帮助用户了解和掌握ewomail的使用方法,以便更好地发挥其功能。
二、安装与启动1. 下载ewomail安装包,并按照安装向导完成安装过程。
2. 启动ewomail,您将看到其主界面。
三、账户设置1. 添加账户:在ewomail主界面,点击“设置”菜单,选择“添加账户”,按照提示完成账户设置。
2. 输入您的电子邮件地址和密码,选择相应的邮件服务器类型和参数。
3. 确认设置无误后,点击“保存”完成设置。
四、收发邮件1. 收取邮件:在ewomail主界面,您可以查看您的邮件,包括已读、未读邮件等。
2. 撰写邮件:点击ewomail主界面上的“写邮件”按钮,输入收件人地址和主题,编写邮件内容。
3. 发送邮件:确认邮件无误后,点击“发送”按钮,您的邮件将发送到收件人邮箱中。
五、其他功能1. 附件管理:ewomail支持添加和管理附件,您可以在写邮件时选择相应的附件。
2. 过滤器:ewomail提供邮件过滤功能,可以帮助您快速分类和管理邮件。
3. 离线阅读:ewomail支持离线阅读邮件,您可以在没有网络连接的情况下查看和管理邮件。
4. 垃圾邮件过滤:ewomail内置垃圾邮件过滤功能,可以帮助您避免收到不必要的垃圾邮件。
5. 账户备份与同步:ewomail支持账户备份与同步功能,可以在不同设备上使用相同的账户进行备份和同步。
六、常见问题及解决方法1. 无法登录账户:检查您的账户信息是否正确,网络连接是否正常。
如果问题依然存在,可以尝试重新安装ewomail或联系客服寻求帮助。
2. 邮件无法下载:检查您的网络连接是否正常,可以尝试刷新邮件列表或重新启动ewomail。
3. 附件无法打开:确认您的附件格式是否支持,可以尝试使用默认程序打开或联系发件人获取正确的附件格式。
七、致谢感谢您使用ewomail,如果您在使用过程中遇到任何问题或建议,请随时联系我们。
大华DSS客户端操作手册
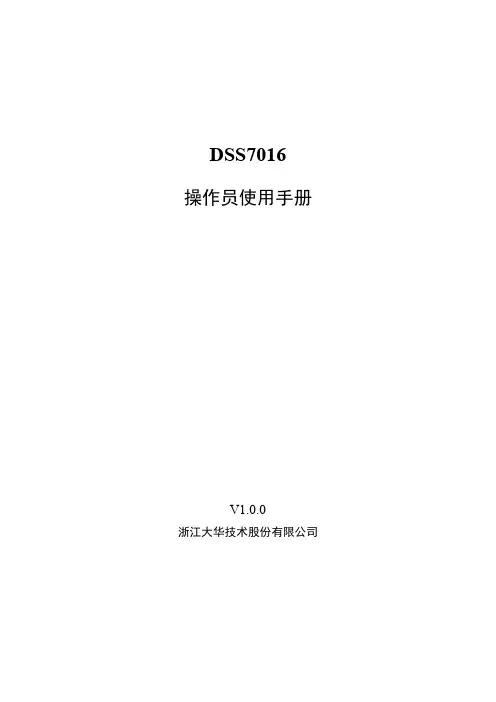
DSS7016操作员使用手册V1.0.0浙江大华技术股份有限公司DSS7016 客户端 前言文档版本 1.0.0 (2013-04-01) i 前言概述本文档详细描述了DSS7016客户端的安装、配置和使用。
符号约定在本文中可能出现下列标志,它们所代表的含义如下: 符号 说明危险表示有高度潜在危险,如果不能避免,会导致人员伤亡或严重伤害。
警告表示有中度或低度潜在危险,如果不能避免,可能导致人员轻微或中等伤害。
注意表示有潜在风险,如果忽视这些文本,可能导致设备损坏、数据丢失、设备性能降低或不可预知的结果。
防静电 表示使用静电敏感的设备时,需防止产生静电。
电击防护表示高压危险。
激光辐射表示强激光辐射。
表示能帮助您解决某个问题或节省您的时间。
表示是正文的附加信息,是对正文的强调和补充。
目录1概述 (1)1.1 DSS7016客户端简介 (1)1.2配置要求 (1)2安装与卸载 (3)2.1安装DSS7016客户端 (3)2.2卸载DSS7016客户端 (5)3 配置 (7)3.1登录DSS7016客户端 (7)3.2本地配置 (8)3.3报警配置 (9)3.3.1 配置报警预案 (9)3.3.2 开启、导入和导出预案 (14)3.4轮巡任务 (15)4基本操作 (17)4.1预览 (17)4.1.1 实时预览 (17)4.1.2 将通道添加到收藏夹 (20)4.1.3 录像 (21)4.1.4 抓图 (22)4.1.5 云台设置 (23)4.2回放 (26)4.2.1 回放录像 (27)4.2.2 下载文件 (28)4.2.3 录像打标 (30)4.3报警管理 (31)4.4视频上墙 (32)4.5电子地图 (33)4.6语音对讲及广播 (34)4.6.1 语音对讲 (34)4.6.2 语音广播 (36)5扩展功能 (38)文档版本 1.0.0 (2013-04-01) ii5.1行为分析 (38)5.2人脸识别 (39)5.3智能跟踪 (39)5.4人数统计 (41)5.5录像标签 (41)5.6资源管理 (43)文档版本 1.0.0 (2013-04-01) iii1 概述1.1 DSS7016客户端简介DSS7016 客户端是一款用于管理安全防护监控设备的管理软件。
客户端软件使用手册
客户端软件使用手册一.简介1.1 简介1.2 系统要求操作系统:window 2000及以上CPU:Inter Pentium 4 2.4G及以上内存:512M及以上显示器:支持1024*768及更高分辨率显卡:支持directdraw加速并开启。
1.3约定在本手册中为了简化描述,作如下描述:客户端软件称为软件DVR,DVS统称为设备点击为鼠标左键点击双击为鼠标左键双击右键单击为鼠标右键点击二.安装和卸载三.软件的运行3.1 运行和登录3.11 双击快捷方式或TLClient.exe开始运行软件。
3.12首次使用软件需要注册一个超级用户,显示注册对话框如下输入用户名,用户密码和确认密码,密码最少为6位,且必须和确认密码一致,然后点确定。
注册成功后,会弹出对话框:3.13登录选择用户名,输入密码,点确定即可进入程序。
可勾选“自动登录”,下次便可不出现登录窗口。
3.2 软件界面介绍软件界面说明1 系统按钮栏可进行锁定界面,最小化窗口到任务栏,关闭程序操作。
2 .标签栏包含软件各功能模块预览:对设备进行实时预览回放:远程回放和本地录像回放配置:设备管理,远程设备配置和本地参数设置日志:本地和远程日志查询地图:电子地图3 设备树显示添加管理的各个设备和分组4 预览显示窗口各设备通道的实时预览显示窗口5 云台控制窗口可进行云台的控制,画面的调节6 预览控制栏控制预览停止,客户端录像,抓图,切换画面模式,全屏显示,轮训等7 报警信息列表显示设备短线消息和其他报警信息四.设备管理使用软件进行操作前,需要先对设备进行添加和配置操作。
点击标签栏"配置"标签进入配置模式,点击左侧导航栏“设备管理”项即可进入设备管理的界面。
界面说明 1 导航栏 2 设备树 3 分组控制 4 分组树4.1 设备树配置软件初始运行时,列表树里默认为空,右键点击列表树任意空白处可进行区域的添加。
1 2 34在区域名称栏中填写名称后点击确定即可向列表树中添加一个区域,并且由于本次添加的区域为首个区域,因此该区域不存在上级区域,因此上级区域名称栏中为空。
IOVST客户端3.0版使用手册
使用手册User Guide IOVST客户端北京数帅科技有限公司目录1客户端功能描述 (2)2 软件安装 (2)3登录设备与向导设置 (4)4 功能介绍 (8)4.1 搜索设备 (8)4.2 设备IP (8)4.3 我的文件夹 (9)4.4 访问Web (9)4.5 系统配置 (10)4.5.1 我的文件夹 (10)4.5.2 服务设置 (12)4.5.3 修改密码 (13)4.5.4 设备名称 (13)4.5.5 磁盘设置 (14)4.5.6 网络设置 (15)4.6 用户管理 (16)4.6.1新增用户 (16)4.6.2 修改用户 (18)4.6.3 删除用户 (18)4.7 我的存储 (19)4.8 下载管理 (19)4.8.1 配置下载参数 (20)4.8.2 推送资源列表提交下载任务 (20)4.8.3 右键提交下载任务 (22)4.8.4 添加链接地址提交下载任务 (24)4.8.5 导入BT种子提交下载任务 (25)4.9 USB模式设置 (25)4.10 关闭设备 (26)4.11 选择语言 (26)4.12 关于帮助 (27)4.13 用户登录 (27)4.14 退出 (27)5 远程管理设备 (28)5.1 登录远程设备 (28)5.2 下载管理 (29)5.3 系统配置 (30)6 快速发送文件到设备 (30)7 卸载客户端 (33)附录客户服务 (35)1客户端功能描述作为数帅家庭网络存储中心、网络下载移动硬盘、数帅极速下载王等产品的配套软件,此客户端极好的体现了,数帅人不断追求的“超越期待尽善尽美”的理念,开发出了最易用的此款软件,得到了众多媒体的好评。
此软件的推出,摆脱了以往用户对NAS复杂性抗拒的心理,真正使NAS产品走入家庭,真正让科技为大众所用,使用IOVST软件将使你感受科技带来的愉悦。
数帅客户端软件是一款支持多语言的客户端,设计者是站在不同用户的角度来设计、开发的,目的是让每一个用户能够快速熟练的使用。
移动办公 APP 客户端使用手册说明书
移动办公APP客户端使用手册中国移动通信集团本文档版权由中国移动通信集团所有。
未经书面许可,任何单位和个人不得以任何形式摘抄、复制本文档的部分或全部,并以任何形式传播。
修订历史A-增加 M-修改 D-删除 日期 修订人 修订内容2020年02月16日 中移互联网有限公司 A-文档编写2020年03月23日 中移互联网有限公司 D-删除已经下线的功能2020年04月14日 中移互联网有限公司 A-第8点权益2020年04月15日 中移互联网有限公司 A-注:进入“发起群聊”的选择主团队联系人页面后,如有疑问,可以点击页面标题旁边的“○?”,有发起群聊说明及主团队设置指引;如想更改主团队,可以点击底部主导航栏“我”-“设置”-“主团队”,即可更改设置主团队。
2020年04月29日 中移互联网有限公司 M-对标需求1.0.1进行内容的增删2020年05月13日 中移互联网有限公司 A-“企业群每次添加群成员人数上限”条目M-“则支持该被叫可以使用移动办公APP客户端通过该会议的记录重新加入会议。
”M-“如何通过移动办公删除通话记录?”2020年05月29日 中移互联网有限公司 A&M-修改通讯录、权益、个人中心、通话、消息部分2020年06月16日 中移互联网有限公司 A&M-修改通讯录、活动、个人中心、消息部分2020年08月05日 中移互联网有限公司 A&M-修改通讯录、活动、个人中心、消息部分2020年10月22日 中移互联网有限公司 A-快通知、好友功能 M-消息、通讯录部分2020年11月19日 中移互联网有限公司 A&M-修改消息、个人中心部分 2021年02月05日 中移互联网有限公司 A&M-通讯录、超级会议部分 2021年05月24日 中移互联网有限公司 A&M-增强版、活动部分前言关于本手册《移动办公APP客户端使用手册》主要为您介绍了如何使用移动办公APP客户端的各项功能。
SVN客户端用户常用功能使用手册中文
SVN客户端用户常用功能使用手册中文12SVN客户端用户常见功能使用手册一. 安装第1步:安装客户端到服务器192.168.0.6下,下载TortoiseSVN-1.3.3.6219-svn-1.3.1.msi安装程序到本地机,双击直接安装即可。
安装成功后,右键单击鼠标会多出两个选项,分别是SVN 检出(svn checkout )和Tortoise SVN如下图所示。
中文版本安装方法:先安装英文原版,再安装中文补丁,重新启动电脑后,随便打开一个目录,点鼠标右键,按照下列图片设置汉化(如喜欢英文,可不汉化)3选择中文后保存。
第2步:建立工作区项目开始之前,在本地机的硬盘上,创立一个文件夹,文件夹命名随意(例如svn works),该文件夹即作为软件开发者在项目开发过程中的工作区。
第3步:下载版本库假如现在开发一个项目,配置管理员会在服务端建立一个该项目的版本库,例如:在svn works文件夹上,右键单击鼠标。
选择SVN 检出(svn checkout ),会出现如下窗口图 14在”版本库URL”中输入版本库地址svn:///doc/ ,在”检出至目录”中系统会自动添加第二步所创立的工作区目录。
在”版本”(Revision)中,选中”最新版本”(HEAD revision),这样将会下载到版本库的最新版本。
如果想下载库中的旧版本文件,可选中”版本”,然后填入版本号即可(前提你必须知道确切的版本号)。
如果不想下载整个版本库,而是只想下载自己负责的那部分模块,能够在URL后添加模块名,例如:svn:///product/01 公司文件夹/。
单击OK,输入用户名和密码图 2建议勾选Save authentication 选项,除非你已经做好时刻输入密码的准备。
第4步:修改版本库对版本库的修改包括修改文件内容,添加删除文件,添加删除目录。
经过第三步的操作,本地的工作区文件夹,即workspace上会有绿色对勾出现,工作区下的文件也会带有绿色对勾,如图35。
- 1、下载文档前请自行甄别文档内容的完整性,平台不提供额外的编辑、内容补充、找答案等附加服务。
- 2、"仅部分预览"的文档,不可在线预览部分如存在完整性等问题,可反馈申请退款(可完整预览的文档不适用该条件!)。
- 3、如文档侵犯您的权益,请联系客服反馈,我们会尽快为您处理(人工客服工作时间:9:00-18:30)。
能够打开的图像格式包括:bmp,jpg,gif。能够打开一个文件,也可用shift或ctrl键选择打开多个文件。
选定要打开的文件后,单击”打开”,则这些文件添加到列表框中,如图3所示:
图3
在列表框中选择一个或多个文件,单击”删除”,把不要作处理的文件从列表框中移除。
单击”设置”,设置欲做格式转换的文件所保存的文件夹,如下图4所示:
图13
2.2.3裁剪
选择”处理”--”裁剪”,图14所示:
图14
输入X、Y、Width、Height值,单击”OK”即可。其中X、Y值表示从图像的哪个点开始剪裁,Width、Heigth值分别表示长度和高度。
假设X值为0,Y值为0,Width值为300,2.1标注
选择”处理”--”标注”,图10所示:
图10
在其中输入要标注的文字后单击”确定”或直接回车即可。
假设输入:Developed by CNIC-RD,效果如图11所示:
图11
2.2.2缩放
选择”处理”--”缩放”,图12所示:
图12
输入Width和Heigth值,单击”OK”即可。
假设输入Width值为300,Height值为300,效果图13所示:
图4
选定某个文件夹,单击”打开”,如图5中红框所示:
图5
分辨率中输入,格式为:A*B(A,B均为整数)。如100*100。
格式下拉框中能够选择格式:bmp,jpg,gif
颜色下拉框中能够选择位数:8,16,24,32。
如下图6红框中所示:
图6
设置完毕后,单击”执行”即可完成格式转换。
单击”退出”,退出本系统。
客户端使用手册
图像处理工具客户端使用手册
版本:1.0
文档撰写人:刘建新
文档审核人:许海燕
项目负责人:南 凯
所在部门:网络技术与应用研究室
-9-12 编写-9-16 最后更新
更新列表
更新日期
更新内容
备注
-9-16
截图及说明
1.单机版
运行程序,出现界面如图1所示:
图1
单击”添加”按钮,弹出窗口,如图2所示:
2.网格服务版
运行后主界面如图7所示:
图7
2.1图像转换
此模块功能使用同单机版,请参考上面单机版功能使用介绍。
2.2图像处理
选择”文件”-”打开”,如图8所示:
图8
选定要打开的文件,单击”打开”,如图9所示
图9
下方工作区显示打开的图像文件。在此工作区内能够对该文件进行处理。该版本所支持的图像处理包括:标注、缩放、裁剪、量化、柔化、锐化、高斯滤波、中值滤波。
效果图20下所示:
图20
2.2.8中值滤波
选择”处理”--”中值滤波”
效果图21下所示:
图21
处理完成后能够把当前的图像进行保存。选择”文件”--”保存”,弹出窗口,如图22所示:
图22
输入文件名后单击”保存”即可。
2.2.4量化
选择”处理”--”量化”,图16所示:
图16
输入颜色数,单击”确定”
假设输入值为200,效果图17如下所示:
图17
2.2.5柔化
选择”处理”--”量化”
效果图18如下所示:
图18
2.2.6锐化
选择”处理”--”锐化”
效果图19如下所示:
图19
2.2.7高斯滤波
选择”处理”--”高斯滤波”
