excel表格如何累加
excel中累计求和公式
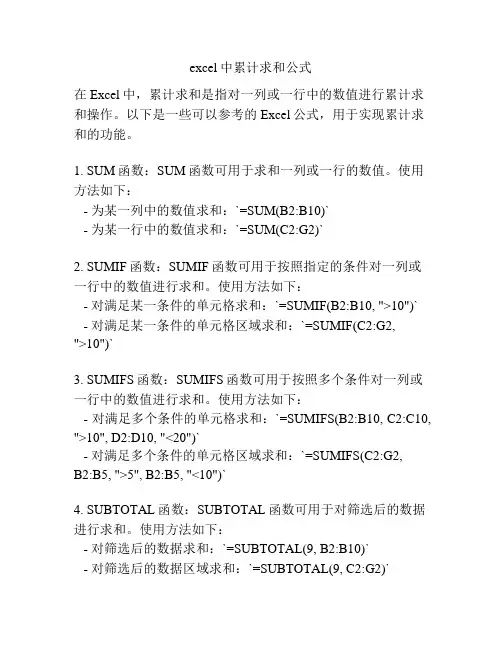
excel中累计求和公式在Excel中,累计求和是指对一列或一行中的数值进行累计求和操作。
以下是一些可以参考的Excel公式,用于实现累计求和的功能。
1. SUM函数:SUM函数可用于求和一列或一行的数值。
使用方法如下:- 为某一列中的数值求和:`=SUM(B2:B10)`- 为某一行中的数值求和:`=SUM(C2:G2)`2. SUMIF函数:SUMIF函数可用于按照指定的条件对一列或一行中的数值进行求和。
使用方法如下:- 对满足某一条件的单元格求和:`=SUMIF(B2:B10, ">10")` - 对满足某一条件的单元格区域求和:`=SUMIF(C2:G2,">10")`3. SUMIFS函数:SUMIFS函数可用于按照多个条件对一列或一行中的数值进行求和。
使用方法如下:- 对满足多个条件的单元格求和:`=SUMIFS(B2:B10, C2:C10, ">10", D2:D10, "<20")`- 对满足多个条件的单元格区域求和:`=SUMIFS(C2:G2,B2:B5, ">5", B2:B5, "<10")`4. SUBTOTAL函数:SUBTOTAL函数可用于对筛选后的数据进行求和。
使用方法如下:- 对筛选后的数据求和:`=SUBTOTAL(9, B2:B10)`- 对筛选后的数据区域求和:`=SUBTOTAL(9, C2:G2)`5. 自定义函数:除了内置的函数,Excel还支持自定义函数。
以下是一个简单的示例:- 创建一个自定义函数,对一列或一行中的数值进行累计求和:```Function AccumulativeSum(rng As Range)Dim cell As RangeDim sum As Doublesum = 0For Each cell In rngsum = sum + cell.Valuecell.Offset(0, 1).Value = sumNext cellEnd Function```- 在某个单元格中输入`=AccumulativeSum(B2:B10)`,即可实现对该列中数值的累计求和。
excel表格如何累加
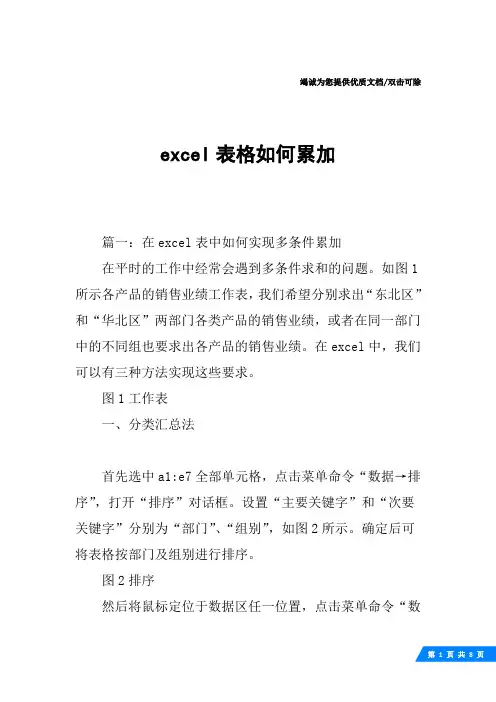
竭诚为您提供优质文档/双击可除excel表格如何累加篇一:在excel表中如何实现多条件累加在平时的工作中经常会遇到多条件求和的问题。
如图1所示各产品的销售业绩工作表,我们希望分别求出“东北区”和“华北区”两部门各类产品的销售业绩,或者在同一部门中的不同组也要求出各产品的销售业绩。
在excel中,我们可以有三种方法实现这些要求。
图1工作表一、分类汇总法首先选中a1:e7全部单元格,点击菜单命令“数据→排序”,打开“排序”对话框。
设置“主要关键字”和“次要关键字”分别为“部门”、“组别”,如图2所示。
确定后可将表格按部门及组别进行排序。
图2排序然后将鼠标定位于数据区任一位置,点击菜单命令“数据→分类汇总”,打开“分类汇总”对话框。
在“分类字段”下拉列表中选择“部门”,“汇总方式”下拉列表中选择“求和”,然后在“选定汇总项”的下拉列表中选中“a产品”、“b产品”、“c产品”复选项,并选中下方的“汇总结果显示在数据下方”复选项,如图3所示。
确定后,可以看到,东北区和华北区的三种产品的销售业绩均列在了各区数据的下方。
图3分类汇总再点击菜单命令“数据→分类汇总”,在打开的“分类汇总”对话框中,设置“分类字段”为“组别”,其它设置仍如图3所示。
注意一定不能勾选“替换当前分类汇总”复选项。
确定后,就可以在区汇总的结果下方得到按组别汇总的结果了。
如图4所示。
图4结果二、输入公式法上面的方法固然简单,但需要事先排序,如果因为某种原因不能进行排序的操作的话,那么我们还可以利用excel 函数和公式直接进行多条件求和。
比如我们要对东北区a产品的销售业绩求和。
那么可以点击c8单元格,输入如下公式:=sumiF($a$2:$a$7,"=东北区",c$2:c$7)。
回车后,即可得到汇总数据。
选中c8单元格后,拖动其填充句柄向右复制公式至e8单元格,可以直接得到b产品和c产品的汇总数据。
而如果把上面公式中的“东北区”替换为“华北区”,那么就可以得到华北区各汇总数据了。
excel表格数据叠加算法
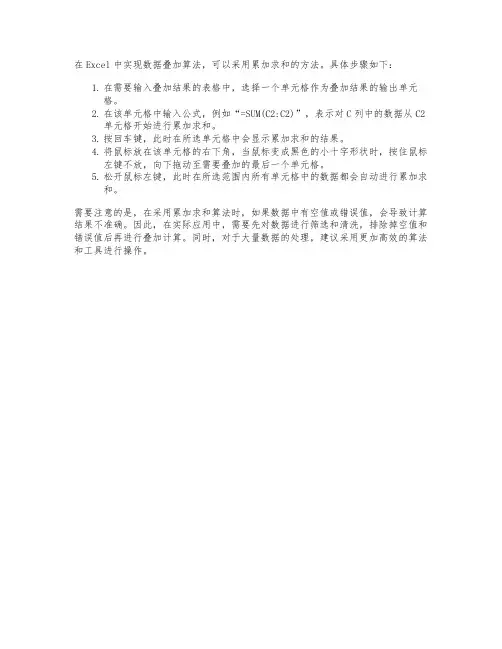
在Excel中实现数据叠加算法,可以采用累加求和的方法。
具体步骤如下:
1.在需要输入叠加结果的表格中,选择一个单元格作为叠加结果的输出单元
格。
2.在该单元格中输入公式,例如“=SUM(C2:C2)”,表示对C列中的数据从C2
单元格开始进行累加求和。
3.按回车键,此时在所选单元格中会显示累加求和的结果。
4.将鼠标放在该单元格的右下角,当鼠标变成黑色的小十字形状时,按住鼠标
左键不放,向下拖动至需要叠加的最后一个单元格。
5.松开鼠标左键,此时在所选范围内所有单元格中的数据都会自动进行累加求
和。
需要注意的是,在采用累加求和算法时,如果数据中有空值或错误值,会导致计算结果不准确。
因此,在实际应用中,需要先对数据进行筛选和清洗,排除掉空值和错误值后再进行叠加计算。
同时,对于大量数据的处理,建议采用更加高效的算法和工具进行操作。
excel 累加函数
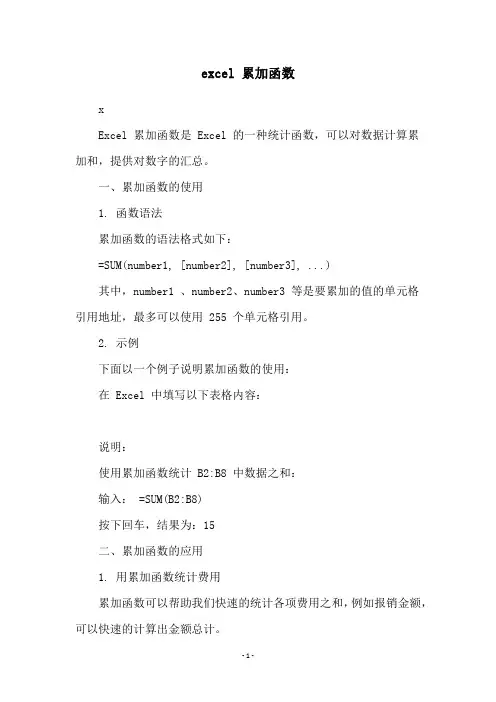
excel 累加函数
x
Excel 累加函数是 Excel 的一种统计函数,可以对数据计算累
加和,提供对数字的汇总。
一、累加函数的使用
1. 函数语法
累加函数的语法格式如下:
=SUM(number1, [number2], [number3], ...)
其中,number1 、number2、number3 等是要累加的值的单元格
引用地址,最多可以使用 255 个单元格引用。
2. 示例
下面以一个例子说明累加函数的使用:
在 Excel 中填写以下表格内容:
说明:
使用累加函数统计 B2:B8 中数据之和:
输入: =SUM(B2:B8)
按下回车,结果为:15
二、累加函数的应用
1. 用累加函数统计费用
累加函数可以帮助我们快速的统计各项费用之和,例如报销金额,可以快速的计算出金额总计。
2. 用累加函数统计订单量
累加函数也可以帮助我们快速的统计订单的数量,例如不同月份的订单量,可以快速的计算出订单的总量。
excel筛选并累加 -回复
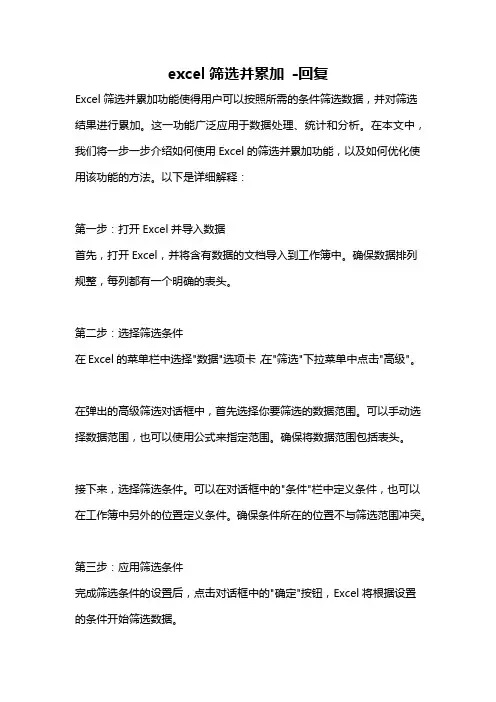
excel筛选并累加-回复Excel筛选并累加功能使得用户可以按照所需的条件筛选数据,并对筛选结果进行累加。
这一功能广泛应用于数据处理、统计和分析。
在本文中,我们将一步一步介绍如何使用Excel的筛选并累加功能,以及如何优化使用该功能的方法。
以下是详细解释:第一步:打开Excel并导入数据首先,打开Excel,并将含有数据的文档导入到工作簿中。
确保数据排列规整,每列都有一个明确的表头。
第二步:选择筛选条件在Excel的菜单栏中选择"数据"选项卡,在"筛选"下拉菜单中点击"高级"。
在弹出的高级筛选对话框中,首先选择你要筛选的数据范围。
可以手动选择数据范围,也可以使用公式来指定范围。
确保将数据范围包括表头。
接下来,选择筛选条件。
可以在对话框中的"条件"栏中定义条件,也可以在工作簿中另外的位置定义条件。
确保条件所在的位置不与筛选范围冲突。
第三步:应用筛选条件完成筛选条件的设置后,点击对话框中的"确定"按钮,Excel将根据设置的条件开始筛选数据。
筛选结果将会在原数据的基础上进行展示。
可以根据需要调整列的顺序以更好地满足分析和统计需求。
第四步:数据累加如果要将筛选结果进行累加,可以使用Excel的"求和"函数。
在合适的位置,使用“SUM”函数并选择需要累加的数据范围。
例如,如果要将筛选结果集中的某一列进行累加,可以在合适的位置输入类似于"=SUM(A2:A100)"的公式,其中A2和A100分别代表筛选结果中需要累加的范围。
完成公式的输入后,按下回车键,Excel将计算并显示累加结果。
第五步:自动更新如果需要对数据进行多次筛选,可以使用Excel的"自动筛选"功能。
在菜单栏的"数据"选项卡中选择"筛选"下拉菜单中的"自动筛选"。
excel累加求和公式
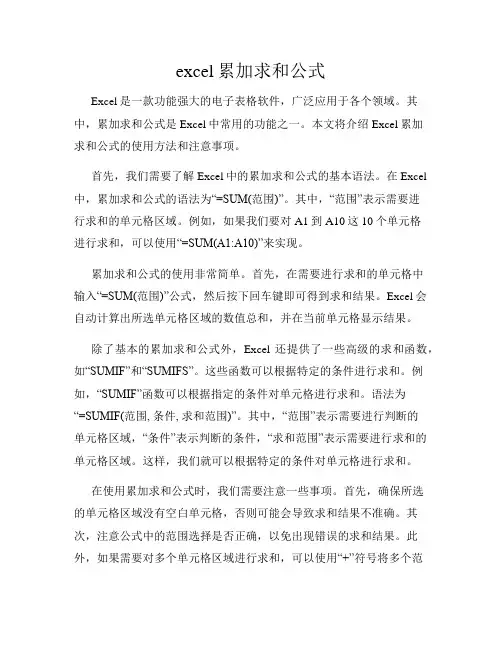
excel累加求和公式Excel是一款功能强大的电子表格软件,广泛应用于各个领域。
其中,累加求和公式是Excel中常用的功能之一。
本文将介绍Excel累加求和公式的使用方法和注意事项。
首先,我们需要了解Excel中的累加求和公式的基本语法。
在Excel 中,累加求和公式的语法为“=SUM(范围)”。
其中,“范围”表示需要进行求和的单元格区域。
例如,如果我们要对A1到A10这10个单元格进行求和,可以使用“=SUM(A1:A10)”来实现。
累加求和公式的使用非常简单。
首先,在需要进行求和的单元格中输入“=SUM(范围)”公式,然后按下回车键即可得到求和结果。
Excel会自动计算出所选单元格区域的数值总和,并在当前单元格显示结果。
除了基本的累加求和公式外,Excel还提供了一些高级的求和函数,如“SUMIF”和“SUMIFS”。
这些函数可以根据特定的条件进行求和。
例如,“SUMIF”函数可以根据指定的条件对单元格进行求和。
语法为“=SUMIF(范围, 条件, 求和范围)”。
其中,“范围”表示需要进行判断的单元格区域,“条件”表示判断的条件,“求和范围”表示需要进行求和的单元格区域。
这样,我们就可以根据特定的条件对单元格进行求和。
在使用累加求和公式时,我们需要注意一些事项。
首先,确保所选的单元格区域没有空白单元格,否则可能会导致求和结果不准确。
其次,注意公式中的范围选择是否正确,以免出现错误的求和结果。
此外,如果需要对多个单元格区域进行求和,可以使用“+”符号将多个范围连接起来,如“=SUM(A1:A10, B1:B10)”表示对A1到A10和B1到B10这两个区域进行求和。
除了基本的累加求和公式外,Excel还提供了其他一些有用的函数,如“AVERAGE”(平均值)、“MAX”(最大值)和“MIN”(最小值)。
这些函数可以帮助我们更好地分析和处理数据。
总之,Excel累加求和公式是一项非常实用的功能,可以帮助我们快速计算和分析数据。
excel累加公式
excel累加公式
EXCEL是最常用的数据库软件之一,而在EXCEL中最常用的函数之一即为Excel累加函数。
这种函数主要用于数值计算。
EXCEL函数是Excel中最强大的函数,它具有强大的计算功能。
在此,我们可以简单了解EXCEL函数的使用。
excel累加公式
Excel累加函数也称之为“求和”,顾名思义,就是将多个单元格区域的数据统一汇总到一个单元格区域内。
在Excel表格中,有许多的单元格区域,这些单元格区域中包含了日期、金额等各种信息,而excel函数累加公式即是通过汇总多个单元格区域中的数据来实
现数值累加的功能。
1。
运用excel累加公式之前,应先选中目标单元格区域,然后再点击“公式”功能栏中的“自动求和”按钮; 2。
然后,在弹出的“自动求和”对话框中,选择“累加方式”下拉列表框中的“求和”选项,然后在“自定义序列”中输入“=SUM( C$2:C$10, '',1,0)”;3。
接着,在“选项”区域中,根据实际需要设置好其他的选项,如第一个“结果集”的位置。
4。
最后,确定并退出即可。
该excel累加公式的使用方法十分简单,但却功能强大,并且能够批量处理大量的数据,极大地提高了工作效率。
excel累加函数之运算的几种情况: 1。
日期相加:=SUM(SUM(CAST(CAST(TODAY(),
TODAY(),'-'),2,1,0),2,2,0) 2。
- 1 -。
excel 累加公式
excel 累加公式摘要:1.Excel累加公式概述2.常见的Excel累加公式示例3.如何在Excel中输入和应用累加公式4.累加公式在实际工作中的应用场景5.拓展阅读:其他实用的Excel公式与技巧正文:【1.Excel累加公式概述】在Excel中,累加公式是一种用于对一系列数值进行求和的工具。
它能帮助用户快速地将单元格区域中的数值进行累计,从而节省计算时间并提高工作效率。
【2.常见的Excel累加公式示例】以下是几种常见的Excel累加公式示例:1)对连续的单元格进行累加:`=SUM(A1:A10)`2)对不连续的单元格进行累加:`=SUM(A1, A3, A5, A7, A9)`3)对某一范围内的单元格进行累加:`=SUM(A1:A10, 15, 20)`4)对某一单元格区域进行累加:`=SUM(B2:B10)`【3.如何在Excel中输入和应用累加公式】要在Excel中输入和应用累加公式,请按照以下步骤操作:1)打开Excel表格,选择一个空白单元格。
2)在键盘上输入`=SUM()`,然后输入相应的单元格区域,例如`=SUM(A1:A10)`。
3)按Enter键,Excel将自动计算所选单元格区域的和并显示在当前单元格中。
4)若要修改累加公式,只需选中当前单元格,重新输入新的公式即可。
【4.累加公式在实际工作中的应用场景】在实际工作中,累加公式可以广泛应用于以下场景:1)统计销售数据:对某一时间段内的销售额进行累加,以了解总销售额。
2)计算项目进度:对已完成的项目进度进行累加,以评估项目整体进度。
3)财务审计:对某一账户的余额进行累加,以核实账户余额是否正确。
4)数据分析:对某一指标在各个时间段内的数值进行累加,以分析指标发展趋势。
【5.拓展阅读:其他实用的Excel公式与技巧】除了累加公式,Excel中还有许多其他实用的公式与技巧,如:1)平均值公式:`=AVERAGE(单元格区域)`2)最大值公式:`=MAX(单元格区域)`3)最小值公式:`=MIN(单元格区域)`4)条件判断公式:`=IF(条件,结果1,结果2)`5)数据透视表:用于快速分析和汇总大量数据。
excle 累计加法
excle 累计加法
在Excel中,进行累计加法可以通过多种方法实现。
其中,最
常见的方法是使用SUM函数或者利用自动填充功能。
首先,使用
SUM函数可以对指定的单元格范围进行累计加法运算。
例如,如果
要对A1到A10的单元格进行累计加法,可以在另一个单元格中输入"=SUM(A1:A10)",然后按下回车键即可得到累计加法的结果。
另外,也可以利用自动填充功能来快速实现累计加法。
首先,在第一个单
元格中输入一个数值,然后选中该单元格,鼠标移动到该单元格的
右下角出现黑色十字箭头,双击该箭头或者拖动它到想要填充的单
元格范围,就可以快速实现累计加法。
除了以上提到的方法,还可以利用数据透视表来进行累计加法。
通过创建数据透视表,可以对数据进行汇总和计算,包括累计加法。
首先选中要创建数据透视表的数据范围,然后依次点击“插入”选
项卡中的“数据透视表”按钮,选择需要汇总的字段并将其拖拽到“值”区域,然后在数据透视表中会自动生成累计加法的结果。
另外,还可以使用Excel中的宏来实现累计加法。
通过编写
VBA代码,可以自定义实现累计加法的功能,并将其保存为宏,以
便在需要时进行调用。
综上所述,Excel中实现累计加法的方法有很多种,可以根据具体的需求和情况选择合适的方法来进行操作。
excel 条件筛选累加
excel 条件筛选累加Excel是一款功能强大的电子表格软件,它可以帮助我们进行数据的处理和分析。
其中,条件筛选和累加是Excel中常用的功能之一。
本文将围绕这个主题展开,介绍如何使用Excel的条件筛选和累加功能,以及一些相关的技巧和注意事项。
一、条件筛选条件筛选是指根据一定的条件从数据中筛选出符合条件的数据。
在Excel中,条件筛选可以通过使用筛选功能来实现。
具体操作如下:选中需要筛选的数据范围。
可以是一个单独的列,也可以是多个列组成的范围。
然后,点击“数据”选项卡上的“筛选”按钮,选择“筛选”命令。
此时,每个列的标题上都会出现一个筛选按钮。
接下来,在需要筛选的列的标题上点击筛选按钮,弹出筛选条件对话框。
在对话框中,可以设置多个筛选条件,比如等于、大于、小于等。
点击“确定”按钮,即可完成筛选。
符合筛选条件的数据将会被显示出来,不符合条件的数据则会被隐藏起来。
二、累加累加是指将一列或多列的数据进行求和操作。
在Excel中,累加可以通过使用公式来实现。
具体操作如下:选中需要进行累加的单元格。
然后,在选中单元格的输入框中输入求和公式,如“=SUM(A1:A10)”。
这个公式表示将A1到A10这些单元格的值进行求和。
按下回车键,即可得到累加的结果。
除了基本的求和公式外,Excel还提供了一些其他的累加函数,比如求平均值、最大值、最小值等。
可以根据具体的需求选择相应的函数来进行累加操作。
三、技巧和注意事项在使用条件筛选和累加功能时,有一些技巧和注意事项可以帮助我们更好地使用Excel。
1.使用通配符进行条件筛选。
通配符可以在筛选条件中使用,比如使用“*”代表任意字符,使用“?”代表任意单个字符。
这样可以更灵活地进行筛选。
2.使用复杂条件进行筛选。
在条件筛选中,可以使用多个条件进行组合筛选。
比如可以同时筛选年龄大于30岁并且性别为男的数据。
3.使用绝对引用进行累加。
在累加公式中,可以使用绝对引用来固定某个单元格的位置,以便在复制公式时保持该单元格不变。
- 1、下载文档前请自行甄别文档内容的完整性,平台不提供额外的编辑、内容补充、找答案等附加服务。
- 2、"仅部分预览"的文档,不可在线预览部分如存在完整性等问题,可反馈申请退款(可完整预览的文档不适用该条件!)。
- 3、如文档侵犯您的权益,请联系客服反馈,我们会尽快为您处理(人工客服工作时间:9:00-18:30)。
竭诚为您提供优质文档/双击可除
excel表格如何累加
篇一:在excel表中如何实现多条件累加
在平时的工作中经常会遇到多条件求和的问题。
如图1所示各产品的销售业绩工作表,我们希望分别求出“东北区”和“华北区”两部门各类产品的销售业绩,或者在同一部门中的不同组也要求出各产品的销售业绩。
在excel中,我们可以有三种方法实现这些要求。
图1工作表
一、分类汇总法
首先选中a1:e7全部单元格,点击菜单命令“数据→排序”,打开“排序”对话框。
设置“主要关键字”和“次要关键字”分别为“部门”、“组别”,如图2所示。
确定后可将表格按部门及组别进行排序。
图2排序
然后将鼠标定位于数据区任一位置,点击菜单命令“数
据→分类汇总”,打开“分类汇总”对话框。
在“分类字段”下拉列表中选择“部门”,“汇总方式”下拉列表中选择“求和”,然后在“选定汇总项”的下拉列表中选中“a产品”、“b产品”、“c产品”复选项,并选中下方的“汇总结果显示在数据下方”复选项,如图3所示。
确定后,可以看到,东北区和华北区的三种产品的销售业绩均列在了各区数据
的下方。
图3分类汇总
再点击菜单命令“数据→分类汇总”,在打开的“分类汇总”对话框中,设置“分类字段”为“组别”,其它设置仍如图3所示。
注意一定不能勾选“替换当前分类汇总”复选项。
确定后,就可以在区汇总的结果下方得到按组别汇总的结果了。
如图4所示。
图4结果
二、输入公式法
上面的方法固然简单,但需要事先排序,如果因为某种原因不能进行排序的操作的话,那么我们还可以利用excel 函数和公式直接进行多条件求和。
比如我们要对东北区a产品的销售业绩求和。
那么可以点击c8单元格,输入如下公式:=sumiF($a$2:$a$7,"=东北区",c$2:c$7)。
回车后,即可得到汇总数据。
选中c8单元格后,拖动其填充句柄向右复制公式至e8
单元格,可以直接得到b产品和c产品的汇总数据。
而如果把上面公式中的“东北区”替换为“华北区”,
那么就可以得到华北区各汇总数据了。
如果要统计“东北区”中“辽宁”的a产品业绩汇总,那么可以在c10单元格中输入如下公
式:=sum(iF($a$2:$a$7="东北区",iF($b$2:$b$7="辽宁
",sheet1!c$2:c$7)))。
然后按下“ctrl+shift+enter”键,则可看到公式最外层加了一对大括号(不可手工输入此括号),同时,我们所需要的东北区辽宁组的a产品业绩和也
在当前单元格得到了,如图5所示。
图5公式
拖动c10单元格的填充句柄向右复制公式至e10单元格,可以得到其它产品的业绩和。
把公式中的“东北区”、“辽宁”换成其它部门或组别,就可以得到相应的业绩和了。
三、分析工具法
在excel中还可以使用“多条件求和向导”来方便地完成此项任务。
不过,默认情况下excel并没有安装此项功能。
我们得点击菜单命令“工具→加载宏”,在打开的对话框中
选择“多条件求和向导”复选项,如图6所示。
准备好
office20xx的安装光盘,按提示进行操作,很快就可以安装完成。
完成后在“工具”菜单中会新增添“向导→条件求和”命令。
图6条件求和向导
先选取原始表格中a1:e7全部单元格,点击“向导→条件求和”命令,会弹出条件求和的向导对话框,在第一步中已经会自动添加了需要求和计算的区域,如图7所示。
图7条件求和向导
点击“下一步”,在此步骤中添加求和的条件和求和的对象。
如图8所示。
在“求和列”下拉列表中选择要求和的数据所在列,而在“条件列”中指定要求和数据应满足的条件。
设置好后,点击“添加条件”将其添加到条件列表中。
条件列可多次设置,以满足多条件求和。
图8条件列
点击“下一步”后设置好结果的显示方式,然后在第四步中按提示指定存放结果的单元格位置,点击“完成”就可以得到结果了。
如果要对多列数据按同一条件进行求和,那么需要重复上述操作。
篇二:excel累加小技巧
excel累加小技巧
在使用excel时,常常需要在已有数值的单元格中再增加或减去另一个数。
一般是在计算器中计算后再覆盖原有的数据。
这样操作起来很不方便。
这里有一个小技巧,大家不妨一试。
