ros端口映射几种方法
网络路由技术中的端口映射配置教程(系列四)
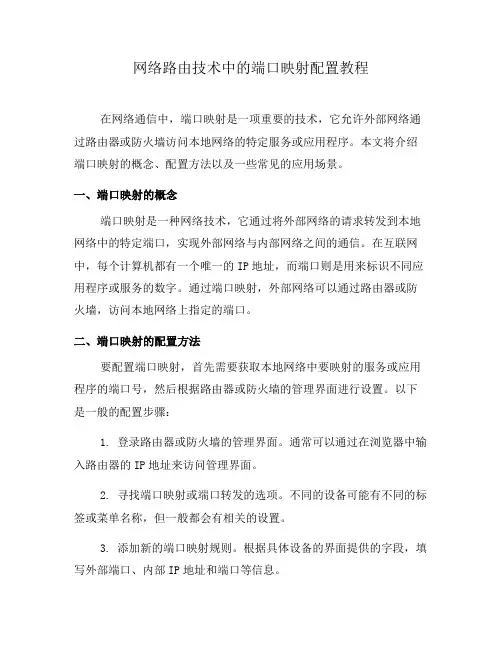
网络路由技术中的端口映射配置教程在网络通信中,端口映射是一项重要的技术,它允许外部网络通过路由器或防火墙访问本地网络的特定服务或应用程序。
本文将介绍端口映射的概念、配置方法以及一些常见的应用场景。
一、端口映射的概念端口映射是一种网络技术,它通过将外部网络的请求转发到本地网络中的特定端口,实现外部网络与内部网络之间的通信。
在互联网中,每个计算机都有一个唯一的IP地址,而端口则是用来标识不同应用程序或服务的数字。
通过端口映射,外部网络可以通过路由器或防火墙,访问本地网络上指定的端口。
二、端口映射的配置方法要配置端口映射,首先需要获取本地网络中要映射的服务或应用程序的端口号,然后根据路由器或防火墙的管理界面进行设置。
以下是一般的配置步骤:1. 登录路由器或防火墙的管理界面。
通常可以通过在浏览器中输入路由器的IP地址来访问管理界面。
2. 寻找端口映射或端口转发的选项。
不同的设备可能有不同的标签或菜单名称,但一般都会有相关的设置。
3. 添加新的端口映射规则。
根据具体设备的界面提供的字段,填写外部端口、内部IP地址和端口等信息。
4. 保存并应用配置。
在设置完成后,记得点击保存或应用按钮进行保存和生效。
5. 测试端口映射是否成功。
可以使用外部网络的设备或工具,尝试通过指定的外部端口访问本地网络中的服务或应用程序。
三、端口映射的应用场景1. 远程桌面访问:通过端口映射,可以实现在外部网络中访问本地网络的计算机。
这可以方便远程工作、技术支持或文件传输等操作。
2. 家庭网络游戏:许多网络游戏需要玩家之间建立直接的连接。
通过端口映射,可以允许其他玩家通过公共网络访问本地网络中的游戏服务器。
3. 多媒体共享:如果你在本地网络中有一个多媒体服务器,例如NAS。
通过端口映射,你可以在外部网络中访问该服务器上的音乐、视频和照片等多媒体资源。
4. 个人网站或博客:如果你有一个个人网站或博客,并希望在外部网络上提供访问。
通过端口映射,你可以将从外部网络发起的HTTP请求转发到本地网络上运行的Web服务器。
ros多线做端口映射脚本
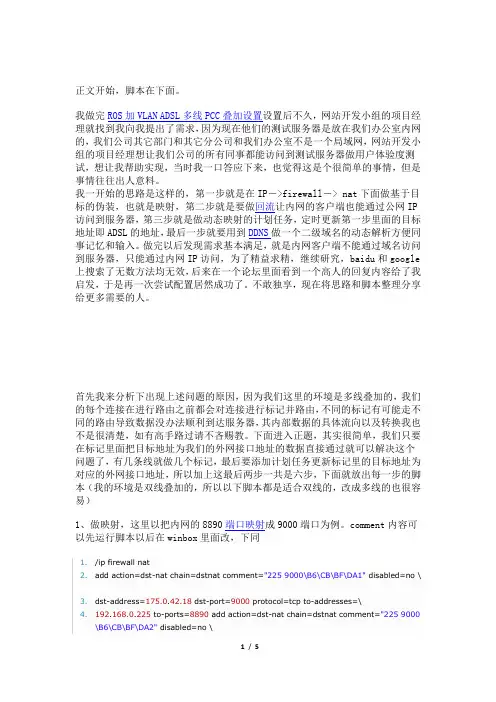
正文开始,脚本在下面。
我做完ROS加VLAN ADSL多线PCC叠加设置设置后不久,网站开发小组的项目经理就找到我向我提出了需求,因为现在他们的测试服务器是放在我们办公室内网的,我们公司其它部门和其它分公司和我们办公室不是一个局域网,网站开发小组的项目经理想让我们公司的所有同事都能访问到测试服务器做用户体验度测试,想让我帮助实现,当时我一口答应下来,也觉得这是个很简单的事情,但是事情往往出人意料。
我一开始的思路是这样的,第一步就是在IP->firewall-> nat下面做基于目标的伪装,也就是映射,第二步就是要做回流让内网的客户端也能通过公网IP 访问到服务器,第三步就是做动态映射的计划任务,定时更新第一步里面的目标地址即ADSL的地址,最后一步就要用到DDNS做一个二级域名的动态解析方便同事记忆和输入。
做完以后发现需求基本满足,就是内网客户端不能通过域名访问到服务器,只能通过内网IP访问,为了精益求精,继续研究,baidu和google 上搜索了无数方法均无效,后来在一个论坛里面看到一个高人的回复内容给了我启发,于是再一次尝试配置居然成功了。
不敢独享,现在将思路和脚本整理分享给更多需要的人。
首先我来分析下出现上述问题的原因,因为我们这里的环境是多线叠加的,我们的每个连接在进行路由之前都会对连接进行标记并路由,不同的标记有可能走不同的路由导致数据没办法顺利到达服务器,其内部数据的具体流向以及转换我也不是很清楚,如有高手路过请不吝赐教。
下面进入正题,其实很简单,我们只要在标记里面把目标地址为我们的外网接口地址的数据直接通过就可以解决这个问题了,有几条线就做几个标记,最后要添加计划任务更新标记里的目标地址为对应的外网接口地址,所以加上这最后两步一共是六步,下面就放出每一步的脚本(我的环境是双线叠加的,所以以下脚本都是适合双线的,改成多线的也很容易)1、做映射,这里以把内网的8890端口映射成9000端口为例。
ROS里的限速功能与限速单位详解,映射与回流做法
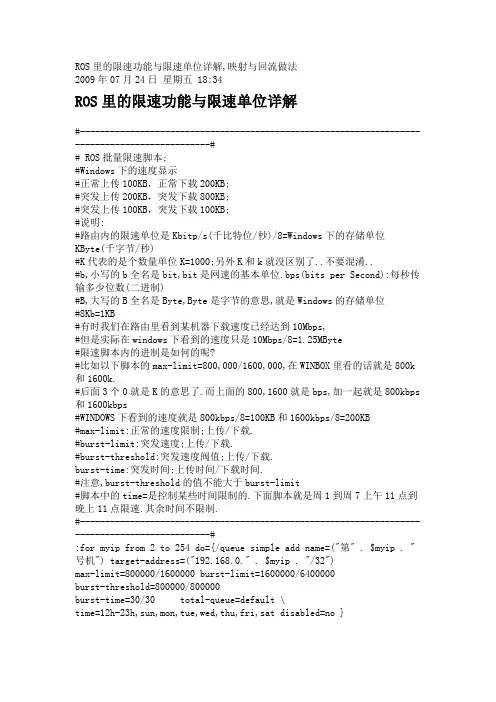
ROS里的限速功能与限速单位详解,映射与回流做法2009年07月24日星期五 18:34ROS里的限速功能与限速单位详解#-----------------------------------------------------------------------------------------------## ROS批量限速脚本;#Windows下的速度显示#正常上传100KB,正常下载200KB;#突发上传200KB,突发下载800KB;#突发上传100KB,突发下载100KB;#说明:#路由内的限速单位是Kbitp/s(千比特位/秒)/8=Windows下的存储单位KByte(千字节/秒)#K代表的是个数量单位K=1000;另外K和k就没区别了..不要混淆..#b,小写的b全名是bit,bit是网速的基本单位.bps(bits per Second):每秒传输多少位数(二进制)#B,大写的B全名是Byte,Byte是字节的意思,就是Windows的存储单位#8Kb=1KB#有时我们在路由里看到某机器下载速度已经达到10Mbps,#但是实际在windows下看到的速度只是10Mbps/8=1.25MByte#限速脚本内的进制是如何的呢?#比如以下脚本的max-limit=800,000/1600,000,在WINBOX里看的话就是800k和1600k.#后面3个0就是K的意思了.而上面的800,1600就是bps,加一起就是800kbps 和1600kbps#WINDOWS下看到的速度就是800kbps/8=100KB和1600kbps/8=200KB#max-limit:正常的速度限制;上传/下载.#burst-limit:突发速度;上传/下载.#burst-threshold:突发速度阀值;上传/下载.burst-time:突发时间;上传时间/下载时间.#注意,burst-threshold的值不能大于burst-limit#脚本中的time=是控制某些时间限制的.下面脚本就是周1到周7上午11点到晚上11点限速.其余时间不限制.#-----------------------------------------------------------------------------------------------#:for myip from 2 to 254 do={/queue simple add name=("第" . $myip . "号机") target-address=("192.168.0." . $myip . "/32")max-limit=800000/1600000 burst-limit=1600000/6400000burst-threshold=800000/800000 burst-time=30/30 total-queue=default \ time=12h-23h,sun,mon,tue,wed,thu,fri,sat disabled=no }把代码框的内容保存为rsc格式文件.FTP传到路由上.然后用命令im 文件名.rsc激活.到queue里看是否生效.手动限速winbox---queues----simple queues点“+”,NAME里随便填,下面是IP地址的确定①Target Address 不管,Dst. Address里填你要限制的内网机器的IP,比如我这里有个 1号机器 IP为 192.168.1.101,那dst.address 里就填192.168.1.101 然后是/32(这里的32不是指掩码了,个人理解为指定的意思)!②interface里记着要选你连接外网那个卡,我这里分了“local和public”,所以选public③ 其他的不管,我们来看最重要的东西拉,Max limit ,这个东西是你限制的上限,注意的是这里的数值是比特位,比如我要限制下载的速度为 500K 那么就填入多少呢? 500 X 1000 X 8=400 0000=4M。
路由器的端口映射与NAT设置方法
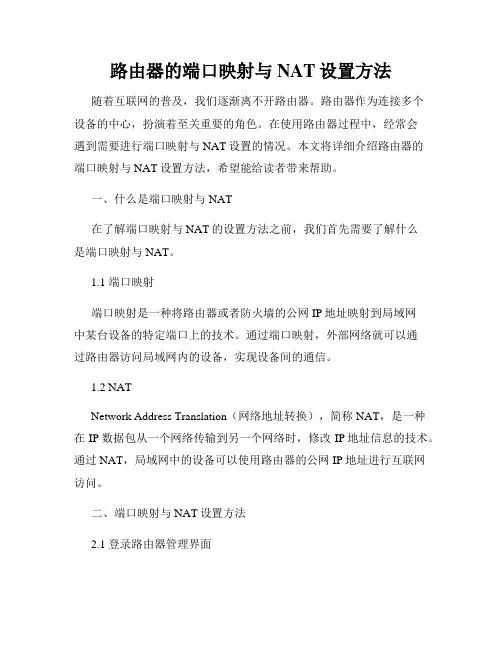
路由器的端口映射与NAT设置方法随着互联网的普及,我们逐渐离不开路由器。
路由器作为连接多个设备的中心,扮演着至关重要的角色。
在使用路由器过程中,经常会遇到需要进行端口映射与NAT设置的情况。
本文将详细介绍路由器的端口映射与NAT设置方法,希望能给读者带来帮助。
一、什么是端口映射与NAT在了解端口映射与NAT的设置方法之前,我们首先需要了解什么是端口映射与NAT。
1.1 端口映射端口映射是一种将路由器或者防火墙的公网IP地址映射到局域网中某台设备的特定端口上的技术。
通过端口映射,外部网络就可以通过路由器访问局域网内的设备,实现设备间的通信。
1.2 NATNetwork Address Translation(网络地址转换),简称NAT,是一种在IP数据包从一个网络传输到另一个网络时,修改IP地址信息的技术。
通过NAT,局域网中的设备可以使用路由器的公网IP地址进行互联网访问。
二、端口映射与NAT设置方法2.1 登录路由器管理界面在进行端口映射与NAT设置之前,首先需要登录路由器的管理界面。
通常情况下,我们可以在浏览器中输入默认网关的IP地址,在弹出的登录界面中输入正确的用户名和密码进行登录。
2.2 端口映射设置端口映射的设置方法因路由器品牌和型号而异,但大致步骤如下:步骤一:在路由器管理界面中找到“端口映射”或类似的选项,点击进入。
步骤二:选择“添加映射规则”或类似的选项,进行新的映射规则设置。
步骤三:填写映射规则的相关信息,包括外部端口和内部端口。
外部端口指的是互联网上对外服务的端口,而内部端口则是局域网设备的端口。
步骤四:保存设置并重启路由器,使端口映射生效。
2.3 NAT设置NAT的设置方法与端口映射类似,具体步骤如下:步骤一:在路由器管理界面中找到“NAT设置”或类似选项,点击进入。
步骤二:选择“开启NAT”或类似的选项,使NAT功能生效。
步骤三:根据个人需求,对NAT相关选项进行配置,如IP地址转换类型、端口转换等。
ROS中的一些解释
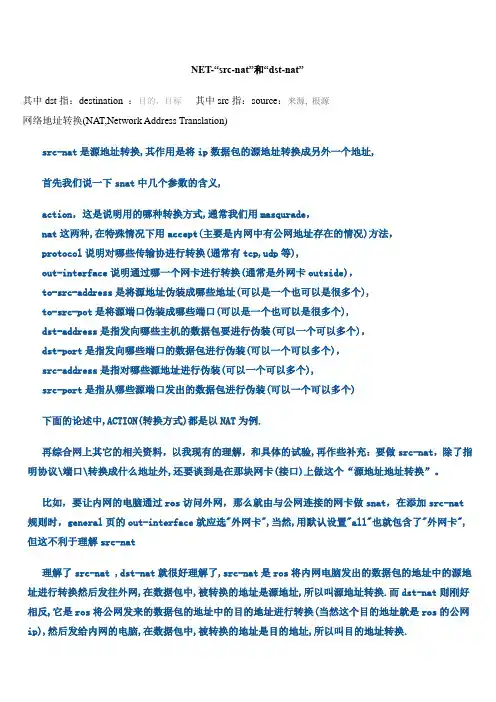
NET-“src-nat”和“dst-nat”其中dst指:destination :目的,目标其中src指:source:来源, 根源网络地址转换(NAT,Network Address Translation)src-nat是源地址转换,其作用是将ip数据包的源地址转换成另外一个地址,首先我们说一下snat中几个参数的含义,action,这是说明用的哪种转换方式,通常我们用masqurade,nat这两种,在特殊情况下用accept(主要是内网中有公网地址存在的情况)方法,protocol说明对哪些传输协进行转换(通常有tcp,udp等),out-interface说明通过哪一个网卡进行转换(通常是外网卡outside),to-src-address是将源地址伪装成哪些地址(可以是一个也可以是很多个),to-src-pot是将源端口伪装成哪些端口(可以是一个也可以是很多个),dst-address是指发向哪些主机的数据包要进行伪装(可以一个可以多个),dst-port是指发向哪些端口的数据包进行伪装(可以一个可以多个),src-address是指对哪些源地址进行伪装(可以一个可以多个),src-port是指从哪些源端口发出的数据包进行伪装(可以一个可以多个)下面的论述中,ACTION(转换方式)都是以NAT为例.再综合网上其它的相关资料,以我现有的理解,和具体的试验,再作些补充:要做src-nat,除了指明协议\端口\转换成什么地址外,还要谈到是在那块网卡(接口)上做这个“源地址地址转换”。
比如,要让内网的电脑通过ros访问外网,那么就由与公网连接的网卡做snat,在添加src-nat 规则时,general页的out-interface就应选"外网卡",当然,用默认设置"all"也就包含了"外网卡",但这不利于理解src-nat理解了src-nat ,dst-nat就很好理解了,src-nat是ros将内网电脑发出的数据包的地址中的源地址进行转换然后发往外网,在数据包中,被转换的地址是源地址,所以叫源地址转换.而dst-nat则刚好相反,它是ros将公网发来的数据包的地址中的目的地址进行转换(当然这个目的地址就是ros的公网ip),然后发给内网的电脑,在数据包中,被转换的地址是目的地址,所以叫目的地址转换.同样,dst-nat除了指定转换后的地址外,也将涉及是在那块网卡(接口)上进行,例如,要将公网发给ros的a端口的数据包转给内网ip为b的c端口,那么设置好a\b\c的值后,在dst-nat规则general 页的in-interface里,应选择与b地址网段相连的网卡(接口),显然这是一块内网卡,当然,用默认设置"all"也就包含了这块"内网卡",但这不利于理解DST-nat到这里可以明白什么是端口映射了,它就是dst-nat中的一条转换规则.再来谈"回流",引用一段文字--"什么叫回流呢,就是当内网有服务映射到网关后,内网主机也可以用网关外部地址访问"由上面的定义可以清楚"回流"要完成的操作:1、内网电脑向ros发送目的地址为公网ip的数据包(当然这个IP就是ROS的公网IP).2、ros通过源地址转换规则(SRC-NAT)中选定的A网卡(接口)将数据包地址中的源地址转换为公网IP(目的地址不变,仍为公网IP)3、ROS通过目的地址转换规则(DST-NAT)中选定的B网卡(接口)将数据包地址中的目的地址转换为内网地址,然后发给相应的内网电脑.但是问题来了,如果A网卡(接口)将数据包地址转换后就往公网发送,那么数据包就无法再回到路由器并转发给内网了.如果能让数据包不出路由器,在路由器内完成SRC-NAT和DST-NAT这两种地址转换,那么就可以实现回流了.呵呵,让A=B就可以实现了.就是说,添加一条SRC-NAT和一条DST-NAT规则,而这两条规则中所指定的网卡都是与内网相连的同一块网卡.ROS限速讲解[告诉你英文的意思是什么]一般我们用ros限速只是使用了max-limit,其实ros限速可以更好的运用。
ROS2.96端口映射、IP显示及回流设置
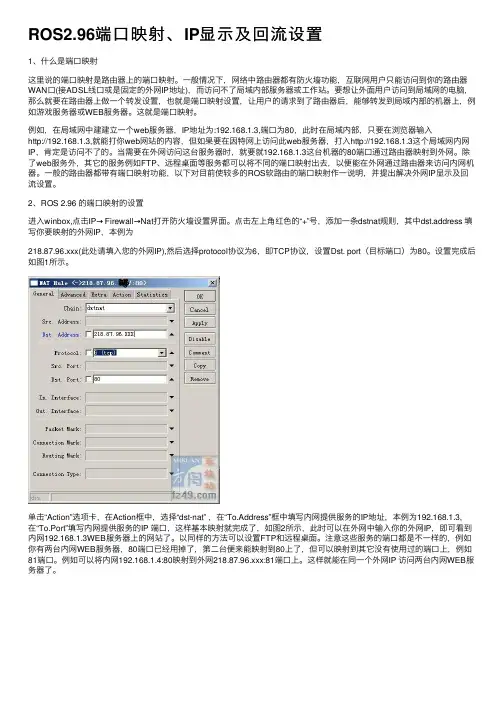
ROS2.96端⼝映射、IP显⽰及回流设置1、什么是端⼝映射这⾥说的端⼝映射是路由器上的端⼝映射。
⼀般情况下,⽹络中路由器都有防⽕墙功能,互联⽹⽤户只能访问到你的路由器WAN⼝(接ADSL线⼝或是固定的外⽹IP地址),⽽访问不了局域内部服务器或⼯作站。
要想让外⾯⽤户访问到局域⽹的电脑,那么就要在路由器上做⼀个转发设置,也就是端⼝映射设置,让⽤户的请求到了路由器后,能够转发到局域内部的机器上,例如游戏服务器或WEB服务器。
这就是端⼝映射。
例如,在局域⽹中建建⽴⼀个web服务器,IP地址为:192.168.1.3,端⼝为80,此时在局域内部,只要在浏览器输⼊http://192.168.1.3,就能打你web⽹站的内容,但如果要在因特⽹上访问此web服务器,打⼊http://192.168.1.3这个局域⽹内⽹IP,肯定是访问不了的。
当需要在外⽹访问这台服务器时,就要就192.168.1.3这台机器的80端⼝通过路由器映射到外⽹。
除了web服务外,其它的服务例如FTP、远程桌⾯等服务都可以将不同的端⼝映射出去,以便能在外⽹通过路由器来访问内⽹机器。
⼀般的路由器都带有端⼝映射功能,以下对⽬前使较多的ROS软路由的端⼝映射作⼀说明,并提出解决外⽹IP显⽰及回流设置。
2、ROS 2.96 的端⼝映射的设置进⼊winbox,点击IP→ Firewall→Nat打开防⽕墙设置界⾯。
点击左上⾓红⾊的“+”号,添加⼀条dstnat规则,其中dst.address 填写你要映射的外⽹IP,本例为218.87.96.xxx(此处请填⼊您的外⽹IP),然后选择protocol协议为6,即TCP协议,设置Dst. port(⽬标端⼝)为80。
设置完成后如图1所⽰。
单击“Action”选项卡,在Action框中,选择“dst-nat” ,在“To.Address”框中填写内⽹提供服务的IP地址,本例为192.168.1.3,在“To.Port”填写内⽹提供服务的IP 端⼝,这样基本映射就完成了,如图2所⽰,此时可以在外⽹中输⼊你的外⽹IP,即可看到内⽹192.168.1.3WEB服务器上的⽹站了。
路由器的端口映射方法
路由器的端口映射方法在使用路由器进行网络连接时,有时需要进行端口映射才能完成一些特定的网络需求。
下面我们将介绍路由器的端口映射方法。
1. 了解端口映射端口映射是一种将外部网络请求映射到局域网内部网络的方法。
在进行端口映射时,需要指定外部网络的端口和内部网络的端口以及协议类型。
这样,当外部网络请求到达路由器时,路由器会将请求转发给局域网内的指定设备。
如果您需要使用一些特殊的网络服务或应用程序,那么端口映射就是必须要进行的操作。
2. 查找路由器管理地址并登录首先,您需要查找路由器的管理地址。
打开您的浏览器,在地址栏中输入“192.168.1.1”或“192.168.0.1”(这两个地址是常见的路由器管理地址之一),然后按下“Enter”键即可。
如果管理地址未被更改过,那么默认的用户名和密码一般为“admin”和“admin”或“123456”等。
当然,如果您修改过这个账号密码,那么就需要输入您自己设置的账号密码了。
3. 端口映射设置一旦您成功登录了路由器的管理界面,您就可以开始进行端口映射的设置了。
首先,需要找到端口映射设置项,并点击进入。
在大部分路由器管理页面中,端口映射设置项一般都可以在“高级设置”或“高级选项”等菜单下找到。
接下来,您需要选择“添加映射”或“添加规则”等按钮以添加端口映射规则。
在添加规则时,需要填写以下几个关键信息:- 外部端口:表示外部网络请求所使用的端口号;- 内部IP地址:表示需要进行端口映射的设备在局域网中的IP地址;- 内部端口:表示局域网内需要使用的端口号;- 协议类型:表示网络请求所使用的协议类型(如TCP或UDP等)。
当您填写完成这些信息后,点击“确定”即可完成端口映射设置。
4. 确认端口映射是否生效完成端口映射规则的设置后,您需要确认端口映射是否生效。
在大部分路由器管理页面中,端口映射设置项下一般都会有端口映射列表,您可以在这个列表中找到您所设置的端口映射规则,并确认信息是否正确。
各种路由端口映射步骤
各种路由端口映射步骤各种路由端口映射步骤!感谢大家提供!!TPLINK:TP系列!长的都差不多!进入路由转发规则,虚拟服务器。
然后看下图!点保存就行其中192.168.1.240 修改成你服务器的IP'700')this.width='700';if(this.offsetHeight>'700')this.height='70 0';">描述:登陆路由(一般情况下是192.168.1.1)图片[点击图片可查看大图]:2.jpg'700')this.width='700';if(this.offsetHeight>'700')this.height='70 0';">描述:输入账号密码点转发规则添加新条目图片[点击图片可查看大图]:3.jpg'700')this.width='700';if(this.offsetHeight>'700')this.height='70 0';">描述:服务端口号:输入26501 IP输入你服务器内网IP 保存重启图片[点击图片可查看大图]:4.jpg'700')this.width='700';if(this.offsetHeight>'700')this.height='70 0';">'700')this.width='700';if(this.offsetHeight>'700')this.height='70 0';">图片[点击图片可查看大图]:2.jpg'700')this.width='700';if(this.offsetHeight>'700')this.height='70 0';">地板发表于: 2009-09-26只看该作者┊小中大D—link路由设置-端口映射方法这个基本差不多图片[点击图片可查看大图]:1.jpg'700')this.width='700';if(this.offsetHeight>'700')this.height='70 0';">图片[点击图片可查看大图]:2.jpg'700')this.width='700';if(this.offsetHeight>'700')this.height='70 0';">'700')this.width='700';if(this.offsetHeight>'700')this.height='70 0';">图片[点击图片可查看大图]:2.jpg'700')this.width='700';if(this.offsetHeight>'700')this.height='70 0';">图片[点击图片可查看大图]:3.jpg'700')this.width='700';if(this.offsetHeight>'700')this.height='700';">图片[点击图片可查看大图]:4.jpg'700')this.width='700';if(this.offsetHeight>'700')this.height='70 0';">NBR3000NBR3000图片[点击图片可查看大图]:1.jpg'700')this.width='700';if(this.offsetHeight>'700')this.height='70 0';">6楼发表于: 2009-09-26只看该作者┊小中大MONOWALL软路由端口映射步骤MONOWALL软路由端口映射步骤描述:登陆路由WEB管理图片[点击图片可查看大图]:1.jpg'700')this.width='700';if(this.offsetHeight>'700')this.height='70 0';">描述:2,点击NAT》添加规则图片[点击图片可查看大图]:2.jpg'700')this.width='700';if(this.offsetHeight>'700')this.height='70 0';">描述:3,填写规则,除了讯闪服务器IP按自己实际地址添加外。
路由器端口映射的设置方法__概述说明以及解释
路由器端口映射的设置方法概述说明以及解释1. 引言1.1 概述在现代的网络环境下,路由器端口映射是一项重要的设置。
它允许我们将外部网络请求导向到内部网络中特定设备或服务上,并提供了一种有效的方式来实现远程访问、在线游戏优化和安全防护等功能。
1.2 文章结构本文将详细介绍路由器端口映射的设置方法及其应用场景。
文章主要分为引言、路由器端口映射设置方法、使用路由器端口映射的场景和好处、路由器端口映射中的注意事项和常见错误以及结论等几个部分。
1.3 目的本文旨在帮助读者理解路由器端口映射的基本概念与原理,并提供清晰明了的步骤指南,使读者能够正确地进行路由器端口映射设置。
同时,我们将介绍一些常见问题及其解决方法,以及使用该技术的场景和好处,帮助读者更好地利用路由器端口映射来满足各种需求。
以上是“1. 引言”部分内容,请根据需要进行补充或修改。
2. 路由器端口映射的设置方法:2.1 什么是路由器端口映射:在理解路由器端口映射的设置方法之前,我们首先要了解什么是路由器端口映射。
路由器端口映射是一种网络配置技术,它允许外部网络通过特定的端口访问内部网络中的设备或服务。
当我们在家庭或公司网络中使用多个设备,并希望从互联网上访问某些特定设备或提供服务时,就需要进行路由器端口映射的设置。
2.2 设置路由器端口映射的步骤:路由器端口映射的设置通常涉及以下几个步骤:步骤1:确定要设置端口映射的设备或服务。
在开始设置之前,您需要明确知道将要公开访问的设备或服务所使用的具体端口号。
这可能是用于远程桌面连接、文件共享、在线游戏或其他类型应用程序所使用的特定端口。
步骤2:登录路由器管理界面。
打开互联网浏览器并输入路由器管理界面地址(通常是192.168.0.1 或192.168.1.1),然后输入用户名和密码进行登录。
步骤3:查找端口映射设置选项。
在路由器管理界面中,您需要查找和选择相关的“端口映射”或类似名称的选项。
这个选项通常可以在“高级设置”或“网络设置”等菜单下找到。
ROS菜鸟系列7--NAT的简单应用
NA T有两种方式:一种是source nat或者叫srcnat,源地址NAT,意思是NAT路由把内部网络的私网地址转换成公网地址,以便实现对公网地址的共用一种是destination nat或者叫dstnat,目标地址NAT,NA T路由会把访问的目标地址映射到内网的私网地址,以实现公网用户对内网资源的访问简单的srcnat应用:常用的srcnat应用主要有两种:一:masquerade方式,masquerade方式会自动寻找路由设备的IP地址去替代IP数据包的源地址[admin@MikroTik] > ip firewall nat[admin@MikroTik] /ip firewall nat> add chain=srcnat action=masquerade[admin@MikroTik] /ip firewall nat> printFlags: X - disabled, I - invalid, D - dynamic0 chain=srcnat action=masquerade二:src-nat方式,src-nat方式会采用参数“to-addresses”中的特定值去替代IP数据包的源地址假定:路由的外网地址172.16.0.2/24[admin@MikroTik] /ip> firewall nat[admin@MikroTik] /ip firewall nat> add chain=srcnat action=src-nat to-addresses=172.16.0.2 [admin@MikroTik] /ip firewall nat> printFlags: X - disabled, I - invalid, D - dynamic0 chain=srcnat action=src-nat to-addresses=172.16.0.2三:dstnat:端口映射假定内网有一台WEB服务器:192.168.2.100,需要对外提供WEB资源[admin@MikroTik] > ip[admin@MikroTik] /ip> firewall nat[admin@MikroTik] /ip firewall nat> add chain=dstnat dst-address=172.16.0.2 protocol=tcp dst-port=80 action=dst-nat to-addresses=192.168.2.100 to-ports=80[admin@MikroTik] /ip firewall nat> printFlags: X - disabled, I - invalid, D - dynamic0 chain=dstnat action=dst-nat to-addresses=192.168.2.100 to-ports=80protocol=tcp dst-address=172.16.0.2 dst-port=801 chain=srcnat action=masquerade四:NA T功能举例:实验结构:在外地机房存在一台ROS的有PPTP VPN服务器实现功能:假定当从本地访问所需资源出现延时过高或者线路不稳定时,通过拨号连接至VPN服务后,从VPN服务器所在的ISP做中转,同时利用VPN服务器的NAT功能对不同的VPN授权用户进行不同的访问限制,同时VPN服务器只具备单个网卡接口本地路由器只需要实现正常共享上网(实现“ROS菜鸟系列1”功能)即可,外地VPN服务器的构建:实现第一步:先构建VPN服务器:[admin@MikroTik] /interface> printFlags: D - dynamic, X - disabled, R - running, S - slave# NAME TYPE MTU0 R ether1 ether 1500[admin@MikroTik] /interface> set 0 name=wan[admin@MikroTik] > interface printFlags: D - dynamic, X - disabled, R - running, S - slave# NAME TYPE MTU0 R wan ether 1500[admin@MikroTik] > ip address add address=211.2.123.42/28 interface=wan[admin@MikroTik] > ip address printFlags: X - disabled, I - invalid, D - dynamic# ADDRESS NETWORK BROADCAST INTERFACE0 211.2.123.42/28 211.2.123.32 211.2.123.47 wan[admin@MikroTik] > ip route[admin@MikroTik] /ip route> add gateway=211.2.123.33[admin@MikroTik] /ip route> printFlags: X - disabled, A - active, D - dynamic,C - connect, S - static, r - rip, b - bgp, o - ospf, m - mme,B - blackhole, U - unreachable, P - prohibit# DST-ADDRESS PREF-SRC G GATEW AY DISTANCE IN..0 A S 0.0.0.0/0 r 211.2.123.33 1 wan1 ADC 211.2.123.32/28 211.2.123.42 0 wan[admin@MikroTik] > ip pool[admin@MikroTik] /ip pool> add name=limit ranges=192.168.100.2-192.168.100.254 [admin@MikroTik] /ip pool> add name=nolimit ranges=192.168.200.2-192.168.200.254 [admin@MikroTik] /ip pool> print# NAME RANGES0 limit 192.168.100.2-192.168.100.2541 nolimit 192.168.200.2-192.168.200.254增加地址池,为不同的授权用户动态分配不同的地址段[admin@MikroTik] /ppp profile> add name=limitprofiles local-address=192.168.100.1 remote -address=limit dns-server=61.139.2.69 idle-timeout=00:10:00 rate-limit=512K/512K only-on e=yes[admin@MikroTik] /ppp profile> add name=nolimitprofiles local-address=192.168.200.1 remo te-address=nolimit dns-server=61.139.2.69 idle-timeout=00:10:00 rate-limit=1M/1M only-on e=yes[admin@MikroTik] /ppp profile> printFlags: * - default0 * name="default" use-compression=default use-vj-compression=defaultuse-encryption=default only-one=default change-tcp-mss=yes1 name="limitprofiles" local-address=192.168.100.1 remote-address=limitidle-timeout=10m use-compression=default use-vj-compression=defaultuse-encryption=default only-one=yes change-tcp-mss=default rate-limit=512K/512Kdns-server=61.139.2.692 name="nolimitprofiles" local-address=192.168.200.1 remote-address=nolimitidle-timeout=10m use-compression=default use-vj-compression=defaultuse-encryption=default only-one=yes change-tcp-mss=default rate-limit=1M/1Mdns-server=61.139.2.693 * name="default-encryption" use-compression=default use-vj-compression=defaultuse-encryption=yes only-one=default change-tcp-mss=yes添加VPN用户属性,建立不同的用户类型[admin@MikroTik] /ppp profile> ..[admin@MikroTik] /ppp> secret[admin@MikroTik] /ppp secret> add name=user1 password=user1 profile=limitprofiles service=pptp[admin@MikroTik] /ppp secret> add name=user2 password=user2 profile=nolimitprofiles service=pptp[admin@MikroTik] /ppp secret> printFlags: X - disabled# NAME SERVICE CALLER-ID PASSWORD PROFILE REMOTE-ADDRESS0 user1 pptp user1 limitprofiles1 user2 pptp user2 nolimitpro...[admin@MikroTik] /interface pptp-server server> set enabled=yes authentication=pap,chap,mschap1,mschap2[admin@MikroTik] /interface pptp-server server> printenabled: yesmax-mtu: 1460max-mru: 1460mrru: disabledauthentication: pap,chap,mschap1,mschap2keepalive-timeout: 30default-profile: default-encryption[admin@MikroTik] /interface pptp-server server> /[admin@MikroTik] > ip firewall address-list[admin@MikroTik] /ip firewall address-list> add list=qq address=202.104.129.251-202.104.129.254[admin@MikroTik] /ip firewall address-list> add list=qq address=218.18.95.160-218.18.95.227 [admin@MikroTik] /ip firewall address-list> add list=qq address=202.96.170.163-202.96.170.166 [admin@MikroTik] /ip firewall address-list> printFlags: X - disabled, D - dynamic# LIST ADDRESS0 qq 202.104.129.251-202.104.129.2541 qq 218.18.95.160-218.18.95.2272 qq 202.96.170.163-202.96.170.166添加地址列表[admin@MikroTik] /ip firewall nat> add chain=srcnat src-address=192.168.200.0/24 action=masquerade out-interface=wan[admin@MikroTik] /ip firewall nat> add chain=srcnat src-address=192.168.100.0/24 dst-address-list=qq action=masquerade out-interface=wan[admin@MikroTik] /ip firewall nat> printFlags: X - disabled, I - invalid, D - dynamic0 chain=srcnat action=masquerade src-address=192.168.200.0/24 out-interface=wan1 chain=srcnat action=masquerade src-address=192.168.100.0/24 dst-address-list=qqout-interface=wan利用NAT分类不同用户类型访问不同资源以上的例子是所有使用limitprofile用户组的用户,在进行VPN拨号授权通过认证后,只能通过VPN线路去访问目标地址为QQ列表里面的资源,无法利用VPN线路去访问其他的资源,ROS的操作员可以通过对QQ地址列表里面目标地址的添加和删减,从而实现授权用户对不同目标地址的访问限制。
- 1、下载文档前请自行甄别文档内容的完整性,平台不提供额外的编辑、内容补充、找答案等附加服务。
- 2、"仅部分预览"的文档,不可在线预览部分如存在完整性等问题,可反馈申请退款(可完整预览的文档不适用该条件!)。
- 3、如文档侵犯您的权益,请联系客服反馈,我们会尽快为您处理(人工客服工作时间:9:00-18:30)。
教程:ROS如何设置ADSL的端口映射(端口转发)
ADSL的外网IP是不固定的,每次重新拨号都会被重新分配个IP,做端口映射的时候就不太好弄,网上找了很久也没有能用的方案,研究了1天,终于搞定了,分享出来可以给需要的人参考。
1. 打开Winbox->New Terminal,执行如下命令:/ ip firewall nat add action=masquerade chain=srcnat disabled=no out-interface=pppoe-out1
/ ip firewall nat add action=dst-nat chain=dstnat comment=web80 disabled=no dst-address=外网IP dst-address-type=local dst-port=80 protocol=tcp to-addresses=192.168.0.8(DNS服务器IP)to-ports=802. 复制如下Script,名为ADSL_YingShe::global newip [ /ip address get address ]
:set newip [:pick $newip 0 [:find $newip "/"]]
:global oldip dst-address]
:if ($newip != $oldip) do={
:log info dst-address=$newip]
:log info "ADSL映射修改完毕"}
我这里设置了3个端口
3. 最后设置事务
System->Scheduler,Interval设置脚本执行时间间隔,我设置为2分钟。
On Event里填写::execute ADSL_YingShe
至此设置完成,应该就可以用了,下面简单说一下脚本的作用:
1. 搜索PPPOE端口的外网IP地址
2. 搜索名为: "web80",端口为: 80的NAT 规则外网IP地址与PPPOE端口IP作比较。
3. 比较如果不一致,说明外网IP变了,则把NAT 规则外网IP地址设置为PPPOE端口实际外网IP
4. 2分钟(可设置)查询一次,如果间隔设置太大,IP更新速度就慢,设置太小,路由器的负荷就会大。
所以应根据需要合理设置。
真是死脑筋,固定IP会,不固定的就不会了?
不固定的外网IP不写就是了
进入winbox
打开终端(New Terminal)
/ ip firewall nat
add chain=dstnat
protocol=tcp
dst-port=60000
action=dst-nat \
to-addresses=192.168.0.200
to-ports=60000
comment=""
disabled=no
照抄,把端口改成你要映射的就行了
/ip firewall nat
add chain=dstnat
protocol=tcp
dst-port=9912
action=dst-nat \
to-addresses=192.168.0.5
to-ports=9912 \
comment="网维ADSL端口映射--用户发出请求" disabled=no
add chain=srcnat
src-address=192.168.0.5
protocol=tcp \
src-port=9912
action=masquerade
comment="网维ADSL端口映射--服务器回应" \ disabled=no。
