【精选】教您找回Windows7消失的桌面图标(比如IE,比如我的电脑)
找回Windows7的IE8桌面图标(非快捷方式)
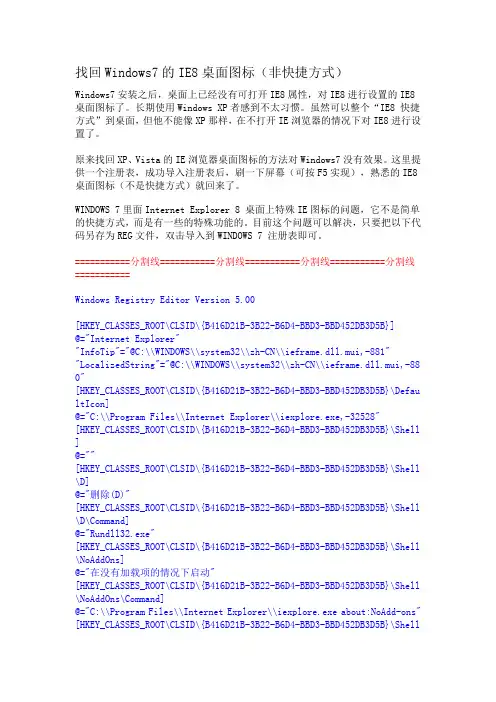
找回Windows7的IE8桌面图标(非快捷方式)Windows7安装之后,桌面上已经没有可打开IE8属性,对IE8进行设置的IE8桌面图标了。
长期使用Windows XP者感到不太习惯。
虽然可以整个“IE8 快捷方式”到桌面,但他不能像XP那样,在不打开IE浏览器的情况下对IE8进行设置了。
原来找回XP、Vista的IE浏览器桌面图标的方法对Windows7没有效果。
这里提供一个注册表,成功导入注册表后,刷一下屏幕(可按F5实现),熟悉的IE8桌面图标(不是快捷方式)就回来了。
WINDOWS 7里面Internet Explorer 8 桌面上特殊IE图标的问题,它不是简单的快捷方式,而是有一些的特殊功能的。
目前这个问题可以解决,只要把以下代码另存为REG文件,双击导入到WINDOWS 7 注册表即可。
===========分割线===========分割线===========分割线===========分割线===========Windows Registry Editor Version 5.00[HKEY_CLASSES_ROOT\CLSID\{B416D21B-3B22-B6D4-BBD3-BBD452DB3D5B}]@="Internet Explorer""InfoTip"="@C:\\WINDOWS\\system32\\zh-CN\\ieframe.dll.mui,-881" "LocalizedString"="@C:\\WINDOWS\\system32\\zh-CN\\ieframe.dll.mui,-88 0"[HKEY_CLASSES_ROOT\CLSID\{B416D21B-3B22-B6D4-BBD3-BBD452DB3D5B}\Defau ltIcon]@="C:\\Program Files\\Internet Explorer\\iexplore.exe,-32528"[HKEY_CLASSES_ROOT\CLSID\{B416D21B-3B22-B6D4-BBD3-BBD452DB3D5B}\Shell ]@=""[HKEY_CLASSES_ROOT\CLSID\{B416D21B-3B22-B6D4-BBD3-BBD452DB3D5B}\Shell \D]@="删除(D)"[HKEY_CLASSES_ROOT\CLSID\{B416D21B-3B22-B6D4-BBD3-BBD452DB3D5B}\Shell \D\Command]@="Rundll32.exe"[HKEY_CLASSES_ROOT\CLSID\{B416D21B-3B22-B6D4-BBD3-BBD452DB3D5B}\Shell \NoAddOns]@="在没有加载项的情况下启动"[HKEY_CLASSES_ROOT\CLSID\{B416D21B-3B22-B6D4-BBD3-BBD452DB3D5B}\Shell \NoAddOns\Command]@="C:\\Program Files\\Internet Explorer\\iexplore.exe about:NoAdd-ons" [HKEY_CLASSES_ROOT\CLSID\{B416D21B-3B22-B6D4-BBD3-BBD452DB3D5B}\Shell\Open]@="打开主页(H)"[HKEY_CLASSES_ROOT\CLSID\{B416D21B-3B22-B6D4-BBD3-BBD452DB3D5B}\Shell \Open\Command]@="C:\\Program Files\\Internet Explorer\\iexplore.exe"[HKEY_CLASSES_ROOT\CLSID\{B416D21B-3B22-B6D4-BBD3-BBD452DB3D5B}\Shell \属性(R)]@=""[HKEY_CLASSES_ROOT\CLSID\{B416D21B-3B22-B6D4-BBD3-BBD452DB3D5B}\Shell \属性(R)\Command]@="Rundll32.exe Shell32.dll,Control_RunDLL Inetcpl.cpl"[HKEY_CLASSES_ROOT\CLSID\{B416D21B-3B22-B6D4-BBD3-BBD452DB3D5B}\Shell Folder]@="""Attributes"=dword:00000010"HideFolderVerbs"="""WantsParseDisplayName"="""HideOnDesktopPerUser"=""@="C:\\WINDOWS\\system32\\ieframe.dll,-190" "HideAsDeletePerUser"=""[HKEY_CURRENT_USER\Software\Microsoft\Windows\CurrentVersion\Explorer \CLSID\{B416D21B-3B22-B6D4-BBD3-BBD452DB3D5B}]@="Internet Explorer"[HKEY_LOCAL_MACHINE\SOFTWARE\Microsoft\Windows\CurrentVersion\Explore r\Desktop\NameSpace\{B416D21B-3B22-B6D4-BBD3-BBD452DB3D5B}]@="Windows Media"===========分割线===========分割线===========分割线===========分割线===========如果想要再去掉此IE图标,只要把以下代码另存为REG文件,双击导入到WINDOWS 7 注册表即可。
Windows任务栏中图标突然不见了
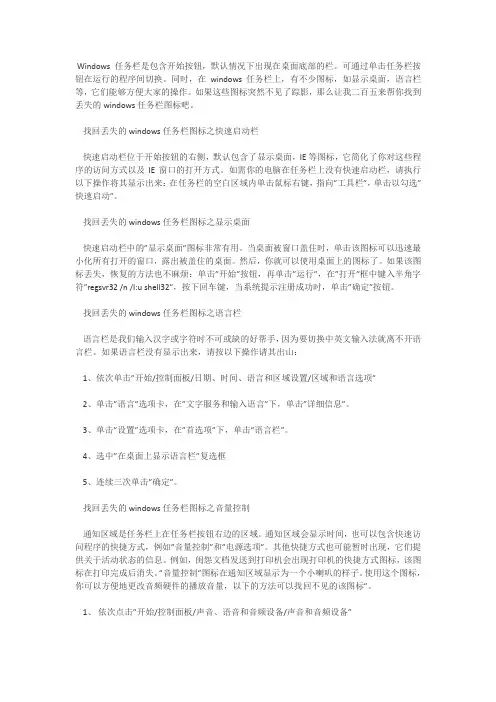
Windows任务栏是包含开始按钮,默认情况下出现在桌面底部的栏。
可通过单击任务栏按钮在运行的程序间切换。
同时,在windows任务栏上,有不少图标,如显示桌面,语言栏等,它们能够方便大家的操作。
如果这些图标突然不见了踪影,那么让我二百五来帮你找到丢失的windows任务栏图标吧。
找回丢失的windows 任务栏图标之快速启动栏快速启动栏位于开始按钮的右侧,默认包含了显示桌面,IE等图标,它简化了你对这些程序的访问方式以及IE窗口的打开方式。
如需你的电脑在任务栏上没有快速启动栏,请执行以下操作将其显示出来:在任务栏的空白区域内单击鼠标右键,指向”工具栏”,单击以勾选”快速启动”。
找回丢失的windows 任务栏图标之显示桌面快速启动栏中的”显示桌面”图标非常有用。
当桌面被窗口盖住时,单击该图标可以迅速最小化所有打开的窗口,露出被盖住的桌面。
然后,你就可以使用桌面上的图标了。
如果该图标丢失,恢复的方法也不麻烦:单击”开始”按钮,再单击”运行”,在”打开”框中键入半角字符”regsvr32 /n /I:u shell32″,按下回车键,当系统提示注册成功时,单击”确定”按钮。
找回丢失的windows 任务栏图标之语言栏语言栏是我们输入汉字或字符时不可或缺的好帮手,因为要切换中英文输入法就离不开语言栏。
如果语言栏没有显示出来,请按以下操作请其出山:1、依次单击”开始/控制面板/日期、时间、语言和区域设置/区域和语言选项”2、单击”语言”选项卡,在”文字服务和输入语言”下,单击”详细信息”。
3、单击”设置”选项卡,在”首选项”下,单击”语言栏”。
4、选中”在桌面上显示语言栏”复选框5、连续三次单击”确定”。
找回丢失的windows 任务栏图标之音量控制通知区域是任务栏上在任务栏按钮右边的区域。
通知区域会显示时间,也可以包含快速访问程序的快捷方式,例如”音量控制”和”电源选项”。
其他快捷方式也可能暂时出现,它们提供关于活动状态的信息。
桌面我的电脑不见了怎么恢复
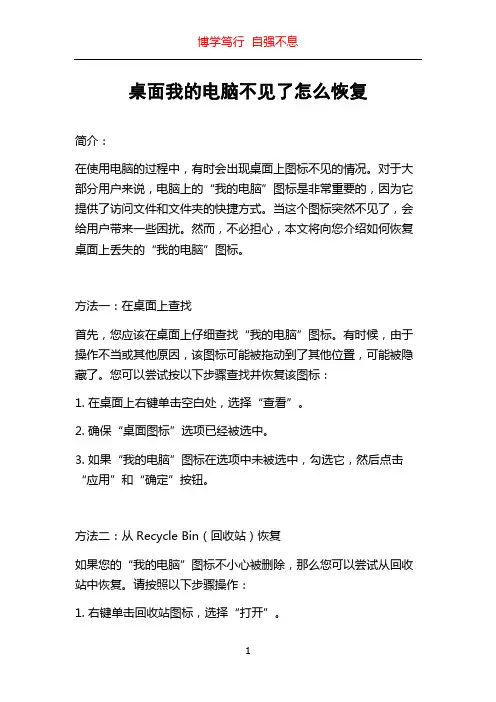
桌面我的电脑不见了怎么恢复简介:在使用电脑的过程中,有时会出现桌面上图标不见的情况。
对于大部分用户来说,电脑上的“我的电脑”图标是非常重要的,因为它提供了访问文件和文件夹的快捷方式。
当这个图标突然不见了,会给用户带来一些困扰。
然而,不必担心,本文将向您介绍如何恢复桌面上丢失的“我的电脑”图标。
方法一:在桌面上查找首先,您应该在桌面上仔细查找“我的电脑”图标。
有时候,由于操作不当或其他原因,该图标可能被拖动到了其他位置,可能被隐藏了。
您可以尝试按以下步骤查找并恢复该图标:1. 在桌面上右键单击空白处,选择“查看”。
2. 确保“桌面图标”选项已经被选中。
3. 如果“我的电脑”图标在选项中未被选中,勾选它,然后点击“应用”和“确定”按钮。
方法二:从Recycle Bin(回收站)恢复如果您的“我的电脑”图标不小心被删除,那么您可以尝试从回收站中恢复。
请按照以下步骤操作:1. 右键单击回收站图标,选择“打开”。
2. 在回收站窗口中查找并找到“我的电脑”图标。
3. 右键单击“我的电脑”图标,然后选择“还原”。
方法三:通过系统设置恢复有时,桌面上的“我的电脑”图标可能因为系统设置的问题而丢失。
您可以尝试通过以下步骤来恢复该图标:1. 右键单击桌面上的空白处,选择“个性化”。
2. 在个性化窗口中,点击左侧菜单中的“更改桌面图标”选项。
3. 在“桌面图标设置”窗口中,找到“我的电脑”图标,勾选它,然后点击“应用”和“确定”按钮。
方法四:通过注册表编辑器恢复如果上述方法未能恢复您的“我的电脑”图标,您可以尝试通过编辑注册表来恢复。
请注意,在进行注册表编辑之前,务必备份系统。
按照以下步骤操作:1. 按下Win + R键,打开运行窗口。
2. 输入“regedit”并点击“确定”。
3. 在注册表编辑器窗口中,转到以下路径:“HKEY_CURRENT_USER\\Software\\Microsoft\\Windows\\Cu rrentVersion\\Explorer\\Desktop\\NameSpace”。
电脑桌面标消失了怎么找回
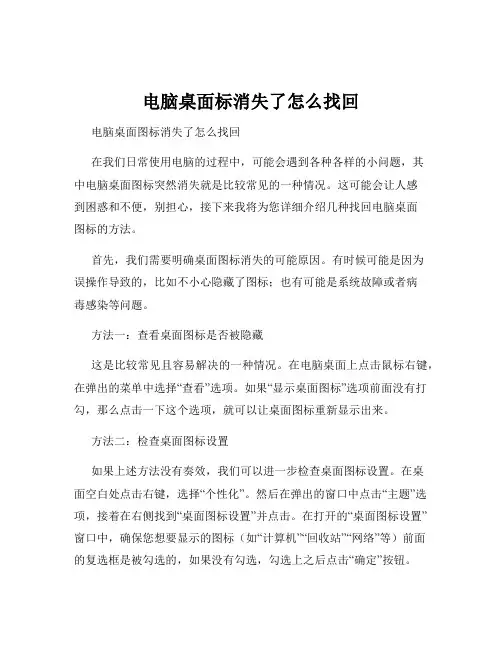
电脑桌面标消失了怎么找回电脑桌面图标消失了怎么找回在我们日常使用电脑的过程中,可能会遇到各种各样的小问题,其中电脑桌面图标突然消失就是比较常见的一种情况。
这可能会让人感到困惑和不便,别担心,接下来我将为您详细介绍几种找回电脑桌面图标的方法。
首先,我们需要明确桌面图标消失的可能原因。
有时候可能是因为误操作导致的,比如不小心隐藏了图标;也有可能是系统故障或者病毒感染等问题。
方法一:查看桌面图标是否被隐藏这是比较常见且容易解决的一种情况。
在电脑桌面上点击鼠标右键,在弹出的菜单中选择“查看”选项。
如果“显示桌面图标”选项前面没有打勾,那么点击一下这个选项,就可以让桌面图标重新显示出来。
方法二:检查桌面图标设置如果上述方法没有奏效,我们可以进一步检查桌面图标设置。
在桌面空白处点击右键,选择“个性化”。
然后在弹出的窗口中点击“主题”选项,接着在右侧找到“桌面图标设置”并点击。
在打开的“桌面图标设置”窗口中,确保您想要显示的图标(如“计算机”“回收站”“网络”等)前面的复选框是被勾选的,如果没有勾选,勾选上之后点击“确定”按钮。
方法三:通过任务管理器重启资源管理器按下“Ctrl +Shift +Esc”组合键打开任务管理器。
在任务管理器中,找到“Windows 资源管理器”进程,右键点击它,然后选择“重新启动”。
等待资源管理器重新启动后,看看桌面图标是否恢复。
方法四:系统还原如果桌面图标消失的问题是在您进行了某些系统更改或安装了新软件之后出现的,那么可以考虑使用系统还原功能。
点击“开始”菜单,在搜索框中输入“系统还原”,然后按照系统提示选择一个在图标消失之前的还原点进行还原操作。
但请注意,系统还原可能会导致您在还原点之后安装的一些程序和设置丢失,所以在操作之前请谨慎考虑。
方法五:扫描病毒和恶意软件有时候,病毒或恶意软件可能会导致桌面图标消失。
使用您的杀毒软件进行全面的系统扫描,清除可能存在的威胁。
如果杀毒软件检测到并清除了病毒或恶意软件,然后重启电脑,看看桌面图标是否恢复正常。
如何找回桌面丢失的图标

在使用电脑的过程中,由于误操作或者是其他方面的原因,可能会导致桌面图标的丢失。如果是各种应用软件的图标那还好说,到程序的安装目录下,找到相应程序的可执行性文件,发送一个快捷方式到桌面就OK了。可是如果是系统级图标如:我的电脑、我的文件、网上邻居、IE、回收站等等,那么要想重现可不是一件容易的事。今天就让我们来看看怎样让这些迷失的孩子安全回“家”。
如果是经典桌面主题,再用下句,确定后,再次刷新桌面:
cmd /k reg add"HKEY_CURRENT_USER\Software\Microsoft\Windows\CurrentVersion\Explorer\HideDesktopIcons\ClassicStartMenu"/v {871C5380-42A0-1069-A2EA-08002B30309D} /d 00000000 /t REG_DWORD/f
"{871C5380-42A0-1069-A2EA-08002B30309D}"=dword:00000000
[HKEY_CURRENT_USER\Software\Microsoft\Windows\CurrentVersion\Explorer\HideDesktopIcons\ClassicStartMenu]
A2EA-08002B30309D} 的文件夹,再将其拖拽到桌面上即可。
第八招:
依次点击:开始--运行,中输入以下命令,确定后,刷新桌面即可
cmd /k reg add
"HKEY_CURRENT_USER\Software\Microsoft\Windows\CurrentVersion\Explorer\HideDesktopIcons\NewStartPanel"/v {871C5380-42A0-1069-A2EA-08002B30309D} /d 00000000 /t REG_DWORD/f
win7桌面图标不见了怎么恢复
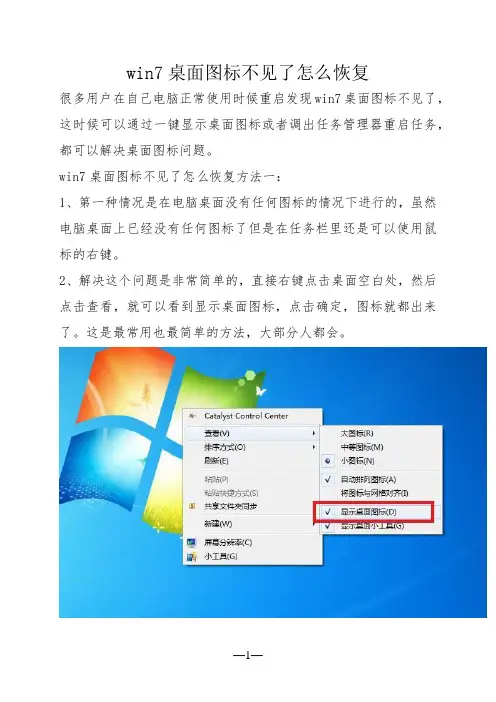
win7桌面图标不见了怎么恢复很多用户在自己电脑正常使用时候重启发现win7桌面图标不见了,这时候可以通过一键显示桌面图标或者调出任务管理器重启任务,都可以解决桌面图标问题。
win7桌面图标不见了怎么恢复方法一:1、第一种情况是在电脑桌面没有任何图标的情况下进行的,虽然电脑桌面上已经没有任何图标了但是在任务栏里还是可以使用鼠标的右键。
2、解决这个问题是非常简单的,直接右键点击桌面空白处,然后点击查看,就可以看到显示桌面图标,点击确定,图标就都出来了。
这是最常用也最简单的方法,大部分人都会。
方法二:1、这种方法适用于桌面什么图标都不见了,任务看不到了,鼠标也不动了。
2、首先我们可以使用键盘组合键进行,按“ctrl键+alt键+delete 键”就可以调出任务管理器。
3、开了任务管理器之后,点击“文件”然后选择“新建任务”命令。
4、再打开新建任务以后,在后面输入“explorer”或者“explorer.exe”都可以,点击确定就可以了。
输入的这个命令是桌面进程,可以控制桌面上的所有图标以及任务栏的显示。
5、然后回到桌面就会看到进程已经在桌面管理器正常运行了,所以桌面图标自然也就回来了,这也是一种非常简单实用的方法。
方法三:1、这种情况最好运用在刚刚安装完成系统没有图标的情况下选择,一般桌面只有一个回收站其他什么都没有。
2、一样右键点击电脑空白处,选择个性化或者点击开始菜单。
3、然后就可以在搜索框里输入图标进行搜索。
3、输入图标后,可以在跳出的方框中看到右上角有一个“更改桌面图标”的命令,我们只要在我们所需要的图标前面进行勾选,把需要的图标都勾上,然后点击确定就可以了。
4、最后返回桌面看看有没有图标,图标在的话就操作成功了,不在的话按照刚刚步骤重新来一遍即可。
PS:如果上面的方法都没有解决,只要重启电脑就可以了。
win7电脑重启后桌面文件丢失
win7电脑重启后桌面文件丢失
win7电脑重启后桌面文件丢失,这是怎么回事呢?又该怎么解决这个问题呢?下面就由小编先来跟你们说怎么恢复你们丢失的重要文件吧!有需要的朋友可以来看看!
win7电脑重启后桌面文件丢失的解决方法
分析步骤:
步骤一,选择适合数据丢失的媒体类型。
要实现“桌面文件丢失怎么找回”,所以选择“硬盘驱动器”。
步骤二,选择要恢复数据的目录。
因为实现“桌面文件丢失怎么找回”,所有选择C盘。
步骤三,选择恢复场景——恢复删除文件。
步骤四,检查选项。
点击”继续”,软件将自动搜索文件。
步骤五,保存您的文件。
从扫描成功的文件中选择自己想要恢复的文件就可以。
win7电脑重启后桌面文件丢失将本文的Word文档下载到电脑,方便收藏和打印推荐度:点击下载文档文档为doc格式。
电脑桌面图标没有了怎么回事
电脑重启后,电脑桌面上的软件不见了,怎么恢复电脑桌面图标没有了怎么回事?电脑桌面图标没有了的解决办法我电脑桌面图标没有了是一种比较常见的电脑故障,解决办法其实就那么几种,只要找出原因一般就可以解决,不过对于多数新手朋友开说采用恢复注册表与找出原因并不一件简单的事情,围绕我的电脑桌面图标不见了,电脑百事网为大家推荐终极解决办法。
电脑图标不见了的原因一般是注册表损坏,或受病毒破坏,我们的解决办法可以采用排除法,先软件后硬件,下面笔者谈谈自己的解决办法。
希望大家会喜欢,如有不当欢迎批评指正,谢谢!当我们打开电脑,桌面电脑图标什么也没有了,首先建议大家重新启动电脑,如果问题依旧,建议再重新启动,有的时候可能是电脑开机启动windows载入程序出错,导致电脑桌面什么图标都没有,如果重新启动问题解决多数是因为某次开机启动系统载入程序出错。
一两次这样不用去理会,如果这样操作问题得不到解决,请进行以下操作。
一:进行先软件后硬件操作,首先进行杀毒从开始--程序--找出杀毒软件对电脑进行全盘扫描杀毒软件建议使用360杀毒或金山杀毒,先进行全盘杀毒,彻底清除电脑内木马病毒以及恶意插件,清除完毕后进入“安全百宝箱”→“系统修复”功能,修复被木马破坏的系统文件。
下面以金山杀毒为例如下图:用杀毒软件的系统修复修复系统一切修复完成之后,我们重新启动电脑,之后一般就可以看到电脑桌面上的图标重新又回来了。
病毒破坏其实就是木马病毒通过感染系统文件explorer.exe、userinit.exe或是破坏注册表,不仅如此病毒还直接对explorer.exe进行了替换,导致系统启动时找不到正常explorer.exe,所以用户在打开电脑时会发生我的电脑图标没了等类似情况。
二:如果不是病毒破坏导致,多数是由于电脑系统内部注册表等文件损坏,这个原因很多,可能和您不不良操作有关或硬盘故障有关等。
解决方法如下:①首先我们要看桌面上是不是有任务栏,如果没有任务栏的话,那么我们先“Ctrl+Shirt+ESC”调出任务管理器,切换到进程选项卡,查看进程中是不是有explorer.exe 进程。
win7桌面小工具不见了怎么办
win7桌面小工具不见了怎么办
使用win7系统的用户都知道,在win7系统有个一桌面小工具,那么win7桌面小工具不见了怎么办呢?接下来大家跟着店铺一起来了解一下win7桌面小工具不见了的解决方法吧。
win7桌面小工具不见了解决方法
1、打开开始菜单,找到所有程序,单击附件,再以鼠标右键点击命令提示符选择以管理员身份运行。
2、我们在命令提示符窗口中输入以下命令。
regsvr32 msxml3.dll
regsvr32 scrrun.dll
regsvr32 jscript.dll
regsvr32 atl.dll
Regsvr32 %ProgramFiles%\Windows Sidebar\sbdrop.dll
Regsvr32 %ProgramFiles%\Windows Sidebar\wlsrvc.dll
3、如果弹出DLL注册服务成功的对话框,说明已将该文件的相关参数写入注册表中。
注:如果弹出其他错误提示则表明该文件已损坏或丢失,下面的方法就对你的电脑没有帮助,你就需要从正常的机器找到相关的文件复制到电脑上安装。
4、按下确定后,我们在开始菜单中的搜索框输入 inetcpl.cpl ,并按回车键,就会出现 Internet属性窗口。
5、在 Internet 属性界面,点击安全选项卡,选中将所有区域重置为默认级别按钮。
再点击确认即可。
6、我们把电脑重新启动就可以恢复。
电脑桌面图标不见的解决办法
电脑桌面图标不见的解决办法
一、按CTRL+ALT+DEL后调出任务管理器,再文件——新建任务——浏览右键任意文件夹在弹出菜单中选择资源管理器,桌面图标就会神奇的出现。
二、有的是没出现桌面图标的同时有一个提示对话框出现,说是browseui.dll文件没有找到不能启动,这是因为系统链接库文件browseui.dll丢失所致。
出现这个提示后,会无任务栏和图标。
解决办法是将系统光盘插入光驱,按CTRL+ALT+DEL后调出任务管理器,再按文件——新建任务——cmd回车,在调出的dos界面输入expand(此处空格)g:/i386/browseui.dl_(此处空格)c:/windows/system32/browseui.dll(以上是假设你的光驱盘符为g,系统盘在c 的情况)回车,出现文件打开到系统文件夹的说明输入explorer回车,桌面图标出现,输入exit退出dos界面。
- 1、下载文档前请自行甄别文档内容的完整性,平台不提供额外的编辑、内容补充、找答案等附加服务。
- 2、"仅部分预览"的文档,不可在线预览部分如存在完整性等问题,可反馈申请退款(可完整预览的文档不适用该条件!)。
- 3、如文档侵犯您的权益,请联系客服反馈,我们会尽快为您处理(人工客服工作时间:9:00-18:30)。
轻松找回Win7桌面“消失”的IE9及其他图标
找回IE图标
在刚刚安装了Windows7系统之后,任务栏已默认锁定了IE8,但是IE浏览器图标却从桌面上取消了,及时升级到IE9,依然芳踪杳渺,对于习惯将常用程序快捷方式放在桌面的朋友来说,没有浏览器图标还是很不适应的。
今天就为大家汇总一下找回IE9图标的方法。
第一→常用程序都会在开始菜单中创建快捷方式及文件夹,打开开始菜单,找到Internet Explorer程序,右键点击之后,将其发送到“桌面快捷方式”。
第二→打开这个位置,C:\Program Files\Internet Explorer,找到iexplorer.exe程序,右键点击之后,将其发送到“桌面快捷方式”。
以上两种方法创建的快捷方式,右键点击都没有IE浏览器的特定功能,比如打开IE浏览器属性,或者“在没有加载项的情况下启动”。
第三 打开计算机,在左侧导航窗格的收藏夹中点击“桌面”,你会发现,其实IE9浏览器很乖的呆在这里。
右键点击之后“创建快捷方式”或者直接拖到桌面也可。
此方法与上述两种方法建立的快捷方式不同,除了常规选项菜单之外,还可以在右键菜单中打开IE 浏览器属性以及“在没有加载项的情况下启动”,但是此快捷方式无法拖拽到任务栏,另外此方法还有一个缺陷,就是他的属性选项点击了是不起作用的(Win7 64bit版,32bit的同学可以尝试一下是否有效)。
第四 先到软妹的官网去下载个个魔方优化大师(/ ),然后使用他包含的美化大师组件,在系统外观设置功能-桌面设置中将IE浏览器设置为“已显示”,IE9浏览器图标会立刻显示在桌面上。
与上述几种方法都不同的是,该图标非快捷方式,右键菜单也很精简,可以直接打开IE9浏览器属性及“在没有加载项的情况下启动”。
第五 习惯手动修改的朋友可以使用注册表,打开注册表编辑器(Win+R打开运行窗口,运行regedit命令),依次展开到以下位置:
[HKEY_CURRENT_USER\Software\Microsoft\Windows\CurrentVersion\Explorer
\HideDesktopIcons\NewStartPanel]
在右侧窗口中,将{B416D21B-3B22-B6D4-BBD3-BBD452DB3D5B}的DWORD(32位)键值的数值数据改为0,此时IE9浏览器图标会立刻显示在桌面上,形式与方法四相同,如果没有立即显示,请刷新桌面或者重启资源管理器。
注意:如果你的win7是在个人计算机上安装的,并且使用安装时创建的用户登录(一般个人用是不会去创建多用户的),需要修改的注册表位置有所不同:
[HKEY_LOCAL_MACHINE\Software\Microsoft\Windows\CurrentVersion\Explorer
\HideDesktopIcons\NewStartPanel]
如图所示:
找回其他的桌面图标
在前文中我们成功找回了IE图标,使用了一个注册表项{B416D21B-3B22-B6D4-BBD3-BBD452DB3D5B},那么其他项目是什么呢?比如{031E4825-7B94-4dc3-B131-E946B44C8DD5},好的,那么便让我们来看一下看吧。
与IE图标找回相同,修改它的键值为0,在桌面右键或者按F5刷一下看看吧,原来竟然是他【库】哦:
好了,其他的键值,你可以自己研究一下咯!
找回我的电脑等等
下面这个有点小白,但是电脑小白相信还是很有些多的,那么来看看吧:第一 按下Windows键或者鼠标点击任务栏开始菜单图标打开开始菜单:
第二→找到【计算机】,然后在上面右键猛击;
第三→在弹出菜单上面找到在桌面上显示(S),左键点之。
第四→刷新桌面,看到了吗?
所有可以通过开始菜单右面那一列显示出来的东西,都可以参照上面的方法进行。
附录
如何打开注册表编辑器
Win+R打开运行,在里面输入regedit命令,然后回车。
如何修改开始菜单右面那一列的常用链接:
Win键打开开始菜单,随便找个空白的地方右键点击属性或者干脆直接在任务栏开始菜单图标上面点击右键选择属性。
参考资料
本文参考了软媒上面发表的一篇文章,做了些修正补充的工作,阅读的同学也可以去参考一下:/html/win7/15359.htm#new_comment。
