巧用Excel排考生座位号
用Excel 2000 给考生排考号
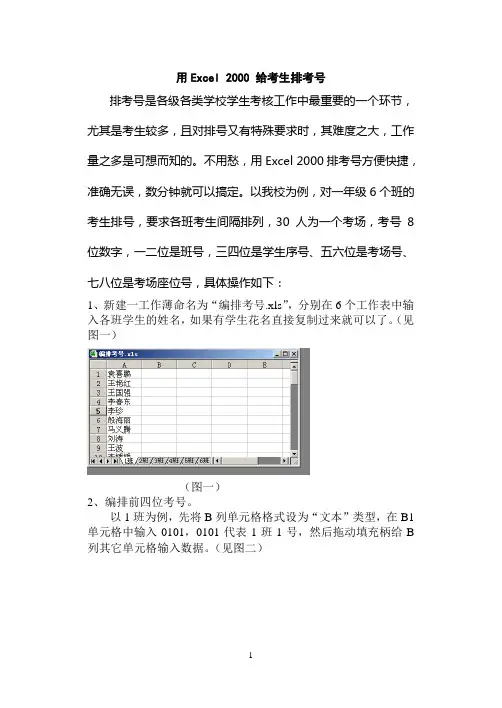
用Excel 2000 给考生排考号排考号是各级各类学校学生考核工作中最重要的一个环节,尤其是考生较多,且对排号又有特殊要求时,其难度之大,工作量之多是可想而知的。
不用愁,用Excel 2000排考号方便快捷,准确无误,数分钟就可以搞定。
以我校为例,对一年级6个班的考生排号,要求各班考生间隔排列,30人为一个考场,考号8位数字,一二位是班号,三四位是学生序号、五六位是考场号、七八位是考场座位号,具体操作如下:1、新建一工作薄命名为“编排考号.xls”,分别在6个工作表中输入各班学生的姓名,如果有学生花名直接复制过来就可以了。
(见图一)(图一)2、编排前四位考号。
以1班为例,先将B列单元格格式设为“文本”类型,在B1单元格中输入0101,0101代表1班1号,然后拖动填充柄给B 列其它单元格输入数据。
(见图二)图二3、将前四位考号与姓名存入到一个单元格中。
在C1单元格中输入公式“=B1&A1”确认,拖动填充柄复制C列其它单元格数据。
选中C列,执行编辑菜单下的复制,再执行编辑菜单下的选择性粘贴,从对话框中选择“数值”选项,目的是将C列的公式转换为数值。
(见图三)图三4、利用剪贴板分别将6个班的C列复制并粘贴到新工作表“排号”中。
(见图四)图四5、将“排号”工作表的行列位置互换。
选中整个数据区域,执行复制,再新建一工作表“排号2”,选中A1单元格,执行编辑菜单下的选择性粘贴命令,从对话框中选中可选项“转置”确认。
(见图五)图五6、将各列的数据都统一移动到A列(见图六)图67、将考号的前四位与姓名分开存放在不同的单元格中。
在B1单元格中输入公式“=midb(A1,1,4)”确认,然后拖动填充柄输入B列的其它数据,同理在C1单元格中输入公式“=midb(A1,5,6)”然后拖动填充柄输入C列的其它数据。
这样就将前四位考号与姓名分开了。
(见图七)图七8、编排后四位考号。
打开“排号2”工作表,先将D列设置为“文本”格式,在B1单元格中输入0101后确认,0101代表1考场1号座位。
巧用Excel排考生座位号
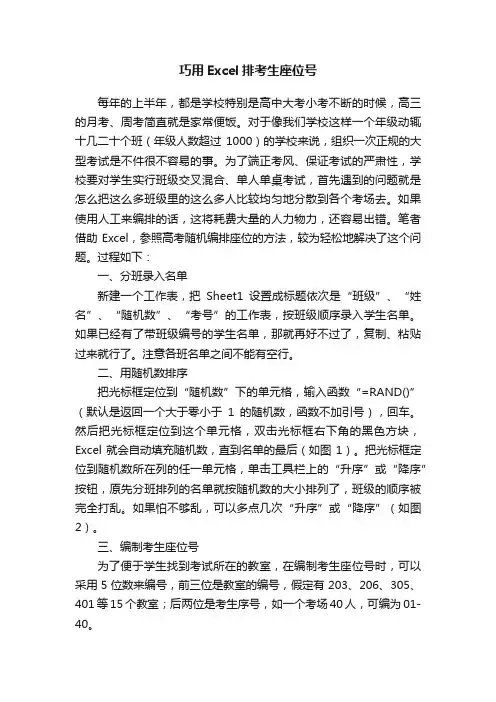
巧用Excel排考生座位号每年的上半年,都是学校特别是高中大考小考不断的时候,高三的月考、周考简直就是家常便饭。
对于像我们学校这样一个年级动辄十几二十个班(年级人数超过1000)的学校来说,组织一次正规的大型考试是不件很不容易的事。
为了端正考风、保证考试的严肃性,学校要对学生实行班级交叉混合、单人单桌考试,首先遇到的问题就是怎么把这么多班级里的这么多人比较均匀地分散到各个考场去。
如果使用人工来编排的话,这将耗费大量的人力物力,还容易出错。
笔者借助Excel,参照高考随机编排座位的方法,较为轻松地解决了这个问题。
过程如下:一、分班录入名单新建一个工作表,把Sheet1设置成标题依次是“班级”、“姓名”、“随机数”、“考号”的工作表,按班级顺序录入学生名单。
如果已经有了带班级编号的学生名单,那就再好不过了,复制、粘贴过来就行了。
注意各班名单之间不能有空行。
二、用随机数排序把光标框定位到“随机数”下的单元格,输入函数“=RAND()”(默认是返回一个大于零小于1的随机数,函数不加引号),回车。
然后把光标框定位到这个单元格,双击光标框右下角的黑色方块,Excel就会自动填充随机数,直到名单的最后(如图1)。
把光标框定位到随机数所在列的任一单元格,单击工具栏上的“升序”或“降序”按钮,原先分班排列的名单就按随机数的大小排列了,班级的顺序被完全打乱。
如果怕不够乱,可以多点几次“升序”或“降序”(如图2)。
三、编制考生座位号为了便于学生找到考试所在的教室,在编制考生座位号时,可以采用5位数来编号,前三位是教室的编号,假定有203、206、305、401等15个教室;后两位是考生序号,如一个考场40人,可编为01-40。
现在把光标框定位到“考号”下的第一个单元格,输入20301,回车,在下一个单元格输入20302,然后选定这两个单元格,向下拖动光标框右下角的十字手柄,手柄旁会动态显示光标框到达的单元格的编号,当显示20340时停止,这样203考场的座位号就编好了(如图3)。
如何利用excel来排考场座次表1

如何利用excel来排考场座次表排考场座次表对于一个学校来说是一件再简单不过的事情啦,对于一般的小考什么的,要排一个座次表那是一件很容易办成的事,因为所排的座次表不要求排成蛇形,但每所学校每年都面临着许多的大考,如:中考、会考、联考、高考,这些考的座次表主要是要排成蛇形,这样就面临着如何将部分学生的顺序倒过来排的问题,以及如何来提高工作效率和所排座次表的准确性呢?本人就有一种方法(用excel来排考场座次表)已经用了几年,总觉得还可以,因此特向大家推荐。
一、准备工作
首先要准备好用来排座次表的学生的名单,并将他放入电子表格中的一工作表中如下图:
二、在一张新的工作表中排好一个考室的座次表:
三、在sheet2中作好与sheet1的链接,在其中的学号下面的第一个格子中输入所需的函数INDIRECT(此函数为返回指定单元格中的值),并将函数的格式设置为=INDIRECT("Sheet1!A2"),并将sheet2中的座次表设置为如下格式:
然后用同样的方法将整个座次表全部排好并设置好,如下图:
四、在完成以上工作以后,我们就可以打印座次表啦,接下来我们打印第一
考室的座次表,当打印完第一考室的座次表后,我们只要直接将sheet1中的前1至30号的学生名单册除掉,那么在sheet2中就会很自然的出现第二考室的学生的名单,如图所示:
用同样的方法打印一张就册除一张,我们可以将整个学校本次考试的所有学生名单全部排出来并打印好。
这样排座次表的话,一来可以节省不少的时间,二来可以保证排座次表的过程中不会出现差错。
以上是本人的一点点经验以共大家参考,有不足之处还请同行们加以指正。
巧用Excel VBA 快速编排考场
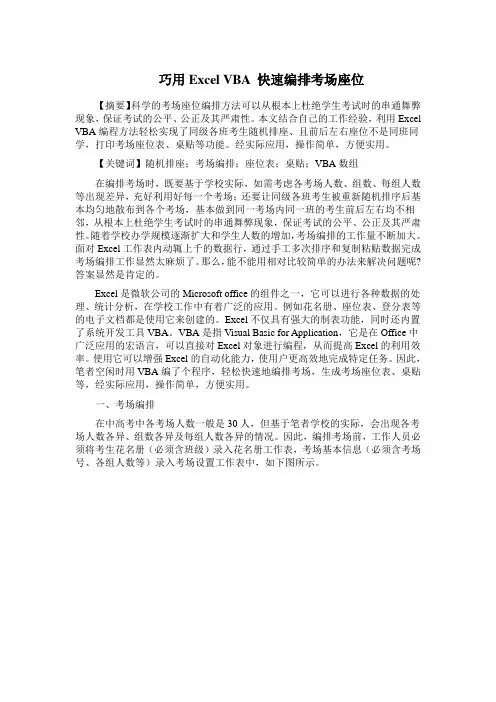
巧用Excel VBA 快速编排考场座位【摘要】科学的考场座位编排方法可以从根本上杜绝学生考试时的串通舞弊现象,保证考试的公平、公正及其严肃性。
本文结合自己的工作经验,利用Excel VBA编程方法轻松实现了同级各班考生随机排座、且前后左右座位不是同班同学,打印考场座位表、桌贴等功能。
经实际应用,操作简单,方便实用。
【关键词】随机排座;考场编排;座位表;桌贴;VBA数组在编排考场时,既要基于学校实际,如需考虑各考场人数、组数、每组人数等出现差异,充好利用好每一个考场;还要让同级各班考生被重新随机排序后基本均匀地散布到各个考场,基本做到同一考场内同一班的考生前后左右均不相邻,从根本上杜绝学生考试时的串通舞弊现象,保证考试的公平、公正及其严肃性。
随着学校办学规模逐渐扩大和学生人数的增加,考场编排的工作量不断加大。
面对Excel工作表内动辄上千的数据行,通过手工多次排序和复制粘贴数据完成考场编排工作显然太麻烦了。
那么,能不能用相对比较简单的办法来解决问题呢?答案显然是肯定的。
Excel是微软公司的Microsoft office的组件之一,它可以进行各种数据的处理、统计分析,在学校工作中有着广泛的应用。
例如花名册、座位表、登分表等的电子文档都是使用它来创建的。
Excel不仅具有强大的制表功能,同时还内置了系统开发工具VBA。
VBA是指Visual Basic for Application,它是在Office中广泛应用的宏语言,可以直接对Excel对象进行编程,从而提高Excel的利用效率。
使用它可以增强Excel的自动化能力,使用户更高效地完成特定任务。
因此,笔者空闲时用VBA编了个程序,轻松快速地编排考场,生成考场座位表、桌贴等,经实际应用,操作简单,方便实用。
一、考场编排在中高考中各考场人数一般是30人,但基于笔者学校的实际,会出现各考场人数各异、组数各异及每组人数各异的情况。
因此,编排考场前,工作人员必须将考生花名册(必须含班级)录入花名册工作表,考场基本信息(必须含考场号、各组人数等)录入考场设置工作表中,如下图所示。
005-轻松为考场随机排座的技巧
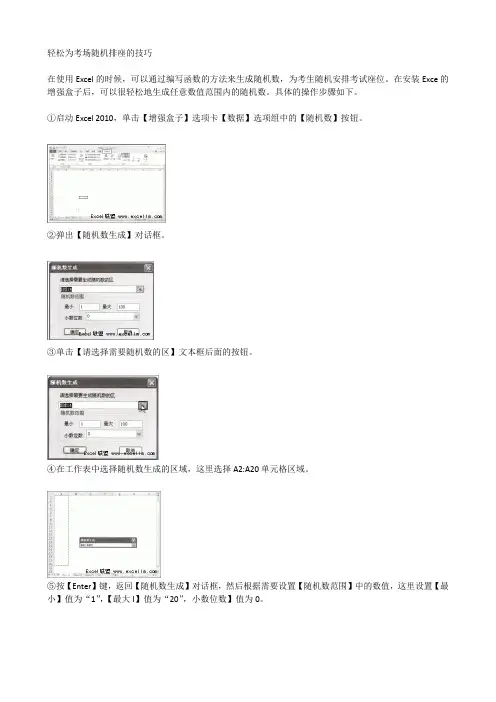
轻松为考场随机排座的技巧
在使用Excel的时候,可以通过编写函数的方法来生成随机数,为考生随机安排考试座位。
在安装Exce的增强盒子后,可以很轻松地生成任意数值范围内的随机数。
具体的操作步骤如下。
①启动Excel 2010,单击【增强盒子】选项卡【数据】选项组中的【随机数】按钮。
②弹出【随机数生成】对话框。
③单击【请选择需要随机数的区】文本框后面的按钮。
④在工作表中选择随机数生成的区域,这里选择A2:A20单元格区域。
⑤按【Enter】键,返回【随机数生成】对话框,然后根据需要设置【随机数范围】中的数值,这里设置【最小】值为“1”,【最大I】值为“20”,小数位数】值为0。
⑥单击【确定】按钮,即可生成随机数。
本文转载于Excel联盟:/-原文链接:/excel/2010/997.html。
安排学生考试座位
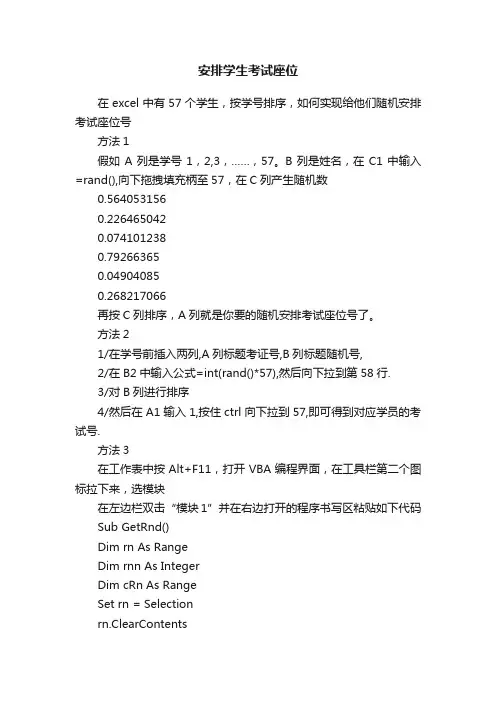
安排学生考试座位在excel中有57个学生,按学号排序,如何实现给他们随机安排考试座位号方法1假如A列是学号1,2,3,……,57。
B列是姓名,在C1中输入=rand(),向下拖拽填充柄至57,在C列产生随机数0.5640531560.2264650420.0741012380.792663650.049040850.268217066再按C列排序,A列就是你要的随机安排考试座位号了。
方法21/在学号前插入两列,A列标题考证号,B列标题随机号,2/在B2中输入公式=int(rand()*57),然后向下拉到第58行.3/对B列进行排序4/然后在A1输入1,按住ctrl向下拉到57,即可得到对应学员的考试号.方法3在工作表中按Alt+F11,打开VBA编程界面,在工具栏第二个图标拉下来,选模块在左边栏双击“模块1”并在右边打开的程序书写区粘贴如下代码Sub GetRnd()Dim rn As RangeDim rnn As IntegerDim cRn As RangeSet rn = Selectionrn.ClearContentsrnn = rn.Cells.CountFor Each cRn In rnDocRn = 1+Int(rnd() * rnn)Loop Until Application.WorksheetFunction.CountIf(rn, cRn) = 1NextEnd Sub现在回到工作表,假如你的学号在A1:A57,那么你就选中B1:B57或C1:C57(或D1:D57),反正只要是空的就行,然后按Alt+F8,在打开的对话窗口中选GetRnd并单击“执行”按钮,你就会在你选中的区域内看到一个随机的数序列。
这就是学生的座位号。
这个程序有一点是比较通用的,不一定要拿来排座位,你如果选中12个单元格(无论是一列还是多列,也无论是一行还是多行),用Alt+F8运行它,它就自动会在这些格内产生1-12的不重复的随机数。
Excel函数公式:含金量超高的用Excel自动化分考场、分班实用技巧
Excel函数公式:含金量超高的用Excel自动化分考场、分班实用技巧随机数,在我们的日常生活中也有其广泛的应用,例如,考场的分配,班级的分配等等。
一、利用随机数技巧自动化分考场。
1、准备考生信息表,并添加辅助列。
播放GIF2、生成随机不重复序号并排序。
播放GIF方法:1、在辅助列1 中输入公式:=RAND并双击填充柄,填充其他目标单元格。
2、Ctrl+C快捷键复制辅助列1中的随机数单元格,以【值】的形式粘贴到辅助列2中的目标单元格。
3、在【随机不重复序号】列中输入公式:=RANK(H3,H:H)并双击填充柄,填充其他目标单元格。
4、以【随机不重复序号】对数据进行【升序】排序。
3、生成考场号。
播放GIF方法:1、在目标单元格中输入公式:=IF(I3<><><><><>2、双击填充柄填充其它列。
解读:1、此公式以25人的标准考场为计算数据。
如果随机生成序号小于等于25,返回1,否则重新判断,如果小于等于50,返回2,以此类推,有多少个考场,循环多少次。
每循环一次,判断的值增加25。
2、如果结余人数不够一个考场人数,自动分配到下一考场。
如52人分为1、2个标准考场,一个第3考场。
二、利用随机数技巧自动化分班级。
其实分班和分考场的道理类似,只是班级和考场的人数不同而已。
播放GIF方法:在目标单元格中输入公式:=IF(I3<><><><><>解读:示例中以45人为标准进行分班。
可以根据自己的实际情况进行调整哦!结束语:本文主要讲解了关于分考场和班级的实用性操作技巧,你Get到了吗?学习过程中如果有任何问题或疑问,欢迎大家在留言区留言讨论哦!。
用excel排考试座位表
对于一名班主任来说,给学生排座位是常常要做的事。
但一个班三四十个学生,排位时得照顾到方方面面,如果按照常规手工编制排位表的方法,不但工作量大,而且缺乏科学性。
其实利用Excel只要轻点鼠标就能完成学生的排位工作,下边笔者就给大家介绍一下如何来实现第一步启动Excel 2003(其他版本操作类似),新建一个名为“排座位”的工作簿,在这个工作簿中主要包括两个工作表——“学生名单”和“座位表”,先在“学生名单”工作表中输入学生的一些基本信息,最后再添加一个“排位”按钮(如图1)。
(图1)第二步“排座位”工作簿“学生名单”工作表中的学生数据输入完毕后,以“身高”或者“视力”为标准对输入的学生数据进行升序排序。
具体方法是:先选中“身高”或者“视力”所在的某列单元格,然后单击工具栏中的“升序排序”按钮,在弹出的“排序警告”窗口中单击“排序”按钮即可。
第三步按下“Alt+F11”快捷键,调出“Visual Basic 编辑器”,在“Visual Basic 编辑器”窗口中,右击“ThisWorkBook”,选择“插入→模块”命令,插入一个模块,并在右边的代码窗口中输入以下代码:复制代码代码如下:Sub paizuo()Sheets("座位表").Select '激活“座位表”工作表Dim Group As Integer '定义表示组数的变量GroupGroup = Val(InputBox("本班学生分为几组?")) '将输入的数字赋给变量GroupZuoci (Group) '调用Zuoci函数对学生进行排座Sheets("座位表").SelectEnd SubSub Zuoci(gro As Integer)Dim i As Integer, j As Integer ' 定义循环变量Sheets("学生名单").Select '激活“学生名单”工作表Dim Irows As Integer, Icols As Integer, Ixs As Integer '定义“座位表”行变量,列变量,及"学生名单"学生行变量Irows = 60 / gro '初始化行变量Icols = gro '初始化列变量Ixs = 1 '初始化“学生名单”学生行变量For i = 1 To Icols '第一位学生自第2行开始Ixs = i + 1For j = 2 To Irows + 2Sheets("座位表").Cells(j, i) = Sheets("学生名单").Cells(Ixs, 1) '给座位表赋值Ixs = Ixs + gro '下一个学生为当前第gro个学生Next jNext iEnd Sub代码输入完毕后,退出Visual Basic 编辑器。
怎样用excel自动布置考场
怎样用excel自动布置考场(图解)怎样用excel自动布置考场(图解)对于专业的考试机构来说,由于经常组织考试,一般都有专门的考试考场布置软件,可以自动地安排考场、座位、准考证号。
其实,用excel也可以非常方便快捷地自动完成考场布置的任务。
下面就让我们看看怎么样做。
一、考场条件设置:二、函数说明:对于excel的函数来说,完全可以在其自带的“函数说明”中查到。
关键是你怎么知道在什么时候用什么函数?这需要通过许多实例来学习,本文就是一个应用的实例。
例如:自动生成考场号的公式“=RIGHT(REPT(0,2)&TEXT(ROUNDUP((ROW()-1)/30,0),0),2)”怎样看懂这个公式?首先,从最里面的函数看。
哪一个是最里面的函数呢?看括号,一层一层往外看。
从里向外依次是:Row()-得到当前行的行号,是一个数值。
(Row()-1)/30--就是将当前行数减去表头行数,然后再除以考场人数。
Roundup()--将括号里的数向上进位,保留整数。
即每增加30人考场数自动加1例如:Roundup(0.033)=1Roundup(1.003)=2Text()__将数值转换成对应的字符。
例如:将数值5转为字符5。
&__将&前后的字符串连接成一个字符串。
例如:“00”&“12”=“0012”Rept()__重复产生字符。
例如:Rept(0,2)=“00”即重复产生2个0。
可简化。
Right()__从右往左截取字符串。
例如:Right("abcdef",2)=ef 即右取2个字符。
再来看自动产生座位号的公式:与上面产生考场号的公式有所不同,增加了下面的函数:Mod()__两数相除取余数,我们通常叫两数取模。
例如:Mod(305,30)=5IF(,,)__这是一个判断取值的函数。
例如:IF(MOD(ROW()-1,30)=0,30,MOD(ROW()-1,30))意思是,当行数减1跟30相除的余数如果是0,则IF()=30,否则IF()的值是就是两数的模。
Excel智能安排考试座位和考场座签方法
Excel智能安排考试座位和考场座签方法期末考试临近了,又到了我们教师忙碌的时候,例如安排考试座位,经过多次实践我找到了一种智能安排考试座位的方法,来跟大家分享一下。
收集全体学生资料在编辑考试座位表之前,必须先收集学生基本资料,一般来说每个班主任都有这样的资料,然后新建一个工作簿,命名为“2010年南开中学三年级期末考试座位表.xls”,在其中新建一个工作表“参考学生资料”,将三年级所有参加期末考试的学生资料复制到这个工作表中,再在D2、E2中输入考场号、座位号(图1)。
一般来说,中小学考试用不到准考证号,但各种会考、升级考试、四六级英语考试等用得到,因此大家要根据自己的实际情况设置选项。
图1接下来根据考试要求(我们这里是同一个班的学生不能相邻),将学生的次序打乱。
在F2中输入随机数值,在下面的F3中输入公式“=RAND()”,并将此公式复制到下面的单元格中,这样每个学生的F单元格中都有一个随机数值,例如0.5522446。
再选定F列,执行“数据”?“排序”命令,按照升序或者降序排列,将学生原有的按照班级排列的次序彻底打乱。
如果一次排序后,还有同班相邻的情况,可以再进行一次排序,一般来说,两次排序后就不会出现同班学生相邻的情况了。
编辑座位表模板在将学生次序打乱之后,就可以给每个学生安排考场以及座位号了。
这个步骤需要根据不同学校的考场情况而定,例如我们学校每个考场安排的是30名学生,所以我在第一个学生考场号D3中输入公式“=INT((ROW()-3)/30)+1”,座位号E3中输入- 1 -“=MOD((ROW()-3),30)+1”,再将这些公式复制到下面单元格中,自动为每个学生分配对应的考场号以及座位号。
然后新建一个工作表“考试座位表”,在其中输入座位表标题,按照学校教室的布局,编辑30个学生个人座位小表格,例如考场分3排、每排10人,其中每个小表格包括准考证号、姓名、班级、考场号、座位号等内容。
- 1、下载文档前请自行甄别文档内容的完整性,平台不提供额外的编辑、内容补充、找答案等附加服务。
- 2、"仅部分预览"的文档,不可在线预览部分如存在完整性等问题,可反馈申请退款(可完整预览的文档不适用该条件!)。
- 3、如文档侵犯您的权益,请联系客服反馈,我们会尽快为您处理(人工客服工作时间:9:00-18:30)。
巧用Excel排考生座位号
每年的上半年,都是学校特别是高中大考小考不断的时候,高三的月考、周考简直就是家常便饭。
对于像我们学校这样一个年级动辄十几二十个班(年级人数超过1000)的学校来说,组织一次正规的大型考试是不件很不容易的事。
为了端正考风、保证考试的严肃性,学校要对学生实行班级交叉混合、单人单桌考试,首先遇到的问题就是怎么把这么多班级里的这么多人比较均匀地分散到各个考场去。
如果使用人工来编排的话,这将耗费大量的人力物力,还容易出错。
笔者借助Excel,参照高考随机编排座位的方法,较为轻松地解决了这个问题。
过程如下:
一、分班录入名单
新建一个工作表,把Sheet1设置成标题依次是“班级”、“姓名”、“随机数”、“考号”的工作表,按班级顺序录入学生名单。
如果已经有了带班级编号的学生名单,那就再好不过了,复制、粘贴过来就行了。
注意各班名单之间不能有空行。
二、用随机数排序
把光标框定位到“随机数”下的单元格,输入函数“=RAND()”(默认是返回一个大于零小于1的随机数,函数不加引号),回车。
然后把光标框定位到这个单元格,双击光标框右下角的黑色方块,Excel就会自动填充随机数,直到名单的最后(如图1)。
把光标框定位到随机数所在列的任一单元格,单击工具栏上的“升序”或“降序”按钮,原先分班排列的名单就按随机数的大小排列了,班级的顺序被完全打乱。
如果怕不够乱,可以多点几次“升序”或“降序”(如图2)。
三、编制考生座位号
为了便于学生找到考试所在的教室,在编制考生座位号时,可以采用5位数来编号,前三位是教室的编号,假定有203、206、305、401等15个教室;后两位是考生序号,如一个考场40人,可编为01-40。
现在把光标框定位到“考号”下的第一个单元格,输入20301,回车,在下一个单元格输入20302,然后选定这两个单元格,向下拖动光标框右下角的十字手柄,手柄旁会动态显示光标框到达的单元格的编号,当显示20340时停止,这样203考场的座位号就编好了(如图3)。
其他考场座位号的编制依此类推。
一个年级上千人的座位号,不到十分钟也就可以编完了。
四、分班打印座位号
考生座位号编完之后,当然是打印并张贴出来,张贴年级总表固然必要,但分班打印由班主任拿到班里去一一交待更为重要,毕竟学生是比较粗心的,交待不到会出差错。
把光标框放到有数据的任一单元格,点“数据”菜单中的“排序”,在打开的“排序”对话框中,“主要关键字”选“班级”——“升序”,“次要关键字”选“考号”——“升序”,确定。
这样座位号将按班级分开,班级按从小到大排列;班级内部座位号又按考场分开,考场内又按从小到大排列。
整个表格头绪清楚,一目了然(如图4)。
从“文件”菜单中打开“页面设置”对话框,在“页面”选项卡中设置好纸张大小。
再切换到“工作表”选项卡,单击“顶端标题行”后的红色小箭头,然后单击选中“班级”“姓名”等所在的列的列标,两次回车,就确定了打印时每页都会有这一列的标题(如图5)。
选中包含第一个班级所有数据的区域,从“文件”菜单中选择“打印区域”——“设定打印区域”(如图6)。
单击工具栏里的“打印”图标,这个班级的座位号就打印出来了。
其他班级的座位号也照此法打印,为了提高效率,可以边打印边设置下一个班级,这样各班的座位表就会连续打印出来。
注:在打印阶段,“随机数”已经没有作用,可以隐藏或删除这一列以节省打印成本。
