proe工程图培训
proe培训教材-文档资料81页
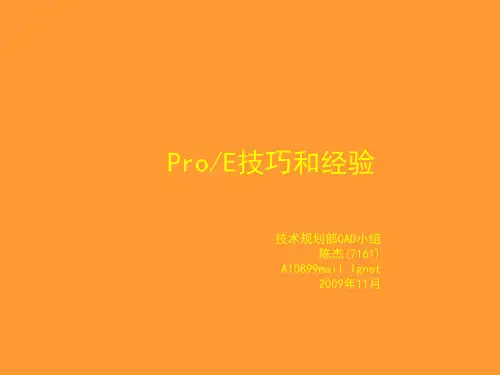
新建零件,插入前面保存 的igs格式文件完成即可
Proe工程图中“与对象相关”的应用
出工程图的时候在“编辑”/“组”/“与对象相关” 这个命令可以将独立的图元(如粗糙度、注释等)与特定的对象关联起
来,实现和对象一起移动。 方法:
工程图中心线放缩
可实现中心线4个端点同时放缩 方法:点选中心线符号,将鼠标移动到中心位置再按左键不放并向
说明
缺省装配
新建零件
新建组件
保存视图状态 在组件中新建零件 在组件中新建组件
装配元件 拭除不显示内容
关闭窗口 编辑
~~~~~~~~~~
软管弹簧套画法
1.打开软管的管道文件 2.通过管道上的一些特征在中心线上做基准点 3.插入样条曲线,经过点的 4.用插入的曲线做“可变剖面扫描”曲面类型的 5.在扫描剖面中做一从起点向外直线,并标上直线的角度和直线的
方法:进入倒角命令,选择需要的倒角.相同值的需要按住ctrl键,放开 ctrl后再选择不同值的倒角! 倒圆角也是一样的方法
倒角技巧
一次倒角命令就 可以做多个不同 值的倒角,倒圆 角方法也是一样
点击倒角命令按 住ctrl选择这两 个相同值的倒角
松开ctrl选择下一 个值倒角,再按ctrl 选择和它相同值
按键
F2
旋转实体
F11
约束
sa
F3
倒圆角
F12
完成草绘
sd
F4
倒角
cc
F5
草绘直线
cd
F6
草绘矩形
cf
F7
草绘圆
cx
F8
动态修剪图元
dd
F9
草绘标尺寸
ll
《proe初级培训资料》PPT课件

56
草绘命令操作:
草绘
2021/6/10
57
草绘命令操作:
草绘
2021/6/10
58
草绘
草绘命令操作: 1、删除段(动态编辑) 点击工具按钮 按住鼠标左键,扫过将要修建 的图元,或者单击单个图元。
2021/6/10
59
草绘命令操作: 2、拐角剪裁 点击工具按钮
草绘 ,分别点击要保存的部分。
2021/6/10
2021/6/10
12
Pro/E软件
Pro/E在机械设计中的应用: 2、机构及运动仿真
2021/6/10
13
Pro/E软件
Pro/E在机械设计中的应用: 3、有限元分析
2021/6/10
14
Pro/E软件
Pro/E在机械设计中的应用: 4、加工及制造
2021/6/10
15
Pro/E软件
Pro/E软件的安装: 1、开始 运行 cmd ipconfig/all
2021的/6/10CAD文档名称。
29
2021/6/10
Pro/E工作环境
草绘:扩展名为.sec 零件:扩展名为.prt 组件:扩展名为.asm 制造:扩展名为.mfg 绘图:扩展名为.drw 格式:扩展名为.frm 报告:扩展名为.rep 图表:扩展名为.dgm 布局:扩展名为.lay 标记:扩展名为.mrk 30
2021/6/10
36
Pro/E工作环境
删除:
使用该命令可删除当前模型的所有版本文件,或者删除当前模型的所有旧版 本,只保留最新版本。单击《所有版本》选项,弹出如图2的信息提示框,单 击《是》按钮,则删除当前模型的所有版本;单击《旧版本》,系统显示如 图3的信息提示框,单击按钮 , 或回车键,则删除当前所有旧版本,保留 最新的版本。
Proe培训第一部分基础
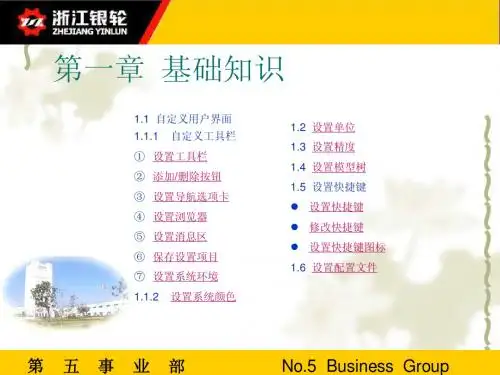
击“缺省”按钮可以使工具栏
恢复到系统的默认设置。
第
五
事
业
部
No.5 Business Group
1.1自定义用户界面
2.添加/删除按钮
工具→定制屏幕→命令
找到需要添加的单击按 钮的具体位置,直接拖动图 标到窗口中的工具栏上,快 捷命令按钮便可以自动嵌入 工具栏中。如需要删除快捷 按钮,将需要删除的按钮从 工具栏中拖出窗口外即可。
第
五
事
业
部
No.5 Business Group
1.1自定义用户界面
3.设置导航选项卡
工具→定制屏幕→导航选项卡
可以设置“导航选项
卡”的摆放位置和导航窗
口的宽度
第
五
事
业
部
No.5 Business Group
1.1自定义用户界面
4.设置浏览器
工具→定制屏幕→浏览器
可以设置软件启动时是 否打开浏览器,以及设置浏 览器的窗口宽度等
按钮
第
五
事
业
部
No.5 Business Group
2.2基准特征操作
2.2.3 基准点
• 插入→模型基准→点 • 单击基准工具栏上的
创建基准点的方法: ① 一般基准点: a. b. 可以自由选取空间中的任意一个特殊点作为新的基准点 也可以在某一轴或者平面上创建一个非特殊位置的基准点 在草绘中利用点工具创建的基准点 ③ 偏移坐标系基准点 : 选取一个坐标系,输入基准点相对于该坐标系的xyz值 ④ 域基准点: 域 准点没有详细的参照对其空间的具体位置进行严格规定,只需选择一个放置平面或轴,
第
五
事
业
部
《proe工程图培训》课件
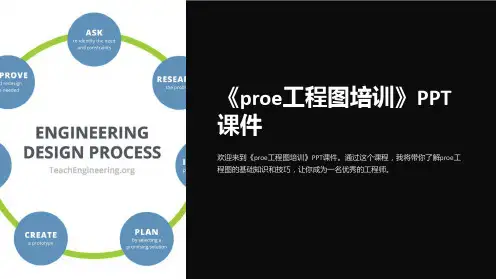
界面介绍
菜单栏
proe的菜单栏包含了各种 功能和工具,用于创建、 编辑和分析工程图。
工具栏
工具栏上的按钮提供了快 速访问常用功能的方式, 使工程师能够高效地操作 软件。
图形区域
图形区域是显示实际工程 图的区域,工程师可以在 此进行绘图和编辑操作。
二维绘图
学习如何使用proe进行二维绘图是掌握工程图基础的关键。我们将介绍绘制 基本几何图形、标注和尺寸、投影方法等内容。
三维绘图
在这个部分,我们将学习如何在proe中创建和编辑三维几何图形。掌握三维绘图技巧是设计和分析复杂 工程结构的关键。
零件的创建和编辑
1
零件编辑
2
掌握如何对已有零件进行编辑和修改,
以满足设计变更和工程要求。
3
创建零件
学习如何从头开始创建一个零件,并 使用不同的特征和操作工具来实现设 计要求。
装配体设计
学习如何在proe中创建和编辑复杂装 配体,并解决装配过程中的冲突和干 涉问题。
装配体的创建和编辑
装配体概述
装配体是由多个零件组成的复 杂结构。我们将学习如何创建 和编辑装配体以及解决装配过 程中的问题。
装配顺序
装配分析
正确的装配顺序对于确保装配 体正常运行至关重要。我们将 介绍如何制定合理的装配顺序。
《proe工程图培训》PPT 课件
欢迎来到《proe工程图培训》PPT课件。通过这个课程,我将带你了解proe工 程图的基础知识和技巧,让你成为一名优秀的工程师。
课程简介
在这个部分,我们将讲解课程的目标和内容,介绍为什么学习proe工程图对工程师非常重要,以及课程 将如何帮助你提升工程图设计和分析的能力。
proe工程图概述
公司内部培训---PROE工程图制作

产品一组:郑利旺
一、Config.pro设置中与工程图有关的选项 二、关于.DTL设置 三、工程图的制作及BOM表制作技术 四、装配图的制作/Bom表制作 五、打印工程图 六、常见问题~
一、与工程图有关的CONFIG设置
二、常用的工程图设置文件
三、工程图的制作及BOM表制作技术
几点说明: 1.画笔实际使用的线宽由 1 到 16 的 整数值定义。这些整数值中的每一个 均代表着 0.005 英寸的宽度。 2. 画笔线宽的单位只能使用“in” (英寸)或“cm”(厘米)。如: “pen 1 thickness .035 cm。” 3. table.pnt 文件将覆盖以前定义的 所有其他线宽命令。如果在 table.pnt 文件中为某画笔定义了线宽,则在 config.pro 文件中或 Pro/E绘图中为 该画笔定义的所有线宽将被 table.pnt 中定义的线宽所覆盖。 4.将config.pro 中的 intf_out_layer 的 值设为part_layer就好啦! 工程图转成DXF格式后,在CAD中就 可以随意编辑线宽啦!
在总装配中再做一次质量计算 在含BOM的二维图中再生一次。
Q1:模板文件放在哪? Q2:如何让你的模板文件生效? Q3:如何验证模板生效
TIP:如何验证模板生效? 新建一个文件,点缺省,在信息栏看到如下一栏则OK
演示一下如何利用设置好的模板 文件与工程图配模板配合生成零 件图
1.新建文件 2.更改参数 3.指定材质 4.建立工程图(A4-H6)
1.自动计算零件质量
在模板中加入 CMASS=MP_MASS(“”) 2.一些自定义的参数(便于在工程图中调用,生成表格中的文字) 3.编辑模板的程序文件 工具/程序/编辑设计,在文件的最后加上一行 目的是当零件修改后再生时,能自动计算质量。
PROE工程图尺寸标注方法

3.绘图视图
PRO/E 工程图尺寸标注方法培训
截 面:有剖面的 无截面:无剖面的 比 例:指定放大或缩小 无比例:与图纸的总比例一致。
3.绘图视图
PRO/E 工程图尺寸标注方法培训
3.2 剖视图种类:
• 完 整 的:全剖视图
•一
半:半剖视图
•局
部:局部剖视图
• 全 部 局 部:全剖和局部视图
O),加个空格,再把20 改成30 就行了。
Workshop Agenda PRO/E 工程图尺寸标注方法培训
1.创建绘图 2.绘图的基本过程 3.绘图视图 4.标注尺寸 5.使用热键提高效率 6.型位公差符号 7.注释 8.表格 9.绘图打印
1.创建绘图
PRO/E 工程图尺寸标注方法培训
新建绘图时输入必要的参数,选择相应的零件和图框
6.型位公差符号
PRO/E 工程图尺寸标注方法培训
6.2 使用注释直接创建型位公差
1,选择插入—注释—方向指引—垂直方向 —制作注释—箭头—选择边或尺寸—中键定 位放置位置—输入文本。
2,文本的输入:以@[为开头,@]为结尾为 一个方括号,内含文字或符号,如:
3,使用符号调色板输入特殊符号 4,使用热键可以提高效率
输入的与零 件一致的名 称,不使用 缺省模板, 选择对应的 零件,选择 格式为空,
浏览。
2.绘图的基本过程
PRO/E 工程图尺寸标注方法培训
1,创建视图,调整剖面和视图的显示。 2,显示或创建尺寸标注,添加尺寸公差。 3,添加符号,添加表面粗糙度、形位公差、焊接符号等。 4,添加文字说明和技术要求,表格。 5,保存打印。
并能一起移动
3.绘图视图
PRO/E 工程图尺寸标注方法培训
PROE培训课程(全)
Pro/E专业培训内容技培训目录V1.0课程名称:设计基础课程代号:Tr00010A培训时间: 5 天软件模块要求:基本包(Foundation Advantage)内容简介:本课程为设计基础,主要介绍实体零件创建,装配,基本功能,是使用Pro/Engineer 的基础。
具体内容安排:●配置环境设置●界面环境设置●文件管理●草绘功能●基础特征(拉伸,旋转,扫描,混合)●对象和选择技巧●工程特征●父子关系特征操作●特征的复制,阵列●重生失败的原因和解决●分析工具●视角和剖面●零件装配●干涉检查●分解视图●高级建模命令●零件族表●大装配管理课程名称:工程图课程代号:Tr00020A培训时间:2天软件模块要求:基本包(Foundation Advantage)培训内容:本课程为工程图创建培训,主要包括视图的创建、编辑,尺寸的标注,尺寸和几何公差的创建等,最终实现3D/2D一体化的设计模式●添加视图和修改视图●多模型工程图●显示和处理尺寸●创建尺寸●创建注释●显示公差●几何公差●符号创建●创建表●图框创建●BOM课程名称:钣金设计课程代号:Tr00030A培训时间: 2天软件模块要求:基本包(Foundation Advantage)内容简介:本课程主要介绍钣金设计,主要包括薄壁设计,钣金折弯和展平,钣金成型,钣金工程图具体内容安排:●钣金设计界面介绍●钣金设计基本观念●产生第一面薄壁●产生额外薄壁●产生部分薄壁●止裂槽的使用●薄壁的扭转●薄壁的延伸●分离的薄壁●薄壁设计实例●钣金切割特征的使用●凹槽及冲孔的创建●凹槽设计实例●以冲模进行钣金成型●成型区域的展开●钣金成型实例●钣金折弯●钣金折弯处加入止裂槽●钣金折弯实例●钣金展开●钣金折弯系数设置●钣金工程图●钣金设计实例课程名称:曲面建模课程代号:TR00040A培训时间: 3 天内容简介:本课程介绍曲面建模,主要包括线架构,高级参数化曲面,交互式曲面,曲面分析;软件模块要求:基本包(Foundation Advantage)交互式曲面模块(ISDX)具体内容安排:●参数化曲面创建●曲面编辑●高级扫描曲面●混合扫描●螺旋扫描●边界混合●交互式曲面●曲面转换实体●曲面分析●曲面连续性●曲面实例课程名称:高级培训课程代号:TR00050A培训时间: 3 天内容简介:本课程是在设计基础上展开的高级设计教程,内容主要包括高级建模和自顶向下(Top-Down)的设计。
PROE培训大纲8-工程图
Pro/ENGINEER培训工程图工程图的建立-工程图基本内容工程图基本内容:视图尺寸标注公差形位公差技术要求………工程图的建立-视图种类视图种类General :一般视图,使用者自定义视图的方向,与其他视图间没有从属关系Projection :正投影视图,由前方、上方及左右侧的投影视图Auxiliary : 辅助视图,垂直倾斜面、基准面或沿着轴的90方向建立的视图Detail :详图视图,放大视图的某一部分以形成详图视图Revolved :旋转视图,围绕剖面线旋转90度并沿剖面线方向偏移的剖视图工程图的建立-视图范围在决定了视图的类型后,要指定该视图中所要显示的模型的范围Full view: Half view:全视图,显示整个模型半视图,仅显示所选择基准面一侧的模型Broken view:截断视图,移除某区域中模型的截面,仅显示模型剩下的部分Partial view:部分视图,仅显示所划定边界中的模型工程图的建立-剖面在proe的工程图中,常用横剖面共有以下几种:FullHalfLocalFull and localhalf工程图的建立-剖面在proe的工程图中,少有横剖面共有以下几种:Full unfoldedFull aligned工程图的建立-剖面剖面的显示方式:Total: 全部显示Area: 仅显示剖面上的线条视图添加实例打开plunger_body视图添加实例File-new-drawing, 输入名为: plunger_body,取消use default template视图添加实例Insert-drawing view-general在图形区中间位置点击一下(放置视图)出现drawing view对话框View orientation选择rightOk视图添加实例添加好的视图视图添加实例选中视图,右键菜单-insert projection view 拖动鼠标到左侧,点击创建投影视图视图添加实例添加左侧试图的透影视图视图添加实例下面添加一个剖视图Insert-drawing view-general放置在第一个视图的上方选择sections定义剖面点选2D cross-section选择A-Full视图添加实例为了显示剖面位置和箭头拖动滑块到最右侧,点击Arrow display下面的框在点击剖面位置和箭头显示的视图ok视图添加实例完成后的样子视图添加实例视图锁定/开锁下面我们调整一下视图位置首先点击视图锁定/开锁按钮解开缩定选择视图后视图中间出现一个红点左键按住红点位置拖动以调整位置视图添加实例接下来我们创建detail视图Insert-drawing-detail点选一个放大位置的中心点(如下图红色叉处)再圈定放大区域,中键结束,左键盘放置视图位置如右图视图添加实例同样的方法创建第二个detail视图视图添加实例接下来创建一个局部放大的剖视图Insert-drawing view-general点选位置大概在两个detail之间选择front, apply视图添加实例点选visible area点选视图中心圈视图范围视图添加实例Apply后点scaleCustom scale 输入2.0视图添加实例Apply后点section定义剖面选择B, Full视图添加实例箭头显示同样选择左上角视图视图添加实例Ok后调整视图位置,note位置视图添加实例接下来创建一个轴测图Insert-drawing view-general 点选位置为右上角选则front, apply点选angle选择vertical 输入-45, 回车按加号, 选择horizontal输入35,回车视图添加实例Apply, ok后的情况视图添加实例接下来我们修改视图的显示按住Ctrl,选中下面七个图,右键菜单-properties,修改为no hidden,None意思是不显示虚线和切线ok视图添加实例双击轴测图点选view display选择no hiddensolid一般轴测图显示切线视图添加实例Ok后完成的情况视图添加练习sectionFull and local视图添加练习sectionhalf视图添加练习SectionFull_aligned视图添加练习SectionFull unfold视图必须为general装配的工程图装配的工程图可以选择爆炸状态如果需要以模型的颜色显示,则view display-color come from 选择the model工程图的建立-添加/修改视图修改视图和添加视图的对话框是相同的通过双击视图或者选中视图后-右键菜单-properties修改视图添加/修改视图删除视图添加/修改视图修改剖面线:双击剖面线或者选中剖面线后右键properties添加/修改视图剖面线的修改多模型一图多模型通过file-propertiesDrawing model可以添加模型通过右图按扭切换当前模型显示和擦除show 尺寸, 编辑尺寸练习打开plunger_body_show_dims.drwshow 尺寸, 编辑尺寸练习在模型树中选中第一个特征Show dimensions重复此动作Cut id 198, Hole id 801, Cutid 772, Hole id 1803.show 尺寸, 编辑尺寸练习调整尺寸如右图反向箭头: 选中尺寸右键菜单:flip arrow把尺寸从一个视图移动到另一个视图:选中尺寸,右键菜单:Move item to view选择新的放置视图show 尺寸, 编辑尺寸练习移动尺寸方法:点击尺寸, 出现几个句柄拖动不同的句柄实现不同的移动. 另外还可以选中多个尺寸一起拖动show 尺寸, 编辑尺寸练习View-show/erase选择沉孔和通孔中键,两次中键结束,close调整尺寸如图show 尺寸, 编辑尺寸练习同样的方式选择倒角和凸耳显示尺寸中键结束选择后点击select to remove按钮,选择0.500的水平尺寸,中键(删除改尺寸)结束后调整尺寸如下图show 尺寸, 编辑尺寸练习View-show/eraseShow-feature/view选择右图红色箭头所指的特征两次中键结束调整尺寸如右图选中1.700的尺寸右键菜单toggle-ordinate/liner选择左边的引导线后尺寸转化为坐标形式同样的方法将0.65转化(此次选择base line时选择已有的坐标原点00)show 尺寸, 编辑尺寸练习View-show/erase勾上switch to ordinate中键选择所有的小凸缘显示尺寸两次中键结束show 尺寸, 编辑尺寸练习选中下方的尺寸(选择过滤器选中dimension,筐选,如果有多余的尺寸被选中,按住ctrl,选中该尺寸去除选中)移动到上方,再筐选所有的尺寸,右键菜单-aligndimensions接下来显示gridView-draft gridShow gridGrid parametersX&Y spacing输入0.2此时珊格便显示出来Tools-enviroment勾上snap to grid为我们调整并对齐尺寸做好准备。
Proe全新教材(第十八讲工程图1)
左视图
俯视图
• 视图的移动 • 我们如果对生成的视图的位置不满意, 可以通过移动视图来调整。过程:选中 想要移动的视图(视图此时被红色的虚 线框框起来)——按左键拖动。 • 注意:此时应该确保视图移动按纽不被 按下。
第十八讲
工程图(1)
工程图(1)
• 本课主要给大家讲工程图的 基本操作过 程。 • 包括 • (1)工程图模块的进入和和图纸的设置。 • (2)三视图和轴测图的生成 • (3)视图的修改操作
• 进入工程图模块,设置必要的参数,如下 图所示。 在这选取图纸的格式
使用模板:使 用系统设定好 的模板生成工 程图 格式为空:使 用用户定义好 的模板生成工 程图(通过 “新建→格式” 来创建模板) 空:视图无模 板。
使用模板 的选项可 以自动创 建投影视 图。我们 一般使用 使用的是 A4-A0的 图纸,这 是国标规 定的图纸
• 创建一般视图 • 过程:插入——绘图视图——一 般——选取视图放置点——为视图 选定方向——确认。如下图。
一般视图 (父视图) 父视图视图。以一般视图为副本进行创建。 插入——投影——选取绘图放置点——确定。 就可以画出投影图来。如下图。
PROE入门培训
4.3 中文界面的设定
中文变量的设置方法:“控制面板”→“系统”,打开 “系统属性”对话框,单击“高级”属性页,选择“环境 变量”,单击“系统变量”下的“新建”按钮,建立 lang=chs环境变量
注:草图状态下的操作 平移:中键或Shift +中 键 缩放:鼠轮或Ctrl+中键
6 技术中心Pro/E 使用规范
2. Pro/E主要功能模块简介及软件使用方法
◇ Pro/E有20多个大模块,能完成概念设计、零件 设计、虚拟装配、功能模拟、生产制造等整个产 品生产过程 ◇ Pro/E将产品设计分为工业设计、机械设计、功能模拟、 生产制造等几个方面,不同阶段提供不同功能 ◇本课程只是学习基本模块中的:
参数化零件设计
Pro/E的发展历史
◇目前公司使用软件版本:Pro/E Wildfire 2.0 版本号为M030 ◇已发布的软件版本:
版本号 发布日期 2000i 1999年 01月 2000i2 2000年 03月 2001 2001年 11月 Wildfire Wildfire2.0 2002年 06月 2004年 05月 Wildfire 3.0 2006年 04月 Wildfire4.0 Wildfire5.0 2008年 01月 2009年 05月
基础装配设计 工程图设计
◇设计的过程是多个模块综合使用的过程
◇主要功能模块: 工业设计方面 机械设计方面 功能模拟方面 生产制造方面
工业设计方面:使用Pro/E可以使用草图、建模、着色以及渲染等方法轻松快速地建 立产品概念模型。 Pro/E建立的宝剑模型
机械设计方面:工程人员可借助Pro/E快速准确地建立产品精确模型 Pro/E建立的减速箱模型
- 1、下载文档前请自行甄别文档内容的完整性,平台不提供额外的编辑、内容补充、找答案等附加服务。
- 2、"仅部分预览"的文档,不可在线预览部分如存在完整性等问题,可反馈申请退款(可完整预览的文档不适用该条件!)。
- 3、如文档侵犯您的权益,请联系客服反馈,我们会尽快为您处理(人工客服工作时间:9:00-18:30)。
5. 下面来进行一下试验,看一下刚才保存的符号是否可行。在菜单栏插入里面,先绘图符号,选定制,弹出对话框,在下拉列 表里面选择WF,插进来之后可以双击进行打开,可以在一般哪里进行高度调节,也可以将鼠标移到框边上进行拉拽缩放。 点选可变文本选项可以输入文本。
创建公司标准图框-BOM表的制作
Jan. 11, 2008
创建公司标准图框-表的创建
Jan. 11, 2008
8. 为了更好地区分表格文字与一些固定的不用修改的文字 (在格式下直接以注释形式插进来的文字 ,当被引用时,是不能修改的 ), 更多是为了将来打印能让文字按细实线清淅打印 ,我将固定的文字修改成加亮绿色 ,选中文字,右键属性就可以修改 .
创建公司标准图框-表的创建
创建公司标准图框-定制符号
Jan. 11, 2008
4. 点选可变文本 ,已经看到前面加斜杠的三行文字产生了效果,共有三项可变文本。确定无误后,我们先写入进行保存,提示 保存位置,按回车,默认将其保存到启动文件夹里面。(保存在启动文件夹里面可以在用户符号里面看到它)
创建公司标准图框-定制符号
Jan. 11, 2008
Proe 野火版工程图培训
Proe 野火版工程图培训
July. 28, 2008
在我们的实际工作中, PROE用得比较多的是工程图这一模块,因此,在这次培训中着重讲一下工程图这方面的一些基本操作 和技巧: 1. 如何创建公司标准图框。 A3-L a.图框的导入。 b.创建表。 c.添加参数。 d.设置仿宋体。 e.创建模块(类似 CAD块)。 f.设置绘图环境。 2. 创建组装工程图。 a.创建爆炸视图。 b.创建简化表示。 c.增加模型视图(相同的或不同的)。 d.自动生成球标。 3. 工程图打印。 a.笔宽设置。 b.打印文件路径设置。
文字高度设置
设置文字高度,一般设置 2.5 文字宽高比,一般默认设置 0.8
创建公司标准图框-绘图选项设置
Jan. 11, 2008
2.
视图及注释及相关选项
确定投影方法,这里我们选第一角视图
比例显示格式,用默认好了。
创建公司标准图框-绘图选项设置
3.
尺寸控制相关设置
Jan. 11, 2008
开关3D尺寸显示,如有需要选 YES 角度标注文本放置方式。
创建公司标准图框-增加页
Jan. 11, 2008
2. 新建一页,在插入中,先页面,增加一 页,然后将复制出来的图框(包含表) 移动到第二页。
创建公司标准图框-绘图选项设置
Jan. 11, 2008
1. 经过以上步骤,图框就建好的 ,但是还要设置绘图选项 ,才能达到我们想要的效果 , 比如说字体,大小,标注样式,视角,单 位等等一列选项 .右键--》属性--》绘图选项 就可以打开设置。
直接输入 数字进行 构建
创建公司标准图框-BOM表的制作
Jan. 11, 2008
3.
在第一行的单元格输入文字,如 NO. DWG NO;PART NAME; MATERIAL;Q‘TY;REMARK, 然后调整文本样式。 选中要调整的列,右键 调整列宽。
边线不对齐, 影响美观。
创建公司标准图框-BOM表的制作
Jan. 11, 2008
9. 如图所示,修改字体为光亮绿色,用设置的打印笔宽打印出来的效果,到这里标题栏就算弄好了。
创建公司标准图框-定制符号
Jan. 11, 2008
1. 在AUTOCAD中可以创建块,在 PROE中也有类似的功能,相对来说更好用一些,因为可以引用参数。先在 AUTOCAD把我们的 外发图框保存为 2000的DWG格式,名称为 WF。在菜单栏的格式里面 � 符号库� 定义--> 输入名称WF �进入绘图框。
4.在PROE中新建一个格式文件。指定模板为空, A3 大小,方向为横向。
创建公司标准图框-图框导入
Jan. 11, 2008
5.如图所示,选自文件,然后选中前面用 AUTOCAD 保存的A3-L文件。
6.弹出对话框,点选字体映射,然后可以看到它自动关联到了 之前处理好的仿宋体。点确定后,系统会提示是否放大 以符合格式:否,是否把工程图左下角移到屏幕原点 :否.
设置箭头的长度
控制纵坐标尺寸文本的方向。
尺寸文本的显示方式 控制公差是否显示
尺寸界线超出尺寸导线的长度
创建公司标准图框-绘图选项设置
Jan. 11, 2008
补充说明:
当tol_display 为NO时,公差 模式不可选。
当选择tol_display 为YES时,它默认的公 差模式为极限,因此每个尺寸都要更改。 当在CONFIG里面设置了默认的公差模式 为nominal时,标出来的就是我们想要的 尺寸。
Jan. 11, 2008
4. 在菜单栏的插入里面选择重复区域,然后选择简单。在第二行点选右边第一单元格,然后再点一下右边最后一个单元格。
重
复
区
域
创建公司标准图框-BOM表的制作
Jan. 11, 2008
5. 双击单元格,填入参数,或者选中单元格,按右键属性填入参数,然后作文本调整。 NO DWG.NO PART NAME MATERIAL Q'TY REMARK &rpt.index 客户代码+& &asm.mbr.DESCR_DESIGNER &asm.mbr.ptc_material.PTC_M ATERIAL_NAME &rpt.qty &asm.mbr.VIAPN
调节
创建公司标准图框-图框导入
Jan. 11, 2008ห้องสมุดไป่ตู้
8. CAD图框导进来之后,文字明显变型,需要进行大小调整。
创建公司标准图框-图框导入
Jan. 11, 2008
9. 调整后如图所示,因为字体放不下,图框向左增加了 15mm。
创建公司标准图框-表的创建
Jan. 11, 2008
1. 因为考虑到后续的方便,我们需要创建表,在表里面输入参数出错的几率会少一点,而且绘图引用所做的格式的时候,表里 面的文字还可以修改。
创建公司标准图框-表的创建
Jan. 11, 2008
6. 为后续引用表格方便 ,我们需要统一定义表格的文本样式 ,选中表格,右键,文本样式。
创建公司标准图框-表的创建
Jan. 11, 2008
7. 为了节省输入数据的时间和减少出错 ,在表格里我们要输入参数 ,让它根据实际情况进行自动填入数据 .参数有材 todays_date ,页 &todays_date 料:&material , 表面处理: &finish , 产品名称: &DESCR_DESIGNER ,日期: & :& current_sheet/&total_sheets , : +& model_name 码 :¤t_sheet/&total_sheets 惠亚产品料号 客户代码 +&model_name ,客户产品料 model_name/&customer_issue ,项目名称:& project_name ,版次: &issue .这有几个参数是要我们自已去创建 号:& :&model_name/&customer_issue :&project_name 的.修改完成后把原来的边框线删掉 .
创建公司标准图框-表的创建
Jan. 11, 2008
4. 双击单元格,就可以添加文字,还可以更改文本样式。(小技巧:当好几个单元格的文本样式是一样时,即文字高度,位 置,字体是一样时,可以先全部写上去,然后统一右键属性更改)
创建公司标准图框-表的创建
Jan. 11, 2008
5. 从上一页可以看出来, PROE绘图环境下的字体默认是 FORT,而我们的作图要求为仿宋体,这样每次都要进行更改,比较 麻烦,所以最后把仿宋体设置为默认的字体。在空白处右键,点选属性,弹出活动绘图选项,把默认字体更改为 Simfang,即仿宋体,保存退出。(小技巧:活动绘图参数最好保存在你的 PROE启动文件夹里面 ,这样每次启动它会自动 调用,例如我把它放到 c:proe-1文件夹里面 并且在CONFIG中设置 pro_dtl_sutep_dir )。
创建公司标准图框-图框导入
Jan. 11, 2008
3.首先在CAD下用我们标准的图框另存为 AUTOCAD ,如果另存为的版 2000版本的文件 ,格式为dwg dwg, 2000 PROE 3.0识别。(因为 本高于 ,将不能被 我们的图框是 420x297的,所以要进行缩小,用 SC命令,比例为 0.9762)
创建公司标准图框-图框导入
Jan. 11, 2008
1.因为公司的标准图框有使用仿宋体 GB-2312,因 此在制作PROE标准图框之前先要把仿宋体加到 PORE字体库里面。因为 PORE的字体和系统的 格式一样,在 C:\WINNT\Fonts下可以找到仿 宋体。
2.将找到的仿宋体( simfang)拷贝到PROE默认的字体库里 proeWildfire 面。C:\Program Files\ Files\proeWildfire 3.0\text\fonts 这样仅仅是显示有仿宋体,但仿宋体并 不是默认的字体,因此还需要在 CONFIG里面多加一个 选项。这在后面会讲到。
创建公司标准图框-图框导入
Jan. 11, 2008
7.CAD图框就导了进来,放到了 PROE默认的图纸边框里面,虽然是这样,但我们通常打印是要进行缩放的,倒不如一次到 位,点选自适应图标,然后用 PDF995进行模拟打印,观看效果,不行的话用用编辑 -->转换-->平移,将输入的图框移动 合适的位置.(选择图框的时候用选择过滤器:草绘图元,以免把默认的页边界框也一起移动了 ).最后,觉得可以了,把页 边界框和外发物料框删掉。
