科达视频会议系统操作流程及设备故障定位
图文解说视频会议系统操作手册
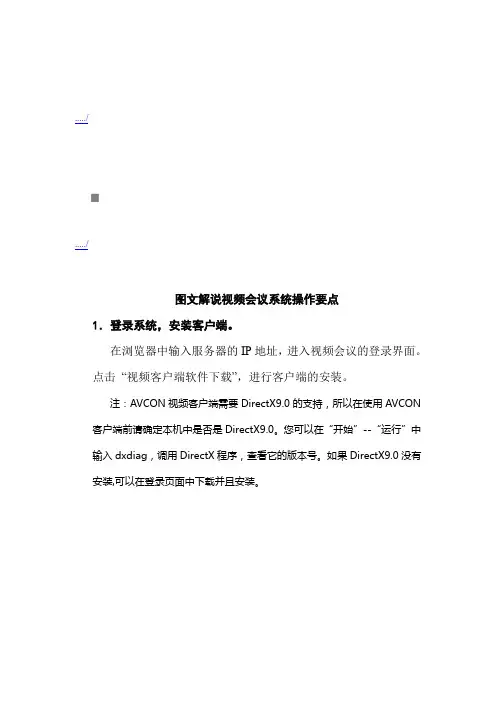
...../...../图文解说视频会议系统操作要点1.登录系统,安装客户端。
在浏览器中输入服务器的IP地址,进入视频会议的登录界面。
点击“视频客户端软件下载”,进行客户端的安装。
注:AVCON视频客户端需要DirectX9.0的支持,所以在使用AVCON 客户端前请确定本机中是否是DirectX9.0。
您可以在“开始”--“运行”中输入dxdiag,调用DirectX程序,查看它的版本号。
如果DirectX9.0没有安装,可以在登录页面中下载并且安装。
2.登录客户端。
在Login 页面上输入用户的相关信息,即可登录客户端界面。
3.视频调节。
登录后,先要做一些调节。
点击“菜单”下的“视频调节向导”,调出视频调节项。
提示:系统能够根据网络状况或CPU消耗率,自动调节本地视音频质量。
点击“下一步”,进行详细设置。
编码器一般选择H263+,图象大小,帧率以及传送速度可以根据实际情况做选择,卡号则根据电脑所安装的摄象头数量来做相应选择。
注:如图象大小选择为640*480以上,则需要将防止隔行扫描勾上如果视频效果不是很好,可以在视频画面上点击鼠标右键,选择“视频调整”,调整视频图象的亮度、对比度等。
4.摄像机云台设置及控制。
如果客户端使用的是SONY D-70或高速球等自带云台的摄像机,那么需将控制线连接上计算机,并且在软件中做相应的设置,然后就可以在A VCON中控制摄像机了。
在视频画面上点击“控制设置”,弹出控制设置窗口。
如果是SONY D-70的摄像机,在“解码器类型”里应当选择“SONY”,高速球则选“EIA”“解码器连接的端口”选择“COM1”,“解码器编号”选择“1”。
做完这些设置以后,可以点击“测试控制”进行摄像机的控制测试。
当需要控制摄像机时,在视频画面上单击鼠标右键或者打开操作菜单,勾选“控制栏”,然后点击相应的图标,便可以对摄像机进行控制了。
控制栏如图所示。
5.音频调节:视频调节完成以后,需要调节音频。
视频会议设备操作与维护规范
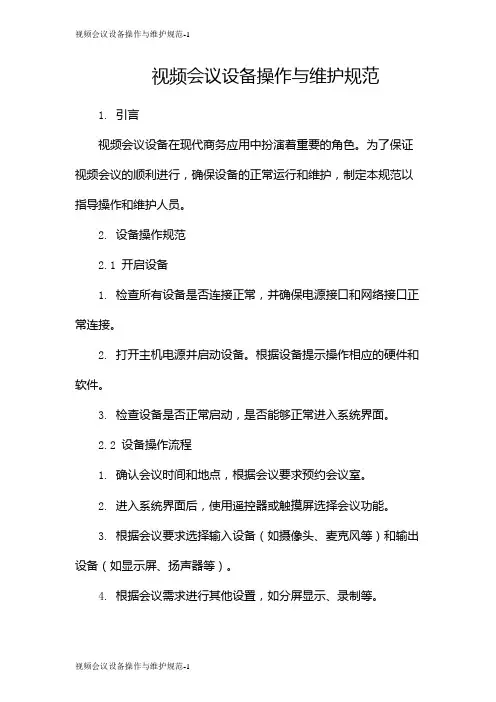
视频会议设备操作与维护规范1. 引言视频会议设备在现代商务应用中扮演着重要的角色。
为了保证视频会议的顺利进行,确保设备的正常运行和维护,制定本规范以指导操作和维护人员。
2. 设备操作规范2.1 开启设备1. 检查所有设备是否连接正常,并确保电源接口和网络接口正常连接。
2. 打开主机电源并启动设备。
根据设备提示操作相应的硬件和软件。
3. 检查设备是否正常启动,是否能够正常进入系统界面。
2.2 设备操作流程1. 确认会议时间和地点,根据会议要求预约会议室。
2. 进入系统界面后,使用遥控器或触摸屏选择会议功能。
3. 根据会议要求选择输入设备(如摄像头、麦克风等)和输出设备(如显示屏、扬声器等)。
4. 根据会议需求进行其他设置,如分屏显示、录制等。
5. 测试设备是否正常工作,对输入设备(如麦克风)进行声音测试。
6. 等待其他会议参与人员加入,进入会议状态。
2.3 设备操作注意事项1. 遵守设备使用规程,不随意调整设备的硬件和软件设置。
2. 确保设备与网络连接稳定,防止信号中断或视频卡顿。
3. 注意设备的位置和布局,避免遮挡摄像头和麦克风的正常工作。
4. 不随意触摸设备屏幕,以免误触操作导致异常。
5. 在会议结束后,正确关闭设备,并进行设备的清理工作。
3. 设备维护规范3.1 定期检查定期检查是保证视频会议设备正常运行的关键。
1. 检查设备连接线是否松动或损坏,及时更换或修复。
2. 检查设备硬件是否完好,如摄像头是否清洁、麦克风是否灵敏等。
3. 检查设备固件和软件版本,及时升级更新。
3.2 清洁维护定期进行设备的清洁维护可以延长设备的使用寿命1. 用干净的软布擦拭设备表面和屏幕,不使用含酒精或腐蚀性溶液的清洁剂。
2. 清理设备通风口和散热孔,保证设备散热正常。
3. 定期清洁摄像头、麦克风等输入设备,确保其正常工作。
3.3 备份和恢复定期对设备中的数据进行备份,以防数据丢失或设备故障1. 将会议记录、配置文件等重要数据定期备份到云存储或外部存储设备。
(完整版)视频会议系统操作流程
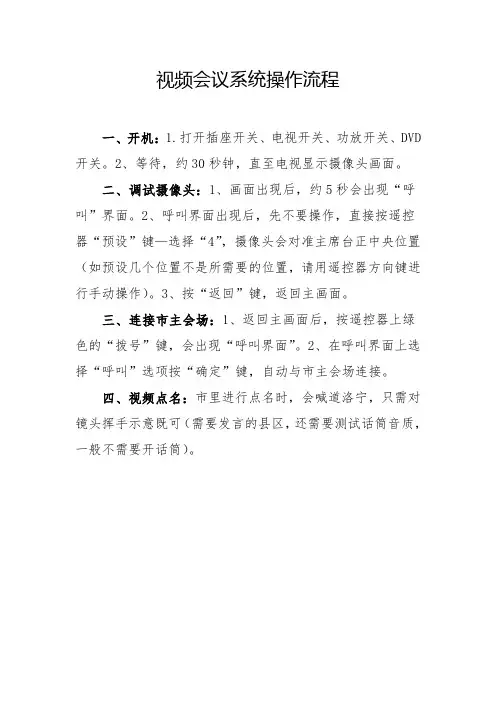
视频会议系统操作流程
一、开机:1.打开插座开关、电视开关、功放开关、DVD 开关。
2、等待,约30秒钟,直至电视显示摄像头画面。
二、调试摄像头:1、画面出现后,约5秒会出现“呼叫”界面。
2、呼叫界面出现后,先不要操作,直接按遥控器“预设”键—选择“4”,摄像头会对准主席台正中央位置(如预设几个位置不是所需要的位置,请用遥控器方向键进行手动操作)。
3、按“返回”键,返回主画面。
三、连接市主会场:1、返回主画面后,按遥控器上绿色的“拨号”键,会出现“呼叫界面”。
2、在呼叫界面上选择“呼叫”选项按“确定”键,自动与市主会场连接。
四、视频点名:市里进行点名时,会喊道洛宁,只需对镜头挥手示意既可(需要发言的县区,还需要测试话筒音质,一般不需要开话筒)。
科达视频会议终端连接图
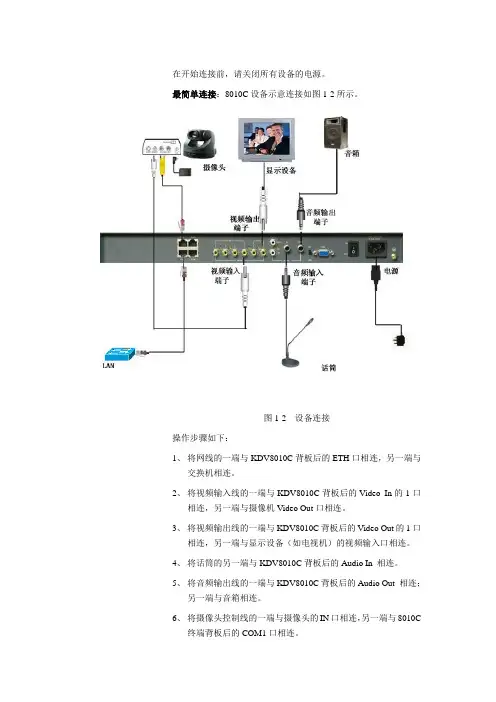
在开始连接前,请关闭所有设备的电源。
最简单连接:8010C设备示意连接如图1-2所示。
图1-2 设备连接
操作步骤如下:
1、将网线的一端与KDV8010C背板后的ETH口相连,另一端与
交换机相连。
2、将视频输入线的一端与KDV8010C背板后的Video In的1口
相连,另一端与摄像机Video Out口相连。
3、将视频输出线的一端与KDV8010C背板后的Video Out的1口
相连,另一端与显示设备(如电视机)的视频输入口相连。
4、将话筒的另一端与KDV8010C背板后的Audio In 相连。
5、将音频输出线的一端与KDV8010C背板后的Audio Out 相连;
另一端与音箱相连。
6、将摄像头控制线的一端与摄像头的IN口相连,另一端与8010C
终端背板后的COM1口相连。
7、将本公司提供的电源线连接到220V交流插座上,另一端与
KDV8010C的电源插座相连。
科达故障排查与分析

科达 KDV 视频会议系统 科达 KDV 视频会议系统 8000G培训教程 视频会议系统故障排查与分析
目
录
售后培训中心
一、视频会议终端故障排查与分析
视频会议终端无法加入多点会议 视频会议摄像机无法控制 视频会议终端收不到远端声音 视频会议终端收不到远端图像
二、视频会议MCU故障排查与分析
终端收不到远端图像
售后培训中心
故障排查思路: 排查第一步:查看高清电视机视频输入选择情况。现在高清显示 设备配置了多个高清和标清接口,所以在显示时,要正确的选择电视 机的视频源。 排查第二步:终端自检。对于本地视频源经过本地终端进行自编 和自解。
终端收不到远端图像
售后培训中心
排查第三步: 高清视频会议终端均内置了矩阵,若本地无输出,可以查看矩阵 选择情况。
售后培训中心
故障排查思路: 第一步,测试网络的可达性;也可以测试到MCU上其他单板的地址。
MCU地址
网络畅通
网络不通
会议控制台无法登陆
售后培训中心
第二步,查看脚本文件上MPC的地址有否修改,若被修改了,此时应 该重启MCU,让脚本文件重新获取一下实际主机地址,再登陆即可。 有于查看脚本文件比较专业,所有我们常常采用重新启动MCU来解决 该故障。重启的方式可以硬件重启,也可以远程软件重启。
视频会议控制台无法登陆 视频会议MCU无法召集多点会议
终端无法加入多点会议
售后培训中心
故障描述: 终端始终显示空闲。 中心点在MCS上重呼都加入不了会议。
中心会场
远端会场
远端会场
远端会场
远端会场
终端无法加入多点会议
故障分析: 终端不能入会的可能原因可以分为 三段来分析。 第一段,终端自身问题; 第二段,线路问题; 第三段,MCU问题;
视频会议系统操作规范
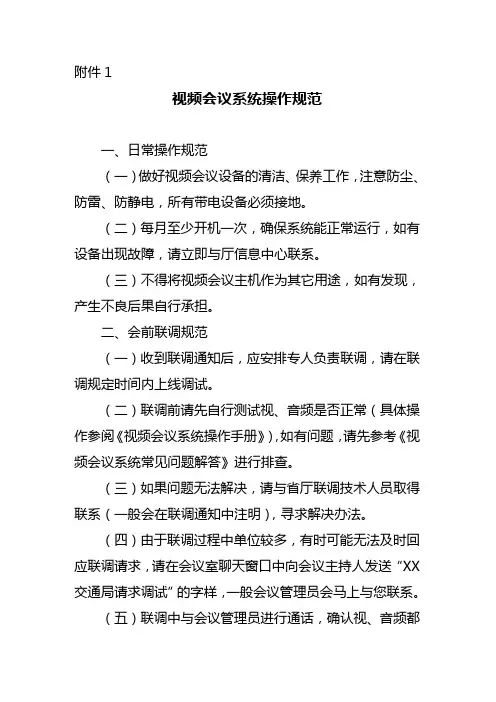
附件1视频会议系统操作规范一、日常操作规范(一)做好视频会议设备的清洁、保养工作,注意防尘、防雷、防静电,所有带电设备必须接地。
(二)每月至少开机一次,确保系统能正常运行,如有设备出现故障,请立即与厅信息中心联系。
(三)不得将视频会议主机作为其它用途,如有发现,产生不良后果自行承担。
二、会前联调规范(一)收到联调通知后,应安排专人负责联调,请在联调规定时间内上线调试。
(二)联调前请先自行测试视、音频是否正常(具体操作参阅《视频会议系统操作手册》),如有问题,请先参考《视频会议系统常见问题解答》进行排查。
(三)如果问题无法解决,请与省厅联调技术人员取得联系(一般会在联调通知中注明),寻求解决办法。
(四)由于联调过程中单位较多,有时可能无法及时回应联调请求,请在会议室聊天窗口中向会议主持人发送“XX 交通局请求调试”的字样,一般会议管理员会马上与您联系。
(五)联调中与会议管理员进行通话,确认视、音频都正常后,才算联调成功,否则请继续按照第四步操作,联调成功的单位可以下线关闭系统。
三、会议操作规范(一)为避免意外情况的发生,请最晚于会议正式开始前一个小时进入会议室,做好准备工作。
(二)如开机后出现不能正常使用的情况,请立即与厅信息中心联系,寻求解决办法。
(三)在确认视频会议主机无法使用的情况下,请先使用其它计算机替代,确保会议能正常进行,接好相关连线后,请打开视频会议系统网站(http://10.100.255.210)下载视频会议软件,相关网络配置及账号可向厅信息中心咨询。
(四)一般会议开始前主会场会放音乐进行测试,如果不能正常收听,请立即与厅信息中心联系。
(五)会议开始后,请不要随意退出会议室,如有需要请利用系统自带功能进行录像。
(六)若会议进行当中网络或设备出现故障,请立即与厅信息中心联系,寻求解决办法。
(七)若需要分会场进行发言,请在会前做好准备,等待发言通知。
视频会议系统常见问题解答1、AVCON视频会议系统客户端配置及系统软件的安装环境如何?答:见下表:2、AVCON视频会议系统使用的需要开放的服务端口号及系统开放的服务有哪些?安全策略如何?答:需要开放以下端口:TCP: 80, 443, 8880, 8881 UDP: 8880—8885开放的服务包括:Telnet /ssh开启。
科达视频会议系统终端及遥控器的使用手册
终端遥控器介绍
地址簿按 显示终端列表、终端组列表、最近呼入列表、最近呼出
键
列表。
音量减少 减少输出音量,默认控制终端的输出音量。 按键
音量增加 增加输出音量,默认控制终端的输出音量。 按键
删除按键 删除文本框中输入的信息
预制按键 选择摄像头预制位P1-P6
保存按键 将选中的存储预制位保存于P1-P6
二、使用遥控器进行终端配置 1、终端遥控器介绍 2、终端IP地址配置 3、网络测试 4、摄像头控制 5、音量调整 6、视音频自检
视音频自检
• 视音频自检
视音频自检即环回测试,是检查终端视音频编解码是否正常的方 法,可用来进行故障诊断。自检步骤如下:
1)按遥控器[菜单]按钮,显示如下图,然后按方向键,选择诊断图标, 点击[确定]键进入系统设置界面。
6路复合视频的输入与输出构成终端内置的6X6视频矩阵。
S端子输出
6路C端子输出
ቤተ መጻሕፍቲ ባይዱ
VGA输出
S端子输入
6路C端子输入
VGA输入
KDV8010A终端硬件介绍
7)音频(AUDIO)接口:
音频输入:1路单声道输入,1路双声道输入。
音频输出:1路单声道输出,1路双声道输出。
LINE/MIC切换:拨到MIC(上)时,终端只从双声道输入端 采集声音,此时可直接接话筒,不需要前置声音放大设备。拨到 LINE(下)时,终端从两路音频输入端采集声音,但放大倍数小, 需接前置音频放大设备或本身声音输出就比较大的设备如DVD的音 频。
终端指示灯的放大示意图
KDV8010A终端指示灯介绍
• POW:电源指示灯,绿色,当KDV8010A电源打开后,电 源指示灯就一直保持亮的状态。
视频会议系统操作规程
视频会议系统操作规程一、背景介绍随着科技的不断进步与发展,视频会议系统成为了人们商务交流、远程教育等领域中常用的工具。
为了更好地利用视频会议系统,提高工作效率和沟通质量,制定视频会议系统操作规程至关重要。
二、系统准备1. 设备检查在使用视频会议系统前,需要确保设备正常工作。
检查摄像头、麦克风、显示器、扬声器等设备是否连接良好,并测试其工作状态。
2. 网络连接确保网络连接稳定,避免影响视频会议的质量。
建议使用有线网络连接或高速无线网络连接。
3. 软件安装安装并更新视频会议软件,确保软件版本是最新的,并根据需要进行个性化设置。
三、会议预约1. 时间安排提前确定会议的时间,并向参会人员发送邀请函或日程安排,确保所有人员能够按时参加。
2. 场地准备在会议开始前,对会议场地进行准备,确保环境安静、无干扰,并测试会议设备的正常工作。
3. 参会人员确认在会议开始前,与参会人员确认其准确性,并提供会议所需的特殊设备或软件,以确保参会人员能够顺利参加会议。
四、会议操作1. 登录系统打开视频会议软件,在登录界面输入用户名和密码登录系统,并确保参会人员使用唯一的账号登录。
2. 会议设置在进入视频会议前,设置会议的名称、会议室号、密码等,以控制会议的访问权限,并保护会议的安全性。
3. 开始会议按照预约的时间开始会议,确保所有参会人员都已准备就绪。
在会议开始前,对会议议程进行简要介绍,并提醒参会人员保持良好的会议礼仪。
4. 会议功能4.1 视频展示:确保摄像头正常工作,参会人员可以看到其他与会人员的视频画面。
4.2 音频通信:确保麦克风正常工作,参会人员可以听到其他与会人员的讲话声音。
4.3 屏幕共享:可以共享屏幕或特定应用程序,以展示文档、演示内容或操作教程等。
4.4 文件传输:支持文件的发送和接收,方便参会人员共享资料。
4.5 互动交流:参会人员可以通过文本聊天、举手、投票等功能进行互动交流。
5. 会议记录在会议过程中,可以录制会议内容以备后续参考与回放。
(14-3-1234)科达视频会议控制台操作(4.7.3)
授课人:王磊
2016/4/11
2014 年11月15日
1
前言 本课件编制的目的:
掌握会议控制台的使用、会议的召开、会 议模板的创建、模拟会场的操作等
适用的对象:
售后相关等级人员
此处留白 作为授课人图像放置处
2016/4/11 2
此处留白 作为授课人图像放置处
26
2016/4/11
开启分辨率适配功能
点击【媒体选项】下的【可选项… 】对媒体作进一步设置,主要包括 双流的格式,分辨率和开启方式,如下图所示:
主格式是否使用 H.264HP协议
勾选需适配 的分辨率
此处留白 作为授课人图像放置处
2016/4/11 27
3.4开启格式适配
此处留白 作为授课人图像放置处
2016/4/11 28
开启码流适配功能
实际应用中,如遇到有外厂商终端不支持当前会议所用视频或音频 编码协议,但其只要支持MCU的其它音视频格式也可以将其呼叫进 来。
终端H.263/G.711
终端H.263\MP3 终端H.264 \MP3
开启码流适配功能
2、在【终端列表】中: 选择需进行适配的终端并双击,填入终端的呼叫码率 (即双速会议里设置的辅助码率)
1.选中终端双击
2. 设置终端呼叫码率
2016/4/11
3.点确定 退出
此处留白 作为授课人图像放置处
24
3.3开启分辨率适配
此处留白 作为授课人图像放置处
此处留白 作为授课人图像放置处
5
会控台的登录 登录会议控制台注意事项:
环境要求:
使用奔腾IV1.8G以上,256m内存或更多,10G硬盘的PC 上运行;运行于安装Windows操作系统的任意PC机上;浏 览器:IE6.0版本;
科达KDV-MCS会议控制台用户手册.
KDV-MCS会议控制台用户手册 6 常见故障分析用户登录成功后,弹出如图4-4所示的主界面,界面上显示当前召开的会议列表,双击该会议可进入模拟会场界面。
界面上方的“MCU”列表显示为当前连接的MCU,下拉列表中可选择已登录的其它MCU。
如果在图4-4上选择“挂断”,则挂断当前的MCU,此时挂断的MCU中的会议状态,用户是不可见的。
断链后,会议控制台会弹出对话框提示用户与此MCU断链,如果该会控台连接了多个MCU,会议控制台会自动跳转到下一个已连接的MCU会议中,会议控制台显示当前此连接中的MCU会议的状态。
图4-1主界面会议控制台软件主界面包括:会议管理、模拟会场、监控、MCU管理和会控设定五个功能模块。
用户可通过点击左侧导航条的相应按钮,进入相应的模块操作界面。
4.3 会议管理登录MCS系统后,默认界面为“会议管理”界面,如果不是,请在主界面上点击左侧导航条上的【会议管理】按钮,如图4-4所示,会议管理包括:今日会议、会议模板和会议列表三部分。
4.3.1 今日会议如图4-5所示,点击“会议管理”界面右上角的【今日会议】按钮,弹出“今日会议”界面。
“今日会议”用来显示当前正在召开的所有会议,用户可通过双击某一会议进入相应的模拟会场界面。
KDV-MCS会议控制台用户手册 6 常见故障分析图4-2今日会议配置终端:在图4-6界面的最右下角显示的是会议要邀请的终端列表。
当然,用户也可以点击【配置终端】按钮来进行对邀请终端的增加、删除操作,如图4-14所示。
图4-3受邀请终端配置在图4-14界面中,选中终端列表中的条目,点击鼠标右键,可以对该终端设置主席、发言人、删除终端和呼叫选项操作,如图4-15所示,图4-4终端操作【终端名称】:输入需要加入终端的E.164号、IP地址或H.323ID来邀请终端,会控会自动识别三种类型格式,输入完后,点击【添加到列表】即可完成操作。
【添加到地址簿】:把终端信息添加到邀请列表的同时,添加到地址簿信息中,以方便用户下次从地址簿中调用。
- 1、下载文档前请自行甄别文档内容的完整性,平台不提供额外的编辑、内容补充、找答案等附加服务。
- 2、"仅部分预览"的文档,不可在线预览部分如存在完整性等问题,可反馈申请退款(可完整预览的文档不适用该条件!)。
- 3、如文档侵犯您的权益,请联系客服反馈,我们会尽快为您处理(人工客服工作时间:9:00-18:30)。
视频设备操作使用流程视频会议系统主会场操作流程:一、会议前准备:1、检查系统设备电源是否正常。
2、检查MCU、终端是否开机及工作正常。
3、打开会场灯光系统。
4、打开摄像机、电视机等设备,检查是否工作正常。
5、打开调音台、功放、话筒等设备,检查、测试是否工作正常。
6、打开会控计算机,检查是否运行正常。
7、在会控计算机上启动会控软件,和各地进行系统联调,各会场汇报视频音频收看效果,确保会议召开效果。
8、在会议控制软件上创建会议,将所有参加会议终端均加入到会议中来(按要求建立会议或通过已建立的会议模板召开会议)。
9、查看电视画面的状态,空闲:MCU没有建立会议或线路不通,观众:表示正常,如是主会场,应有发言人或主席的字样。
10、在会控上查看各分会场终端状态是否正常,如静音、哑音,输入输出音量大小。
11、将终端图像切换到主摄像机上,在会控上指定主会场发言,将摄像机镜头对准主席台或领导指定的位置。
12、对各分会场进行点名,各分场汇报收看视、音频效果。
13、点名时对有发言任务的会场进行通知,做好发言准备。
14、检查各分会场摄像机位置是否合适,不合适的进行调整。
15、点名结束后对各会场进行轮询,查看各会场效果。
16、会议正式开始前停止轮询。
二、会议中操作:1、会议正式开始时,指定主会场为发言人和主席。
2、在会控上启动录像功能,对会议过程进行录像。
3、按照会议需要对镜头位置进行控制。
4、对各会场的图像轮询一遍。
5、启动定制混音功能,主会场与发言会场加入混音组。
6、指定分会场进行发言时,在会控上指定该会场为发言人,发言会场选看主会场图像。
7、对分会场音量大小、效果进行必要调节,保证主会场收看效果。
8、按照会议主持人指令进行操作。
9、有讨论会议时,在会控上设定会议进入讨论模式。
10、会议结束时,在会控上停止录像功能。
三、会议结束后:1、对各分会场再进行一次点名,分会场汇报收看效果。
2、会控台发短消息通知各分会场会议结束时间。
3、会议结束时,在会控台上结束会议。
4、关掉功放、话筒控制器、调音台,关掉功放时一定要将功放音量旋钮旋到0的位置后再关闭电源开关。
5、关掉会场摄像机、电视机等设备。
注:会议正式召开前至少需要提前和各地进行系统联调,各会场汇报视频音频收看效果,确保会议召开效果。
视频会议系统终端分会场操作流程:四、会议前准备:五、打开会议终端的电源开关,检查终端指示是否工作正常。
、1、打开会场灯光、音响设备。
2、打开电视机等显示设备,把频道设置在AV上。
3、打开会场摄象机。
4、插上话筒,打开话筒电源开关。
5、查看电视画面的状态,如果电视机右上角显示“观众”或“发言”或“主席”或“连接成功”,则表明与MCU已成功建立连接,如显示是“空闲”,表示终端末与MCU连接。
6、将本地摄像机的画面位置进行调整到最佳位置。
7、等待上级进行点名,并汇报图像声音效果。
一、调整音响效果,注意点话筒不可离音箱太近,要3米以上的距离。
二、按照上级的指令进行操作:(1)对摄像头进行遥控操作;(2)用视频终端遥控器或终端控制台进行操作。
三、会议中操作:1、不发言的会场关闭各个话筒。
2、会议过程中仅对图像和声音进行必要的调整,不得做其他操作,不要拔、插视频系统各接线接头,也不要移动视频终端设备。
3、按照主会场指令进行操作,有发言任务时,确认话筒为打开。
4、发言完毕后将话筒关掉。
六、会议结束后:1、主会场进行会后点名时,汇报本会场收看会议效果。
2、关掉本会场摄像头、音响、电视等设备。
日常维护注意事项1、保持会议室或机房清洁干净,使温度和湿度稳定在系统性能指标要求范围内,防止鼠、虫进入机房。
2、8010终端应平稳放置,紧固牢靠,放置位置应防雷、防水,终端上不得放置任何物品。
3、8010终端安装位置应有足够的空间,最好安装在有空调的空间,保证终端有效的散热。
4、开关系统设备(包括外设)时应严格按照确定的开关机流程处理,防止异常电冲击损坏设备。
5、终端机柜和系统设备应避免频繁挪动,并定期检查是否稳固。
6、系统各种配线应理顺清楚并规范走向,以扎线带捆绑固定,容易混淆的线缆还应在其两端和中间合适的位置给出明显的标记以利于识别。
线缆连接好之后不得随意拆卸、挪用。
7、不得将随设备配置挪作它用或随意更改配置,如无上级指导与要求或厂方工程师指导,不得更改终端配置的参数。
会场调音台调节要求1、终端音频输出AUDIO OUT连接调音台的LINE的某一路上,该声音为上级下传过来的声音。
2、终端音频输入AUDIO IN连接到调音台的AUXI上,该声音为上传到上级的声音。
3、话筒连接在调音台的MIC接口上(也有接LINE接口的话筒)。
4、终端音频输出AUDIO OUT接调音台LINE的该路对应的AUXI旋钮无论什么时候都确保打到0的位置,否则就会有回声上传给上级。
5、终端音频输出AUDIO OUT连接调音台的LINE,该列上对应推子控制着本地收听上级下传声音的音量大小,一般在0上下的位置。
6、话筒所插各列的AUXI旋钮控制着本地上传到上级的音量大小,一般旋到5-8的位置,根据本地情况调整到最佳状态。
7、话筒对应列下方推子控制对应该路声音输出到功放、音响音量大小。
8、调音台各路声音输入最上方的旋钮GAIN为音量增益旋钮,调整时按顺时针方向音量逐渐增大,该路旋钮一般旋为最小。
9、调音台最右小角的推子为主输出推子,决定左右声道输出到功放、音箱音量大小。
科达视频会议系统设备故障定位问题1:按下8010终端电源开关后,系统电源指示灯“POWER”未亮,其它指示灯也没有任何反应。
原因:8010终端没有得到正常的市电供应。
解决:检查8010终端电源线和电源插座是否都接插正确、而且接触良好;检查8010终端所用电源插座盒是否正确连接到有效的电源上,以万用表测量其电源输出是否符合标准市电指标;检查电源插座盒保险丝是否已经烧毁;以万用表测量8010终端电源线两端确认该电缆是否出现短路、断路。
问题2:8010终端ETH指示灯不亮。
原因:以太口ETH连接异常。
解决:检查线缆是否正常,线路连接情况是否连接正常,检查对接设备ETH口是否正常。
问题3:按遥控器按键时IR灯未闪烁。
原因:遥控器问题或不在遥控范围。
解决:检查遥控器电池是否正常,确认是否在遥控范围。
问题4:终端开启后没有声音输出。
原因A:音频输入线路异常。
解决:用一个已经确认正常工作的音频输入设备连接到终端之后再听声音。
原因B:音频输出线路异常。
解决:用一个已经确认正常工作的音频输入设备连接到输出设备,确认输出线路和音箱等音频输出设备正常。
原因C:终端的音量是否太低或为静音状态。
解决:通过遥控器改变声音大小或静音状态。
问题5:终端开启后没有图像输出或图像静止不动。
原因A:视频输入线路异常。
解决:用一个已经确认正常工作的视频输入设备连接到终端会议电话终端之后看是否有输出。
原因B::视频输出线路异常。
解决:用一个已经确认正常工作的视频输入设备连接到输出设备,确认输出线路和电视机等视频输出设备正常。
原因C:终端是否工作正常。
解决:从终端面板上的RUN、DSP灯是否依然在不停的闪烁,如果RUN灯已经停止闪烁,则需要重新启动。
问题6:8010终端上电运行,已经显示本地图像,但是屏幕右上角始终显示“建链”或“断链”字样,重新开机启动终端仍然如此。
此问题分软件故障、硬件故障、通信线路故障。
软件故障:原因A:终端软件配置不正确。
解决:将备份的正确的配置文件通过网管系统重新上传到终端,重启终端即可解决。
硬件故障:硬件故障根据8010终端的组网方式不同有不同原因及解决方法。
原因A:MCU未开机或未正常工作。
解决:打开MCU,确认MCU已正常工作。
(一)如果终端是用以太网方式连接的:原因A:连接8010终端所用的网线不正确,应使用普通标准网线。
解决:按照要求更换正确的网线。
原因B:网线与至少一侧网口连接处接触不良。
解决:重新插拔网线,保证接触良好;或者换一根网线。
原因C:网络设备提供的以太网口有故障。
解决:更换网络设备提供的以太网口。
原因D:8010终端LAN口硬件故障。
解决:更换终端LAN接口模块。
(二)? 如果终端是以E1方式连接的:原因A:连接8010终端和提供传输线路设备间同轴电缆收发连接不正确。
解决:按照连接要求将收发线互换。
原因B:同轴电缆接头与至少一侧接口连接处接触不良。
解决:重新插拔同轴电缆,保证接触良好;或者换掉同轴电缆两侧的接头。
原因C:网络设备(光端机、转换器等)提供的E1口有故障。
解决:调整网络设备(光端机、转换器等)提供的E1口。
原因D:8010终端E1接口卡故障,用一根自环线插在E1卡的收发端上,如ALM告警灯长亮则E1接口卡是已坏,如ALM告警灯是灭掉的则E1卡是好的,无故障。
解决:更换E1接口卡。
原因E:通信线路(光纤或其它类型线路)故障。
解决:让线路提供商进行解决,调整通信线路(光纤或其它类型线路)。
问题7:8010终端上电运行后,会议控制台已经显示连接成功,本地终端所接电视屏幕右上角显示“观众”图标,但始终保持绿屏或黑屏。
原因:当前选择的视频源无视频输入。
解决:首先检查终端的视频矩阵输入端上当前选择的视频源是否可用、是否连接正常、接触是否良好,该路视频源已经正常上电工作;将摄像机输出直接连到监视器当前AV通道上,看是否有图像输出。
如果摄像机或摄像机视频输出线缆故障,则应均无图像输出,确认连接好终端的视频输入已经连接好摄像头等视频源设备,打开视频源设备后,重新对终端上电开机。
问题8:8010终端上电运行正常后本端摄像机不受控制。
原因A:摄像头控制线未安装。
解决:确认摄像头控制线已安装好,控制线终端一侧应接在COM2口上。
原因B:8010终端与摄像机间通信异常。
解决:检查连接8010终端与摄像机的控制线与8010终端串口和摄像机控制接口的连接是否紧固,接触是否良好。
必要时,可以万用表测量控制线两端接口是否有短路、断路的情况。
原因C:摄像机没有上电或摄像机故障。
解决:将摄像机上电。
如果摄像机不能上电或者有其它异常,可能是摄像机故障,请检查摄像机电源、转动云台等部分。
必要时更换摄像机。
原因D:在控制摄像机转动的方向上,摄像机已经转至其能力极限位置,不能继续在此方向上转动。
解决:控制摄像机向反方向转动或者按十字形抚慰按钮使摄像机回复到缺省的位置上。
问题9:本端会场扬声器有很大的噪音输出。
原因A:本端会场音频输入输出设备本身产生的噪声干扰。
解决:如果本端会场使用了调节台、功放、较大音箱等音频输入输出设备,则可检查在没有音频输入的情况下系统的静默噪声情况。
如果静默噪声较大,则可能是上述音频输入输出设备本身没有调节好或者故障造成,应先进行上述设备的检查和调试。
原因B:8010终端与本端会场音频出入输出设备之间没有共地或地电位有较大差异时,将8010终端与音频设备相连,即使从终端操作台关闭终端输入和输出也回有较大的静默噪声输出。
