kvm从部署到使用
KVM的工作原理
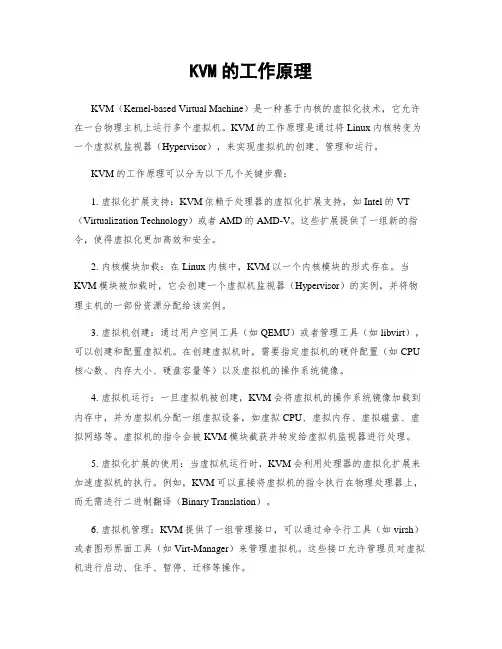
KVM的工作原理KVM(Kernel-based Virtual Machine)是一种基于内核的虚拟化技术,它允许在一台物理主机上运行多个虚拟机。
KVM的工作原理是通过将Linux内核转变为一个虚拟机监视器(Hypervisor),来实现虚拟机的创建、管理和运行。
KVM的工作原理可以分为以下几个关键步骤:1. 虚拟化扩展支持:KVM依赖于处理器的虚拟化扩展支持,如Intel的VT (Virtualization Technology)或者AMD的AMD-V。
这些扩展提供了一组新的指令,使得虚拟化更加高效和安全。
2. 内核模块加载:在Linux内核中,KVM以一个内核模块的形式存在。
当KVM模块被加载时,它会创建一个虚拟机监视器(Hypervisor)的实例,并将物理主机的一部份资源分配给该实例。
3. 虚拟机创建:通过用户空间工具(如QEMU)或者管理工具(如libvirt),可以创建和配置虚拟机。
在创建虚拟机时,需要指定虚拟机的硬件配置(如CPU 核心数、内存大小、硬盘容量等)以及虚拟机的操作系统镜像。
4. 虚拟机运行:一旦虚拟机被创建,KVM会将虚拟机的操作系统镜像加载到内存中,并为虚拟机分配一组虚拟设备,如虚拟CPU、虚拟内存、虚拟磁盘、虚拟网络等。
虚拟机的指令会被KVM模块截获并转发给虚拟机监视器进行处理。
5. 虚拟化扩展的使用:当虚拟机运行时,KVM会利用处理器的虚拟化扩展来加速虚拟机的执行。
例如,KVM可以直接将虚拟机的指令执行在物理处理器上,而无需进行二进制翻译(Binary Translation)。
6. 虚拟机管理:KVM提供了一组管理接口,可以通过命令行工具(如virsh)或者图形界面工具(如Virt-Manager)来管理虚拟机。
这些接口允许管理员对虚拟机进行启动、住手、暂停、迁移等操作。
7. 虚拟机与物理主机的交互:虚拟机可以通过虚拟网络设备与物理主机进行通信,也可以通过虚拟磁盘设备读写物理主机上的文件。
KVM安装步骤及基本操作
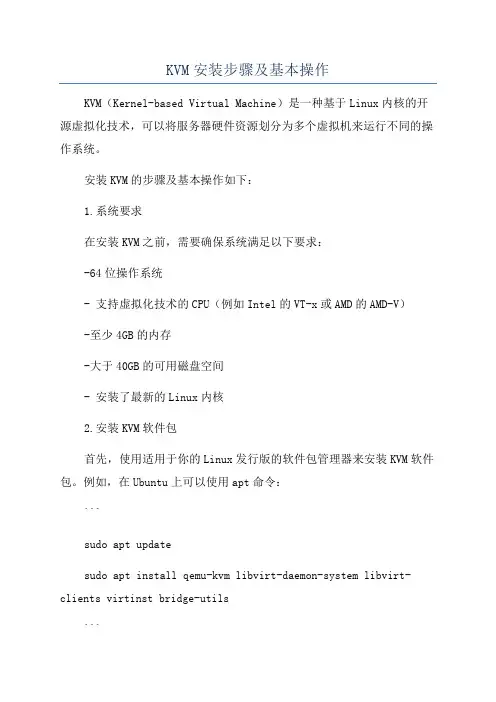
KVM安装步骤及基本操作KVM(Kernel-based Virtual Machine)是一种基于Linux内核的开源虚拟化技术,可以将服务器硬件资源划分为多个虚拟机来运行不同的操作系统。
安装KVM的步骤及基本操作如下:1.系统要求在安装KVM之前,需要确保系统满足以下要求:-64位操作系统- 支持虚拟化技术的CPU(例如Intel的VT-x或AMD的AMD-V)-至少4GB的内存-大于40GB的可用磁盘空间- 安装了最新的Linux内核2.安装KVM软件包首先,使用适用于你的Linux发行版的软件包管理器来安装KVM软件包。
例如,在Ubuntu上可以使用apt命令:```sudo apt updatesudo apt install qemu-kvm libvirt-daemon-system libvirt-clients virtinst bridge-utils```3.启用虚拟化扩展4.创建网络桥接KVM使用网络桥接来连接虚拟机和物理网络。
创建网络桥接需要使用bridge-utils软件包。
在终端中执行以下命令创建桥接网络:```sudo brctl addbr br0sudo brctl addif br0 ens33```其中,ens33是你的物理网络接口的名称。
可以使用ip a命令查看你的接口名称。
5.配置网络连接```sudo nano /etc/network/interfaces```在文件中添加以下行来配置网络桥接:```auto br0iface br0 inet dhcpbridge_ports ens33保存文件并退出。
6. 启动libvirt服务执行以下命令启动libvirt服务:```sudo systemctl start libvirtdsudo systemctl enable libvirtd```7.创建虚拟机使用virt-install命令创建虚拟机。
KVM的工作原理
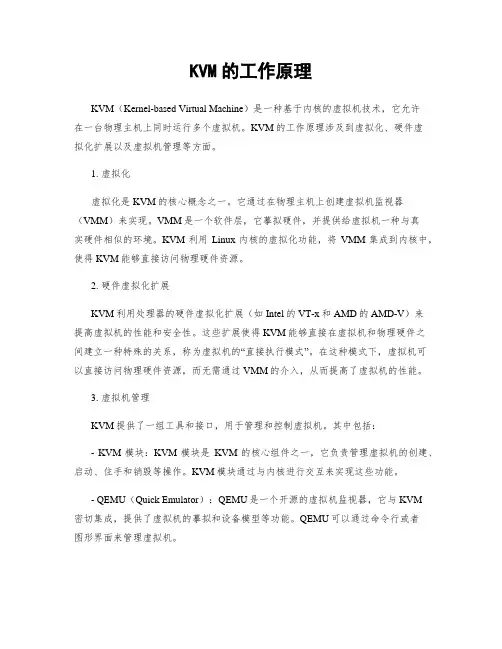
KVM的工作原理KVM(Kernel-based Virtual Machine)是一种基于内核的虚拟机技术,它允许在一台物理主机上同时运行多个虚拟机。
KVM的工作原理涉及到虚拟化、硬件虚拟化扩展以及虚拟机管理等方面。
1. 虚拟化虚拟化是KVM的核心概念之一。
它通过在物理主机上创建虚拟机监视器(VMM)来实现。
VMM是一个软件层,它摹拟硬件,并提供给虚拟机一种与真实硬件相似的环境。
KVM利用Linux内核的虚拟化功能,将VMM集成到内核中,使得KVM能够直接访问物理硬件资源。
2. 硬件虚拟化扩展KVM利用处理器的硬件虚拟化扩展(如Intel的VT-x和AMD的AMD-V)来提高虚拟机的性能和安全性。
这些扩展使得KVM能够直接在虚拟机和物理硬件之间建立一种特殊的关系,称为虚拟机的“直接执行模式”。
在这种模式下,虚拟机可以直接访问物理硬件资源,而无需通过VMM的介入,从而提高了虚拟机的性能。
3. 虚拟机管理KVM提供了一组工具和接口,用于管理和控制虚拟机。
其中包括:- KVM模块:KVM模块是KVM的核心组件之一,它负责管理虚拟机的创建、启动、住手和销毁等操作。
KVM模块通过与内核进行交互来实现这些功能。
- QEMU(Quick Emulator):QEMU是一个开源的虚拟机监视器,它与KVM密切集成,提供了虚拟机的摹拟和设备模型等功能。
QEMU可以通过命令行或者图形界面来管理虚拟机。
- libvirt:libvirt是一个用于管理多种虚拟化技术的开源工具包,它提供了一组统一的API,用于创建、配置和监控虚拟机。
KVM可以通过libvirt与其他虚拟化技术(如Xen、VMware等)进行集成。
- 虚拟机镜像:虚拟机镜像是虚拟机的磁盘文件,它包含了虚拟机的操作系统和应用程序等。
KVM支持多种虚拟机镜像格式,如qcow2、raw等。
4. 虚拟机的创建和启动在KVM中,可以使用命令行工具(如virsh)或者图形界面工具(如virt-manager)来创建和启动虚拟机。
KVM的工作原理
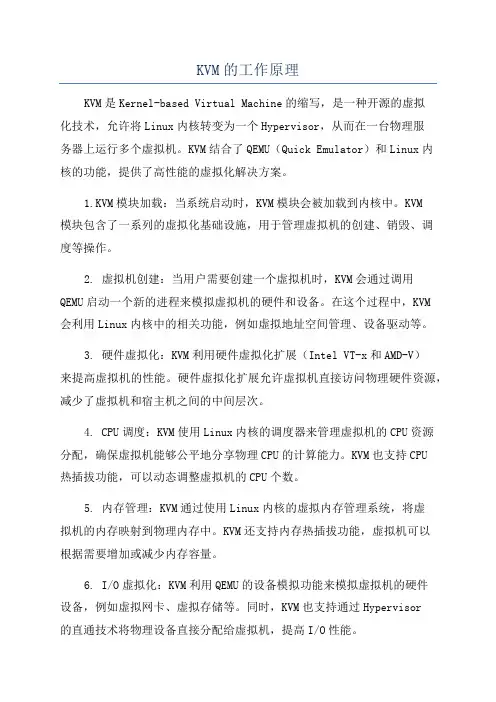
KVM的工作原理KVM是Kernel-based Virtual Machine的缩写,是一种开源的虚拟化技术,允许将Linux内核转变为一个Hypervisor,从而在一台物理服务器上运行多个虚拟机。
KVM结合了QEMU(Quick Emulator)和Linux内核的功能,提供了高性能的虚拟化解决方案。
1.KVM模块加载:当系统启动时,KVM模块会被加载到内核中。
KVM模块包含了一系列的虚拟化基础设施,用于管理虚拟机的创建、销毁、调度等操作。
2. 虚拟机创建:当用户需要创建一个虚拟机时,KVM会通过调用QEMU启动一个新的进程来模拟虚拟机的硬件和设备。
在这个过程中,KVM会利用Linux内核中的相关功能,例如虚拟地址空间管理、设备驱动等。
3. 硬件虚拟化:KVM利用硬件虚拟化扩展(Intel VT-x和AMD-V)来提高虚拟机的性能。
硬件虚拟化扩展允许虚拟机直接访问物理硬件资源,减少了虚拟机和宿主机之间的中间层次。
4. CPU调度:KVM使用Linux内核的调度器来管理虚拟机的CPU资源分配,确保虚拟机能够公平地分享物理CPU的计算能力。
KVM也支持CPU热插拔功能,可以动态调整虚拟机的CPU个数。
5. 内存管理:KVM通过使用Linux内核的虚拟内存管理系统,将虚拟机的内存映射到物理内存中。
KVM还支持内存热插拔功能,虚拟机可以根据需要增加或减少内存容量。
6. I/O虚拟化:KVM利用QEMU的设备模拟功能来模拟虚拟机的硬件设备,例如虚拟网卡、虚拟存储等。
同时,KVM也支持通过Hypervisor的直通技术将物理设备直接分配给虚拟机,提高I/O性能。
7. 网络通信:KVM支持虚拟机之间和虚拟机与宿主机之间的网络通信。
通过Linux内核的网络堆栈,虚拟机可以与外部网络通信,获取外部服务。
8. 虚拟机的迁移:KVM支持虚拟机的迁移(migration)功能,可以将虚拟机从一台物理机迁移到另一台物理机上,而不中断虚拟机的运行。
KVM虚拟机相关步骤
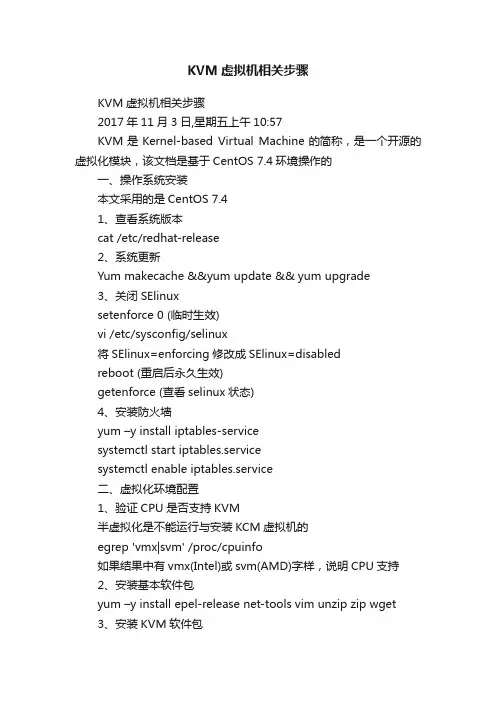
KVM虚拟机相关步骤KVM虚拟机相关步骤2017年11月3日,星期五上午10:57KVM是Kernel-based Virtual Machine的简称,是一个开源的虚拟化模块,该文档是基于CentOS 7.4环境操作的一、操作系统安装本文采用的是CentOS 7.41、查看系统版本cat /etc/redhat-release2、系统更新Yum makecache &&yum update && yum upgrade3、关闭SElinuxsetenforce 0 (临时生效)vi /etc/sysconfig/selinux将SElinux=enforcing修改成SElinux=disabledreboot (重启后永久生效)getenforce (查看selinux状态)4、安装防火墙yum –y install iptables-servicesystemctl start iptables.servicesystemctl enable iptables.service二、虚拟化环境配置1、验证CPU是否支持KVM半虚拟化是不能运行与安装KCM虚拟机的egrep 'vmx|svm' /proc/cpuinfo如果结果中有vmx(Intel)或svm(AMD)字样,说明CPU支持2、安装基本软件包yum –y install epel-release net-tools vim unzip zip wget3、安装KVM软件包yum –y install qemu-kvm libvirt virt-install bridge-util virt-viewer acpid kvm python-virtinst tunctl virt-manager qemu-kvm-tools virt-v2v libguestfs-tools4、验证安装结果4.1查看虚拟机环境systemctl start libvirtdvirsh –c qemu:///system list4.2查看kvm模块支持lsmod | grep kvmkvm_intel 170086 0kvm 566340 1 kvm_intelirqbypass 13503 1 kvm4.3查看虚拟工具版本virsh –versionls -s /usr/libexec/qemu-kvm /usr/bin/qemu-kvmqemu-kvm -version5、查看操作状态systemctl status libvirtdsystemctl is-enabled libvirtd6、配置网桥模式先把/etc/sysconfig/network-scripts/目录下的网卡配置文件备份一份(不要备份在当前目录及其子目录,其他目录随意) cp /etc/sysconfig/network-scripts/ifcfg-enp6s0 /root/ifcfg-enp6s0.bak6.1创建ifcfg-br0文件内容如下:BOOTPROTO=staticDEVICE=br0TYPE=BridgeNM_CONTROLLED=noIPADDR=192.168.0.121NETMASK=255.255.255.0GATEWAY=192.168.0.1DNS1=222.88.88.88DNS1=222.88.88.88DNS2=222.85.85.856.2移除掉原来的ifcfg-enp6s0,重新创建该文件内容如下:BOOTPROTO=noneDEVICE=enp6s0NM_CONTROLLED=noONBOOT=yesBRIDGE=br06.3重启网络服务systemctl restart network使用ifconfig验证结果,多出来一块网卡br0,现在访问该服务器使用192.168.0.121就可以了ifconfigbr0: flags=4163 mtu 1500inet 192.168.0.121 netmask 255.255.255.0 broadcast 192.168.0.255inet6 fe80::a62:66ff:fea2:54f2 prefixlen 64 scopeid 0x20ether 08:62:66:a2:54:f2 txqueuelen 1000 (Ethernet)RX packets 973 bytes 98149 (95.8 KiB)RX errors 0 dropped 0 overruns 0 frame 0TX packets 84 bytes 13557 (13.2 KiB)TX errors 0 dropped 0 overruns 0 carrier 0 collisions 0enp6s0: flags=4163 mtu 1500inet6 fe80::a62:66ff:fea2:54f2 prefixlen 64 scopeid 0x20ether 08:62:66:a2:54:f2 txqueuelen 1000 (Ethernet)RX packets 62930 bytes 66814944 (63.7 MiB)RX errors 0 dropped 0 overruns 0 frame 0TX packets 25644 bytes 2550988 (2.4 MiB)TX errors 0 dropped 0 overruns 0 carrier 0 collisions 0device interrupt 17 memory 0xcc200000-cc220000enp7s0: flags=4099 mtu 1500ether 08:62:66:a2:54:f3 txqueuelen 1000 (Ethernet)RX packets 0 bytes 0 (0.0 B)RX errors 0 dropped 0 overruns 0 frame 0TX packets 0 bytes 0 (0.0 B)TX errors 0 dropped 0 overruns 0 carrier 0 collisions 0device interrupt 18 memory 0xcc100000-cc120000lo: flags=73 mtu 65536inet 127.0.0.1 netmask 255.0.0.0inet6 ::1 prefixlen 128 scopeid 0x10loop txqueuelen 1 (Local Loopback)RX packets 60 bytes 7012 (6.8 KiB)RX errors 0 dropped 0 overruns 0 frame 0TX packets 60 bytes 7012 (6.8 KiB)TX errors 0 dropped 0 overruns 0 carrier 0 collisions 0virbr0: flags=4099 mtu 1500inet 192.168.122.1 netmask 255.255.255.0 broadcast 192.168.122.255ether 52:54:00:a9:aa:73 txqueuelen 1000 (Ethernet)RX packets 0 bytes 0 (0.0 B)RX errors 0 dropped 0 overruns 0 frame 0TX packets 0 bytes 0 (0.0 B)TX errors 0 dropped 0 overruns 0 carrier 0 collisions 0三、安装linux虚拟机1、准备操作系统安装镜像文件make -p/home/iso与本机环境一样的CentOS7.4,放在/home/iso目录下2、创建虚拟机文件存放目录nkdir –p /home/kvm-bak3、使用virt-install创建虚拟机virt-install -n vm01 -r 2048 --disk /home/kvm-bak/vm01.img,format=qcow2,size=40 --network bridge=br0 --os-type=linux --os-variant=rhel7.4 --cdrom /home/iso/CentOS-7-x86_64-Minimal-1708.iso --vnc --vncport=5910 --vnclisten=0.0.0.0说明:在linux系统安装开始就要注意添加提高性能的一些参数,后面就不需要做一些调整了。
kvm切换器使用方法
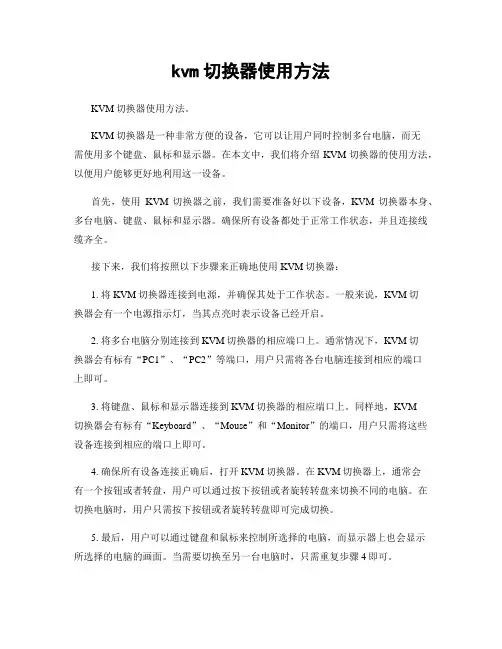
kvm切换器使用方法KVM切换器使用方法。
KVM切换器是一种非常方便的设备,它可以让用户同时控制多台电脑,而无需使用多个键盘、鼠标和显示器。
在本文中,我们将介绍KVM切换器的使用方法,以便用户能够更好地利用这一设备。
首先,使用KVM切换器之前,我们需要准备好以下设备,KVM切换器本身、多台电脑、键盘、鼠标和显示器。
确保所有设备都处于正常工作状态,并且连接线缆齐全。
接下来,我们将按照以下步骤来正确地使用KVM切换器:1. 将KVM切换器连接到电源,并确保其处于工作状态。
一般来说,KVM切换器会有一个电源指示灯,当其点亮时表示设备已经开启。
2. 将多台电脑分别连接到KVM切换器的相应端口上。
通常情况下,KVM切换器会有标有“PC1”、“PC2”等端口,用户只需将各台电脑连接到相应的端口上即可。
3. 将键盘、鼠标和显示器连接到KVM切换器的相应端口上。
同样地,KVM切换器会有标有“Keyboard”、“Mouse”和“Monitor”的端口,用户只需将这些设备连接到相应的端口上即可。
4. 确保所有设备连接正确后,打开KVM切换器。
在KVM切换器上,通常会有一个按钮或者转盘,用户可以通过按下按钮或者旋转转盘来切换不同的电脑。
在切换电脑时,用户只需按下按钮或者旋转转盘即可完成切换。
5. 最后,用户可以通过键盘和鼠标来控制所选择的电脑,而显示器上也会显示所选择的电脑的画面。
当需要切换至另一台电脑时,只需重复步骤4即可。
需要注意的是,不同型号的KVM切换器可能会有一些细微的差异,因此在使用KVM切换器时,最好先阅读一下相应的使用手册,以确保能够正确地操作设备。
总的来说,KVM切换器是一种非常实用的设备,它可以大大提高用户的工作效率,尤其是需要频繁切换多台电脑时。
通过本文所介绍的使用方法,相信用户能够更好地利用KVM切换器,从而更轻松地完成工作。
KVM在数据中心内的发展、应用与方案配置
多个IP KVM会话可以连接到同一台服务器,此时它们共享一个数字通道, 并且有且只有一个IP KVM会话获得操作权,即只有它窗口内的鼠标与键 盘操作有效
Company Confidential
关于KVM技术的小结
K/V/M是指服务器主机上的三种信号源接口,也指对 应于这三种信号源的外设
– K(键盘)V(VGA)M(鼠标)
KVM技术是指对K/V/M这三种信号进行传输时所使 用的各种技术,通常分为切换与延长,其作用在于 使得K/V/M外设与服务器上的K/V/M信号源接口之间 不再受限于1:1的对应关系,也可以突破极有限的 传输距离限制
远程系统部署与安装、零故障运行是我们对于服务 器运维方式的梦想与追求,但不是现实
我们依然需要站在服务器跟前,安装、调试、配置、 诊断、恢复等等,这个时候我们需要K、V、M
Company Confidential
如果每台服务器都配了一套K、V、M
机架空间是有限且昂贵的资源 机架背后的线缆也将是杂乱无章 在一堆显示器间摸爬滚打也不是件易事
Company Confidential
KVM切换器优化了机房内的服务器部署与操作
机架空间被节省以放置更多的服务器和关键IT设备 机架后的K/V/M线缆也更易整理 在一套K/V/M外设上完成多台服务器的维护操作
Company Confidential
将服务器操作从主机房延伸至维护操作室
操作环境更为人性化 操作过程更易管理 主机房安全更易保障
kvm实施方案
kvm实施方案KVM(Kernel-based Virtual Machine)是一种基于Linux内核的开源虚拟化解决方案,可以在一台物理服务器上同时运行多个虚拟机,提高资源利用率和灵活性。
下面给出一个KVM实施方案的简要概述,包括硬件需求、软件安装和配置、网络设置和备份策略。
硬件需求:1. 主机服务器:至少需要一台支持虚拟化扩展的服务器,如Intel的VT-x或AMD的SVM。
建议选择具有充足的CPU和内存资源的服务器,以满足虚拟机的需求。
2. 存储:可以选择本地硬盘或外部存储设备作为虚拟机的存储介质。
建议使用RAID阵列来提供数据冗余性和性能。
3. 网络设备:建议使用支持VLAN和交换机虚拟化的网络设备,以实现虚拟机之间的网络隔离和安全。
4. 其他硬件:网络适配器、电源等。
软件安装和配置:1. 操作系统:选择一种常见的Linux发行版作为主机操作系统,如Ubuntu、CentOS等,并安装KVM组件。
2. KVM组件安装:根据选择的Linux发行版,安装KVM组件及相关工具。
常用的包括libvirt、qemu-kvm等。
3. 虚拟机镜像:创建虚拟机镜像,可以选择基于文件的镜像(如qcow2格式)或基于磁盘的镜像(如LVM或块存储设备)。
4. KVM网络:配置虚拟机的网络设置,可以选择使用桥接模式、NAT模式或内部网络模式。
根据需求设置IP地址、网关等网络参数。
网络设置:1. VLAN:根据需要,划分不同的VLAN,实现不同虚拟机之间的网络隔离和安全。
使用交换机配置端口以支持VLAN,并在虚拟机中设置不同的VLAN标签。
2. 虚拟交换机:借助KVM提供的虚拟交换机功能,可以创建多个虚拟交换机,并将不同的虚拟网卡连接到不同的虚拟交换机上,实现高效的内部通信。
备份策略:1. 虚拟机镜像备份:定期对虚拟机镜像进行备份,可以使用工具如rsync、tar等进行全量或增量备份。
备份数据可以存储在本地磁盘或远程存储设备上。
kvm虚拟化完整教程
Centos7安装kvm虚拟机(centos6也可以)1.本教程以vmware虚拟机为例子,在其中的centos7虚拟机上安装kvm虚拟机首先开启虚拟化模块2.安装qemu-kvm 、libvirtyum install-y qemu-kvm libvirt,其中qemu-kvm用来创建虚拟机硬盘,libvirt 用来管理虚拟机qemu下载地址:https:///(多种版本)3.安装virt-install,yum -y install virt-install(virt-install用来创建虚拟机)4.启动libvirtd并且设置开机自启动,systemctl start libvirtd 、systemctl enable libvirtd5.创建虚拟机硬盘,(使用qemu来创建一个虚拟机硬盘,大小可以自定义),qemu-img create -f raw /opt/CentOS-7-x86_64.raw 10G,硬盘名称为CentOS-7-x86_64.raw,硬盘大小为10G6.也可以用qcow2格式,此格式支持快照但是速度没有raw的快,命令方式类似,qemu-img create -f qcow2 /opt/centos.qcow2 10G7.在根目录下创建一个文件夹iso,将centos7的镜像上传到此目录下8.利用virt-install 创建一个名称为CentOS-7-x86_64的虚拟机,内存为10249.virt-install --virt-type kvm --name=centos --ram 1024 --vcpus=16 --cdrom=/iso/centos.iso --disk path=/data2/centos.raw --network bridge=br0 --graphics vnc,listen=0.0.0.0,port=5988, --force--autostart10.如果启动报错:ERROR internal error: process exited while connecting to monitor: 2019-05-10T17:10:20.075431Z qemu-kvm: -drivefile=/root/window.iso,format=raw,if=none,id=drive-ide0-0-1,readonly=o n: could not open disk image /root/window.iso: Could not open'/root/window.iso': Permission deniedDomain installation does not appear to have been successful.If it was, you can restart your domain by running:virsh --connect qemu:///system start windowsotherwise, please restart your installation.表示权限不足可以编辑配置文件 vi /etc/libvirtd/qemu.conf文件取消#user=”root” #group=”root”注释然后重启libvirtd systemctl restart libvirtd11.其中--name表示名称,ram表示内存为1024M,--vcpus表示cpu核数,cdrom 表示镜像所在目录,disk表示创建的虚拟机硬盘位置,port指定哪个端口安装时通过vnc连接就用哪个端口连接,安装多台机器时可以指定不同的端口然后来分别安装不同的操作系统,--graphics表示指定图形界面工具表示安装成功12.接下来通过vnc来连接虚拟机进行安装,地址为宿主机地址,端口为5988(防火墙提前开放端口)如果报错提示如下:修改成rgb222连接即可13.然后开始正常的系统安装过程,不在赘述14.安装成功后可以通过命令virsh list --all上述表示虚拟机是关闭状态开启kvm虚拟机命令virsh start CentOS-7-x86_64,关闭虚拟机命令为virsh shutdown CentOS-7-x86_64 重启为virsh reboot CentOS-7-x86_64有的时候virsh shutdown 命令不能关闭虚拟机,此时要在虚拟机(不是宿主)内安装acpid软件并设置开机自启动,然后就可以执行shutdown|reboot来关闭和重启了了yum -y install acpidservice acpid startchkconfig acpid on如果想连接此虚拟机还是要通过vnc来连接登陆安装net-tools 安装后才可以执行ifconfig命令ip地址走的是宿主机的虚拟网卡virbr0,宿主机网卡如下:上图中的虚拟机默认的是nat模式,内部的虚拟机可以访问外部网络,但是外部网络无法访问内部的虚拟机(xshell无法连接),可以通过配置成桥接的方式来实现xshell连接内部虚拟机15.配置桥接网络:系统如果安装了桌面环境,网络由NetworkManager来管理,它不支持桥接网络,所以需要先关闭NetworkManager,一定要关闭,否则容易报错,配置完桥接后还要启动NetworkManager要不桌面无法使用,是黑屏状态。
KVM安装步骤及基本操作
一、查看cpu是否支持kvmKVM 需要有CPU 的支持(Intel vmx或AMD svm),在安装KVM 之前检查一下CPU 是否提供了虚拟技术的支持:egrep '(vmx|svm)' --color=always /proc/cpuinfo如果输出的结果包含VMX,它是Intel处理器虚拟机技术标志:如果包含SVM,它是AMD 处理器虚拟机技术的标志,如果你什么都没有得到,那应你的系统并没有支持虚拟化的处理,不能使用KVM,另处linux发行版本必须在64bit环境中才能使用KVM。
二、BIOS中开启Virtual Technolege在主板BIOS中开启CPU的Virtual Technolege(VT,虚化技术),不同主板所在菜单不同例如:华硕主板开启虚拟化Intel主板开启虚拟化三、安装KVM服务器安装KVM 虚拟机和安装其他服务器一样,在选择操作系统类型是选择“Virtual Host”即可,其它步骤可参考“AiSchool平台安装指导”中操作系统安装部分。
如果使用此服务器管理其他KVM 主机,需要额外安装openssh-askpass软件包。
注:(已安装好的操作系统,里面有重要资料无法重新安装的可以在已有的系统上安装如下软件包yum install kvmkmod-kvmqemukvm-qemu-imgvirt-viewer virt-manager libvirtlibvirt-python python-virtinstopenssh-askpass或者如下图,安装需要的组四、检查kvm模块是否安装使用以下命令显示两个模块则表示安装完成[root@vm76 ~]# lsmod | grepkvmkvm_intel54285 0kvm 333172 1 kvm_intel以上表明安装完成五、配置宿主机1、关闭防火墙(如不用)chkconfigiptables offserviceiptables stop2、执行如下命令打开文件selinux配置文件。
- 1、下载文档前请自行甄别文档内容的完整性,平台不提供额外的编辑、内容补充、找答案等附加服务。
- 2、"仅部分预览"的文档,不可在线预览部分如存在完整性等问题,可反馈申请退款(可完整预览的文档不适用该条件!)。
- 3、如文档侵犯您的权益,请联系客服反馈,我们会尽快为您处理(人工客服工作时间:9:00-18:30)。
kvm虚拟化学习笔记(一)之kvm虚拟化环境安装1.操作系统安装本文采用Centos6.4X64操作系统,也可以采用RHEL/CentOS6.x。
(1)查看系统版本、内核版本##查看系统版本[root@KVM ~]# cat /etc/redhat-releaseCentOS release 6.4 (Final)##查看内核版本[root@KVM ~]# uname -aLinux KVM 2.6.32-358.el6.x86_64 #1 SMP Fri Feb 22 00:31:26 UTC 2013 x86_64 x86_64 x86_64 GNU/Linux注: 2.6.20以下的内核需要升级。
(2)关闭selinux,iptables,重启后生效①. 关闭selinux[root@kvm ~]# vim /etc/sysconfig/selinuxSELINUX=disabled②. 关闭iptables[root@kvm ~]# iptables -F[root@kvm ~]# iptables -X[root@kvm ~]# /etc/init.d/iptables save[root@kvm ~]# /etc/init.d/iptables stop(3)重启[root@kvm ~]# reboot2.虚拟化环境配置(1)VMware内的Centos开启虚拟化说明1:半虚拟化是不能运行与安装KVM虚拟机的。
(2) 查看系统是否支持KVM虚拟化[root@KVM ~]# egrep ‘(vmx|svm)’ –color=always /proc/cpuinfo若实际环境没有, 需要到主板BIOS中开启Virtual Technolege(VT, 虚拟化技术)(3) 安装kvm软件包[root@KVM ~]# yum -y install kvm python-virtinst libvirt tunctl bridge-utils virt-manager qemu-kvm-tools virt-viewervirt-v2v libguestfs-tools qemu-kvm gcc*3.查看虚拟化环境(1)查看虚拟机环境[root@KVM ~]# /etc/init.d/libvirtd start[root@KVM ~]# virsh -c qemu:///system listId Name Sta te—————————————————-(2)查看kvm模块支持[root@KVM ~]# lsmod |grep kvmkvm_intel 55624 0kvm 338535 1 kvm_intel(3)查看虚拟工具版本[root@KVM ~]# virsh –version0.10.2[root@KVM ~]# virt-install –version0.600.0[root@KVM ~]# ln -s /usr/libexec/qemu-kvm /usr/bin/qemu-kvm[root@KVM ~]# qemu-kvm -versionQEMU PC emulator version 0.12.1 (qemu-kvm-0.12.1.2-2.448.el6_6.4), Copyright (c) 2003-2008 Fabrice Bellard4.手动配置虚拟网桥(1)关闭networkmanager服务[root@KVM ~]# /etc/init.d/NetworkManager stop[root@KVM ~]# chkconfig NetworkManager off(2)创建br0网k[root@KVM ~]# cd /etc/sysconfig/network-scripts/[root@KVM network-scripts]# cp ifcfg-eth0 ifcfg-br0[root@KVM network-scripts]# vim ifcfg-eth0DEVICE=eth0HWADDR=00:0C:29:41:DA:81TYPE=EthernetUUID=21501ff5-e313-494c-a402-50f2a84f1f5cONBOOT=yesNM_CONTROLLED=yes#BOOTPROTO=static#IPADDR=192.168.15.14#NETMASK=255.255.255.0#GATEWAY=192.168.15.2BRIDGE=br0[root@KVM network-scripts]# vim ifcfg-br0DEVICE=br0ONBOOT=yesNM_CONTROLLED=yesBOOTPROTO=staticIPADDR=192.168.15.14NETMASK=255.255.255.0GATEWAY=192.168.15.2DNS1=114.114.114.114TYPE=Bridge(3)重启network服务。
[root@KVM network-scripts]# /etc/init.d/network restart (4)查看网桥br0.(4)查看网桥到此kvm 虚拟化环境安装完毕。
kvm 虚拟化学习笔记(二)之windows kvm 虚拟机安装1. 开始安装windows 2003(1) 上传2003 iso 文件到/data/iso 文件夹中(2) 开始安装[root@KVM ~]# cat create_win_kvm.sh1 2 3 4 5 6 7 8 9 10 11 virt-install \--name=win2003_1 \--ram 1024 \--vcpus=2 \--disk path=/data/img/win2003_1.img,size=8 \--accelerate \--cdrom /data/win_server_2003_R2x64.iso \--vnc \--vncport=5915 \--vnclisten=0.0.0.0 \--network bridge=br0 --force --autostart(3) 通过vnc 连接,然后进行安装过程,也可以通过控制台继续安装过程。
注:文件复制完毕后,windows会重启,这里虚拟机会关闭,需要手动启动,而且VNC无法使用。
启动win2003_1后用vnc连接安装wind2003时出现如下(4) 接上面,登录控制台。
如果其它环境无法连接控制台,可以远程安装vnc服务器端工具,通过vnc登录服务器,可以最终安全完成。
无需要我们分两步。
##双击win2003_1(5) 手动挂载光驱,如下图所示,一步一步的操作如下。
##返回控制台,继续安装过程。
2. 安装后配置(1) 配置IP地址(2) 配置远程桌面到此,windows server 2003 kvm虚拟机安装完毕,后面将介绍如何对windows进行性能方面的优化。
说明:如果在KVM虚拟化平台上Centos 6.6上安装vnc server可以直接通过vnc全程安装完毕。
kvm虚拟化学习笔记(三)之linux kvm虚拟机安装1.上传ISO文件,这里采用Centos 6.4x64iso2.开始安装Centos6.4(1)raw格式磁盘[root@KVM ~]#vim create_kvm.sh1 2 3 4 5 6 7 8 9 1 0 1 1 1 2 virt-install \--name centos2 \ ##虚拟机名称--ram 512 \ ##分配内存大小(默认大小MB)--vcpus=1 \ ##分配CPU核心数,最大与时提及CPU核心数相同--disk path=/data/img/kvm_centos2.img,size=10 \ ##指定虚拟机镜像(size单位为GB)--network bridge=br0 \ ##指定网络--cdrom=/data/CentOS-6.4-x86_64-bin-DVD1.iso \ ##指定安装镜像iso--accelerate \ ##加速--vnclisten=0.0.0.0 \ ##指定VNC绑定IP,默认绑定127.0.0.1,这里改为0.0.0.0--vncport=5911 \ ##指定VNC监听端口(默认为5900)--vnc ##启用VNC管理注: 每行"\"后面不要带有空格.##用KVM创建虚拟机如果采用qcow2磁盘格式,需要事先创建qcow2格式虚拟磁盘(2)qcow2格式(空间动态增长)2015.7.10日更新[root@KVM ~]# qemu-img create -f qcow2 /data/img/Centos3.img 3G##用KVM创建虚拟机[root@KVM ~]# sh create_qcow2_kvm.sh[root@KVM ~]# echo $?[root@KVM ~]# virsh list说明:在linux系统安装开始就要注意添加提高性能的一些参数,后面就不需要做一些调整了。
3.开始通过VNC进行连接,进行安装过程。
4.登录操作系统查看(1) 查看虚拟机列表ps: Centos1是我的测试机. centos2和centos3是新创建的。
centos2安装完操作系统自动关闭了, 需要手动启动. centos3安装完后也需要手动启动[root@KVM ~]# virsh start centos2Domain centos2 started[root@KVM ~]# virsh list –all|grep centos211 centos2 runnin g(2) centos2、centos3主机自动获取IP地址##centos2自动获取IP地址[root@localhost ~]# cd /etc/sysconfig/network-scripts/[root@localhost network-scripts]#cp ifcfg-eth0 ifcfg-eth0.bak[root@localhost network-scripts]# dhclient[root@localhost network-scripts]# ip a(3) 清空iptables规则, 通过sshd登录该主机[root@localhost ~]# iptables -F[root@localhost ~]# iptables -X[root@localhost ~]# /etc/init.d/iptables restart(3) 安装电源服务[root@localhost ~]# yum -y install acpid[root@shadowsocks ~]# /etc/init.d/acpid start[root@shadowsocks ~]# chkconfig acpid on至此Centos 6.4X64KVM虚拟机安装完毕。
