Raritan KVM简明操作手册
Raritan KVM产品介绍
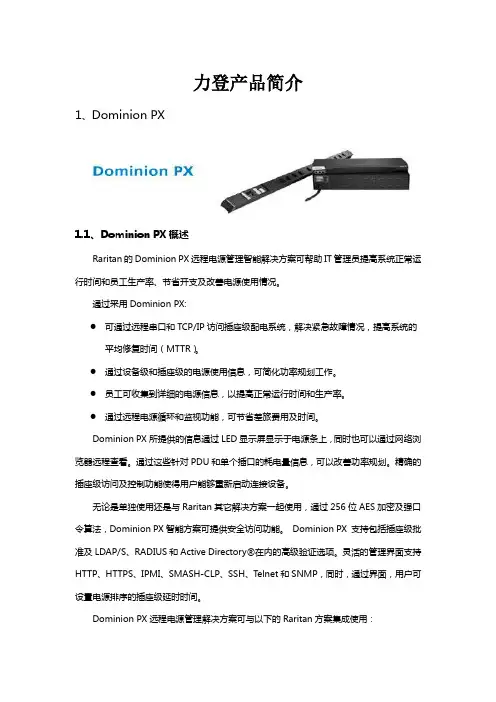
力登产品简介1、Dominion PX1.1、Dominion PX概述Raritan的Dominion PX远程电源管理智能解决方案可帮助IT管理员提高系统正常运行时间和员工生产率、节省开支及改善电源使用情况。
通过采用Dominion PX:●可通过远程串口和TCP/IP访问插座级配电系统,解决紧急故障情况,提高系统的平均修复时间(MTTR)。
●通过设备级和插座级的电源使用信息,可简化功率规划工作。
●员工可收集到详细的电源信息,以提高正常运行时间和生产率。
●通过远程电源循环和监视功能,可节省差旅费用及时间。
Dominion PX所提供的信息通过LED显示屏显示于电源条上,同时也可以通过网络浏览器远程查看。
通过这些针对PDU和单个插口的耗电量信息,可以改善功率规划。
精确的插座级访问及控制功能使得用户能够重新启动连接设备。
无论是单独使用还是与Raritan其它解决方案一起使用,通过256位AES加密及强口令算法,Dominion PX智能方案可提供安全访问功能。
Dominion PX 支持包括插座级批准及LDAP/S、RADIUS和Active Directory®在内的高级验证选项。
灵活的管理界面支持HTTP、HTTPS、IPMI、SMASH-CLP、SSH、Telnet和SNMP,同时,通过界面,用户可设置电源排序的插座级延时时间。
Dominion PX远程电源管理解决方案可与以下的Raritan方案集成使用:●KVM切换器: Dominion® KX II and Paragon® II●安全控制台服务器: Dominion SX●集中式基础设施管理: CommandCenter® Secure Gateway1.2、Dominion PX特点●电源控制的整合性:Dominion PX可以与Paragon II, Dominion SX, DominionKSXII, Dominion KXII 及CommandCenter Secure Gateway整合, 当系统故障或系统死机,重新开机往往是唯一的选择,而Dominion PX让管理员立即从远程进行系统重启。
KVM方案-简化版
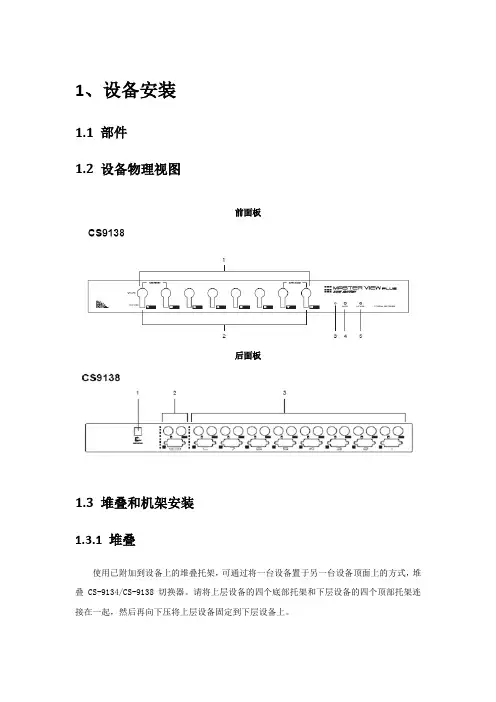
1、设备安装1.1 部件1.2 设备物理视图前面板后面板1.3 堆叠和机架安装1.3.1 堆叠使用已附加到设备上的堆叠托架,可通过将一台设备置于另一台设备顶面上的方式,堆叠 CS-9134/CS-9138 切换器。
请将上层设备的四个底部托架和下层设备的四个顶部托架连接在一起,然后再向下压将上层设备固定到下层设备上。
1.3.2 机架安装1、请通过从设备上拧开螺丝,移除该堆叠托架,操作方法如下图所示:2、用螺丝将安装支架固定到设备的两侧,操作方法如下图所示:3、请把设备滑入机架并将其固定到机架上。
1.3.3 单一级安装在单一层级装置中,没有另外的 Master View 从第一层级设备堆叠式串连下来。
要安装单一层级装置,请按如下操作:1、请将键盘、鼠标和显示器的线缆插入该设备的控制端端口。
2、请使用一组 KVM 线缆(请见.p.3,线缆),将所要安装的计算机键盘、视屏和鼠标端口插入可用的 CS-9134 或 CS-9138KVM 端口。
3、如果选用外接电源,请将电源适配器的线缆插入该 Master View 的电源插口,然后将该适配器接入 AC 电源。
注意:该设备无需外接电源,在单一层级安装中,该切换器可通过 KVM 线缆从主机获取电源。
如果一台计算机只向键盘和鼠标提供 3.3V 电源,而非5V 的电源(例如笔记本),则该设备不能接收足够的电源,因此需要使用外接电源适配器。
4、开启计算机的电源。
注意:如果使用外接电源,在开启主机之前,Master View 设备必须被提前插入并通电。
1.3.4 多层级安装为对更多主机进行控制,可从第一层级设备的KVM端口再堆叠式串联多达4台(CS-9134)或 8 台(CS-9138)KVM。
这些连接回第一层级设备的堆叠式串联的 Master View 就被称为第二层级设备,而连接回第二层级设备的堆叠式串联的KVM就被称为第三层级设备。
Master View 设备的堆叠式串联最多为三层级。
kvm使用指南
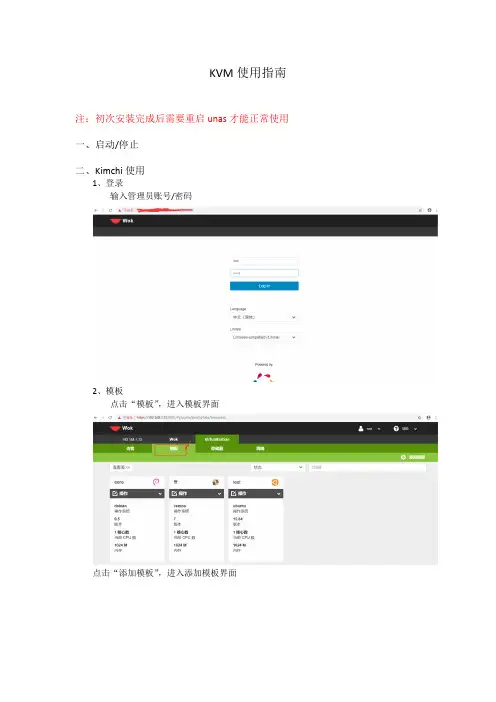
KVM使用指南注:初次安装完成后需要重启unas才能正常使用一、启动/停止二、Kimchi使用1、登录输入管理员账号/密码2、模板点击“模板”,进入模板界面点击“添加模板”,进入添加模板界面填写模板名称默认选择映像模板(iso文件)选择映像模板有两种方式:a.填写自定模板的的路径b.选择下面列表显示的任一模板(这个列表显示的模板来源于已激活的存储器里面的iso文件)任取一种方式即可之后点击最下面的“创建”按钮。
3、存储器(模板选择时使用)点击“添加存储器”填写存储池名称选择存储池类型填写存储池对应的路径(如果类型为DIR,那么路径就是iso文件所在目录)填写完成,点击“创建”按钮要使用某个存储池,需要点击“激活”来激活它;不使用时,点击“取消激活”按钮。
4、虚拟机这个界面用来管理已创建的虚拟机点击“查看表”,切换视图创建虚拟机,点击如下图所示“Add Guest”创建虚拟机创建虚拟机界面如下图:填写虚拟机名称,选择一个模板,之后点击“创建”,即可创建虚拟机模板:显示用户已创建的所有模板点击“操作”,显示可对某个虚拟机进行的操作1.编辑2.克隆3.迁移4.启动5.删除点击“启动”,启动虚拟机点击“操作”,现实下列操作选项1.查看控制台进入虚拟机的控制台界面首次进入,如下图(以debian演示):也可通过点击如下图箭头所指进入控制台2.查看序列号3.编辑4.迁移5.重置6.暂停/恢复7.关闭8.断电9.删除。
raritan CC(CommandCenter)简明安装手册

注意:要关闭 CC-SG 电源,请按住 POWER 按钮并等待一分钟左右 的时间让 CC-SG 关机。
4. 将 KVM 电缆连接到 CC-SG 设备后面板上的对应端口上。在视频 输出上看到登录提示后,使用 admin/raritan 登录并键入 CTRL+X。 用户名和密码区分大小写。 5. 在操作菜单上,单击网络接口,然后选择网络接口配置。
3. 如果您的机器上使用不受支持的 Java Runtime Environment 版本,则会出现警告 信息。
有关详细的安装指导说明,请查询所附光盘上的“管理员指南”,或者访问 。
有关详细信息,请参阅 《CommandCenter Secure Gateway 管理员指南》。
CPU 过热 LED(红) NIC 2 LED(蓝) NIC 1 LED(蓝) 磁盘 LED(淡黄) 电源 LED(蓝)
4. 将另一个组件安装到机架的另一侧,保证二者高度相同,滑轨面 朝里。通常应由二人进行操作。 将 CC-SG 安装到机架 将轨道安装到机箱和机架以后,将 CC-SG 安装到机架内。 1. 将机箱轨道的后部对准机架轨道的前部。 2. 将机箱轨道滑入机架轨道,保持两侧压力均匀(插入时可能需要 压下锁片)。当 CC-SG 完全推入机架时,应听到锁片的咔嗒声。
使用所提供的托架将组件用螺丝牢固固定在机架上。
CommandCenter Secure Gateway 概述
祝贺您购买了 CommandCenter Secure Gateway (CC-SG) V1 设备,这是 Raritan 为加强 IT 设备的安全访问和 控制而设计出的管理软件平台。本文的指导说明帮您安装您的 CC-SG 并在最短时间内运行起来。在安装 CC-SG 之前,您要准备一下将要受到 CC-SG 管理的设备。请参阅《CommandCenter Secure Gateway 设置指南》或 《Raritan 数字解决方案部署指南》了解详情。
中心机房Raritan KVM系统方案
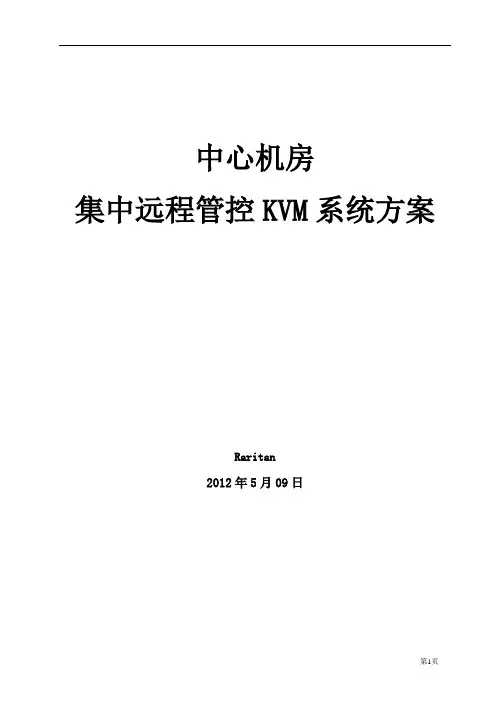
中心机房集中远程管控KVM系统方案Raritan2012年5月09日前言近些年来计算机及网络技术得到了极大的发展,尤其是互联网技术的发展和普及,使得互联网的用户数量迅速增加,并深入到我们工作和生活的方方面面,各行各业的业务工作已离不开对IT信息化的诸多需求,随之而来的是计算机、服务器等IT设备总数的急剧增加和种类的增加,企业的IT管理人员所管理的IT基础设备的数量种类也在不断增加。
这些增加一方面表明IT应用范围的扩大,另一方面也表明,IT管理人员的管理任务日益繁重;同时由于对IT系统的依赖,使得对系统运行安全、运行效率的要求也越来越高,企业对IT的投入也是逐年增多,因此企业IT信息化的应用水平已成为了衡量企业竞争力的一个非常重要的指标。
据统计企业对IT的投入中,IT系统的管理和维护已占到了总投入的80%,这说明企业IT系统的管理和维护已成为企业IT建设的重要环节,如何更好的管理维护企业的IT基础设施是摆在企业面前的重要课题。
高安全、高效率和低成本的IT基础设施管理已成为企业共同追求的目标!第一章中心机房集中远程管控KVM系统设计方案1.1、中心机房集中远程管控KVM系统方案的具体需求1.1.1、管理方式需求1、《IT设备远程集中控制管理系统》系统以全数字方式组网,使用户可不受地域制约进行操作;2、《IT设备远程集中控制管理系统》系统要求共连接1024台服务器,960台串口设备,该系统由32台DKX2-432,单台KVM至少4个远程管理用户管理KVM设备、20台串口KVM管理设备,1套用于对所有KVM设备集中管控的集中远程管理控制器3、所有设备要求配置双电源,双千兆网络端口,以供备份冗余。
为了更有效为用户节约成本,我们在满足用户需求的基础上,为您提供了下列配置的方案,供您参考,在方案描述中具体说明。
1.2、中心机房集中远程管控KVM系统方案概述1.2.2、系统方案拓扑图1.2.2、系统结构描述方案从设计上分为两层结构,分别为接入层和管理层。
KVM简明手册
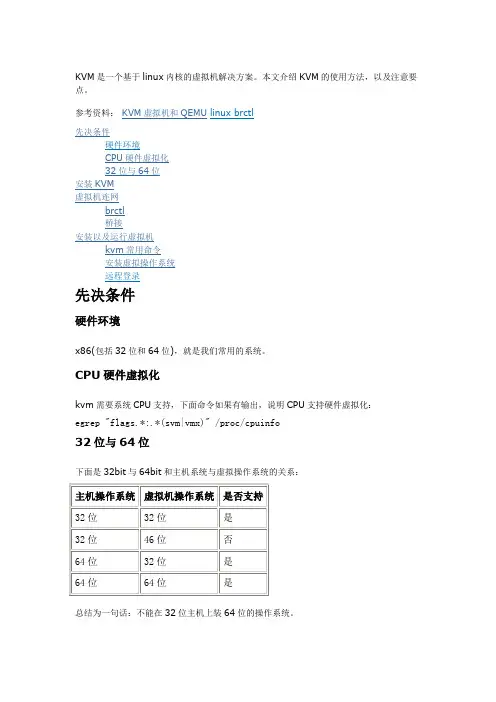
KVM是一个基于linux内核的虚拟机解决方案。
本文介绍KVM的使用方法,以及注意要点。
参考资料:KVM虚拟机和QEMU linux brctl先决条件硬件环境CPU硬件虚拟化32位与64位安装KVM虚拟机连网brctl桥接安装以及运行虚拟机kvm常用命令安装虚拟操作系统远程登录先决条件硬件环境x86(包括32位和64位),就是我们常用的系统。
CPU硬件虚拟化kvm需要系统CPU支持,下面命令如果有输出,说明CPU支持硬件虚拟化:egrep "flags.*:.*(svm|vmx)" /proc/cpuinfo32位与64位下面是32bit与64bit和主机系统与虚拟操作系统的关系:总结为一句话:不能在32位主机上装64位的操作系统。
安装KVMyao@debian:~$ apt-get install kvm qemu uml-utilities一般情况下,安装好kvm后能就自动加载内核模块,你也可以手动加载:yao@debian:~$ modprobe kvm_intel #or kvm_amd虚拟机连网虚拟机连网是头等大事,所以我们先解决这个问题。
通过桥接可以实现联网,主要用到的命令有:brctl,ifconfig,tunctl,routebrctlbrctl是一个以太网桥接工具,常见的用法有:如果发现无法删除网桥,那么可能是还没有将其关闭:yao@twomoon:~$ sudo brctl delbr br0bridge br0 is still up; can't delete ityao@twomoon:~$ sudo ifconfig br0 downyao@twomoon:~$ sudo brctl delbr br0桥接说了这么多,到这才是重点。
首先,将物理网卡桥接:yao@twomoon:~$ ifconfig -a |grep etheth0 Link encap:Ethernet HWaddr 90:fb:a6:14:cd:42yao@twomoon:~$ brctl addbr br0yao@twomoon:~$ brctl addif br0 eth0yao@twomoon:~$ ifconfig eth0 0.0.0.0yao@twomoon:~$ ifconfig br0 192.168.1.51 up这样又多了一个网络设备br0:yao@twomoon:~$ LANG=C ifconfig -a |grep Ethernetbr0 Link encap:Ethernet HWaddr 2a:24:d3:aa:99:e7eth0 Link encap:Ethernet HWaddr 90:fb:a6:14:cd:42如果没有弄明白为什么,可以上网找找桥接的资料和brctl的用法。
Raritan全线产品简单说明
Raritan全线产品简单说明ParagonParagon UMT2161:入门级的价格,适合中小型企业Paragon UMT242(442)高端口密度提供最适合的扩充性Paragon UMT832 领导厂商应用Paragon强大功能与简洁的Cat5电缆线的第一选择Paragon UMT 1664 为企业提供Paragon最强大的功能与简洁的Cat5电缆线,以及高达10,000台服务器的KVM扩充性获奖的Paragon解决方案,可以让IT专业人员按照他们希望的方式、时间、地点,访问并管理服务器以及其它网络设备。
Paragon是一台可扩充、跨平台、以Cat5技术为基础的服务器管理系统。
令人印象深刻的一系列创新,使它有别于传统KVM切换器.Paragon是灵活、高效和独立的KVM解决方案,它的高端口密度、简洁的Cat5电缆线连接、跨平台兼容性以及小尺寸外型,使它非常适于多层架构,以经济的方式,构成安全、无阻塞的多使用者访问环境。
全世界有数千家企业已经采用Paragon管理它们的关键任务服务器及其它网络设备,由于Paragon总是能够保障运作正常,因此是市场上最可靠、最灵活,最安全的企业级KVM 解决方案,可以让2到64位使用者,直接管理64到10,000台服务器和网络设备。
创新的模块化架构Paragon把切换和控制的功能分置于三个模块化、智能型架构组件之中。
集中式的KVM切换功能可以满足服务器管理上的最大挑战:空间、距离和数量的需求,以及消除任何单点故障、满足未来服务器数量成长需求和降低总持有成本(TCO).最可靠的解决方案:•唯一一个其功能和高效性已被验证的Cat5解决方案•数以千计的Paragon管理着数十万台服务器,被各行业的世界领导级企业实战测试已达二年•即使在网络断线或是服务器操作系统当机时也能访问关键任务设备•管理者可以从机房各处或世界各地进行BIOS层级管理最灵活的解决方案:•可扩充到最多64位使用者同时管理最多10,000台服务器.•支持多种硬件平台,包括USB、Sun、PS/2以及串口设备。
Raritan 快速连接指南
KX2
如图操作: 1.KVM主机电源安装,开启电源; 2.如图B,将5类线接入KVM主机,另一端接入网络。(通常为交换机); 3.用5类线将KVM主机和CIMsRJ45口进行相连。 1.电源口 4.CIMs连接到主机的鼠标,键盘和显示器接口上。 5. 开启受控主机。(或者重启) 2. 6. 使用默认管理地址登录,进行初始配置,包括网络,用户权限,策略等。 默认管理地址: https://192.168.0.192;用户:admin 密码:raritan 需要安装java才能正常运行管理界面 如图C,可以在KX2上连接鼠标键盘显示器,来进行本地控制。 热键: ScrLk:主机切换;F5:配置菜单;F8:显示主机信息;
KSX
如图操作(KSX与KX的主要区别是KSX可以支持开启电源; 1.电源口 2.如图B,将5类线接入KVM主机,另一端接入网络。(通常为交换机); 3.用5类线将KVM主机的RJ45口(或者串口),和CIMs端的RJ45口(或者串口)进行相连。 2. 4.CIMs连接到主机的鼠标,键盘和显示器接口上。 5. 开启受控主机。(或者重启) 6. 使用默认管理地址登录,进行初始配置,包括网络,用户权限,策略等。 默认管理地址: https://192.168.0.192;用户:admin 密码:raritan 需要安装java才能正常运行管理界面 如图C,可以在KSX上连接鼠标键盘显示器,来进行本地控制。 ScrLk:主机切换;F5:配置菜单;F8:显示主机信息;
CCSG
1.电源口
如图操作(KSX与KX的主要区别是KSX可以支持管理串口设备,例如网络设备): 1.主机双电源安装,开启电源; 2.用5类线将CCSG主机的Lan1接入网络(Lan2为standby状态,做HA),保证CCSG和各类KVM主机相通 (包括KSX,KX2等)。 3. 使用默认管理地址登录,添加需要控制的KVM设备,进行初始配置,包括网络,用户权限,策略等。 默认管理地址: https://192.168.0.192/admin;用户:ccroot (或admin) 密码:raritan0(或raritan) 需要安装java才能正常运行管理界面
RETON KVM 1708 1716 标屏 说明书
后视图 (见图 1-2)
-48V
RTN
-36V~-72V DC IN
Daisy-chain in
1
2
PC8
PC7
PC6
PC5
PC4
PC3
PC2
PC1
3
4
90V~264V AC/47~63Hz
Daisy-chain in
PC8
PC7
PC6
PC5
PC4
PC3
PC2
PC1
图 1-2
1 电源输入插座(AC 或 DC) 2 级联端口 3 接地螺钉 4 PC 连接端口: 1~8 个端口(集成 VGA/键盘/鼠标信号输入端)
Daisy-chain in
PC8
PC7
PC6
PC5
PC4
PC3
PC2
PC1
级联第1层
KVM 电源线
接地线
KVM 信号线
KVM 级联线
PC 或 SERVER
同系列 KVM 切换器
DC 9V/1A Daisy-chain in
Console port
PC8
PC7
PC6
PC5
PC4
PC3
PC2
PC1
Daisy-chain in 级联专用口
● 自动识别级联层数,支持 8 层级联;
● 具有热插拔功能(直接增加或移除主机而无需关闭 KVM 电源);
● 端口指示灯指示当前操作端口和各端口状态;
● 7 段数码管指示当前操作的级联层。
鼠 ● 采用触摸板鼠标,高分辨率,高灵敏度。2 个功能按键和滚轮功能(触
标
摸板右边横条区域为滚轮功能区),符合 PS/2 标准接口;
KVM说明书
KVM-CS8/L8口KVM共享器使用手册感谢使用MICROCODE 公司产品为确保您能正确使用产品及安全,请在使用前阅读本说明书包装和附件A.KVM装置一台B.连接电缆8套C.使用说明书键盘应是PS/2接口,AT接口键盘应使用AT-PS/2转换头,可联系经销商定购。
鼠标应是PS/2接口,本机不支持RS-232接口和USB接口鼠标。
监视器应是VGA兼容格式,本机不支持CGA/EGA/MDA等其他格式。
使用前请确保附件完整,并且没有损坏;包装如有损坏或不全,请联系您的经销商。
1.概述KVM装置可在多计算机系统中有效减少您的投资和管理成本,您可不必为每台电脑配置操纵装置。
通过装置的面板,或键盘的特定组合键(热键),您可以使一套键盘/鼠标/监视器在多台机器之间切换。
安装容易,节省能源,无需配置软件,无需考虑操作系统平台及其兼容性,节省了安装空间并使您无需在多台电脑之间移动。
2. 特点支持微软、罗技、IBM及所有其他兼容鼠标;支持所有IBM标准及兼容键盘;监视器可即插即用,分辨率支持至1920X1440;无须安装驱动软件,兼容所有操作系统和软件平台;支持自动扫描功能;多模式操作,面板和键盘热键遥控操作;LED状态和通道指示;节省时间、安装空间和成本;可脱离外接电源使用,完全连接时可从计算机取得电源。
3. 安装连线安装之前,请确认关闭KVM装置的电源。
a.将监视器、鼠标、键盘接入KVM装置的“MASTER”接口。
b.用附件中的配套电缆连接所有的计算机和KVM装置的相应接口,并检查对应的接口号码和类型是否对应。
c. 打开KVM装置的电源开关。
d. 选中需启动的计算机通道,并启动。
在所有的已启动计算机之间,可任意操作。
4. 单机应用操作单机应用模式:当机壳后的级联地址设置跳线都悬空时,本机工作于单机应用模式,并支持以下三种操作方式:a. 手工操作b. 热键操作c.自动扫描单机应用系统连接图使用方法:本机面板设置两个按键:左、右箭头键,8个通道指示灯,1个EXT/STOP 即级联/停机指示灯,电源开关。
- 1、下载文档前请自行甄别文档内容的完整性,平台不提供额外的编辑、内容补充、找答案等附加服务。
- 2、"仅部分预览"的文档,不可在线预览部分如存在完整性等问题,可反馈申请退款(可完整预览的文档不适用该条件!)。
- 3、如文档侵犯您的权益,请联系客服反馈,我们会尽快为您处理(人工客服工作时间:9:00-18:30)。
Raritan带外管理系统使用手册1.Raritan设备简明操作手册1.1.DKX3系列Raritan DKX3交换机一般管理接管需要键盘、鼠标和显示器或者是需要图形化操作的设备。
如:Windows、SUN Solaris、HP-UX、IBM AIX、Linux等图形化操作的设备。
通过DKX3管理这些设备的需要在每个被管理设备上安装一个CIM模块,该模块是把键盘、鼠标和显示器接口转化为RJ45口通过五类线传输到DKX3设备上。
DKX3交换机到CIM模块连接使用五类网线,该线序为直通线。
CIM模块插到服务器上(针对PS/2模块安装,拆卸原有服务器上的鼠标和键盘顺序(先拔鼠标,再拔键盘和显示器)。
安装PS/2 CIM模块顺序(先插鼠标,再插键盘和显示器)。
顺序不要反了,否则服务器容易死机,USB CIM模块没有这方面的要求)。
目前CIM模块有以下几种:1、鼠标键盘是PS/2;2、鼠标键盘USB口3、SUN专用CIM模块DKX3与服务器的连接示意图:1.1.1.IP地址修改通过http:// 192.168.0.192直接管理,在管理界面中选择Device Setting NetWork,修改IP地址地址即可。
1.1.2.创建用户和用户组Raritan产品权限分组使用用户组的方式实现的。
创建用户组。
在管理界面User Management中,选择Add New User Group,添加用户组。
在该用户组添加要管理的端口等权限,这样该用户组下的用户就拥有管理这些端口的权限了。
在管理界面UserManagement中,选择Add New User 添加用户,同时选择该用户所在组。
以取保该用户的权限。
1.1.3.自定义端口名称在管理界面Device Setting中,选择Port Configure栏,选择要修改的端口即可。
5-1-IBMwindows-port1(注意:修改设备端口的名称是不能改变节点的名称的。
)1.1.4.设备升级在管理界面Maintenance中,选择Firmware Upgrade,上传从网站上下载的升级包进行升级即可。
注意:在升级过程中,一定要保证DKX系统不能断电。
1.1.5.分辨率和鼠标同步调试配置运行Microsoft Windows XP/2003 的目标服务器:a. 选择“开始”(Start) >“控制面板”(Control Panel) >“鼠标”(Mouse)。
b. 打开“指针选项”(Pointer Options) 选项卡。
在“动作”(Motion) 组中:- 将鼠标动作速度精确设置为中等速度。
- 禁用“提高指针精确度”(Enhanced pointer precision) 选项。
- 单击“确定”(OK)。
配置运行Microsoft Windows 2000 的目标服务器:a. 选择“开始”(Start) >“控制面板”(Control Panel) >“鼠标”(Mouse)。
b. 打开“动作”(Motion) 选项卡。
- 将加速设置为“无”(None)。
- 将鼠标动作速度精确设置为中等速度。
- 单击“确定”(OK)。
配置运行Microsoft Windows Vista 的目标服务器:a. 选择“开始”(Start) >“设置”(Settings) >“控制面板”(Control Panel) >“鼠标”(Mouse)。
b. 打开“指针选项”(Pointer Options) 选项卡。
在“动作”(Motion) 组中:- 将鼠标动作速度精确设置为中等速度。
- 禁用“增强的指针精度”(Enhanced pointer precision) 选项。
- 单击“确定”(OK)。
配置运行Linux(图形用户界面)的目标服务器:1. 配置鼠标设置:a. 选择“系统”(System) >“首选项”(Preferences) >“鼠标”(Mouse)。
将打开“鼠标首选项”(Mouse Preferences) 对话框。
b. 打开“动作”(Motion) 选项卡。
c. 将“速度加速”(Speed Acceleration) 设置为1。
d. 将“拖放阈值”(Drag & Drop Threshold) 设置为1。
2. 配置屏幕分辨率:a. 选择“系统”(System) >“首选项”(Preferences) >“屏幕分辨率”(Screen Resolution)。
将打开“屏幕分辨率首选项”(Screen Resolution Preferences) 对话框。
b. 选择Dominion KX II 支持的“分辨率”(Resolution) 和“刷新率”(Refresh Rate)。
注意:在许多Linux 图形环境中,可以使用命令<Ctrl> <Alt> <+> 滚动浏览XF86Config 文件中保持启用的所有可用分辨率,从而更改视频分辨率。
配置运行Linux(命令行)的目标服务器:1. 将鼠标加速精确设置为1,将阈值精确设置为1。
输入以下命令:xset mouse 1 1。
要在登录时执行,必须这样设置。
2. 请确保运行Linux 的每台目标服务器使用的是Dominion KX II 支持的标准VESA 分辨率和刷新率。
3. 还应当设置每台Linux 目标服务器,以使消隐时间在VESA 标准值的+/- 40% 范围内。
• 转到Xfree86 配置文件XF86Config。
• 使用文本编辑器,禁用Dominion KX II 不支持的所有分辨率。
• 禁用虚拟桌面功能(Dominion KX II 不支持)。
• 检查消隐时间(VESA 标准值的+/- 40%)。
• 重新启动计算机。
安装和配置Red Hat 9 目标服务器注意事项如果您使用D2CIM-VUSB 在目标服务器上运行Red Hat 9,并且遇到了与键盘或鼠标有关的问题,则您可以尝试另一种配置设置。
提示:即使操作系统是刚刚安装的,您可能也需要执行这些步骤。
配置使用D2CIM-VUSB 的Red Hat 9 服务器:1. 找到系统中的配置文件(通常是/etc/modules.conf)。
2. 使用您选择的编辑器,确保modules.conf 文件中的alias usb-controller 行如下所示:alias usb-controller usb-uhci注意:如果/etc/modules.conf 文件中有另一行使用usb-uhci,则必须将该行删除或注释掉。
3. 保存该文件。
4. 为使更改生效,请重新引导系统。
Sun Solaris 设置配置运行Sun Solaris 的目标服务器:将鼠标加速值精确设置为1,将阈值精确设置为1。
该设置可通过以下方式进行:- 从图形用户界面:图Solaris 鼠标配置- 通过命令行:xset mouse a t(其中,“a”是加速,“t”是阈值。
)所有目标服务器必须配置为Dominion KX II 所支持的某个显示分辨率。
Sun 计算机支持的最常用的分辨率如下:1024 x 768 @ 60 Hz1024 x 768 @ 70 Hz1024 x 768 @ 75 Hz1024 x 768 @ 85 Hz1152 x 900 @ 66 Hz1152 x 900 @ 76 Hz1280 x 1024 @ 60 Hz1600 x 1200 @ 60 Hz运行Solaris 操作系统的目标服务器必须输出VGA 视频(HV 同步,而非复合同步)。
将Sun 显卡输出由复合同步更改为非默认的VGA 输出:1. 使用Stop+A 命令下降到bootprom 模式。
2. 使用以下命令更改输出分辨率:setenv output-device screen:r1024x768x703. 使用boot 命令重新引导服务器。
Apple Macintosh 设置对于运行Apple Macintosh 操作系统的目标服务器,首选的方法是使用D2CIM-VUSB和绝对鼠标同步。
注意:如果遇到问题,请启用“端口”(Port) 页上的“MAC 服务器的绝对鼠标缩放”(Absolute mouse scaling for MAC server) 选项。
IBM AIX 设置配置运行IBM AIX 的目标服务器:转到“样式管理器”(Style Manager),单击“鼠标设置”(Mouse Settings),并将“鼠标加速”(Mouse acceleration) 设置为1.0,将“阈值”(Threshold) 设置为3.0。
B CIM匹配BIOS使用使用USB的CIM过程中,需要进入服务器BIOS时,在菜单中选择USB Profile Other Profile选择相应的USB类型1.1.7.VM功能的使用VM功能是通过KVM链路将客户端的数据传输至被管理服务器,实现数据传输等功能,客户端支持的媒介为ISO文件,本地硬盘、U盘、光盘、移动硬盘,服务器可以支持Windows2000以上的操作系统,大部分Redhat、Suse、Fedora等部分Linux操作系统及Mac OS操作系统。
服务器端必须采用D2CIM-VUSB转接模块1.1.8.自定义键盘宏1.1.9.鼠标同步方式调节Absolute:鼠标精准同步,针对windows服务器并配有D2CIM-VUSB,无需调节鼠标加速度,在双鼠标模式下,实现鼠标精确跟随模式Intelligent:鼠标只能同步,针对windows、linux等常见服务器,自动调节鼠标同步,部分服务器需要手动调节Standard:标准鼠标同步,所有服务器均使用,需要调节服务器的鼠标加速度1.1.10.对AIX和Windows的管理。
