如何在路由器上设置远程访问(有固定公网IP)
固定ip怎么设置无线路由器
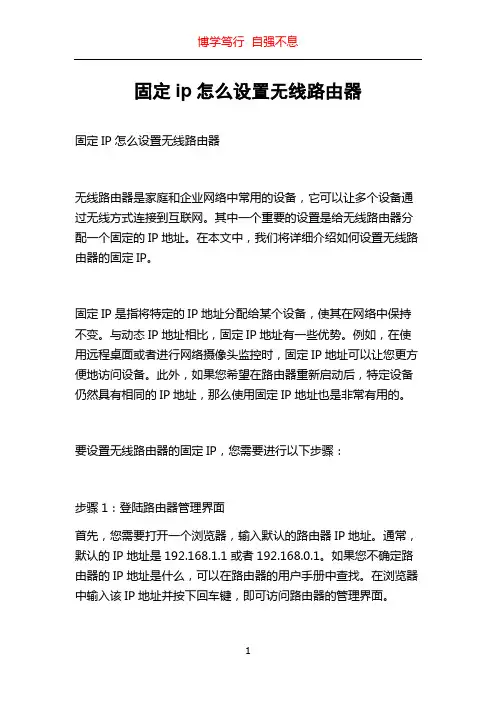
固定ip怎么设置无线路由器
固定IP怎么设置无线路由器
无线路由器是家庭和企业网络中常用的设备,它可以让多个设备通过无线方式连接到互联网。
其中一个重要的设置是给无线路由器分配一个固定的IP地址。
在本文中,我们将详细介绍如何设置无线路由器的固定IP。
固定IP是指将特定的IP地址分配给某个设备,使其在网络中保持不变。
与动态IP地址相比,固定IP地址有一些优势。
例如,在使用远程桌面或者进行网络摄像头监控时,固定IP地址可以让您更方便地访问设备。
此外,如果您希望在路由器重新启动后,特定设备仍然具有相同的IP地址,那么使用固定IP地址也是非常有用的。
要设置无线路由器的固定IP,您需要进行以下步骤:
步骤1:登陆路由器管理界面
首先,您需要打开一个浏览器,输入默认的路由器IP地址。
通常,默认的IP地址是192.168.1.1或者192.168.0.1。
如果您不确定路由器的IP地址是什么,可以在路由器的用户手册中查找。
在浏览器中输入该IP地址并按下回车键,即可访问路由器的管理界面。
步骤2:进入无线路由器设置
在路由器管理界面中,您需要使用用户名和密码登录。
默认情况下,用户名和密码可能是\。
如何设置路由器的远程访问功能
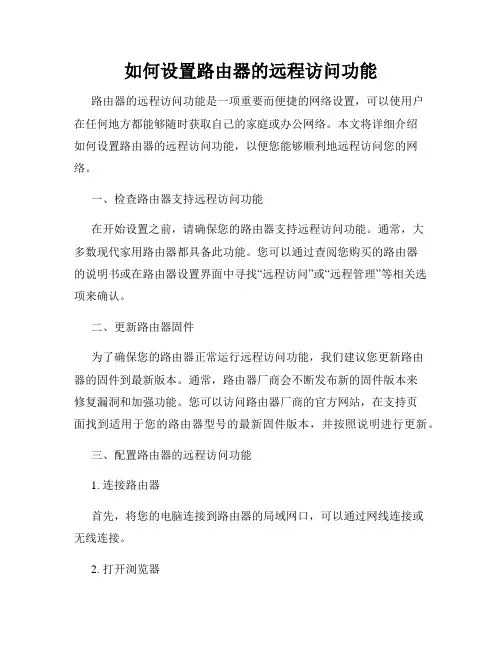
如何设置路由器的远程访问功能路由器的远程访问功能是一项重要而便捷的网络设置,可以使用户在任何地方都能够随时获取自己的家庭或办公网络。
本文将详细介绍如何设置路由器的远程访问功能,以便您能够顺利地远程访问您的网络。
一、检查路由器支持远程访问功能在开始设置之前,请确保您的路由器支持远程访问功能。
通常,大多数现代家用路由器都具备此功能。
您可以通过查阅您购买的路由器的说明书或在路由器设置界面中寻找“远程访问”或“远程管理”等相关选项来确认。
二、更新路由器固件为了确保您的路由器正常运行远程访问功能,我们建议您更新路由器的固件到最新版本。
通常,路由器厂商会不断发布新的固件版本来修复漏洞和加强功能。
您可以访问路由器厂商的官方网站,在支持页面找到适用于您的路由器型号的最新固件版本,并按照说明进行更新。
三、配置路由器的远程访问功能1. 连接路由器首先,将您的电脑连接到路由器的局域网口,可以通过网线连接或无线连接。
2. 打开浏览器在连接成功后,打开您常用的网络浏览器,输入路由器的IP地址(通常为192.168.1.1或192.168.0.1),按下回车键。
3. 登录路由器管理界面输入您的用户名和密码以登录路由器的管理界面。
如果您没有更改过默认设置,可以尝试使用“admin”作为用户名和密码,或者参考路由器的说明书。
4. 寻找远程访问功能选项在路由器管理界面中,寻找并点击“远程访问”、“远程管理”或类似选项。
注意不同的路由器厂商和型号可能在设置界面上有所不同。
5. 启用远程访问在远程访问选项页面上,找到并启用远程访问功能。
有些路由器可能会要求您设置一个特定的端口号,用于远程访问的连接。
您可以选择使用默认端口号或自定义一个安全的端口号。
6. 配置安全性为了确保远程访问的安全性,您可以设置远程访问的密码或访问权限。
建议您使用强密码,并将访问权限限制为您信任的IP地址或特定的IP地址范围。
7. 保存设置完成配置后,记得点击“保存”或“应用”按钮,以使设置生效。
远程登录路由器方法
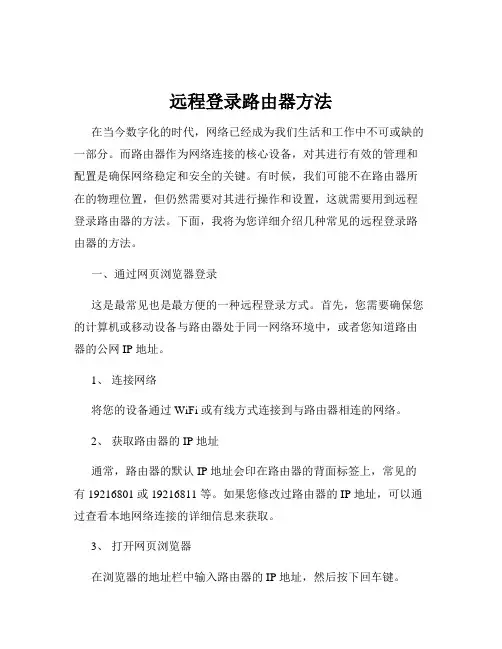
远程登录路由器方法在当今数字化的时代,网络已经成为我们生活和工作中不可或缺的一部分。
而路由器作为网络连接的核心设备,对其进行有效的管理和配置是确保网络稳定和安全的关键。
有时候,我们可能不在路由器所在的物理位置,但仍然需要对其进行操作和设置,这就需要用到远程登录路由器的方法。
下面,我将为您详细介绍几种常见的远程登录路由器的方法。
一、通过网页浏览器登录这是最常见也是最方便的一种远程登录方式。
首先,您需要确保您的计算机或移动设备与路由器处于同一网络环境中,或者您知道路由器的公网 IP 地址。
1、连接网络将您的设备通过 WiFi 或有线方式连接到与路由器相连的网络。
2、获取路由器的 IP 地址通常,路由器的默认 IP 地址会印在路由器的背面标签上,常见的有 19216801 或 19216811 等。
如果您修改过路由器的 IP 地址,可以通过查看本地网络连接的详细信息来获取。
3、打开网页浏览器在浏览器的地址栏中输入路由器的 IP 地址,然后按下回车键。
4、输入登录凭据此时,会弹出一个登录窗口,要求您输入用户名和密码。
默认的用户名和密码通常也可以在路由器的背面标签上找到,如果您之前修改过,就输入您修改后的用户名和密码。
5、成功登录输入正确的用户名和密码后,您将成功登录到路由器的管理界面,可以进行各种设置和操作。
二、通过 SSH 登录SSH(Secure Shell)是一种安全的远程登录协议,如果您的路由器支持 SSH 登录,您可以通过以下步骤进行操作:1、启用 SSH 服务首先,您需要在路由器的设置中启用 SSH 服务。
这通常可以在路由器的管理界面中的“系统设置”或“高级设置”等选项中找到。
2、安装 SSH 客户端在您的计算机上安装 SSH 客户端,如 PuTTY(Windows 系统)或Terminal(Mac 系统)。
3、配置 SSH 客户端打开 SSH 客户端,输入路由器的 IP 地址、用户名和选择 SSH 协议。
局域网组建中的远程访问设置步骤
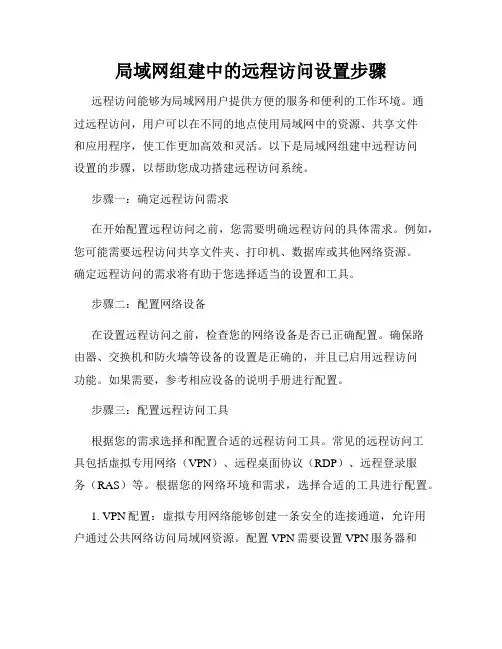
局域网组建中的远程访问设置步骤远程访问能够为局域网用户提供方便的服务和便利的工作环境。
通过远程访问,用户可以在不同的地点使用局域网中的资源、共享文件和应用程序,使工作更加高效和灵活。
以下是局域网组建中远程访问设置的步骤,以帮助您成功搭建远程访问系统。
步骤一:确定远程访问需求在开始配置远程访问之前,您需要明确远程访问的具体需求。
例如,您可能需要远程访问共享文件夹、打印机、数据库或其他网络资源。
确定远程访问的需求将有助于您选择适当的设置和工具。
步骤二:配置网络设备在设置远程访问之前,检查您的网络设备是否已正确配置。
确保路由器、交换机和防火墙等设备的设置是正确的,并且已启用远程访问功能。
如果需要,参考相应设备的说明手册进行配置。
步骤三:配置远程访问工具根据您的需求选择和配置合适的远程访问工具。
常见的远程访问工具包括虚拟专用网络(VPN)、远程桌面协议(RDP)、远程登录服务(RAS)等。
根据您的网络环境和需求,选择合适的工具进行配置。
1. VPN配置:虚拟专用网络能够创建一条安全的连接通道,允许用户通过公共网络访问局域网资源。
配置VPN需要设置VPN服务器和VPN客户端。
在服务器上,配置VPN隧道、身份验证、IP地址池等参数。
在客户端上,配置VPN连接,包括服务器地址、身份验证信息等。
2. RDP配置:远程桌面协议允许用户通过远程桌面连接到服务器或其他计算机,实现远程控制和管理。
要配置RDP,需要在目标计算机上启用远程桌面功能,并设置访问权限和安全选项。
用户可以使用自带的“远程桌面连接”工具进行连接。
3. RAS配置:远程登录服务为用户提供远程访问局域网的方式。
配置RAS需要在服务器上启用远程访问服务,并配置用户访问权限。
用户可以通过拨号、VPN等方式连接到服务器。
步骤四:安全性设置在搭建远程访问系统时,安全性是一个重要的考虑因素。
以下是几个常见的安全设置建议:1. 强密码:为远程访问的用户设置强密码要求,以增加账户安全性。
局域网远程访问设置指南
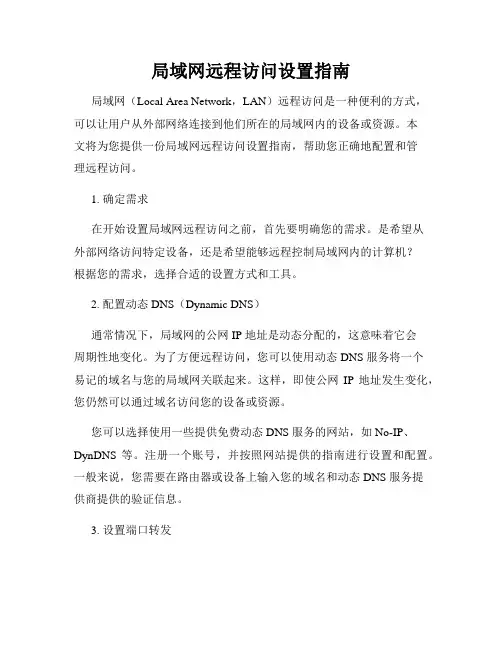
局域网远程访问设置指南局域网(Local Area Network,LAN)远程访问是一种便利的方式,可以让用户从外部网络连接到他们所在的局域网内的设备或资源。
本文将为您提供一份局域网远程访问设置指南,帮助您正确地配置和管理远程访问。
1. 确定需求在开始设置局域网远程访问之前,首先要明确您的需求。
是希望从外部网络访问特定设备,还是希望能够远程控制局域网内的计算机?根据您的需求,选择合适的设置方式和工具。
2. 配置动态 DNS(Dynamic DNS)通常情况下,局域网的公网 IP 地址是动态分配的,这意味着它会周期性地变化。
为了方便远程访问,您可以使用动态 DNS 服务将一个易记的域名与您的局域网关联起来。
这样,即使公网IP 地址发生变化,您仍然可以通过域名访问您的设备或资源。
您可以选择使用一些提供免费动态 DNS 服务的网站,如No-IP、DynDNS等。
注册一个账号,并按照网站提供的指南进行设置和配置。
一般来说,您需要在路由器或设备上输入您的域名和动态 DNS 服务提供商提供的验证信息。
3. 设置端口转发如果您想要远程访问特定设备或服务(如摄像头、文件共享等),则需要设置端口转发。
端口转发将您的局域网中的特定端口映射到公网 IP 地址的对应端口上,从而实现外部网络访问。
首先,您需要确定要使用的端口号。
一般来说,常用的远程管理协议,如SSH(22端口)、远程桌面协议RDP(3389端口)等都有默认的端口号。
您可以根据需要,选择已被使用的端口或自定义一个不常用的端口。
然后,登录到您的路由器配置界面,找到端口转发或端口映射的选项。
添加一条新的端口转发规则,将外部端口和内部 IP 地址及对应的端口号进行映射。
保存并应用设置后,您就可以通过公网 IP 地址和指定端口访问您的设备。
4. 配置虚拟专用网络(VPN)如果您更关心网络的安全性,希望远程访问时能够通过加密通道进行传输,那么设置虚拟专用网络(VPN)可能更适合您的需求。
路由器远程控制设置
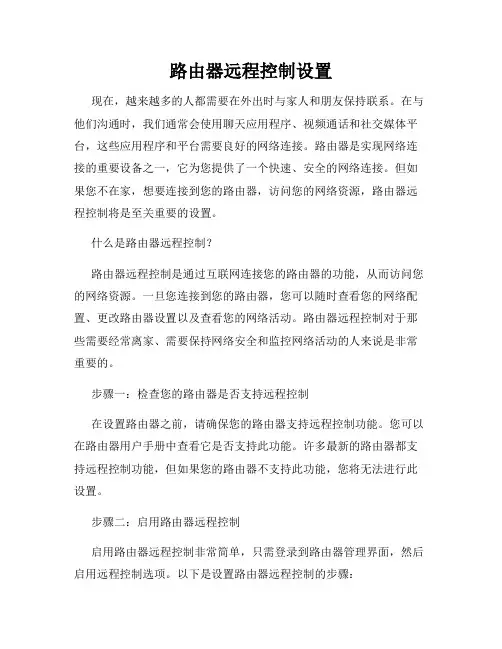
路由器远程控制设置现在,越来越多的人都需要在外出时与家人和朋友保持联系。
在与他们沟通时,我们通常会使用聊天应用程序、视频通话和社交媒体平台,这些应用程序和平台需要良好的网络连接。
路由器是实现网络连接的重要设备之一,它为您提供了一个快速、安全的网络连接。
但如果您不在家,想要连接到您的路由器,访问您的网络资源,路由器远程控制将是至关重要的设置。
什么是路由器远程控制?路由器远程控制是通过互联网连接您的路由器的功能,从而访问您的网络资源。
一旦您连接到您的路由器,您可以随时查看您的网络配置、更改路由器设置以及查看您的网络活动。
路由器远程控制对于那些需要经常离家、需要保持网络安全和监控网络活动的人来说是非常重要的。
步骤一:检查您的路由器是否支持远程控制在设置路由器之前,请确保您的路由器支持远程控制功能。
您可以在路由器用户手册中查看它是否支持此功能。
许多最新的路由器都支持远程控制功能,但如果您的路由器不支持此功能,您将无法进行此设置。
步骤二:启用路由器远程控制启用路由器远程控制非常简单,只需登录到路由器管理界面,然后启用远程控制选项。
以下是设置路由器远程控制的步骤:- 首先,在您的浏览器中输入路由器的 IP 地址,以访问您的路由器管理界面。
路由器的 IP 地址通常在路由器的用户手册中可以找到。
- 在路由器管理界面中,找到“远程控制”或“远程管理”选项。
这通常在“设置”或“高级设置”菜单下。
- 启用远程控制选项,并设置您的登录信息。
这些信息将用于连接到路由器并访问您的网络资源。
确保您设置了强密码,并不定期更换密码,以保持网络安全。
步骤三:连接到您的路由器在启用路由器远程控制选项后,您可以使用任何连接互联网的设备访问您的路由器。
请遵循以下步骤:- 在任何浏览器中输入路由器的 IP 地址,并使用您在路由器管理界面中设置的用户名和密码进行登录。
- 一旦您登录成功,您将可以访问您的网络资源,查看您的网络活动并更改路由器设置。
路由器的远程管理设置步骤
路由器的远程管理设置步骤现代生活中,互联网已经成为我们生活中重要的一部分。
随着无线网络的普及,路由器作为连接不同设备与互联网的关键设备之一,它的远程管理功能被越来越多的用户所需要和关注。
本文将为您介绍路由器的远程管理设置步骤,帮助您轻松实现对路由器的远程管理。
1. 确认路由器型号和管理页面在开始设置路由器的远程管理之前,首先需要确认路由器的型号和管理界面。
不同品牌和型号的路由器可能有不同的设置方式和管理页面,所以在开始设置之前,建议查看路由器的产品说明书或官方网站了解相关信息。
2. 连接路由器和电脑将电脑与路由器通过网线连接,确保连接稳定。
如果路由器支持无线连接,也可以通过无线方式连接电脑和路由器。
3. 进入管理页面打开浏览器,在地址栏中输入路由器的管理地址,一般默认为192.168.1.1或192.168.0.1。
按下回车键后,会弹出登录页面。
4. 登录路由器在登录页面中输入用户名和密码。
默认情况下,用户名一般为admin,密码为空或者admin。
如有修改过用户名和密码,请输入修改后的用户名和密码。
5. 寻找远程管理设置选项在登录成功后,寻找并点击路由器管理界面中的“系统设置”、“远程管理”或类似选项。
这些选项的名称可能因不同的路由器而有所差异,但一般都会以“远程”字样出现。
6. 启用远程管理在远程管理设置选项页面中,找到并启用远程管理功能。
可能需要勾选“启用远程管理”选项或类似的按钮来激活远程管理功能。
7. 设置远程管理的端口远程管理功能通常使用一个特定的端口进行数据传输和交互。
在远程管理设置选项页面中,设置远程管理的端口号。
一般情况下,路由器会默认使用80端口或8080端口,如果您需要修改端口号,请确保选择一个不冲突的端口。
8. 配置路由器防火墙为了保护路由器的安全,建议在远程管理设置中配置路由器的防火墙,限制远程访问路由器的IP地址。
只有在列入白名单的IP地址才能进行远程管理操作。
您可以将自己的IP地址添加到白名单中,确保只有指定的电脑可以进行远程管理。
如何对路由器远程访问
一、对路由器进行远程访问的前提是:路由器wan口所获取的地址必须是公网IP地址(固定或不固定),网络上的公网IP地址是除了国际组织NIC(Internet information center)分配的A、B、C三类指定私有地址范围、专用地址127.X.X.X、微软指定地址169.254.X.X外的所有地址,其中这些私有地址是:
A类:10.0.0.1———————10.255.255.254
B类:172.16.0.1——————172.31.255.254
C类:192.168.0.1——————192.168.255.254
二、路由器WAN获取到的是固定公网IP地址网络环境
1、路由器出厂默认配置时3/4G自动拨号,插入上网SIM卡后1min左右即可自动拨号联网获取到IP地址,如图:
2、开启路由“远程访问”功能,自定义指定端口号,尽量不要使用80端口,因为该端口可能被运营商屏蔽(一般使用大于注册端口1024的端口),如图:
3、手机、PC等等其他联网终端使用公网ip地址和端口号(14.31.27.20:8090)成功进行远程访问,如图:
三、路由器WAN 获取到的是动态(不固定)公网IP 地址网络环境
1.2步设置参照上面“二”步骤的1.2步即可;
3、设置动态域名DDNS (3322、花生壳、nat123等),这里以3322动态域名为例,注册并申请希网3322动态域名服务商的动态域名,配置用户名、密码和主机名称(所申请到的域名地址名称),然后域名会实时解析出当前的动态公网IP ,如下:
4、手机、PC等其他联网终端使用“域名+端口号”方式进行远程访问,如图:。
如何开启路由器远程访问
如何开启路由器远程访问远程访问路由器是一项让用户可以通过互联网远程管理自己的路由器的技术。
它使用户可以方便地配置路由器、监控网络状态和解决问题,而无需直接连接到路由器所在的局域网。
在本文中,我们将介绍如何开启路由器的远程访问功能,以及如何确保其安全性。
一、概述远程访问路由器的功能可以通过启用路由器的远程管理服务来实现。
通过该服务,用户可以在任何地方使用互联网连接到路由器,并通过一个安全的方式进行配置和管理。
二、步骤1. 确认路由器型号和固件版本要开启远程访问功能,首先需要确认路由器的型号和固件版本。
不同的路由器品牌和型号在配置界面上可能会有所不同。
可以在路由器的官方网站或用户手册中找到相应的说明。
2. 连接到路由器将计算机通过网线或Wi-Fi连接到路由器,确保可以访问路由器的配置界面。
打开浏览器,输入默认的路由器管理地址,并使用管理员账户和密码登录。
3. 寻找远程访问设置在路由器的配置界面中,寻找和远程访问相关的设置项。
通常可以在"高级设置"或"远程管理"等选项中找到对应的设置。
4. 启用远程访问功能在远程访问设置界面中,找到启用远程访问的选项。
有些路由器可能提供了不同的选项,例如启用远程Web访问、启用Telnet访问等。
根据自己的需求选择相应的选项,并点击保存或应用设置。
5. 配置远程访问端口路由器会为远程访问功能分配一个端口号,用于与外部设备建立连接。
可以在远程访问设置界面中找到相应的选项,自定义使用的端口号。
建议选择一个较高的端口号,并确保该端口号未被其他应用程序占用。
6. 配置路由器防火墙为确保远程访问的安全性,需要进行一些额外的防护措施。
其中一个重要的措施是配置路由器的防火墙,限制远程访问的IP地址范围。
只允许信任的IP地址或IP地址段进行远程访问,可以有效减少潜在的安全风险。
7. 配置动态DNS(可选)如果路由器所在的网络使用了动态IP地址,用户可以配置动态DNS(Dynamic Domain Name System)服务,以便通过域名进行远程访问,而无需关注路由器的IP地址是否发生变化。
路由器的远程访问安全配置指南
路由器的远程访问安全配置指南随着互联网的发展和智能家居的兴起,路由器远程访问功能成为了现代生活中不可或缺的一部分。
然而,由于路由器远程访问存在一定的安全风险,我们有必要采取一些措施来保护我们的网络安全。
本文将为大家介绍路由器远程访问的安全配置指南。
一、更改默认凭据很多路由器在出厂时都会使用默认的用户名和密码,这给黑客提供了入侵我们的网络的机会。
我们首先需要登录路由器管理界面,然后更改默认的用户名和密码,确保它们足够强壮和复杂,且不易被猜测。
二、启用双因素认证双因素认证是保护远程访问的有效方法。
我们可以在路由器管理界面中启用双因素认证功能,当我们登录时,除了输入用户名和密码外,还需输入动态验证码或使用指纹识别等方式进行身份验证。
这样即使黑客获得了我们的登录凭据,也无法轻易登录到我们的路由器。
三、限制可信任的IP地址范围我们可以在路由器设置中指定允许远程访问的IP地址范围。
这样只有在指定的IP地址范围内的设备才能够通过远程访问连接到路由器。
这种方式可以有效地减少未经授权的访问和入侵风险。
四、使用安全的远程访问协议选择安全的远程访问协议也是非常重要的。
我们应该避免使用不安全的协议,如Telnet,因为Telnet传输的信息是明文的,容易被黑客截获。
相较之下,SSH(Secure Shell)是一种加密的安全协议,我们应该优先选择SSH来进行远程访问。
五、定期更新固件路由器制造商会定期发布固件更新以修复已知的安全漏洞。
我们应该定期检查是否有可用的固件更新,并及时进行升级。
这有助于提高路由器的安全性,并保护我们免受最新的安全威胁。
六、监控远程访问日志路由器通常会记录远程访问日志,我们应该定期检查这些日志,以便及时发现异常活动。
如果发现可疑的登录尝试或其他异常行为,我们应该立即采取相应措施,例如禁止远程访问或封禁相关IP地址。
七、使用虚拟专用网络(VPN)使用虚拟专用网络(VPN)可以增加远程访问的安全性。
- 1、下载文档前请自行甄别文档内容的完整性,平台不提供额外的编辑、内容补充、找答案等附加服务。
- 2、"仅部分预览"的文档,不可在线预览部分如存在完整性等问题,可反馈申请退款(可完整预览的文档不适用该条件!)。
- 3、如文档侵犯您的权益,请联系客服反馈,我们会尽快为您处理(人工客服工作时间:9:00-18:30)。
1.因为默认的80端口不能转发,所以首先修改这台摄像机的HTTP端口为801,方法如下:
2.修该后摄像机会重启,用DeviceSearch搜索工具,显示端口已经改成了801
接下来,需要在路由器上面进行设置,以TP—LINK路由器为例:
1.登陆到TP—LINK路由器。
2.打开虚拟服务器转发规则:
3.添加两个端口,一个是HTTP 801,一个是数据端口553:
此处的端口要和摄像机修改后的数据端口相一致,553端口也要转发,否则可能进行远程观看时会没有图像。
4如果路由器上面的IP与MAC绑定功能开启了,需要将摄像机的IP与MAC地址添加上去,如下图:
5.访问时,路由器公网IP加端口进行访问,打开IE浏览器,输入
6.出现登陆页面,如下截图:
7.输入用户名admin,密码admin
8.根据你的上行带宽,调整摄像机的比特流率,调整方法如下:点击下图中的视频及音频按钮
9.将比特流率控制在你的最大上行带宽以内,否则图像会传不过来
注:
以上是通过IE浏览器,输入,进行访问的摄像机,但一次只能看到一台摄像机,那如果内网中,有多台摄像机需要进行访问,该如何设置呢
方法有两种:
第一种:还是通过IE浏览器进行访问,
1.同样的方法,要修改摄像机的HTTP端口和数据端口:
2.修改后摄像机会重启,用DeviceSearch搜索工具,显示HTTP端口已经改成了802,数据端口改成了554
3.打开路由器,添加转发规则,如下:
访问第2台摄像机时,依然是固定IP加端口进行访问,打开IE浏览器,输入
就可以访问到第2台摄像机了。
如果有第3台,第4台,第5台......,同样的方法,修改摄像机HTTP端口号和数据端口号,在路由器上添加转发规则。
访问第3台摄像机时,固定IP加端口进行访问,打开IE浏览器,输入
访问第4台摄像机时,固定IP加端口进行访问,打开IE浏览器,输入
访问第5台摄像机时,固定IP加端口进行访问,打开IE浏览器,输入
依次类推。
第二种方法是通过摄像机客户端软件,可以远程访问多路摄像机,方法如下:
1.打开摄像机客户端软件
2对所有镜头,右键添加摄像机IP地址
3.出现设置IP地址画面如下:
在摄像机IP栏中,输入固定IP,如
重要说明:
摄像机软件进行远程观看时,用的是数据端口,而不是摄像机的HTTP端口,因此上图中的端口号,一定要写553,而不是801
4.点击确定就可以看到远程的画面了。
6.点击确定就可以看到远程的画面了
7.如果有第3台需要访问,填上第3台摄像机的端口号即可
8.依次类推,可以访问很多台摄像机,只要你的外网带宽够用。
说明:
1.有固定IP地址时,无需在申请动态域名,如果你以前申请的有动态域名,最好停用
2.固定IP地址的优点:稳定,方便,简单
3.如果摄像机所在网络安装有网络(硬件)防火墙,需要在防火墙上面开放摄像机的HTTP端口(修改后的)和DATA
端口(修改后的),协议类型选ALL(包括TCP和UDP)。
4.远程访问内网中的摄像机时,提示无法打开网页
原因有以下可能:一是路由器上面的转发规则没有添加正确,HTTP端口和DATA端口都要添加;二是路由器上面进行了IP地址和MAC地址绑定;三是摄像机所在网络安装有网络(硬件)防火墙,阻止了摄像机的HTTP端口和DATA 端口通过,见上面第3步的说明;四是当地网络的网速较慢.
5.远程访问内网中的摄像机时,IE能打开,但是没有画面
原因有以下可能:一是IE里面没有启用OCX控件,参考光盘文档中的《IE使用说明书》;二是路由器上面进行了码流限制,上行带宽不够;三是摄像机的码流太大,建议用码流2观看,并把码流控制在350kbps以内,因为ADSL上行带宽只有0.5Mbps;四是路由器上面的转发规则没有添加正确,HTTP端口和DATA端口都要添加。
五是摄像机所在网络安装有网络(硬件)防火墙,阻止了摄像机的HTTP端口和DATA端口通过,见上面第3步的说明;
6远程访问内网中的摄像机时,IE能打开,但是一会儿有画面,一会儿没有画面
原因有以下可能:一是路由器上面进行了码流限制,上行带宽不够;二是摄像机的码流太大,建议用码流2观看,并把码流控制在350kbps以内,因为ADSL上行带宽只有0.5Mbps,如果有多人同时在用网络,路由器上面就会出现数据拥挤,另外当地互联网网络环境不好,数据也会堵塞,实时的视频都不能得到及时转发,当然就会出现上述的画面情况;三是摄像机所在网络安装有网络(硬件)防火墙,相应的端口没有开放,见上面第3步的说明;
建议:用客户端软件观看,按照以下设置,就会解决这个问题,网络类型选互联网,不要选局域网:
另外在客户端软件中,在系统设置当中,视频浏览模式选:流畅优先。
