PowerPoint2010基础教学教程(1)
PowerPoint2010教案

概 述
一、 PowerPoint的基本操作
• 演示文稿: 在 PowerPoint 2010 中,一个完 整的演示文件被称之为演示文稿。
• 幻灯片: 幻灯片是演示文稿的核心部分,一 个小的演示文稿由几张幻灯片组成,而一个 大的演示文稿由几百张甚至更多的幻灯片组 成。
概 述
一、 PowerPoint的基本操作
1. PPT是为观众服务的,请避免以演讲者作为中心; 2. 幻灯片设计贵在精不在多,注意区分重点,切忌
面面俱到;
• 移动/复制文本框
• 縮放文本框 • 设置文本框格式 • 在文本框中输入文字
一、 PowerPoint的基本操作
• ㈢ 演示文稿的编辑操作
6. 文字的格式化
– 文本的基本格式设置包括设置文字的属性和对齐 方式。其中文字的基本属性有字体、字号、文字 颜色、字符间距。 – 设置文字的属性,可选中所需文字后,单击“开 始”选项卡标签一“字体”按钮,弹出“字体” 对话框,进行设置后按“确定”按钮即可。也可 在字体功能区中直接设置。
一、 PowerPoint的基本操作
• ㈣ 插入各种对象
1. 插入来自文件的图片
– 选择在要插入图片的位置,单击"插入"选项卡标签 一"图片"按钮,打开"插入图片"对话框,定位插入 图片的位置后,单击"打开"按钮即可。
一、 PowerPoint的基本操作
• ㈣ 插入各种对象
2. 插入剪贴画
– 选择在要插入剪贴画的位置,单击“插入”选项卡 标签一“剪贴画”按钮,打开“剪贴画”窗格,可 以根据需要在“搜索文字”文本框中输入剪贴画的 类型,单击“搜索”按钮即可查找到所需要类型的 剪贴画,在要插入的剪贴画上单击。
PowerPoint 2010入门PPT课件

A. 移动该幻灯片 B. 复制该幻灯片
C. 删除该幻灯片 D. 把该幻灯片拖入回收站
【解析】在PowerPoint 2003中用鼠标拖动某幻灯片,则可以移动该幻灯片,但在PowerPoint
2010中也可以把该幻灯片拖入回收站。
【答案】A
知识点精讲
知识点分析 1. 不同视图的特点 PowerPoint 2010提供了四种视图方式来显示演示文稿,见表1-5-1。
用上述方法建立的演示文稿中已有一张幻灯片,可以在该幻灯片上添加内容或添加新幻灯片。
知识点精讲
巩固提高
1. 在PowerPoint 2010中,“文件”菜单所列出的最近使用的文件数 ( )
A. 始终是4个
B. 最多是4个
C. 在0~25个之间
D. 没有数量限制,仅与内存容量有关
2. 如果不想退出PowerPoint 2010程序,但需要关闭演示文稿,可点击( )
A. PowerPoint 2010“文件”菜单中的“关闭”按钮
Hale Waihona Puke B. PowerPoint 2010“文件”菜单中的“退出”按钮
C. PowerPoint 2010标题栏左端的“控制菜单”按钮
D. Alt+F4
【答案】1.C
2.A
知识点精讲
知识点2 幻灯片的基本操作
真题回顾
1. (2014年高考题)在PowerPoint 2003中,演示文稿的视图方式有普通视图、幻灯片浏览
知识点精讲
知识点1 PowerPoint 2010的基本操作
真题回顾
(2013年高考题) 幻灯片内包含的文字、图形、图像、视频等都称为 ( )
A. 内容 B. 素材 C. 对象
Powerpoint 2010快速入门技巧实例教程

替换文本:在“编辑”组中单击“替换”按钮 ,或按【Ctrl+H】组合 键,打开“替换”对话框,在“查找内容”编辑框中输入要查找的 内容,如“将项”,在“替换为”编辑框中输入要替换为的内容, 单击“查找下一个”按钮,系统将从插入符所在的位置开始查找, 然后停在第一次出现文字“将项”的位置,并以蓝色底纹显示查找 到的文字,单击“替换”按钮,将该处的“将项”替换为“奖项”, 同时,下一个要被替换的内容以蓝色底纹显示。若不需替换查找到 的文本,可单击“查找下一个”按钮继续查找;单击“全部替换” 按钮,可一次性替换演示文稿中所有符合查找条件的内容。完成替 换操作后,在出现的提示对话框中单击“确定”按钮,然后关闭 “替换”对话框即可。
任务一 使用形状(上)
一、绘制形状 二、辑形状
一、绘制形状
在PowerPoint 2010中,利用“开始”选项卡“绘图” 组的形状列表,或“插入”选项卡“插图”组“形状”按 钮列表中的相应选项,可以轻松地绘制各种形状。
在PowerPoint中绘制不同形状的方法基本相同,只需 选择相应的形状工具,然后绘制单击或拖动鼠标进行绘 制即可。
第一课:文本的录入与编辑
在幻灯片中添加文本
编辑文本
设置文本的字符格式 设置文本的段落格式 使用项目符号与编号
任务一 在幻灯片中添加文本
一、使用文本框添加文本 二、添加特殊符号
一、使用文本框添加文本
使用“绘图”组中的文本框工具灵活地在幻灯片的任何位 置输入文本。 在“幻灯片”窗格中选中要添加文本的幻灯片,然后单击 “开始”选项卡上“绘图”组中的“文本框”按钮 ,然后在 要插入文本框的位置按住鼠标左键不放并拖动,即可绘制一 个文本框。
在“符号”对话框 的“字体”下拉列 表中选择不同的字 体,下方的符号列 表中的符号也会有 所不同
PPT2010基础教程

变淡
透明
放大/缩小
脉冲
闪烁
路径
每种动画效果均可在“效果选项”中 调整动画的运动方式。
“持续时间”设置动画持续时间,既 动画的快慢;“延迟”为预设几秒后播放 动画。
动画排序,先选中动画对象,在功能 区选择“向前移动”、“向后移动”,或 直接拖动调整顺序。
切换效果设置
切换效果是针对 幻灯片切换时的动画效果,通俗的说就是第一张到第 二张幻灯片的动画效果。
界面简介
功能区 编辑区
大纲窗格
备注区 视图切换
功能区各功能键展示
二、版面设置
新建演示文稿
1
点击“文件”,“新 建”。在可用的模板和 主体中选择一个选项。
2
选择适用的主题和模板, 或网上下载喜欢的主题 和模板。
3
在“开始”中的“版式” 中选择版式进行编辑。
4
“新建”、“复制”、 “删除”、改变版式、 设置背景。
PPT基础教程
2019年3月
教程目录
一、基础操作 二、版面设置 三、动画效果设置 四、播放文稿
一、基础操作
Microsoft Office PowerPoint 是微软公司的演示文稿软件 指的是把静态文件制作成动态文件浏览, 把复杂的问题变得通俗易懂,使之更会生动, 给人留下更为深刻印象的幻灯片。
观众自行浏览和展台浏览需提前录制,需要用到排 列计时和录制幻灯片演示。
“排练计时”点击进入此模式。计时器默认 左上角,前一个是当前页面的耗时,每翻一页 就会归零重新计时;后一个是整个ppt的总耗时, 会一直往前走,直到整个ppt演示完毕。
“录制幻灯片演示”的不但会记录下你每一 页幻灯片的演示耗时,还会录下你讲解的声 音,分别插入到每一页ppt中去。
PowerPoint2010基础教学教程(1)
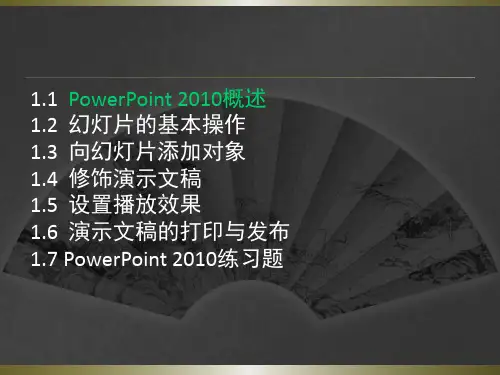
第一種,“進入”效果,在PPT菜單的“動畫”→“新增動畫”裡面 “進入”或“更多進入效果” ,都是自訂動畫物件的出現動畫形式,比 如可以使物件逐漸淡入焦點、從邊緣飛入幻燈片或者跳入視圖中等。如 下圖
第二種,“強調”效果,同樣在在PPT菜單的“動畫”→“添加動畫” 裡面“強調”或“更多強調效果”,有“基本型”“細微型”“溫和型” 以及“華麗型”四種特色動畫效果,這些效果的示例包括使物件縮小或 放大、更改顏色或沿著其中心旋轉。如下圖
1.2 powerpoint基本操作
(一)PowerPoint的启动与退出 1.PowerPoint的启动 方法一:利用“开始菜单”。单击【开始】—|【所 有程序】| Microsoft Office | Microsoft Office PowerPoint 2010命令。 方法二:利用快捷方式。双击桌面上PowerPoint 2010的快捷图标。 方法三:右击桌面空白处,选择快捷菜单“新建”中 的“Microsoft PowerPoint演示文稿”命令的图标, 双击该图标。 以上三种方式都可启动PowerPoint 2010,进入该软 件的工作界面。
ppt怎麼做動畫的另一種方法:ppt2010動畫效果中的切換效果,即 是給幻燈片添加切換動畫,在PPT2010功能表列的“切換”中有“切換到 此投影片”組有“切換方案”以及“效果選項”,在“其他”當中,我 們可以看到有“區別”“華麗型”以及“動態內容”三種動畫效果,使 用方法:選擇要想 其應用切換效果的幻燈片,在“切換”選項卡的“切 換到此投影片”組中,按一下要應用於該幻燈片的幻燈片切換效果:
如圖所示圖2
圖2
2 . 文本的添加
在PowerPoint中,不能直接在幻灯片中输入文字, 只能通过占位符或文本框来添加。 1. 在占位符中输入文本 大多数幻灯片的版式中都提供了文本占位符,这种 占位符中预设了文字的属性和样式,供用户添加标 题文字、项目文字等。 在幻灯片中单击其边框,即可选中该占位符;在占 位符中单击,进入文本编辑状态,此时即可直接输 入文本。
2010培训教程---1

4. 标题最好只有5~9个字,最好不要用标点符号。
5. 图胜于表,表胜于文,所以图表自己就能讲故 事。同时,图表不要加文字解释,这个工作不该
电脑做的,而应该留给你。
PPT的制作原则
5. 最好有一张演讲要点预告幻灯片,告诉听众
你要讲什么。在完成演讲的时候应有一张总结 幻灯片,让听众再次回顾一遍,加深印象。 6. 好的演讲者要能控制时间,所以最好利用 PowerPoint 的排练功能(幻灯片放映→排练
按页数+Enter
2016/9/8
41
PPT的制作原则
1. 幻灯片是辅助传达演讲信息的,只列出要点 即可,切忌不要成为演讲稿的PPT版,全篇都
是文字。同时背景不要追求花哨,清爽最佳。
2. 每张幻灯片传达5个概念效果最好,7个正好 符合人们接受程度,超过9个则会让人感觉负 担重。
PPT的制作原则
3. 我们是来演讲,不是来做视力检查!字体要大!
2016/9/8
6
“节”的使用
• 2010中添加了“节”这个定义,类似于课本中的章节,可 以高效管理多张幻灯片。
2016/9/8
7
2、图片的插入
2016/9/8
8
3、音、视频的插入
视频:avi mpg wav
音频: mid mp3
支持 格式
动态图 片: GIF
Flash: swf
2016/9/8
2016/9/8
21
将其他好看的ppt设为模板
Step 1
打开PPT文件
Step 2
视图- 母版幻灯片模版
Step 4
另存成为母版
Step 3
选择设置
2016/9/8 22
Powerpoint2010基础(1)
PowerPoint2010基础
一、认识PowerPoint2010
一、认识PowerPoint2010
1.启动 PowerPoint 5.1.1 启动与退出 PowerPoint
启动PowerPoint的常用方法如下:
单击“开始/所有程序/Microsoft Office/Microsoft PowerPoint 2010”命令; 双击桌面上的PowerPoint 程序图标; 双 击 文 件 夹 中 的 PowerPoint 演 示 文 稿 文 件 (其扩展名为.pptx)。
右击任务栏上PowerPoint图标,在弹出的菜单
中选择“关闭窗口”命令。
一、认识PowerPoint2010
5.更好的用户体验
感谢倾听,请批评指正!
Thank you
(3) 以只读方式打开演示文稿
在标题栏演示文稿文件名后出现“[只读]”
字样。
(4) 打开最近使用过的演示文稿
这种方式可以免除查找演示文稿文件路径的 麻烦,快速打开演示文稿。
(5) 双击演示文稿文件方式打开 双击
(6) 一次打开多个演示文稿
Ctrl键+
关闭演示文稿
单击“文件/关闭”命令; 单击PowerPoint窗口右上角的“关闭”按钮;
退出时系统会弹出对话框,要求用户确认是 否保存对演示文稿的编辑工作。
存盘退出 不存盘退出
一、认识PowerPoint2010
3、 功能区 PowerPoint窗口
预览视图
幻灯片 视图区
备注区
文 快速访问工具栏 件 选 项 卡 幻灯片/大纲 浏览窗格
选项卡
ቤተ መጻሕፍቲ ባይዱ
标题栏 功能区
PowerPoint2010基础教程教案
PowerPoint2010基础教程教案.全文可读一、教学内容本节课将围绕PowerPoint2010的基础操作进行讲解,涉及教材《Office2010办公软件教程》的第三章第五节至第七节,详细内容包括:演示文稿的创建与保存、幻灯片的编辑与排版、以及幻灯片动画与放映设置。
二、教学目标1. 掌握PowerPoint2010的基本操作,包括创建演示文稿、添加和删除幻灯片等;2. 学会使用PowerPoint2010进行幻灯片编辑和排版,提高幻灯片美观度;3. 熟悉幻灯片动画和放映设置,能够为演示文稿添加合适的动画效果并进行放映。
三、教学难点与重点难点:幻灯片动画和放映设置;重点:演示文稿的创建与保存、幻灯片编辑与排版。
四、教具与学具准备1. 计算机;2. 投影仪;3. PowerPoint2010软件;4. 《Office2010办公软件教程》教材。
五、教学过程1. 实践情景引入(5分钟)通过展示一个精美的演示文稿,引起学生对PowerPoint2010的兴趣。
2. 讲解演示文稿的创建与保存(15分钟)新建演示文稿;保存演示文稿;教师示范并讲解操作步骤,学生跟随操作。
3. 讲解幻灯片编辑与排版(20分钟)添加和删除幻灯片;设置幻灯片背景;调整文本框、图片等元素;教师示范并讲解操作步骤,学生跟随操作。
4. 讲解幻灯片动画与放映设置(20分钟)添加动画效果;设置动画效果选项;放映演示文稿;教师示范并讲解操作步骤,学生跟随操作。
5. 随堂练习(15分钟)学生根据所学内容,自行创建一个演示文稿,并添加动画效果;教师巡回指导,解答学生疑问。
六、板书设计1. 演示文稿创建与保存步骤;2. 幻灯片编辑与排版方法;3. 幻灯片动画与放映设置技巧。
七、作业设计1. 作业题目:创建一个演示文稿,包含至少5张幻灯片,内容自选;为演示文稿添加合适的动画效果。
2. 答案:演示文稿创建与保存:根据教材第三章第五节内容操作;幻灯片编辑与排版:根据教材第三章第六节内容操作;幻灯片动画与放映设置:根据教材第三章第七节内容操作。
第1讲 PowerPoint 2010快速入门
任务五 编辑与设置文本
一、在幻灯片中添加文本 二、设置文本的字符格式 三、设置文本的段落格式
一、 在幻灯片中添加文本
在“幻灯片”窗格中选中要添加文本的幻灯片,然后单击
“开始”选项卡上“绘图”组中的“文本框”按钮 ,然后在 要插入文本框的位置按住鼠标左键不放并拖动,即可绘制一 个文本框。
二 、设置文本的字符格式
一、使用占位符输入文本
二、添加幻灯片 三、更改幻灯片版式
四 、幻灯片的基本操作
一、使用占位符输入文本
在占位符中输入文本,可直接单击占位符,然后输入所需文本
即可。
单击占位符后将鼠标指针移到其边框线上的控制符,可对占位 符进行大小调整或移动。
二、添加幻灯片
要在演示文稿的某张幻灯片的后面添加一张新幻灯
四、选择、复制和删除幻灯片
选择单张幻灯片,直接在“幻灯片”窗格中单击该幻灯片 即可;要选择连续的多张幻灯片,可按住【Shift】键单击
前后两张幻灯片;要选择不连续的多张幻灯片,可按住
【Ctrl】键依次单击要选择的幻灯片。 复制幻灯片,可在“幻灯片”窗格中选择要复制的幻灯片, 然后右击所选幻灯片,在弹出的快捷菜单中选择“复制” 项,在“幻灯片”窗格中要插入复制的幻灯片的位置右击 鼠标,从弹出的快捷菜单中选择一种粘贴选项
片,可首先在“幻灯片”窗格中单击该幻灯片将其选中,
然后按【Enter】键或【Ctrl+M】组合键。
三、更改幻灯片版式
幻灯片版式主要用来设置幻灯片
中各元素的布局(如占位符的位置和
类型等)。用户可在新建幻灯片时选 择幻灯片版式,也可在创建好幻灯片
后,单击“开始”选项卡上“幻灯片”
组中的“版式”按钮,在展开的列表 中重新为当前幻灯片选择版式。
最经典PowerPoint2010教程
PPT经典基础教程(一)一、认识窗口启动PowerPoint,点开始-所有程序-Microsoft Office-Microsoft Office PowerPoint 2003,就可以打开一个窗口;窗口分成三栏,中间宽大的是工作区,左边是幻灯片的序号,右边是任务属性窗格,幻灯片主要在中间的工作区中进行;1、空白幻灯片1)在工作区中间有两个虚线框,里面写着“单击此处...”,这个就是文本框,文本框是用来输入文字的;2)把鼠标移到第一个文本框的虚线上,这是鼠标指针变成一个花的形状,点一下左键选中文本框;选中以后,文本框的边框加粗,变成粗虚线,然后按一下键盘上的删除键Delete,这样就删除了这个文本框;3)同样再选中下边的第二个文本框,按删除键删除它,这样就得到一张空白的幻灯片;2、插入文本框1)点菜单“插入-文本框-水平”命令,鼠标的指针变成一个竖线|;2)在工作区中拖动鼠标,画一个方框,松开鼠标,这时出现一个文本框,光标插入点在里头一闪一闪;3)选一个汉字输入法,输入“美丽的校园”4)拖动文本框的边框到中间位置,然后在空白处点一下鼠标左键,取消文本框的选择,边框消失;3、放映幻灯片1)在左边窗格的下边,有一排按钮,点右边的小酒杯按钮,就可以播放这一张幻灯片,可以看到在白色的幻灯片当中,有一行文字“美丽的校园”,后面我们会逐渐往里面添加其他对象;2)在空白处点一下鼠标左键,出来一个黑色屏幕,上面写着“放映结束,单击退出”,再点一下左键退出放映,回到工作区中。
点菜单“文件-保存”命令,以“美丽”为文件名,保存文件到自己的文件夹;二、练习我们来做一些练习,巩固上一课所学的基础知识,每个文件都单独保存到自己的文件夹;做完一题保存后,点“文件-关闭”,然后再点“文件-新建”,然后在右边找到第一行“空白演示文稿”,点击即可;练习要求:删除自动添加的两个文本框,插入一个水平文本框,输入文字后把文本框拖到中间;1)插入一个文本框,输入自己的班级,以“班级”为文件名,保存到自己的文件夹;2)插入一个文本框,输入自己的学校,以“学校”为文件名,保存到自己的文件夹;3)插入一个文本框,输入三个你熟悉的花草的名称,以“花草”为文件名,保存到自己的文件夹;4)插入一个文本框,输入三个你熟悉的树木的名称,以“树木”为文件名,保存到自己的文件夹;5)插入一个文本框,输入三个你熟悉的城市的名称,以“城市”为文件名,保存到自己的文件夹;6)插入一个文本框,输入三个你熟悉的国家的名称,以“国家”为文件名,保存到自己的文件夹;7)插入一个文本框,输入三个你熟悉的体育项目,以“体育运动”为文件名,保存到自己的文件夹;8)插入一个文本框,输入三个你喜欢的电视剧名称,以“电视剧”为文件名,保存到自己的文件夹;9)插入一个文本框,输入三个你喜欢的歌曲的名称,以“歌曲”为文件名,保存到自己的文件夹;PPT基础教程(二)一、插入新幻灯片前面我们学习了一张幻灯片的基础操作,演示文稿是由许多张幻灯片组成的,下面我们通过一个练习来学习如何插入一张新的幻灯片;1、输入文字1)启动PowerPoint,自动打开一个空白文档,删除里面的两个空白文本框;2)点菜单“插入-文本框-水平”命令,插入一个水平文本框,输入一段文字“这是第一张幻灯片”;点击选中文本框边框,把文本框拖到幻灯片的中间摆好;3)点菜单“文件-保存”命令,以“插入新幻灯片”为文件名保存文件到自己的文件夹;2、插入新幻灯片1)点菜单“插入-新幻灯片”命令,添加一张新幻灯片,里面自动有两个文本框;2)在右边的窗格中,找到中间的内容版式,选择第一个“空白”,去掉里面自动产生的文本框;3)点菜单“插入-文本框-水平”命令,插入一个水平文本框,输入文字“这是第二张幻灯片”;点击选中文本框边框,把文本框拖到幻灯片的中间摆好,保存一下文件;4)这时左边的窗格中出现两张幻灯片,其中第二张就是我们新插入的幻灯片;5)点菜单“幻灯片放映-观看放映”,整个放映一下演示文稿,点一下鼠标左键就可以到第二张幻灯片;二、文本格式为了更好地修饰内容,我们还可以设置文字的格式,包括字体、字号、颜色等等,下面我们通过一个练习来学习操作;1、字体和字号1)启动PowerPoint,自动打开一个空白文档,先删除里面的两个空白文本框;2)点菜单“插入-文本框-水平”命令,插入一个水平文本框,输入文字“第二课文本格式”;3)把文本框拖到上方正中间,然后拖黑选中里面的文字;4)在上边的工具栏中点击字体旁边的下拉按钮,在出来的下拉列表中选择“黑体”,再点击旁边字号旁边的下拉按钮,选择“36”;2、文字颜色1)颜色在下边的工具栏里头,图标是一个大写字母A,旁边有个下拉按钮;2)点击A旁边的下拉按钮,在出来的面板中点击“其他颜色..”;3)在出来的颜色面板中选择一个蓝色,点“确定”;在空白处点一下,这时文字的颜色就设成了蓝色,一般投影上文字多用深色,背景用浅色;4)再插入一个文本框,输入两行内容“1、字体和字号↙2、文字颜色”(↙表示按一下回车键);把字体设为“楷体_GB2312”字号为24,颜色设为深绿色,拖动文本框对齐摆好,仔细移动可以按键盘上的方向键;点菜单“幻灯片放映-观看放映”,放映一下幻灯片,然后关闭退出,以“文本格式”为文件名,保存文件到自己的文件夹;PPT基础教程(三)动画可以让幻灯片达到动态的效果,同时也可以完成一些填空练习等要求,下面我们通过一个练习来学习操作;1、自定义动画1、输入文字1)启动PowerPoint,自动打开一个空白文档,先删除里面的两个空白文本框;2)点菜单“插入-文本框-水平”命令,插入一个水平文本框,输入文字“第三课自定义动画”,设置文字格式,黑体、32号、蓝色;3)再添加三个文本框,里头分别输入“百叶窗”、“飞入”、“音效”,文字格式为,楷体、24好、绿色,排好位置;4)以“自定义动画”为文件名,保存文件到自己的文件夹;2、设置动画1)选中第一个文本框,瞄准边框敲右键,在出来的菜单里头选“自定义动画”命令,注意瞄准、看清楚了再点;2)然后右边的窗格中上边,出来一个“添加效果”按钮,点击后出来下拉列表;3)把鼠标指针移到第一行“进入-⒈百叶窗”,点击选中;4)然后工作区中的文本框闪一下,左边出来一个小方块1,表示是第一个动画;5)保存一下文件,然后点左下角的小酒杯,放映一下幻灯片,可以发现百叶窗没有出来,那个位置是空白;点击一下鼠标左键,然后文字就按照百叶窗的样式出来了,点击鼠标退出放映,回到工作区;6)再选中第二个文本框,在右边设置自定义动画:“添加效果-进入-⒉飞入”再选中第三个文本框,也设置为:“添加效果-进入-⒉飞入”;保存一下,放映一下,看看动画的效果;2、设置效果1)看一下右边的窗格,现在有三个动画效果,现在选中的是第3个(外边有个框),效果后面都有一排下拉按钮,点击后可以换别的效果;2)点“3 形状4:音效”旁边的下拉按钮,也就是上图最下边的按钮;在出来的下拉菜单中,选择中间的“效果选项”,最下面的“删除”可以删除这个效果;3)在出来的效果面板中,把中间的声音选择“风铃”,点确定然后就可以听到清脆的声音;保存一下文件,点左下角的小酒杯,放映一下幻灯片,点击鼠标看一下动画效果2、练习自定义动画是一个经常使用的操作,这一节我们来做一些练习,以便熟练掌握设置自定义动画的方法;要求:插入5张幻灯片,每张一个文本框和一个动画效果,以“练习四”为文件名,保存文件到自己的文件夹;改变文本框大小的方法是,点边框选中后,拖动边框中的小圆圈控制手柄,注意鼠标指针变成双箭头的时候拖动;1、第一张输入文字:“盒状非常快”,在效果选项中把“内”改成“外”,并设置上字体、颜色、字号;2、第二张输入文字:“菱形外中速”,在效果选项中把内改成外,速度设为中速,设置好文本格式;3、第三张输入文字:“棋盘之前慢速”,在效果选项中把“单击鼠标”改为“之前”,速度慢速,设置文本格式;4、第四张输入文字:“出现效果”,在“添加效果-进入-其他效果..”里头找到“出现”,设置好文本格式;5、第五张输入文字:“颜色打字机”,同样在“其他效果”中找到,并设置好文本格式;选择一张幻灯片的方法是,在左边的窗格中点击一个方块,中间就出来这一张幻灯片;6、给第一张中的文本框加上“风声”的音效,点右边的“下拉按钮-效果选项”,选择风声;7、给第二张的文本框加上“电压”的音效,选中文本框后,在右边的效果选项中设置;8、给第三张的文本框加上“推动”的音效;9、给第四张的文本框加上“疾驰”的音效;10、给第五张的文本框加上“打字机”的音效,把速度设为“非常快”;最后保存,放映。
- 1、下载文档前请自行甄别文档内容的完整性,平台不提供额外的编辑、内容补充、找答案等附加服务。
- 2、"仅部分预览"的文档,不可在线预览部分如存在完整性等问题,可反馈申请退款(可完整预览的文档不适用该条件!)。
- 3、如文档侵犯您的权益,请联系客服反馈,我们会尽快为您处理(人工客服工作时间:9:00-18:30)。
4.視頻的插入
我們可以將視頻檔添加到演示文稿中,來增加演示文稿的播放效果。 ①執行“插入→視訊→從檔案插入影片”命令,找到需插入的 視頻文件,然後打開,點擊“插入”。 ②定位到需要插入視頻檔所在的資料夾,選中相應的視頻檔, 然後按下“確定”按鈕。 ③在隨後彈出的快顯功能表中,根據需要選擇“是”或“否” 選項返回,即可將音效檔插入到當前幻燈片中。 ④調整處視頻播放視窗的大小,將其定位在幻燈片的合適位置 上即可。 位置如圖3
3.音頻的插入
為演示文稿配上聲音,可以大大增強演示文稿的播放效果。 ①執行“插入→音訊→從檔案插入音訊”命令,然後選擇音頻文件 插入。 ②定位到需要插入音效檔所在的資料夾,選中相應的音效檔,然後 按下“確定”按鈕。 ③在隨後彈出的快顯功能表中,根據需要選擇“是”或“否”選項 返回,即可將音效檔插入到當前幻燈片中。 注意:插入的音效檔後,會在幻燈片中顯示出一個小喇叭圖片,在 投影片放映時,通常會顯示在畫面了,為了不影響播放效果,通常將該 圖示移到幻燈片邊緣處。 位置如圖3
以上四種自訂動畫,可以單獨使用任何一種動畫,也可以將多種效果組 合在一起。ppt如何設置動畫?例如,可以對一行文本應用“飛入”進入 效果及“陀螺旋”強調效果,使它旋轉起來。也可以對自訂動畫設置出 現的順序以及開始時間,延時或者持續動畫時間等。
編輯時間的地方
同個對象使用兩個不同的 效果
幻燈片自訂動畫技巧:“複製動畫”。“複製動畫”顧名思義,是 一個能複製一個物件的動畫,並應用到其他物件的動畫工具。在菜單 “動畫”的“進階動畫”裡面的“複製動畫”,使用方法:點擊有設置 動畫的物件,按兩下“複製動畫”按鈕,當滑鼠變成刷子形狀的時候, 點擊你需要設置相同自訂動畫的物件便可。
2.母片設置
步驟一:功能表列——檢視——投影片母片 在幻燈片的第一張空白處按一下“右鍵”——“設置背景格式”—— “填充”——“圖片或材質填滿”——“檔案”然後選擇自己喜歡的圖 片作為背景。“全部應用”——關閉。可以了。如圖6 步驟二:其次,對現成範本進行編輯。 重複上面第二步,“右鍵”——“版面配置”,然後進行選項的勾取。 如圖7
10.插入圖表 點擊插入——圖表,然後選擇自己需要的圖表,單擊確定。 如下圖
11.公式編輯
點擊插入,然後在符號選項卡中選擇方程式,在跳出的框中,選擇自己 所需的方程式即可。如下圖
1.版面设置和设计:
1.什么叫做幻灯片母片
幻灯片母片就是一种套用格式,通过插入占位符来设置格式。 它有两个优点:一个是节约设置格式的时间,一个是便于整体风格的修 改。
圖3
5.插入Falsh動畫
方法一:點擊“插入——視訊——從檔案插入視訊”,然後將視訊檔案 拓展名改成*.swf,然後找到Falsh文件的所在地,點擊插入。如下圖
方法二:首先把你的演示文稿保存,並且把需要插入的動畫檔和演示文 稿放在一個資料夾內。 現在來檢查一下,你的powerpoint2010工具列有沒有“開發人員”如果 有,請省略下面一步。沒有請繼續下這一步,如下圖。
1.1 1.2 1.3 1.4 1.5 1.6
PowerPoint 2010概述 幻灯片的基本操作 向幻灯片添加对象 修饰演示文稿 设置播放效果 演示文稿的打印与发布
PPT的對象
一、对象及操作:
8
1.圖片的插入
為了增強文稿的可視性,向演示文稿中添加圖片是一項基本的操作。 ①執行“插入→圖片→來自檔”命令,打開“插入圖片”對話方 塊。 ②定位到需要插入圖片所在的資料夾,選中相應的圖片檔,然後 按下“插入”按鈕,將圖片插入到幻燈片中。 ③用拖拉的方法調整好圖片的大小,並將其定位在幻燈片的合適 位置上即可。
ppt怎麼做動畫的另一種方法:ppt2010動畫效果中的切換效果,即 是給幻燈片添加切換動畫,在PPT2010功能表列的“切換”中有“切換到 此投影片”組有“切換方案”以及“效果選項”,在“其他”當中,我 們可以看到有“區別”“華麗型”以及“動態內容”三種動畫效果,使 用方法:選擇要想 其應用切換效果的幻燈片,在“切換”選項卡的“切 換到此投影片”組中,按一下要應用於該幻燈片的幻燈片切換效果:
如圖所示圖2
圖2
2 . 文本的添加
在PowerPoint中,不能直接在幻灯片中输入文字, 只能通过占位符或文本框来添加。 1. 在占位符中输入文本 大多数幻灯片的版式中都提供了文本占位符,这种 占位符中预设了文字的属性和样式,供用户添加标 题文字、项目文字等。 在幻灯片中单击其边框,即可选中该占位符;在占 位符中单击,进入文本编辑状态,此时即可直接输 入文本。
(三)创建空白演示文稿 方法一:快捷键法。按“Ctrl+M”组合键, 即可快速添加1张空白幻灯片。 方法二:回车键法。在“普通视图”下, 将鼠标定在左侧的窗格中,然后按下回车 键(“Enter”),同样可以快速插入一张 新的空白幻灯片。 方法三:命令法。执行“插入→新幻灯片” 命令,也可以新增一张空白幻灯片
3.自動播放演示文稿(.pps)
如果演講者是一位新手,本來就很緊張,再讓他進行啟動PowerPoint、 打開演示文稿、進行放映等一連串的操作,可能有點為難他。何不保存 一個自動播放的pps演示文稿呢? ①啟動PowerPoint,打開相應的演示文稿。 ②執行“档案→另存為”命令,打開“另存為”對話方塊。 ③將“存檔類型”設置為“PowerPoint播放(*.ppsx)”,然後按下 “保存”按鈕。 ④以後,放映者只要直接按兩下上述保存的檔,即可快速進入放映狀態。
6.藝術字的插入
點擊插入——文字藝術師,然後選擇你所喜歡的圖形。 之後在其中輸入自己想要的文字。如下圖
7.圖案的插入
點擊插入——圖案,然後選擇自己想要的圖案,插入到文本中。 如下圖
8.插入excel表格
方法一:在PowerPoint中選擇需要放置試算表的幻燈片,在功能區中選 擇“插入”選項卡,在“表格”組中按一下“表格 →Excel試算表”。 如下圖
步驟一 先點擊投影片母片, 圖6 再找一個空白的地方 右鍵選“背景格式” 勾選“圖片或材質填滿” 然後選擇“檔案” 選擇自己喜歡的圖片。 然後“全部套用”,在關 閉就可以了。
步驟二:“右鍵”—— “版面配置”,然後進行 選項的勾取。
圖7
四.動畫設置
製作幻燈片PPT,我們不僅需要在PPT的內容設計上製作精美,還需 要在PPT的動畫上下功夫,好的PPT動畫能給我們PPT演示帶來一定的説明 與推 力,帶動觀看我們的PPT的用戶主動性吸引力也挺強的。怎麼製作 幻燈片動畫?最新版本的PowerPoint2010動畫效果更是主打絢麗,比起 之前版本 的PPT動畫,PowerPoint2010展示出了強大的動畫效果。 PowerPoint2010動畫效果分為PowerPoin2010自訂動畫以及 PowerPoin2010切換效果兩種動畫效果,先來說第一種動畫效果: PPT 2010自訂動 畫,powerpoint 2010演示文稿中的文本、圖片、形狀、表 格、SmartArt圖形和其他物件製作成動畫,賦予它們進入、退出、大小 或顏色變化甚至移動等視覺效果。 具體有以下4種自訂動畫效果:
1.1 PowerPoint 2010概述 1.2 幻灯片的基本操作 1.3 向幻灯片添加对象 1.4 修饰演示文稿 1.5 设置播放效果 1.6 演示文稿的打印与发布 1.7 PowerPoint 2010练习题
1.1 POWERPOINT2010概述
1.PowerPoint 2010是美国微软公司开发的专门用于制作和演示多 媒体电子幻灯片的软件。与以往的旧版本相比,PowerPoint 2010 具有新颖而崭新的外观,重新设置了用户界面,从而使创建、演示 和共享演示文稿成为更方便快捷的体验。 PowerPoint 2010继承了Windows操作系统友好的图形用户界面、 “所见即所得”的幻灯片编辑方式,让用户能够轻松、快捷地制作 出各式各样的幻灯片。
1.2 powerpoint基本操作
(一)PowerPoint的启动与退出 1.PowerPoint的启动 方法一:利用“开始菜单”。单击【开始】—|【所 有程序】| Microsoft Office | Microsoft Office PowerPoint 2010命令。 方法二:利用快捷方式。双击桌面上PowerPoint 2010的快捷图标。 方法三:右击桌面空白处,选择快捷菜单“新建”中 的“Microsoft PowerPoint演示文稿”命令的图标, 双击该图标。 以上三种方式都可启动PowerPoint 2010,进入该软 件的工作界面。
第一種,“進入”效果,在PPT菜單的“動畫”→“新增動畫”裡面 “進入”或“更多進入效果” ,都是自訂動畫物件的出現動畫形式,比 如可以使物件逐漸淡入焦點、從邊緣飛入幻燈片或者跳入視圖中等。如 下圖
第二種,“強調”效果,同樣在在PPT菜單的“動畫”→“添加動畫” 裡面“強調”或“更多強調效果”,有“基本型”“細微型”“溫和型” 以及“華麗型”四種特色動畫效果,這些效果的示例包括使物件縮小或 放大、更改顏色或沿著其中心旋轉。如下圖
PowerPoint會在當前幻燈片中插入一個Excel工作表,並且功能區變成 Excel 2010的介面。拖動表格邊框,將其移動到所需的位置;拖動邊框 四周的黑色控制碼調整其大小。然後就可以在其中編輯自己所需要的表 格樣式。如下圖 然後即可在表格中輸入資料並進行處理,就像在Excel中進行操作一樣。 表格編輯完成後按一下表格外的任意位置結束編輯。要重新編輯表格, 只需在表格上按兩下即可。
PowerPoint 2010的工作界面
标题栏 功能区
预览窗格 幻灯片编 辑窗口 备注栏 状态栏 快捷按钮和显 示比例滑杆
2.PowerPoint的退出 方法一:单击【文件】—【退出】 方法二:单击PowerPoint2010窗口标题栏最 右侧的【关闭】按钮,可退出 PowerPoint2010。 方法三:按【Alt+F4】组合键,可退出 PowerPoint2010.
