3Dmax 建模基础下
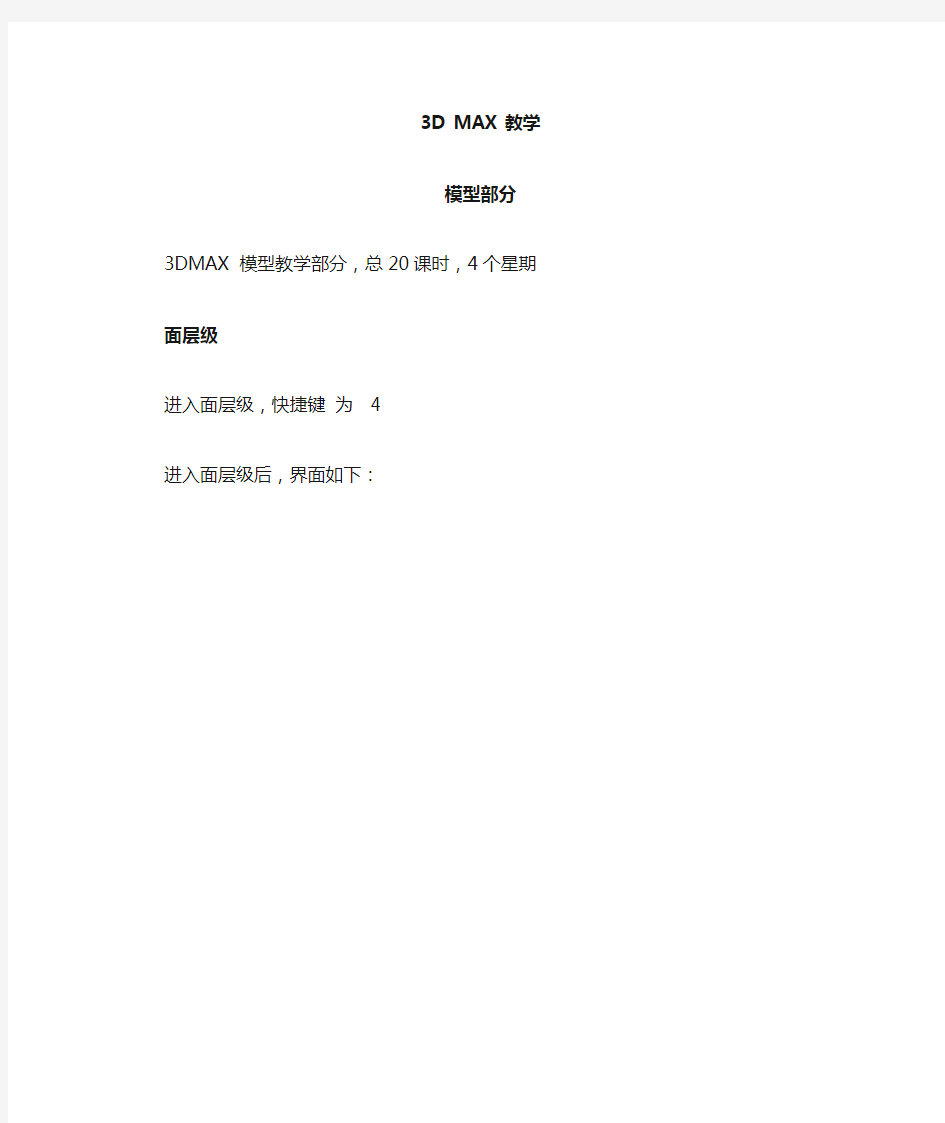
- 1、下载文档前请自行甄别文档内容的完整性,平台不提供额外的编辑、内容补充、找答案等附加服务。
- 2、"仅部分预览"的文档,不可在线预览部分如存在完整性等问题,可反馈申请退款(可完整预览的文档不适用该条件!)。
- 3、如文档侵犯您的权益,请联系客服反馈,我们会尽快为您处理(人工客服工作时间:9:00-18:30)。
3D MAX 教学
模型部分3DMAX 模型教学部分,总20课时,4个星期
面层级
进入面层级,快捷键为 4
进入面层级后,界面如下:
Insert vertex 插入点
Extrude 挤压面Outline 收缩
Bevel 锥面挤压Inset 插入面
Bridge 桥接Flip 反转
Hinge from edge 以边为中心旋转拉伸
Extrude along Spline 沿曲线挤压
以上就是面层级要讲的一些命令了,下面我们开始:
Insert vertex 插入点:
直接在面上点击,就能加上点了。
但是这个面有几个顶点,那么插入的点就会连接几个顶点,如下图:
Extrude 挤压面:
选择要挤压的面,点击命令,鼠标移动到面上,我们可以看到鼠标的图标会发生变化。这时
候我们就能够挤压面了,如下图:
挤压工具,后面还有选择框。我们点击打开看下,如下图:
左边一大块都是挤压的几种类型。默认是第一种
Group 平行于面的方向
Local Normal 面得法线方向
By Polygon 面得方向
Outline 收缩:
被选面在沿着自身的平面坐标上进行放大和缩小,如图:
点击后面的方框,可以在它的设置窗口中输入数值进行控制。如图:
输入数值,就能改变缩放的大小。负数缩小正数放大
Bevel 锥面挤压:
此命令和挤压后点相似,只是挤压完之后。对挤压的面有个放大或者缩小的过程。如图:
只是挤压只要操作一次,锥面挤压的话,在挤压的基础上,还有个放大或缩小的操作
点击后面方框,可以在它的设置窗口中进行控制,如图:
左边区域和挤压的设置窗口是一样的。
主要是右边有些不一样。
Height 挤压的高度(输入数值可以改变)
Outline Amount 收缩大小(输入数值可以改变负数为缩小正数为放大)
Inset 插入面:
在选择的面中再插入一个没有高度的面
操作方法:选择一个面,点击执行命令。然后鼠标移动到面上拖动,到合适的位置松开鼠标,这样插入面就成功了,如图:
也可以点击后面的方框,在设置窗口中进行控制,如图:
左边是插入面的方式,前面已经讲了,都差不多
右边是插入面的数值大小
这个值只有正数,但是如果数值过大,插入的面和原来的面会出现重叠错误,所有这个数字的大小一定要控制好了。
Bridge 桥接:
功能与编辑边界中的bridge是相同的,只不过这里选择的是对应的面而已。
操作方法:先选择要桥接的面(必须是两个,且这两个面不能在同一平面上,也不能是两平面相接的面,不然不能完成命令),如图:
然后点击命令,就能进行桥接了,如图:
也可以点开后面的窗口进行设置控制,如图:
默认情况下,MAX自动勾选的是第2项
这项是使用选择的面的意思
前面一项使用特定的面的意思,等下会仔细讲解。
我们先讲解默认勾选的项:
Segments 段数(桥接后,在桥接边上加的段数,默认数字是1)
Taper 锥度(控制桥接后,桥接部分的锥度,这个必须是配合段数一起使用,段数必须要大于1 才能有效果)如图:
锥度的数值,负数时内缩,正数是放大
Bias 偏移值
这个参数是配合锥度一起使用的,它是调节锥度部分的偏移,如图:
Smooth 光滑
控制面的显示的光滑度,为0 就不光滑,面与面之间的过渡很直接
数字大于0 ,面与面之间就是光滑过度,数字的大小控制光滑过度显示的好坏。
Twist 扭曲
控制面得扭曲。为0时没有扭曲,大于0 出现扭曲
前面一项,使用特定的面,如图:
前面一项和后面一项基本上就是一样的。
只是可以先执行命令,再选择要桥接的面。
Flip 反转:
反转面的法线
选择面,点击命令就OK了
Hinge from edge 以边为中心旋转拉伸:
先选择要操作的面,然后打开控制面板,如图:
Angle 角度
Segments 段数
Current Hinge 当前轴后面的按钮是选择边的按钮(旋转的轴)
弹出这个窗口后,我们要先选择旋转的轴,点击按钮(Pick Hinge ),然后在物体上选择一条边(在选择的变上点击一下就OK)。选了边之后我们看到没有发生反应,是因为上面的角度数值还没有改。
我们把数值改成制作需要的数值,这里我们就改成90度讲解就OK了,下面我们就能看到效果了,如图:
挤压出来,我们看到没有过度,我们只要把段数改下就OK了,如图:
Extrude along Spline 沿曲线挤压
物体的面沿着曲线的路径挤压。
看到这个命令的意思,就知道需要一条曲线,才能执行这个命令。
所以我们先创建一根曲线,如图:
现在我们看到场景里面有了一条曲线了。
然后我们选择需要挤压的面,然后打开设置窗口,如下图:
Pick Spline 拾取曲线按钮(点击后,选择路径曲线)
Align To face normal 对齐面的法线
Rotation 旋转角度(必须勾选了对齐面的法线选项才能使用)
Segments 段数(段数多,越接近曲线曲度)
Taper Amount 锥度量(控制挤压出来的面得大小负数缩小正数放大)如图:
Taper Curve 锥化曲线(控制挤压部分的中间是放大还是缩小,负数缩小,正数放大)如图:
