(整理)如何使用Everest软件查看硬盘使用时间
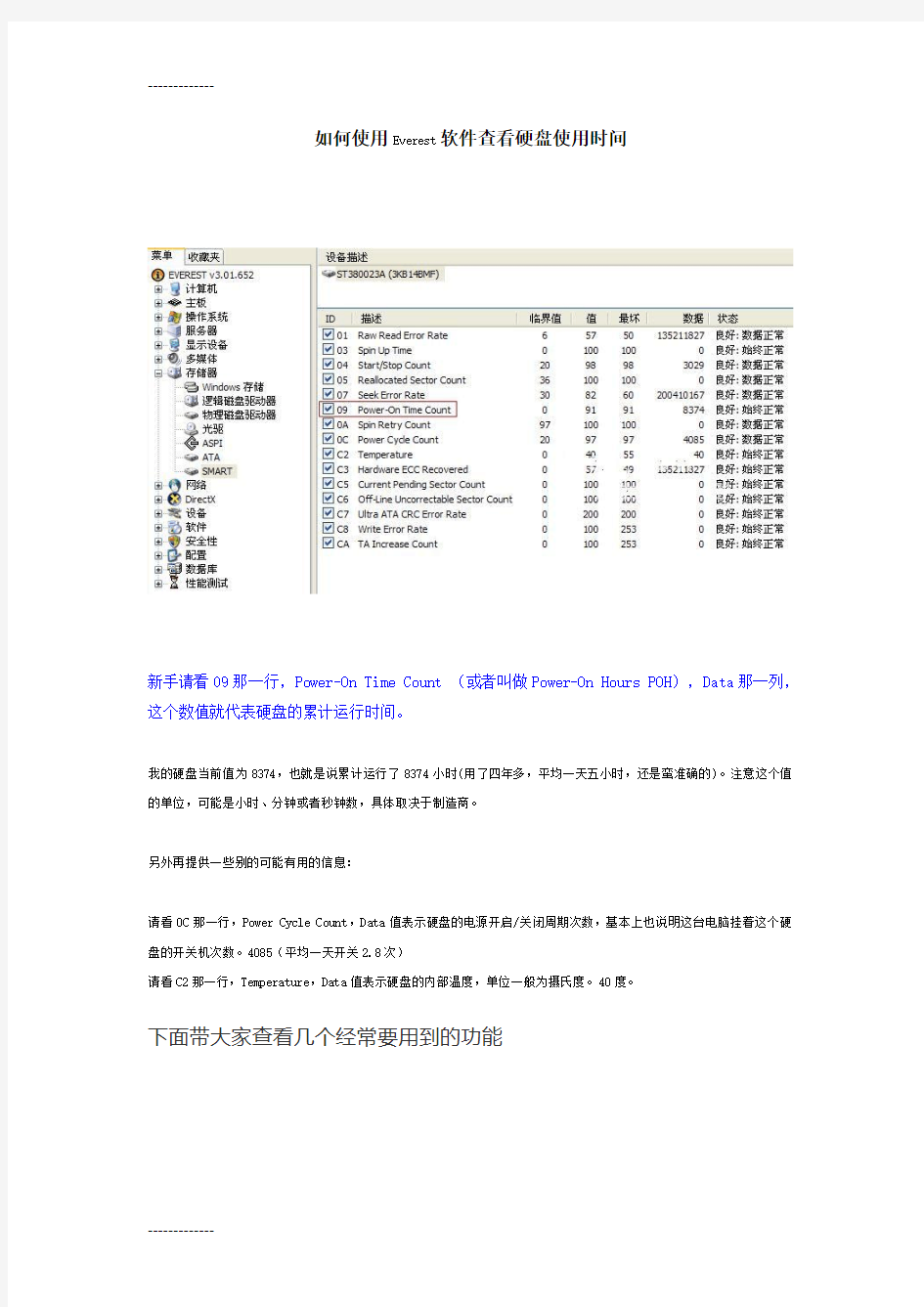
- 1、下载文档前请自行甄别文档内容的完整性,平台不提供额外的编辑、内容补充、找答案等附加服务。
- 2、"仅部分预览"的文档,不可在线预览部分如存在完整性等问题,可反馈申请退款(可完整预览的文档不适用该条件!)。
- 3、如文档侵犯您的权益,请联系客服反馈,我们会尽快为您处理(人工客服工作时间:9:00-18:30)。
如何使用Everest软件查看硬盘使用时间
新手请看09那一行,Power-On Time Count (或者叫做Power-On Hours POH),Data那一列,这个数值就代表硬盘的累计运行时间。
我的硬盘当前值为8374,也就是说累计运行了8374小时(用了四年多,平均一天五小时,还是蛮准确的)。注意这个值的单位,可能是小时、分钟或者秒钟数,具体取决于制造商。
另外再提供一些别的可能有用的信息:
请看0C那一行,Power Cycle Count,Data值表示硬盘的电源开启/关闭周期次数,基本上也说明这台电脑挂着这个硬盘的开关机次数。4085(平均一天开关2.8次)
请看C2那一行,Temperature,Data值表示硬盘的内部温度,单位一般为摄氏度。40度。
下面带大家查看几个经常要用到的功能
首先是计算机类目里的“概述”,点开来所有关于本机的大大小小的硬件软件信息全部一览无余,如果觉得还不够详细,下面还有对应的更具体的类目可供详细查看
最近电池门也挺火的,Everest也可以查看电池信息,在这里
温度信息在这里看,准确度比较高
点开“主板”目录,可以看到下面的子类别,主板上的东东应有尽有,下面的“显示设备”目录,显示屏和显卡的具体信息也可以在里头查看,相信大家打开软件就会了,不用我多说。把图定格在这里,主要是告诉大家,Everest一样也可以查看slic版本,看看,我的是刷了的,显示是slic2.1,很正确。
下面是GPU的详细信息,诸如此类,大家想看啥点啥。就不多说了
接下来就是每个这类软件都附带的一个囧功能,软件的测试功能。我对这类查看硬件信息的软件提供的测试功能普遍比较反感,以前还是菜鸟的时候就比较在意优化大师的评分跟现在不少朋友很在意鲁大师的评分一样,那是相当地耿耿于怀。现在告诉大家,完全不必执着于此,这类软件提供的啥评分功能,大都是个玩具,分高分低就看它自己的心情,没有丝毫的参考价值,建议大家如果一定要考察自己机器的性能,可以采用一些更专业的软件,比如考察处理器用super π,百万位计算
时间越短越好;考察显卡,用3dmark,这个大家都知道;考察电池状态用BATTERYMON;考察硬盘状态用HDTune;考察整机稳定性,用Prime95,残酷的烤机软件,坚持的时间越长越好,一般是过半个小时就算稳定了;考察内存用MemTest……
什么,偏题了?囧。上面说啥来着,我虽然对这类软件的硬件测试功能比较不屑,但Everest这东东的评测还是比较靠谱的,测试结果直接与同类设备的标准测试结果对比排名,很直观,大概看看还是将就,起码给出的是测试出来的具体测试数据,而不是暗箱操作的笼统评分,好了下面继续看图:
这是可供测试的内容:
项目挺多,随便看一个,内存读取。注意看左下角,在左边选择好需要评测的项目以后,按下刷新键(也就是F5)即可开始评测,评测好了结果就有个对比排名列在上面,一目了然。下面哪个黄底的T4200即是我机器的评分。再次申明,这类评分仅作参考,不必执着于此。
下面还有那么多测试项目,留着大家有空自己去折腾了。好,我们这篇文章就到此结束~~~~~什么,想要鲁大娘那样温度监控图?当然有,鲁大娘有的,强悍的Everest都有,点击主界面上面那一条里面的“工具”按钮,再点击“系统稳定性测试”,你想要的就出来了
摄影机型号: 光圈: 快门:
感光度ISO: 焦距:mm 拍照时间:
“工具”里面还有一些很有用处的东东,大家可以研究看看。里面的“监视器检测”验机的时候检测屏幕很有用。
我上两测试图,先是监视器测试,这里只上设置图,看看四大门类的测试,一般只要点每个门类下的Auto Run Selected Tests按钮,等它自动闪图,只要盯着屏幕看就好了,睁大你的慧眼,发现每一个让人不爽的坏点~~
然后是“内存与缓存测试”的图
似乎还有朋友对如何使用Everest在任务托盘实时查看系统温度有疑问,我在这里也说明一下,在“文件——设置——硬件监视工具——任务通知区域”里把在“任务栏通知区域显示”那个勾勾打上,然后下面要显示什么项目就把什么项目勾上,点击应用就可以看到了。上个图
